Distribuera en hybridapp med lokala data som skalar mellan moln
Den här lösningsguiden visar hur du distribuerar en hybridapp som sträcker sig över både Azure och Azure Stack Hub och använder en enda lokal datakälla.
Genom att använda en hybridmolnlösning kan du kombinera efterlevnadsfördelarna med ett privat moln med skalbarheten för det offentliga molnet. Dina utvecklare kan också dra nytta av Microsofts utvecklarekosystem och tillämpa sina kunskaper på molnet och lokala miljöer.
Översikt och antaganden
Följ den här självstudien för att konfigurera ett arbetsflöde som gör att utvecklare kan distribuera en identisk webbapp till ett offentligt moln och ett privat moln. Den här appen kan komma åt ett routningsbart nätverk som inte är internetbaserat i det privata molnet. Dessa webbappar övervakas och när trafiktopparna ökar ändrar ett program DNS-posterna för att omdirigera trafik till det offentliga molnet. När trafiken sjunker till nivån före toppen dirigeras trafiken tillbaka till det privata molnet.
Den här självstudien omfattar följande uppgifter:
- Distribuera en hybridansluten SQL Server-databasserver.
- Anslut en webbapp i globala Azure till ett hybridnätverk.
- Konfigurera DNS för skalning mellan moln.
- Konfigurera SSL-certifikat för skalning mellan moln.
- Konfigurera och distribuera webbappen.
- Skapa en Traffic Manager-profil och konfigurera den för skalning mellan moln.
- Konfigurera Application Insights-övervakning och aviseringar för ökad trafik.
- Konfigurera automatisk trafikväxling mellan globala Azure och Azure Stack Hub.
Dricks
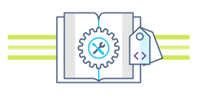 Microsoft Azure Stack Hub är ett tillägg till Azure. Azure Stack Hub ger flexibiliteten och innovationen inom molnbaserad databehandling till din lokala miljö, vilket möjliggör det enda hybridmoln som gör att du kan skapa och distribuera hybridappar var som helst.
Microsoft Azure Stack Hub är ett tillägg till Azure. Azure Stack Hub ger flexibiliteten och innovationen inom molnbaserad databehandling till din lokala miljö, vilket möjliggör det enda hybridmoln som gör att du kan skapa och distribuera hybridappar var som helst.
I artikeln Designöverväganden för hybridappar granskas grundpelare för programvarukvalitet (placering, skalbarhet, tillgänglighet, återhämtning, hanterbarhet och säkerhet) för design, distribution och drift av hybridappar. Designövervägandena hjälper dig att optimera hybridappdesignen och minimera utmaningarna i produktionsmiljöer.
Antaganden
Den här självstudien förutsätter att du har grundläggande kunskaper om global Azure och Azure Stack Hub. Om du vill veta mer innan du påbörjar självstudien kan du läsa följande artiklar:
Den här självstudien förutsätter också att du har en Azure-prenumeration. Om du inte har någon prenumeration skapar du ett kostnadsfritt konto innan du börjar.
Förutsättningar
Innan du startar den här lösningen måste du uppfylla följande krav:
Ett Azure Stack Development Kit (ASDK) eller en prenumeration på ett integrerat Azure Stack Hub-system. Om du vill distribuera ASDK följer du anvisningarna i Distribuera ASDK med installationsprogrammet.
Din Azure Stack Hub-installation bör ha följande installerat:
- The Azure App Service. Arbeta med din Azure Stack Hub-operatör för att distribuera och konfigurera Azure App Service i din miljö. Den här självstudien kräver att App Service har minst en (1) tillgänglig dedikerad arbetsroll.
- En Windows Server 2016-avbildning.
- En Windows Server 2016 med en Microsoft SQL Server-avbildning.
- Lämpliga planer och erbjudanden.
- Ett domännamn för webbappen. Om du inte har ett domännamn kan du köpa ett från en domänprovider som GoDaddy, Bluehost och InMotion.
Ett SSL-certifikat för din domän från en betrodd certifikatutfärdare som LetsEncrypt.
En webbapp som kommunicerar med en SQL Server-databas och har stöd för Application Insights. Du kan ladda ned exempelappen dotnetcore-sqldb-tutorial från GitHub.
Ett hybridnätverk mellan ett virtuellt Azure-nätverk och ett virtuellt Azure Stack Hub-nätverk. Detaljerade anvisningar finns i Konfigurera hybridmolnanslutning med Azure och Azure Stack Hub.
En CI/CD-pipeline (Hybrid Continuous Integration/Continuous Deployment) med en privat byggagent på Azure Stack Hub. Detaljerade anvisningar finns i Konfigurera hybridmolnidentitet med Azure- och Azure Stack Hub-appar.
Distribuera en hybridansluten SQL Server-databasserver
Logga in på Azure Stack Hub-användarportalen.
På instrumentpanelen väljer du Marketplace.
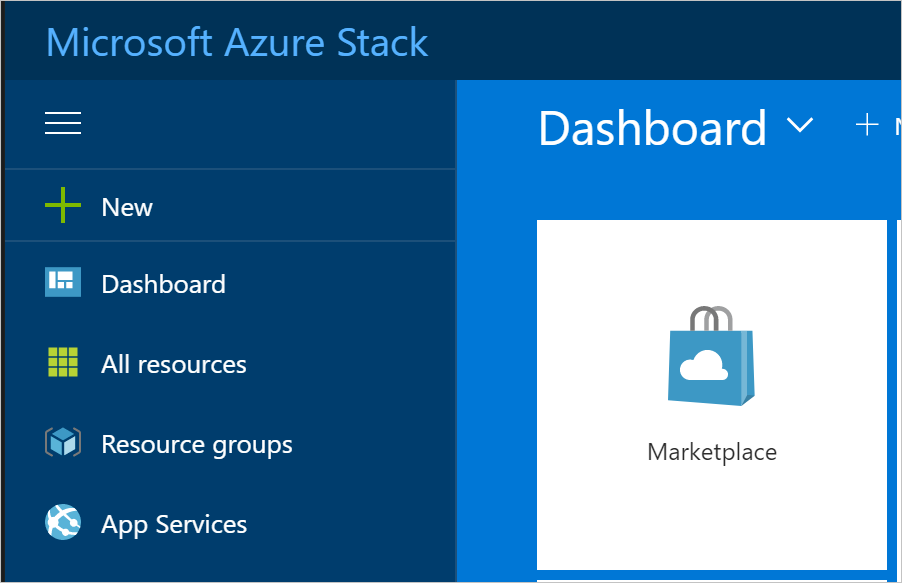
På Marketplace väljer du Beräkning och sedan Mer. Under Mer väljer du den kostnadsfria SQL Server-licensen : SQL Server 2017 Developer på Windows Server-avbildningen .
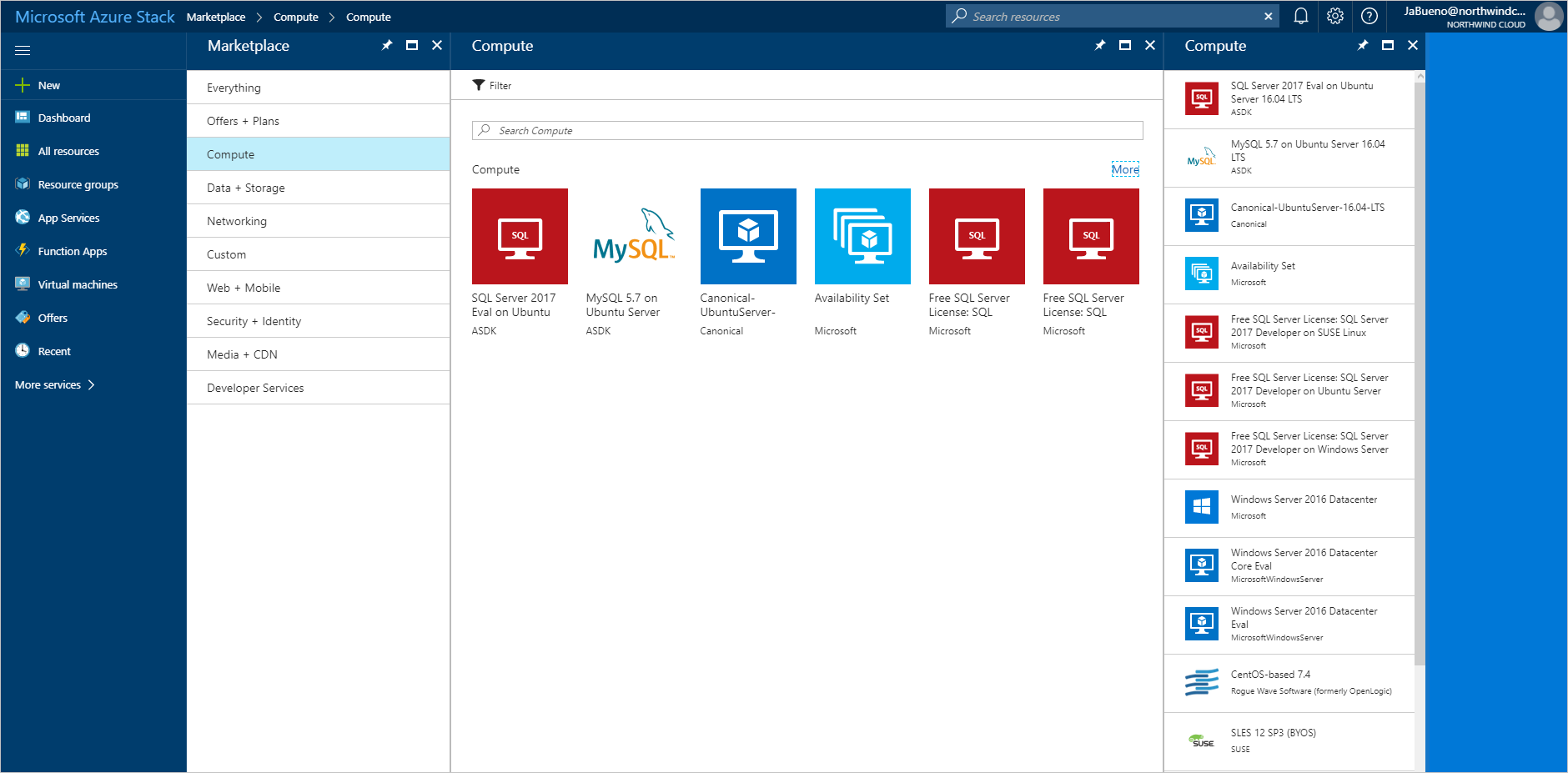
På Kostnadsfri SQL Server-licens: SQL Server 2017 Developer på Windows Server väljer du Skapa.
I Grundläggande > konfigurera grundläggande inställningar anger du ett namn för den virtuella datorn (VM), ett användarnamn för SQL Server SA och ett lösenord för SA. I listrutan Prenumeration väljer du den prenumeration som du distribuerar till. För Resursgrupp använder du Välj befintlig och placerar den virtuella datorn i samma resursgrupp som din Azure Stack Hub-webbapp.
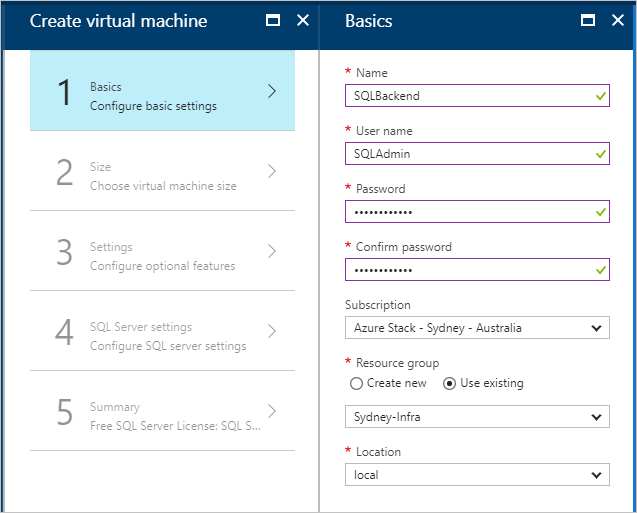
Under Storlek väljer du en storlek för den virtuella datorn. I den här självstudien rekommenderar vi A2_Standard eller en DS2_V2_Standard.
Under Inställningar > Konfigurera valfria funktioner konfigurerar du följande inställningar:
Lagringskonto: Skapa ett nytt konto om du behöver ett.
Virtuellt nätverk:
Viktigt!
Kontrollera att den virtuella SQL Server-datorn har distribuerats i samma virtuella nätverk som VPN-gatewayerna.
Offentlig IP-adress: Använd standardinställningarna.
Nätverkssäkerhetsgrupp: (NSG). Skapa en ny NSG.
Tillägg och övervakning: Behåll standardinställningarna.
Diagnostiklagringskonto: Skapa ett nytt konto om du behöver ett.
Spara konfigurationen genom att välja OK .
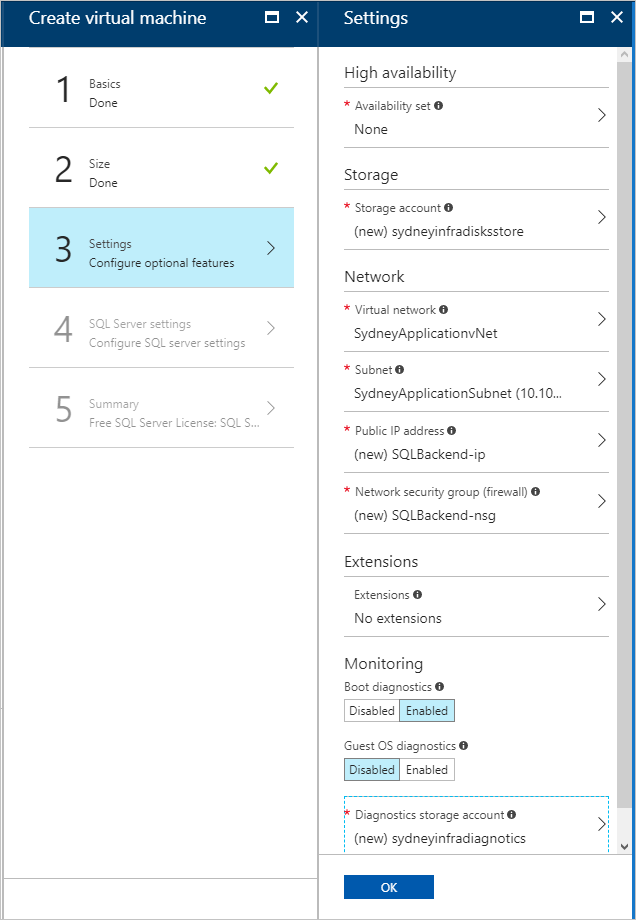
Under SQL Server-inställningar konfigurerar du följande inställningar:
För SQL-anslutning väljer du Offentligt (Internet).
För Port behåller du standardvärdet 1433.
För SQL-autentisering väljer du Aktivera.
Kommentar
När du aktiverar SQL-autentisering bör den fyllas i automatiskt med den "SQLAdmin"-information som du konfigurerade i Grunderna.
Behåll standardinställningarna för resten av inställningarna. Välj OK.
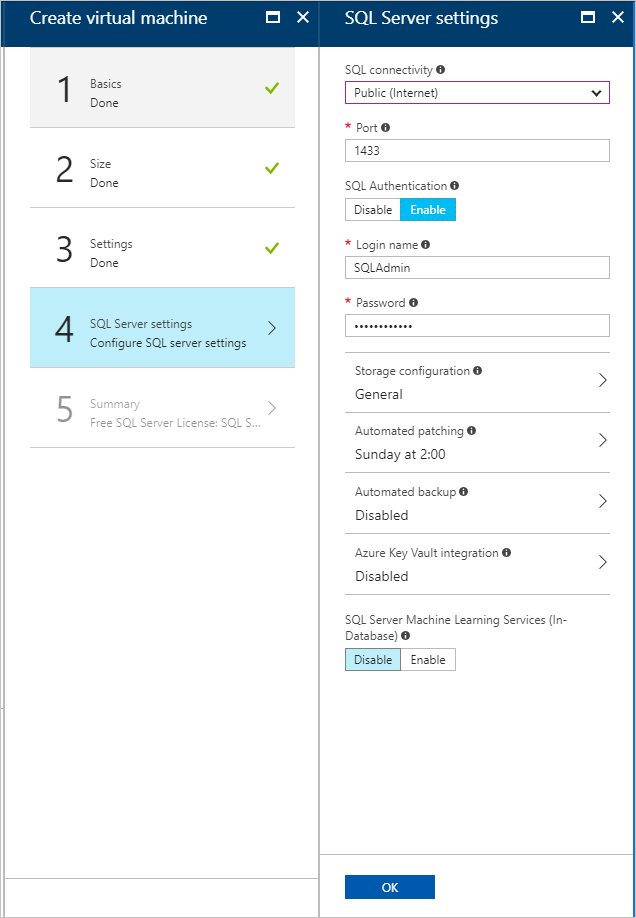
I Sammanfattning granskar du konfigurationen av den virtuella datorn och väljer sedan OK för att starta distributionen.
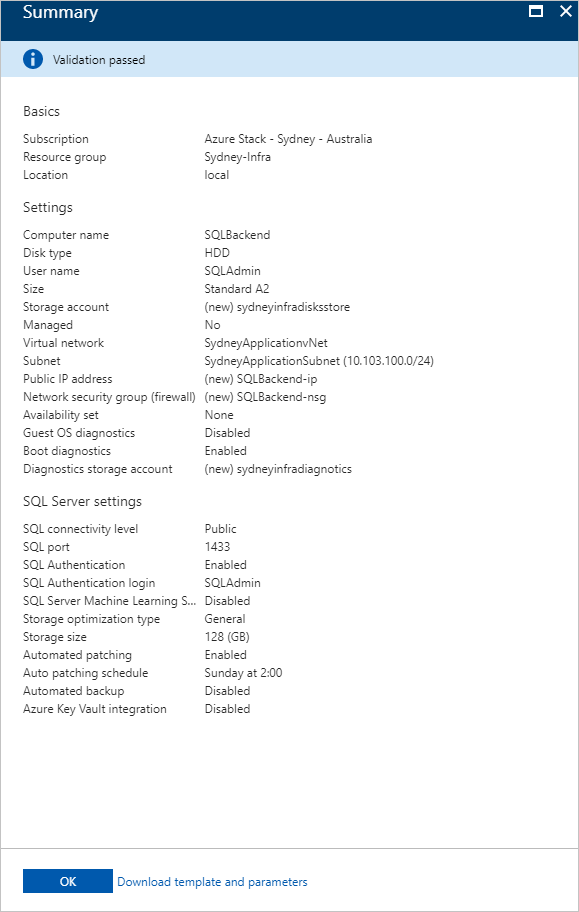
Det tar lite tid att skapa den nya virtuella datorn. Du kan visa STATUS för dina virtuella datorer på virtuella datorer.
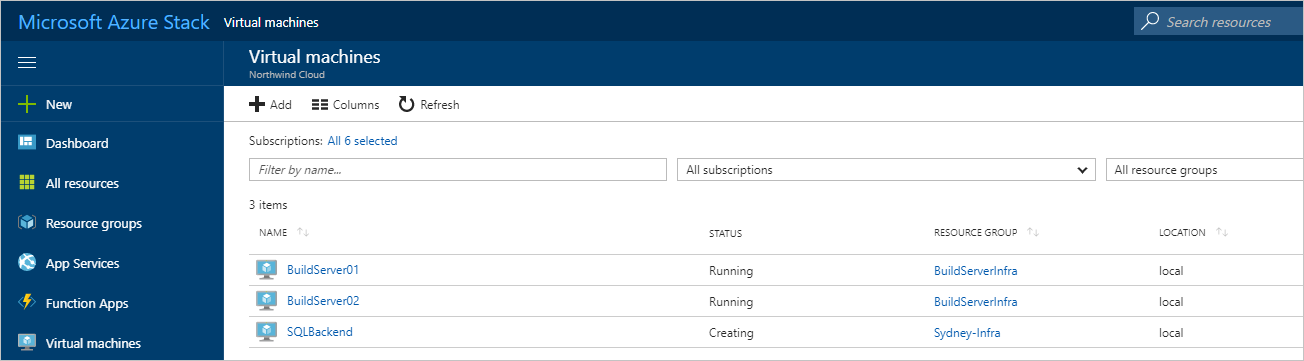
Skapa webbappar i Azure och Azure Stack Hub
Azure App Service förenklar körning och hantering av en webbapp. Eftersom Azure Stack Hub är konsekvent med Azure kan App Service köras i båda miljöerna. Du använder App Service som värd för din app.
Skapa webbappar
Skapa en webbapp i Azure genom att följa anvisningarna i Hantera en App Service-plan i Azure. Se till att du placerar webbappen i samma prenumeration och resursgrupp som ditt hybridnätverk.
Upprepa föregående steg (1) i Azure Stack Hub.
Lägga till väg för Azure Stack Hub
App Service på Azure Stack Hub måste vara dirigerbar från det offentliga Internet för att användarna ska få åtkomst till din app. Om din Azure Stack Hub är tillgänglig från Internet kan du anteckna den offentliga IP-adressen eller URL:en för Azure Stack Hub-webbappen.
Om du använder en ASDK kan du konfigurera en statisk NAT-mappning för att exponera App Service utanför den virtuella miljön.
Anslut en webbapp i Azure till ett hybridnätverk
För att kunna tillhandahålla anslutning mellan webbklientdelen i Azure och SQL Server-databasen i Azure Stack Hub måste webbappen vara ansluten till hybridnätverket mellan Azure och Azure Stack Hub. Om du vill aktivera anslutningen måste du:
- Konfigurera punkt-till-plats-anslutning.
- Konfigurera webbappen.
- Ändra den lokala nätverksgatewayen i Azure Stack Hub.
Konfigurera det virtuella Azure-nätverket för punkt-till-plats-anslutning
Den virtuella nätverksgatewayen på Azure-sidan av hybridnätverket måste tillåta punkt-till-plats-anslutningar att integreras med Azure App Service.
Gå till sidan för virtuell nätverksgateway i Azure-portalen. Under Inställningar väljer du Punkt-till-plats-konfiguration.
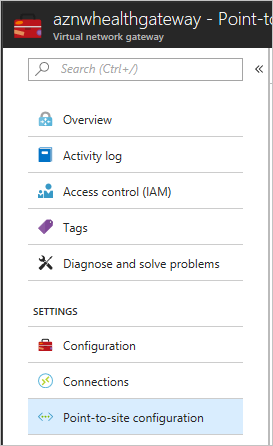
Välj Konfigurera nu för att konfigurera punkt-till-plats.
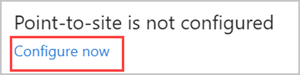
På sidan Punkt-till-plats-konfiguration anger du det privata IP-adressintervall som du vill använda i adresspoolen.
Kommentar
Kontrollera att det intervall som du anger inte överlappar något av de adressintervall som redan används av undernät i de globala Azure- eller Azure Stack Hub-komponenterna i hybridnätverket.
Under Tunneltyp avmarkerar du IKEv2 VPN. Välj Spara för att slutföra konfigurationen av punkt-till-plats.
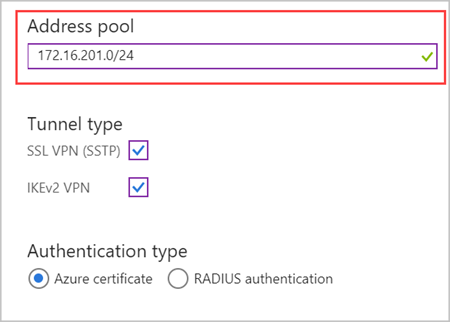
Integrera Azure App Service-appen med hybridnätverket
Om du vill ansluta appen till det virtuella Azure-nätverket följer du anvisningarna i Gateway-nödvändig VNet-integrering.
Gå till Inställningar för App Service-planen som är värd för webbappen. Under Inställningar väljer du Nätverk.
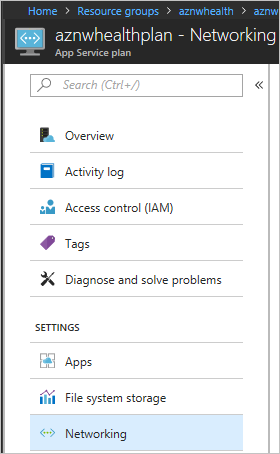
I VNET-integrering väljer du Klicka här för att hantera.
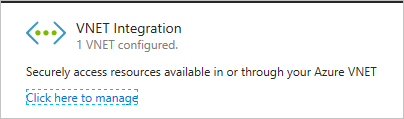
Välj det virtuella nätverk som du vill konfigurera. Under IP-ADRESSER SOM DIRIGERAS TILL VNET anger du IP-adressintervallet för det virtuella Azure-nätverket, det virtuella Azure Stack Hub-nätverket och punkt-till-plats-adressutrymmena. Välj Spara för att verifiera och spara de här inställningarna.
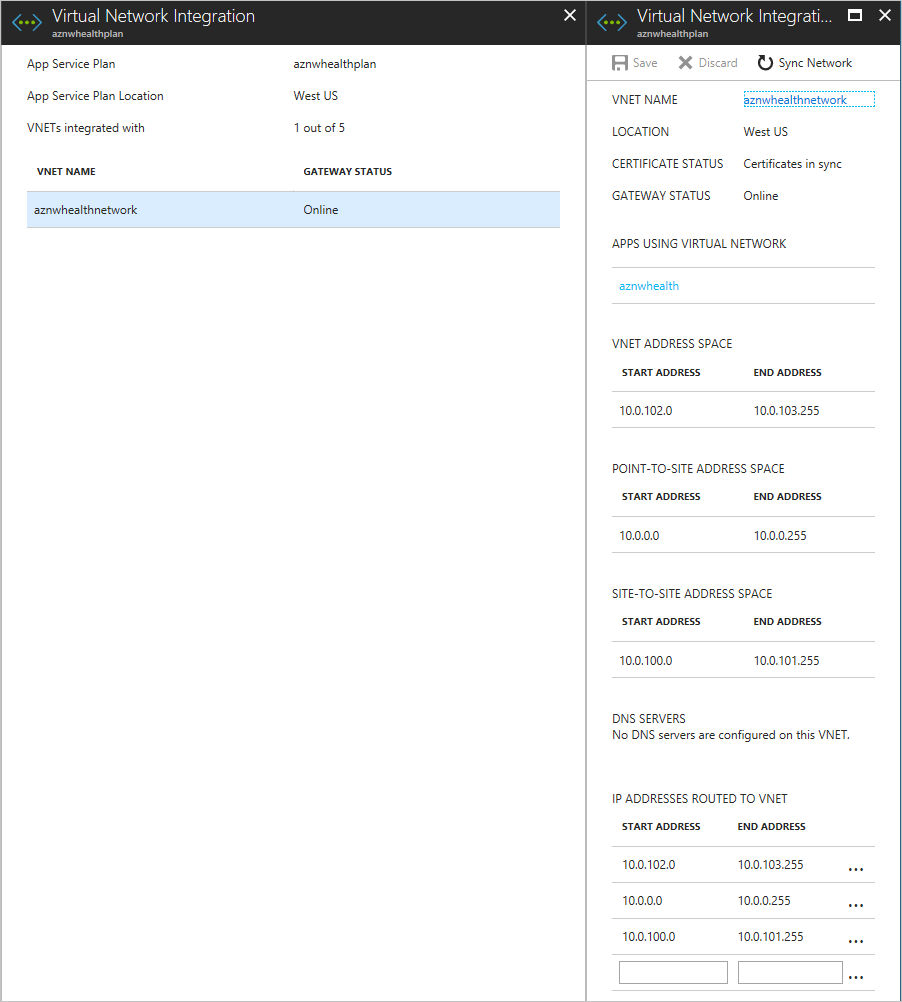
Mer information om hur App Service integreras med virtuella Azure-nätverk finns i Integrera din app med ett virtuellt Azure-nätverk.
Konfigurera det virtuella Azure Stack Hub-nätverket
Den lokala nätverksgatewayen i det virtuella Azure Stack Hub-nätverket måste konfigureras för att dirigera trafik från punkt-till-plats-adressintervallet för App Service.
I Azure Stack Hub-portalen går du till Lokal nätverksgateway. Under Inställningar väljer du Konfiguration.
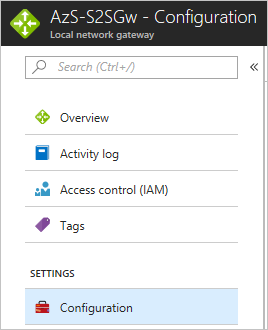
I Adressutrymme anger du adressintervallet punkt-till-plats för den virtuella nätverksgatewayen i Azure.
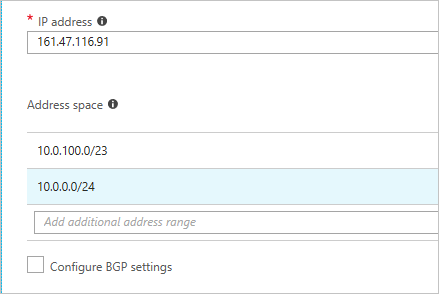
Välj Spara för att verifiera och spara konfigurationen.
Konfigurera DNS för skalning mellan moln
Genom att konfigurera DNS för appar mellan moln kan användarna komma åt de globala Azure- och Azure Stack Hub-instanserna av din webbapp. MED DNS-konfigurationen för den här självstudien kan Azure Traffic Manager dirigera trafik när belastningen ökar eller minskar.
I den här självstudien används Azure DNS för att hantera DNS eftersom App Service-domäner inte fungerar.
Skapa underdomäner
Eftersom Traffic Manager förlitar sig på DNS-CNAMEs krävs en underdomän för att dirigera trafik till slutpunkter korrekt. Mer information om DNS-poster och domänmappning finns i mappningsdomäner med Traffic Manager.
För Azure-slutpunkten skapar du en underdomän som användarna kan använda för att få åtkomst till din webbapp. I den här självstudien kan du använda app.northwind.com, men du bör anpassa det här värdet baserat på din egen domän.
Du måste också skapa en underdomän med en A-post för Azure Stack Hub-slutpunkten. Du kan använda azurestack.northwind.com.
Konfigurera en anpassad domän i Azure
- Lägg till app.northwind.com värdnamnet i Azure-webbappen genom att mappa ett CNAME till Azure App Service.
Konfigurera anpassade domäner i Azure Stack Hub
Lägg till azurestack.northwind.com värdnamnet i Azure Stack Hub-webbappen genom att mappa en A-post till Azure App Service. Använd den internetrouterbara IP-adressen för App Service-appen.
Lägg till app.northwind.com värdnamnet i Azure Stack Hub-webbappen genom att mappa ett CNAME till Azure App Service. Använd det värdnamn som du konfigurerade i föregående steg (1) som mål för CNAME.
Konfigurera SSL-certifikat för skalning mellan moln
Det är viktigt att se till att känsliga data som samlas in av webbappen är säkra under överföring till och när de lagras i SQL-databasen.
Du konfigurerar dina Azure- och Azure Stack Hub-webbappar så att de använder SSL-certifikat för all inkommande trafik.
Lägga till SSL i Azure och Azure Stack Hub
Så här lägger du till SSL i Azure:
Kontrollera att SSL-certifikatet som du får är giltigt för den underdomän som du skapade. (Det är okej att använda jokerteckencertifikat.)
I Azure-portalen följer du anvisningarna i avsnittet Förbered webbappen och Binda SSL-certifikatet i artikeln Bind ett befintligt anpassat SSL-certifikat till Azure Web Apps. Välj SNI-baserad SSL som SSL-typ.
Omdirigera all trafik till HTTPS-porten. Följ anvisningarna i avsnittet Framtvinga HTTPS i artikeln Bind ett befintligt anpassat SSL-certifikat till Azure Web Apps .
Så här lägger du till SSL i Azure Stack Hub:
- Upprepa steg 1–3 som du använde för Azure med hjälp av Azure Stack Hub-portalen.
Konfigurera och distribuera webbappen
Du konfigurerar appkoden för att rapportera telemetri till rätt Application Insights-instans och konfigurera webbapparna med rätt anslutningssträng. Mer information om Application Insights finns i Vad är Application Insights?
Lägga till Application Insights
Öppna webbappen i Microsoft Visual Studio.
Lägg till Application Insights i projektet för att överföra telemetrin som Application Insights använder för att skapa aviseringar när webbtrafiken ökar eller minskar.
Konfigurera dynamiska anslutningssträng
Varje instans av webbappen använder en annan metod för att ansluta till SQL-databasen. Appen i Azure använder den privata IP-adressen för den virtuella SQL Server-datorn och appen i Azure Stack Hub använder den offentliga IP-adressen för den virtuella SQL Server-datorn.
Kommentar
I ett integrerat Azure Stack Hub-system bör den offentliga IP-adressen inte vara internetroutningsbar. I en ASDK kan den offentliga IP-adressen inte dirigeras utanför ASDK.
Du kan använda App Service-miljövariabler för att skicka olika anslutningssträng till varje instans av appen.
Öppna appen i Visual Studio.
Öppna Startup.cs och hitta följande kodblock:
services.AddDbContext<MyDatabaseContext>(options => options.UseSqlite("Data Source=localdatabase.db"));Ersätt föregående kodblock med följande kod, som använder en anslutningssträng som definierats i appsettings.json-filen:
services.AddDbContext<MyDatabaseContext>(options => options.UseSqlServer(Configuration.GetConnectionString("MyDbConnection"))); // Automatically perform database migration services.BuildServiceProvider().GetService<MyDatabaseContext>().Database.Migrate();
Konfigurera App Service-appinställningar
Skapa anslutningssträng för Azure och Azure Stack Hub. Strängarna ska vara desamma, förutom de IP-adresser som används.
I Azure och Azure Stack Hub lägger du till lämpliga anslutningssträng som en appinställning i webbappen med hjälp av
SQLCONNSTR\_som prefix i namnet.Spara inställningarna för webbappen och starta om appen.
Aktivera automatisk skalning i globala Azure
När du skapar din webbapp i en App Service-miljö börjar den med en instans. Du kan skala ut automatiskt för att lägga till instanser för att tillhandahålla fler beräkningsresurser för din app. På samma sätt kan du automatiskt skala in och minska antalet instanser som appen behöver.
Kommentar
Du måste ha en App Service-plan för att konfigurera utskalning och inskalning. Om du inte har någon plan skapar du en innan du påbörjar nästa steg.
Aktivera automatisk utskalning
I Azure-portalen letar du reda på App Service-planen för de webbplatser som du vill skala ut och väljer sedan Skala ut (App Service-plan).
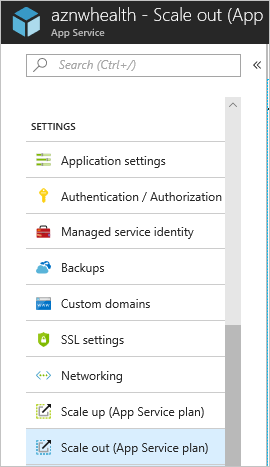
Välj Aktivera autoskalning.
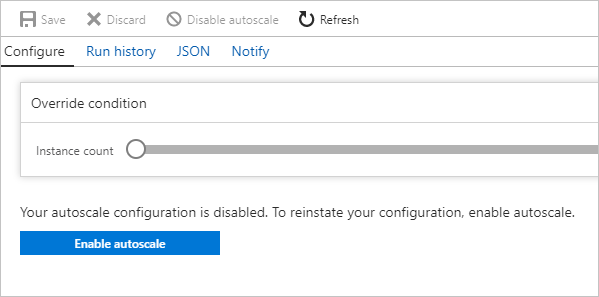
Ange ett namn för Namn på autoskalningsinställning. Som Standardregel för automatisk skalning väljer du Skala baserat på ett mått. Ange instansgränserna till Minimum: 1, Maximum: 10 och Default: 1.
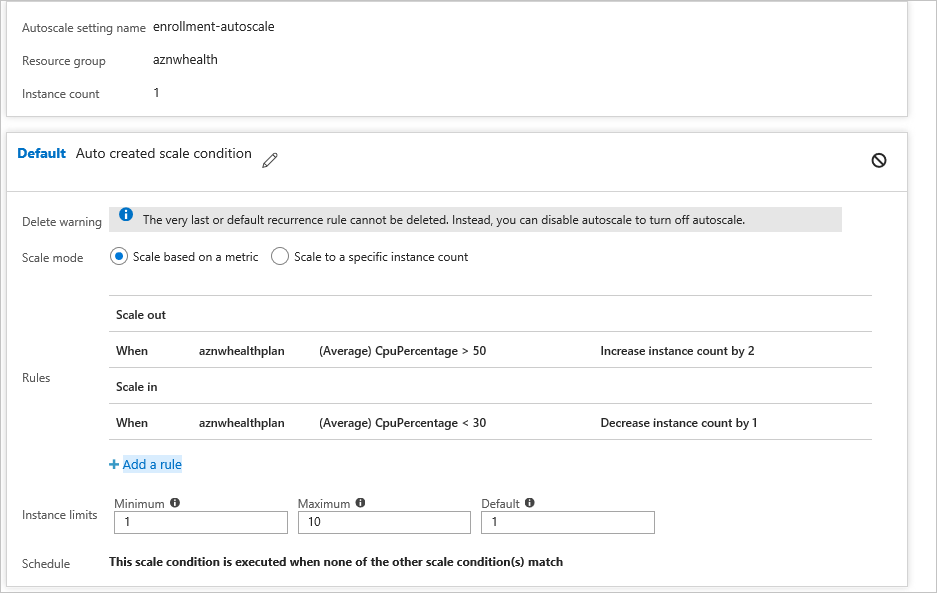
Välj +Lägg till en regel.
I Måttkälla väljer du Aktuell resurs. Använd följande villkor och åtgärder för regeln.
Villkor
Under Tidssammansättning väljer du Genomsnitt.
Under Måttnamn väljer du CPU-procent.
Under Operator väljer du Större än.
- Ange tröskelvärdet till 50.
- Ange Varaktighet till 10.
Åtgärd
Under Åtgärd väljer du Öka antal med.
Ange antal instanser till 2.
Ställ in Kyl ned till 5.
Markera Lägga till.
Välj + Lägg till en regel.
I Måttkälla väljer du Aktuell resurs.
Kommentar
Den aktuella resursen innehåller apptjänstplanens namn/GUID och listrutorna Resurstyp och Resurs kommer inte att vara tillgängliga.
Aktivera automatisk inskalning
När trafiken minskar kan Azure-webbappen automatiskt minska antalet aktiva instanser för att minska kostnaderna. Den här åtgärden är mindre aggressiv än utskalning och minimerar påverkan på appanvändare.
- Gå till standardvillkoret för utskalning och välj sedan + Lägg till en regel. Använd följande villkor och åtgärder för regeln.
Villkor
Under Tidssammansättning väljer du Genomsnitt.
Under Måttnamn väljer du CPU-procent.
Under Operator väljer du Mindre än.
- Ange tröskelvärdet till 30.
- Ange Varaktighet till 10.
Åtgärd
Under Åtgärd väljer du Minska antal med.
- Ange antal instanser till 1.
- Ställ in Kyl ned till 5.
Markera Lägga till.
Skapa en Traffic Manager-profil och konfigurera skalning mellan moln
Skapa en Traffic Manager-profil med azure-portalen och konfigurera sedan slutpunkter för att aktivera skalning mellan moln.
Skapa Traffic Manager-profil
Välj Skapa en resurs.
Välj Nätverk.
Välj Traffic Manager-profil och konfigurera följande inställningar:
- I Namn anger du ett namn för din profil. Det här namnet måste vara unikt i zonen trafficmanager.net och används för att skapa ett nytt DNS-namn (till exempel northwindstore.trafficmanager.net).
- För Routningsmetod väljer du Viktad.
- För Prenumeration väljer du den prenumeration som du vill skapa den här profilen i.
- I Resursgrupp skapar du en ny resursgrupp för den här profilen.
- I Resursgruppsplats väljer du plats för resursgruppen. Den här inställningen refererar till resursgruppens plats och påverkar inte Traffic Manager-profilen som distribueras globalt.
Välj Skapa.
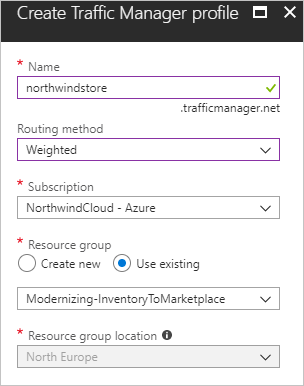
När den globala distributionen av Traffic Manager-profilen är klar visas den i listan över resurser för den resursgrupp som du skapade den under.
Lägga till Traffic Manager-slutpunkter
Sök efter Traffic Manager-profilen som du skapade. Om du har navigerat till resursgruppen för profilen väljer du profilen.
Under INSTÄLLNINGAR i Traffic Manager-profilen väljer du Slutpunkter.
Markera Lägga till.
I Lägg till slutpunkt använder du följande inställningar för Azure Stack Hub:
- För Typ väljer du Extern slutpunkt.
- Ange ett namn för slutpunkten.
- För Fullständigt kvalificerat domännamn (FQDN) eller IP anger du den externa URL:en för din Azure Stack Hub-webbapp.
- För Vikt behåller du standardvärdet 1. Den här vikten resulterar i att all trafik går till den här slutpunkten om den är felfri.
- Låt Lägg till som inaktiverad vara avmarkerat.
Välj OK för att spara Azure Stack Hub-slutpunkten.
Du konfigurerar Azure-slutpunkten härnäst.
I Traffic Manager-profilen väljer du Slutpunkter.
Välj +Lägg till.
På Lägg till slutpunkt använder du följande inställningar för Azure:
- För Typ väljer du Azure-slutpunkt.
- Ange ett namn för slutpunkten.
- Som Målresurstyp väljer du App Service.
- För Målresurs väljer du Välj en apptjänst för att se en lista över webbappar i samma prenumeration.
- I Resurs väljer du den apptjänst som du vill lägga till som den första slutpunkten.
- För Vikt väljer du 2. Den här inställningen resulterar i att all trafik går till den här slutpunkten om den primära slutpunkten inte är felfri eller om du har en regel/avisering som omdirigerar trafik när den utlöses.
- Låt Lägg till som inaktiverad vara avmarkerat.
Välj OK för att spara Azure-slutpunkten.
När båda slutpunkterna har konfigurerats visas de i Traffic Manager-profilen när du väljer Slutpunkter. Exemplet i följande skärmdump visar två slutpunkter, med status- och konfigurationsinformation för var och en.
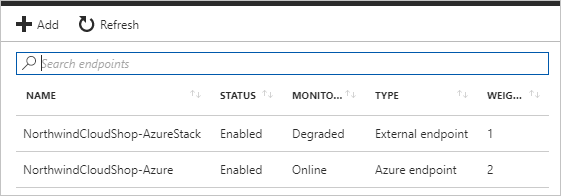
Konfigurera Application Insights-övervakning och aviseringar i Azure
Med Azure Application Insights kan du övervaka din app och skicka aviseringar baserat på de villkor du konfigurerar. Några exempel är: appen är inte tillgänglig, har fel eller visar prestandaproblem.
Du använder Azure Application Insights-mått för att skapa aviseringar. När dessa aviseringar utlöses växlar webbappens instans automatiskt från Azure Stack Hub till Azure för att skala ut och sedan tillbaka till Azure Stack Hub för att skala in.
Skapa en avisering utifrån mått
I Azure-portalen går du till resursgruppen för den här självstudien och väljer Application Insights-instansen för att öppna Application Insights.
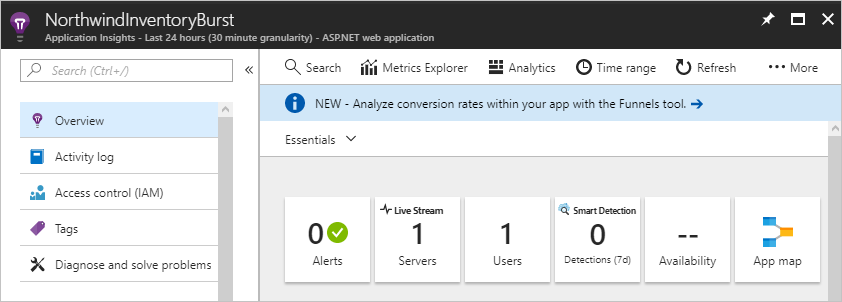
Du använder den här vyn för att skapa en utskalningsavisering och en inskalningsavisering.
Skapa utskalningsaviseringen
Under KONFIGURERA väljer du Aviseringar (klassisk).
Välj Lägg till måttavisering (klassisk).
I Lägg till regel konfigurerar du följande inställningar:
- Som Namn anger du Burst i Azure Cloud.
- En beskrivning är valfri.
- Under Källavisering>på väljer du Mått.
- Under Villkor väljer du din prenumeration, resursgruppen för Traffic Manager-profilen och namnet på Traffic Manager-profilen för resursen.
För Mått väljer du Begärandefrekvens.
För Villkor väljer du Större än.
Ange 2 som Tröskelvärde.
För Period väljer du Under de senaste 5 minuterna.
Under Meddela via:
- Markera kryssrutan för e-postägare, deltagare och läsare.
- Ange din e-postadress för Ytterligare e-post för administratör.
På menyraden väljer du Spara.
Skapa inskalningsaviseringen
Under KONFIGURERA väljer du Aviseringar (klassisk).
Välj Lägg till måttavisering (klassisk).
I Lägg till regel konfigurerar du följande inställningar:
- Som Namn anger du Skala tillbaka till Azure Stack Hub.
- En beskrivning är valfri.
- Under Källavisering>på väljer du Mått.
- Under Villkor väljer du din prenumeration, resursgruppen för Traffic Manager-profilen och namnet på Traffic Manager-profilen för resursen.
För Mått väljer du Begärandefrekvens.
För Villkor väljer du Mindre än.
Ange 2 som Tröskelvärde.
För Period väljer du Under de senaste 5 minuterna.
Under Meddela via:
- Markera kryssrutan för e-postägare, deltagare och läsare.
- Ange din e-postadress för Ytterligare e-post för administratör.
På menyraden väljer du Spara.
Följande skärmbild visar aviseringarna för utskalning och inskalning.
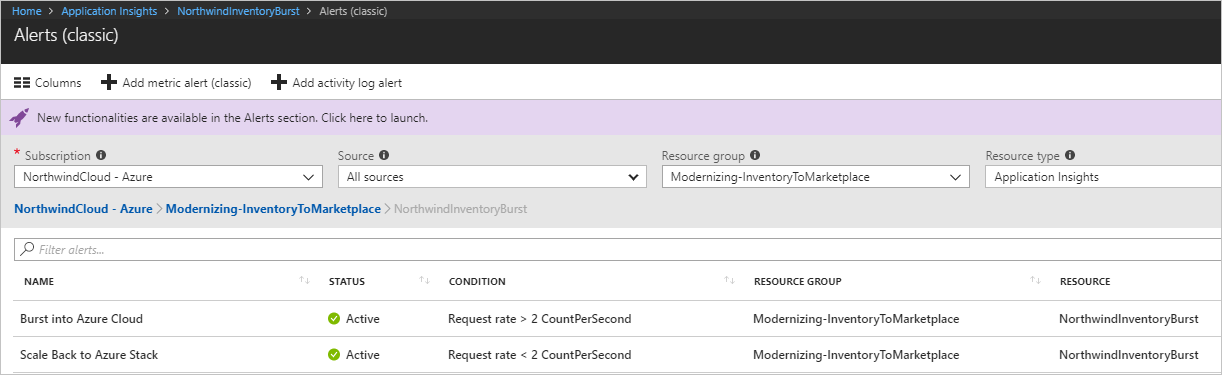
Omdirigera trafik mellan Azure och Azure Stack Hub
Du kan konfigurera manuell eller automatisk växling av webbappstrafiken mellan Azure och Azure Stack Hub.
Konfigurera manuell växling mellan Azure och Azure Stack Hub
När webbplatsen når de tröskelvärden som du konfigurerar får du en avisering. Använd följande steg för att omdirigera trafik manuellt till Azure.
I Azure-portalen väljer du din Traffic Manager-profil.
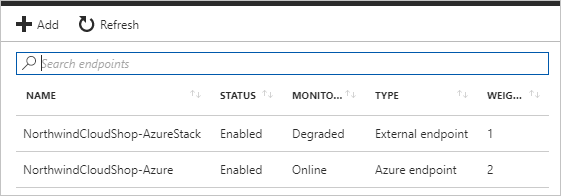
Välj slutpunkter.
Välj Azure-slutpunkten.
Under Status väljer du Aktiverad och sedan Spara.
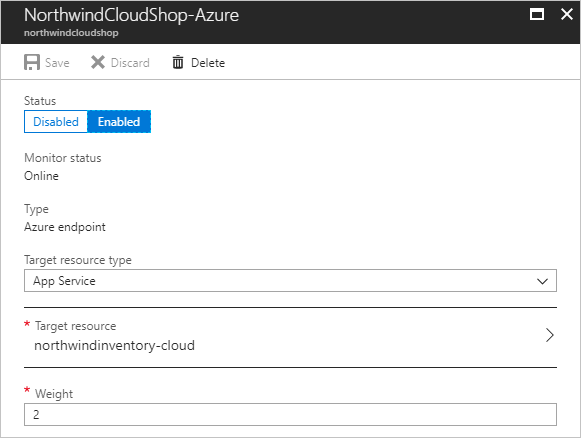
På Slutpunkter för Traffic Manager-profilen väljer du Extern slutpunkt.
Under Status väljer du Inaktiverad och sedan Spara.
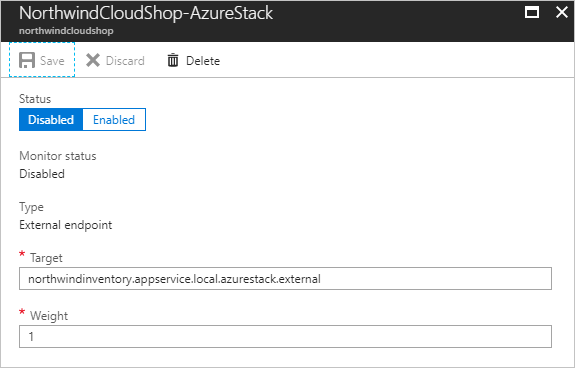
När slutpunkterna har konfigurerats går apptrafiken till din utskalningswebbapp i Azure i stället för Azure Stack Hub-webbappen.

Om du vill återställa flödet till Azure Stack Hub använder du föregående steg för att:
- Aktivera Azure Stack Hub-slutpunkten.
- Inaktivera Azure-slutpunkten.
Konfigurera automatisk växling mellan Azure och Azure Stack Hub
Du kan också använda Application Insights-övervakning om din app körs i en serverlös miljö som tillhandahålls av Azure Functions.
I det här scenariot kan du konfigurera Application Insights att använda en webhook som anropar en funktionsapp. Den här appen aktiverar eller inaktiverar automatiskt en slutpunkt som svar på en avisering.
Använd följande steg som en guide för att konfigurera automatisk trafikväxling.
Skapa en Azure-funktionsapp.
Skapa en HTTP-utlöst funktion.
Importera Azure SDK:er för Resource Manager, Web Apps och Traffic Manager.
Utveckla kod för att:
- Autentisera till din Azure-prenumeration.
- Använd en parameter som växlar Traffic Manager-slutpunkterna för att dirigera trafik till Azure eller Azure Stack Hub.
Spara koden och lägg till funktionsappens URL med lämpliga parametrar i avsnittet Webhook i aviseringsregelinställningarna för Application Insights.
Trafiken omdirigeras automatiskt när en Application Insights-avisering utlöses.
Nästa steg:
- Serverlös databehandling
- Konfigurera hybridmolnidentitet med Azure- och Azure Stack Hub-appar
- Binda ett befintligt anpassat SSL-certifikat till Azure Web Apps
Relaterade resurser
- Mer information om Azure Cloud Patterns finns i Mönster för molndesign.
Se följande ytterligare hybriddistributionsguider:
Feedback
Kommer snart: Under hela 2024 kommer vi att fasa ut GitHub-problem som feedbackmekanism för innehåll och ersätta det med ett nytt feedbacksystem. Mer information finns i: https://aka.ms/ContentUserFeedback.
Skicka och visa feedback för