Anteckning
Åtkomst till den här sidan kräver auktorisering. Du kan prova att logga in eller ändra kataloger.
Åtkomst till den här sidan kräver auktorisering. Du kan prova att ändra kataloger.
Azure Automation använder en bevakaruppgift för att leta efter händelser och utlösa åtgärder med PowerShell-runbooks. Watcher-uppgiften innehåller två delar, bevakaren och åtgärden. En watcher-runbook körs med ett intervall som definierats i watcher-aktiviteten och matar ut data till en åtgärdsrunbook.
Kommentar
Watcher-uppgifter stöds inte i Microsoft Azure som drivs av 21Vianet.
Viktigt!
Från och med maj 2020 är användning av Azure Logic Apps det rekommenderade och stödda sättet att övervaka händelser, schemalägga återkommande uppgifter och utlösa åtgärder. Se Schemalägga och köra återkommande automatiserade uppgifter, processer och arbetsflöden med Azure Logic Apps.
Den här artikeln beskriver hur du skapar en bevakaruppgift att övervaka när en ny fil läggs till i en katalog. Du lär dig att:
- Importera en watcher-runbook
- Skapa en Automation-variabel
- Skapa en åtgärds-runbook
- Skapa en bevakaraktivitet
- Utlösa en bevakare
- Granska utdata
Förutsättningar
För att slutföra den här artikeln krävs följande:
- En Azure-prenumeration. Om du inte redan har ett konto kan du aktivera dina MSDN-prenumerantförmåner eller registrera dig för ett kostnadsfritt konto.
- Automation-konto för att lagra watcher- och action-runbooks och Watcher-uppgiften.
- En hybrid runbook worker där watcher-uppgiften körs.
- PowerShell-runbooks. PowerShell-arbetsflödesrunbooks och grafiska runbooks stöds inte av bevakaruppgifter.
Importera en watcher-runbook
Den här artikeln använder en watcher-runbook med namnet Watcher runbook som söker efter nya filer i en katalog för att leta efter nya filer i en katalog. Watcher-runbooken hämtar den senaste kända skrivtiden till filerna i en mapp och tittar på alla filer som är nyare än vattenstämpeln.
Du kan importera den här runbooken till ditt Automation-konto från portalen med hjälp av följande steg.
- Logga in på Azure-portalen.
- Sök efter och välj Automation-konton.
- På sidan Automation-konton väljer du namnet på ditt Automation-konto i listan.
- I den vänstra rutan väljer du Runbooks-galleriet under ProcessAutomatisering.
- Kontrollera att GitHub är markerat i listrutan Källa .
- Sök efter Watcher-runbook.
- Välj Watcher-runbook som söker efter nya filer i en katalog och välj Importera på informationssidan.
- Ge runbooken ett namn och eventuellt en beskrivning och klicka på OK för att importera runbooken till ditt Automation-konto. Du bör se ett meddelande om att importen lyckades i ett fönster längst upp till höger i fönstret.
- Den importerade runbooken visas i listan under namnet du gav den när du väljer Runbooks i den vänstra rutan.
- Klicka på runbooken och välj Redigera på sidan Runbook-information och klicka sedan på Publicera. När du uppmanas till det klickar du på Ja för att publicera runbooken.
Du kan också ladda ned runbooken från Azure Automation GitHub-organisationen.
- Gå till Azure Automation GitHub-organisationssidan för Watch-NewFile.ps1.
- Om du vill ladda ned runbooken från GitHub väljer du Kod till höger på sidan och väljer sedan Ladda ned ZIP för att ladda ned hela koden i en zip-fil.
- Extrahera innehållet och importera runbooken.
Skapa en Automation-variabel
En Automation-variabel används för att lagra de tidsstämplar som föregående runbook läser och lagrar från varje fil.
Välj Variabler under Delade resurser och klicka på + Lägg till en variabel.
Ange Watch-NewFileTimestamp som namn.
Välj DateTime som typ. Den kommer som standard att vara aktuellt datum och tid.
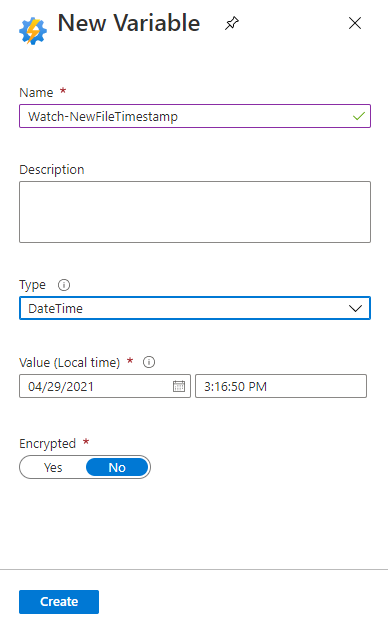
Klicka på Skapa för att skapa Automation-variabeln.
Skapa en åtgärds-runbook
En åtgärds-runbook används i en watcher-uppgift för att agera på data som skickas till den från en watcher-runbook. Du måste importera en fördefinierad åtgärdsrunbook, antingen från Azure-portalen från Azure Automation GitHub-organisationen.
Du kan importera den här runbooken till ditt Automation-konto från Azure-portalen:
- Logga in på Azure-portalen.
- Sök efter och välj Automation-konton.
- På sidan Automation-konton väljer du namnet på ditt Automation-konto i listan.
- I den vänstra rutan väljer du Runbooks-galleriet under ProcessAutomatisering.
- Kontrollera att GitHub är markerat i listrutan Källa .
- Sök efter Watcher-åtgärd, välj Watcher-åtgärd som bearbetar händelser som utlöses av en watcher-runbook och klicka på Importera.
- Du kan också ändra namnet på runbooken på importsidan och sedan klicka på OK för att importera runbooken. Du bör se ett meddelande om att importen lyckades i meddelandefönstret längst upp till höger i webbläsaren.
- Gå till sidan Automation-konto och klicka på Runbooks till vänster. Din nya runbook bör visas under det namn som du gav den i föregående steg. Klicka på runbooken och välj Redigera på sidan Runbook-information och klicka sedan på Publicera. När du uppmanas till det klickar du på Ja för att publicera runbooken.
Så här skapar du en åtgärdsrunbook genom att ladda ned den från Azure Automation GitHub-organisationen:
- Gå till Azure Automation GitHub-organisationssidan för Process-NewFile.ps1.
- Om du vill ladda ned runbooken från GitHub väljer du Kod till höger på sidan och väljer sedan Ladda ned ZIP för att ladda ned hela koden i en zip-fil.
- Extrahera innehållet och importera runbooken.
Skapa en bevakaraktivitet
I det här steget konfigurerar du watcher-uppgiften som refererar till watcher- och action-runbooks som definierats i föregående avsnitt.
Gå till ditt Automation-konto och välj Watcher-uppgifter under ProcessAutomatisering.
Välj sidan Watcher-uppgifter och klicka på + Lägg till en bevakaraktivitet.
Ange WatchMyFolder som namn.
Välj Konfigurera bevakare och välj runbooken Watch-NewFile .
Ange följande värden för parametrarna:
- FOLDERPATH – en mapp i Hybrid Runbook Worker där nya filer skapas, till exempel d:\examplefiles.
- EXTENSION – Tillägg för konfigurationen. Lämna tomt för att bearbeta alla filnamnstillägg.
- RECURSE – rekursiv åtgärd. Lämna det här värdet som standard.
- KÖR INSTÄLLNINGAR – Inställning för att köra runbooken. Välj hybridarbetaren.
Klicka på OK och sedan på Välj för att återgå till sidan Bevakare.
Välj Konfigurera åtgärd och välj Runbooken Process-NewFile .
Ange följande värden för parametrarna:
- EVENTDATA – Händelsedata. Lämna tomt. Data skickas från watcher-runbooken.
- Kör Inställningar – Inställning för att köra runbooken. Lämna som Azure eftersom den här runbooken körs i Azure Automation.
Klicka på OK och sedan på Välj för att återgå till sidan Bevakare.
Klicka på OK för att skapa watcher-uppgiften.
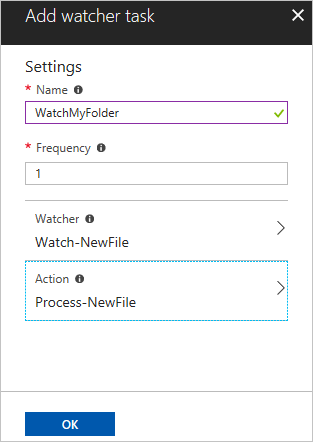
Utlösa en bevakare
Du måste köra ett test enligt beskrivningen nedan för att se till att watcher-uppgiften fungerar som förväntat.
- Fjärranslut till Hybrid Runbook Worker.
- Öppna PowerShell och skapa en testfil i mappen.
New-Item -Name ExampleFile1.txt
I följande exempel visas förväntade utdata.
Directory: D:\examplefiles
Mode LastWriteTime Length Name
---- ------------- ------ ----
-a---- 12/11/2017 9:05 PM 0 ExampleFile1.txt
Granska utdata
Gå till ditt Automation-konto och välj Watcher-uppgifter under ProcessAutomatisering.
Välj watcher-uppgiften WatchMyFolder.
Klicka på Visa bevakarströmmar under Flöden för att se att bevakaren har hittat den nya filen och startat åtgärdskörningsboken.
Om du vill se åtgärdskörningsjobben klickar du på Visa bevakaråtgärdsjobb. Varje jobb kan väljas för att visa information om jobbet.
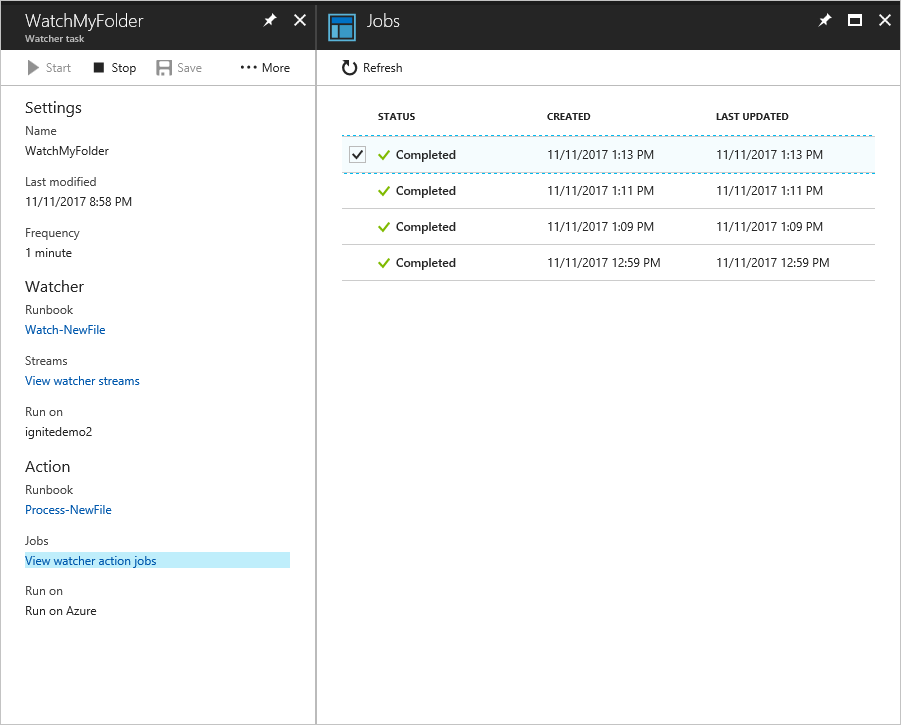
Förväntade utdata när den nya filen hittas visas i följande exempel:
Message is Process new file...
Passed in data is @{FileName=D:\examplefiles\ExampleFile1.txt; Length=0}
Nästa steg
Mer information om hur du redigerar en egen runbook finns i Skapa en PowerShell-runbook.