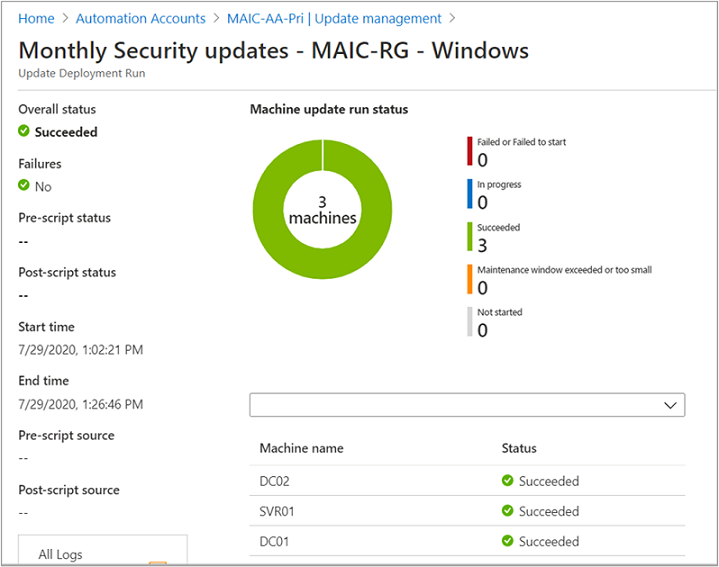Så här distribuerar du uppdateringar och granskar resultat
Varning
Den här artikeln refererar till CentOS, en Linux-distribution som närmar sig EOL-status (End Of Life). Överväg att använda och planera i enlighet med detta. Mer information finns i CentOS End Of Life-vägledningen.
Den här artikeln beskriver hur du schemalägger en uppdateringsdistribution och granskar processen när distributionen är klar. Du kan konfigurera en uppdateringsdistribution från en vald virtuell Azure-dator, från den valda Azure Arc-aktiverade servern eller från Automation-kontot på alla konfigurerade datorer och servrar.
I varje scenario, distributionen som du skapar mål för den valda datorn eller servern, eller om du skapar en distribution från ditt Automation-konto, kan du rikta in dig på en eller flera datorer. När du schemalägger en uppdateringsdistribution från en virtuell Azure-dator eller Azure Arc-aktiverad server är stegen samma som att distribuera från ditt Automation-konto, med följande undantag:
- Operativsystemet är automatiskt förvalt baserat på datorns operativsystem.
- Måldatorn som ska uppdateras ställs in på själva målet automatiskt.
Viktigt!
Genom att skapa en uppdateringsdistribution godkänner du villkoren i licensvillkoren för programvara (EULA) som tillhandahålls av företaget som erbjuder uppdateringar för deras operativsystem.
Logga in på Azure-portalen
Logga in på Azure-portalen
Schemalägga en uppdateringsdistribution
När du schemalägger en uppdateringsdistribution skapas en schemaresurs som är länkad till Runbooken Patch-MicrosoftOMSComputers som hanterar uppdateringsdistributionen på måldatorn eller datorerna. Du måste schemalägga en distribution som följer versionsschemat och tjänstfönstret för att installera uppdateringar. Du kan välja vilka uppdateringstyper som ska ingå i distributionen. Du kan till exempel inkludera kritiska uppdateringar eller säkerhetsuppdateringar och exkludera samlade uppdateringar.
Kommentar
Om du tar bort schemaresursen från Azure-portalen eller använder PowerShell när du har skapat distributionen bryter borttagningen den schemalagda uppdateringsdistributionen och visar ett fel när du försöker konfigurera om schemaresursen från portalen. Du kan bara ta bort schemaresursen genom att ta bort motsvarande distributionsschema.
Utför följande steg för att schemalägga en ny uppdateringsdistribution. Beroende på vilken resurs som har valts (dvs. Automation-konto, Azure Arc-aktiverad server, virtuell Azure-dator) gäller stegen nedan för alla med mindre skillnader när du konfigurerar distributionsschemat.
I portalen schemalägger du en distribution för:
- En eller flera datorer navigerar till Automation-konton och väljer ditt Automation-konto med Uppdateringshantering aktiverat i listan.
- För en virtuell Azure-dator går du till Virtuella datorer och väljer den virtuella datorn i listan.
- För en Azure Arc-aktiverad server går du till Servrar – Azure Arc och väljer din server i listan.
Beroende på vilken resurs du har valt går du till Uppdateringshantering:
- Om du har valt ditt Automation-konto går du till Uppdateringshantering under Uppdateringshantering och väljer sedan Schemalägg uppdateringsdistribution.
- Om du har valt en virtuell Azure-dator går du till Gäst - och värduppdateringar och väljer sedan Gå till Uppdateringshantering.
- Om du har valt en Azure Arc-aktiverad server går du till Uppdateringshantering och väljer sedan Schemalägg uppdateringsdistribution.
Under Ny uppdateringsdistribution anger du ett unikt namn för distributionen i fältet Namn .
Välj det operativsystem som ska riktas för uppdateringsdistributionen.
Kommentar
Det här alternativet är inte tillgängligt om du har valt en virtuell Azure-dator eller Azure Arc-aktiverad server. Operativsystemet identifieras automatiskt.
I regionen Grupper för uppdatering definierar du en fråga som kombinerar prenumeration, resursgrupper, platser och taggar för att skapa en dynamisk grupp med virtuella Azure-datorer som ska ingå i distributionen. Mer information finns i Använda dynamiska grupper med uppdateringshantering.
Kommentar
Det här alternativet är inte tillgängligt om du har valt en virtuell Azure-dator eller Azure Arc-aktiverad server. Datorn riktas automatiskt mot den schemalagda distributionen.
Viktigt!
När du skapar en dynamisk grupp med virtuella Azure-datorer stöder Uppdateringshantering endast högst 500 frågor som kombinerar prenumerationer eller resursgrupper i omfånget för gruppen.
I regionen Datorer som ska uppdateras väljer du en sparad sökning, en importerad grupp eller väljer Datorer på den nedrullningsbara menyn och väljer enskilda datorer. Med det här alternativet kan du se log analytics-agentens beredskap för varje dator. Mer information om de olika metoderna för att skapa datorgrupper i Azure Monitor-loggar finns i Datorgrupper i Azure Monitor-loggar. Du kan inkludera upp till högst 1 000 datorer i en schemalagd uppdateringsdistribution.
Kommentar
Det här alternativet är inte tillgängligt om du har valt en virtuell Azure-dator eller Azure Arc-aktiverad server. Datorn riktas automatiskt mot den schemalagda distributionen.
Använd regionen Uppdateringsklassificeringar för att ange uppdateringsklassificeringar för produkter. För varje produkt avmarkerar du alla uppdateringsklassificeringar som stöds, men de som ska ingå i uppdateringsdistributionen.
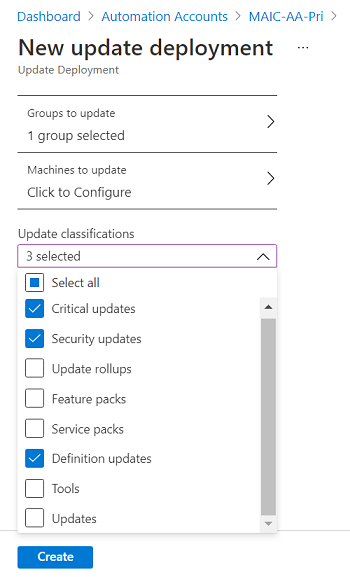
Om distributionen endast är avsedd att tillämpa en vald uppsättning uppdateringar är det nödvändigt att avmarkera alla förvalda uppdateringsklassificeringar när du konfigurerar alternativet Inkludera/exkludera uppdateringar enligt beskrivningen i nästa steg. Detta säkerställer att endast de uppdateringar som du har angett att inkludera i den här distributionen installeras på måldatorerna.
Kommentar
Distribution av uppdateringar efter uppdateringsklassificering fungerar inte på RTM-versioner av CentOS. Om du vill distribuera uppdateringar för CentOS korrekt väljer du alla klassificeringar för att se till att uppdateringar tillämpas. Det finns för närvarande ingen metod som stöds för att aktivera intern tillgänglighet för klassificeringsdata på CentOS. Se följande för mer information om uppdateringsklassificeringar.
Kommentar
Distribution av uppdateringar efter uppdateringsklassificering kanske inte fungerar korrekt för Linux-distributioner som stöds av Uppdateringshantering. Detta är ett resultat av ett problem som identifierats med namngivningsschemat för OVAL-filen och detta hindrar Uppdateringshantering från att korrekt matcha klassificeringar baserat på filtreringsregler. På grund av den olika logik som används i säkerhetsuppdateringsutvärderingar kan resultatet skilja sig från de säkerhetsuppdateringar som tillämpas under distributionen. Om du har klassificeringsuppsättningen kritisk och säkerhet fungerar uppdateringsdistributionen som förväntat. Endast klassificeringen av uppdateringar under en utvärdering påverkas.
Uppdateringshantering för Windows Server-datorer påverkas inte. uppdateringsklassificering och distributioner är oförändrade.
Använd regionen Inkludera/exkludera uppdateringar för att lägga till eller exkludera valda uppdateringar från distributionen. På sidan Inkludera/exkludera anger du KB-artikel-ID-nummer som ska inkluderas eller exkluderas för Windows-uppdateringar. För Linux-distributioner som stöds anger du paketnamnet.
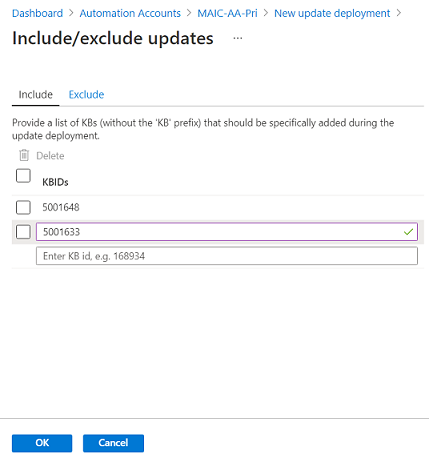
Viktigt!
Kom ihåg att undantag åsidosätter inkluderingar. Om du till exempel definierar en exkluderingsregel
*för exkluderar Uppdateringshantering alla korrigeringar eller paket från installationen. Undantagna korrigeringar visas fortfarande som saknade från datorerna. För Linux-datorer, om du inkluderar ett paket som har ett beroende paket som har exkluderats, installerar uppdateringshantering inte huvudpaketet.Kommentar
Du kan inte ange uppdateringar som har ersatts för att inkluderas i uppdateringsdistributionen.
Här följer några exempelscenarier som hjälper dig att förstå hur du använder inkludering/exkludering och uppdateringsklassificering samtidigt i uppdateringsdistributioner:
Om du bara vill installera en specifik lista med uppdateringar bör du inte välja några uppdateringsklassificeringar och ange en lista över uppdateringar som ska tillämpas med alternativet Inkludera .
Om du bara vill installera säkerhetsuppdateringar och kritiska uppdateringar, tillsammans med en eller flera valfria uppdateringar, bör du välja Säkerhet och kritisk under Uppdateringsklassificeringar. För alternativet Inkludera anger du sedan KBID:erna för de valfria uppdateringarna.
Om du bara vill installera säkerhetsuppdateringar och kritiska uppdateringar, men hoppar över en eller flera uppdateringar för Python för att undvika att bryta ditt äldre program, bör du välja Säkerhet och kritisk under Uppdateringsklassificeringar. För alternativet Exkludera lägger du sedan till Python-paketen att hoppa över.
Välj Schemainställningar. Starttiden är som standard 30 minuter efter den aktuella tiden. Du kan ange starttiden till helst från 10 minuter i framtiden.
Använd Upprepning för att ange om distributionen sker en gång eller använder ett återkommande schema och välj sedan OK.
I regionen Pre-scripts + Post-scripts väljer du de skript som ska köras före och efter distributionen. Mer information finns i Hantera förskript och efterskript.
Ange hur lång tid du vill tillåta för installation av uppdateringar i fältet Underhållsperiod (minuter) . Du bör tänka på följande när du anger en underhållsperiod:
- Underhållsperioder styr hur många uppdateringar som installeras.
- Om nästa steg i uppdateringsprocessen är att installera ett Service Pack måste det finnas 20 minuter kvar av underhållsperioden, annars hoppas uppdateringen över.
- Om nästa steg i uppdateringsprocessen är att installera någon annan typ av uppdatering än ett Service Pack måste det finnas 15 minuter kvar av underhållsperioden, annars hoppas uppdateringen över.
- Om nästa steg i uppdateringsprocessen är en omstart måste det vara 10 minuter kvar av underhållsperioden, annars hoppas omstarten över.
- Med Uppdateringshantering fortsätter nya uppdateringar att installeras även om slutet av en underhållsperiod närmar sig.
- Med Uppdateringshantering avslutas inte pågående uppdateringar om underhållsperioden överskrids. Eventuella återstående uppdateringar som ska installeras körs inte. Om det här felet inträffar konsekvent bör du överväga att ändra längden på din underhållsperiod.
- Om underhållsperioden överskrids i Windows beror det ofta på att det tar lång tid att installera en Service Pack-uppdatering.
Kommentar
Om du vill undvika att uppdateringar tillämpas utanför ett underhållsfönster på Ubuntu konfigurerar
Unattended-Upgradedu om paketet för att inaktivera automatiska uppdateringar. Information om hur du konfigurerar paketet finns i avsnittet Automatiska uppdateringar i Ubuntu Server Guide.Använd fältet Omstartsalternativ för att ange hur omstarter ska hanteras under distributionen. Följande alternativ är tillgängliga:
- Starta om vid behov (standard)
- Starta alltid om
- Starta aldrig om
- Starta endast om; det här alternativet installerar inte uppdateringar
Kommentar
Registernycklarna som anges under Registernycklar som används för att hantera omstart kan orsaka en omstartshändelse om omstartsalternativen är inställda på Starta aldrig om.
När du är klar med att konfigurera distributionsschemat väljer du Skapa.
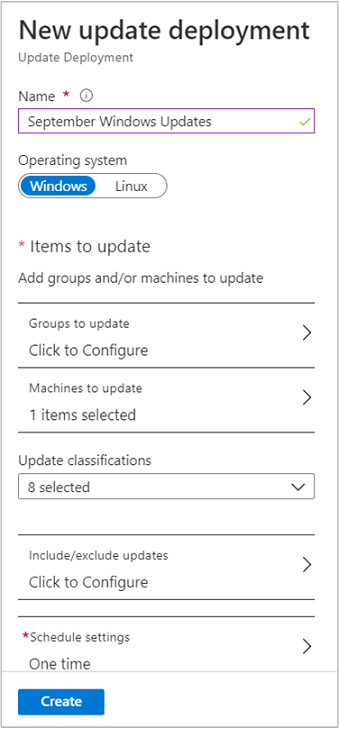
Kommentar
När du är klar med att konfigurera distributionsschemat för en vald Azure Arc-aktiverad server väljer du Granska + skapa.
Du kommer tillbaka till statusinstrumentpanelen. Välj Distributionsscheman för att visa det distributionsschema som du har skapat. Högst 500 scheman visas. Om du har fler än 500 scheman och vill granska hela listan kan du läsa rest-API-metoden Software Update Configurations – List . Ange API-version 2019-06-01 eller senare.
Schemalägga en uppdateringsdistribution programmatiskt
Information om hur du skapar en uppdateringsdistribution med REST-API :et finns i Programuppdateringskonfigurationer – Skapa.
Du kan använda en exempel-runbook för att skapa en uppdateringsdistribution varje vecka. Mer information om den här runbooken finns i Skapa en uppdateringsdistribution varje vecka för en eller flera virtuella datorer i en resursgrupp.
Kontrollera distributionsstatus
När den schemalagda distributionen har startat kan du se dess status på fliken Historik under Uppdateringshantering. Statusen är Pågår när distributionen körs. När distributionen är klar ändras statusen till Lyckades. Om det uppstår fel med en eller flera uppdateringar i distributionen är statusen Misslyckad.
Visa resultatet av en slutförd uppdateringsdistribution
När distributionen är klar kan du välja den för att se resultatet.
Under Uppdateringsresultat visas en sammanfattning av det totala antalet uppdateringar och distributionsresultat för de virtuella måldatorerna. Tabellen till höger visar en detaljerad uppdelning av uppdateringarna och installationsresultaten för var och en.
De tillgängliga värdena är:
- Inte försökt – Uppdateringen installerades inte eftersom det inte fanns tillräckligt med tid, baserat på den definierade varaktigheten för underhållsperioden.
- Inte valt – Uppdateringen har inte valts för distribution.
- Lyckades – uppdateringen lyckades.
- Misslyckades – uppdateringen misslyckades.
Välj Alla loggar för att se alla loggposter som distributionen har skapat.
Välj Utdata för att se jobbströmmen för den runbook som ansvarar för att hantera uppdateringsdistributionen på de virtuella måldatorerna.
Välj Fel om du vill se detaljerad information om fel som uppstått vid distributionen.
Distribuera uppdateringar mellan Azure-klientorganisationer
Om du har datorer som behöver korrigeras i en annan Azure-klientorganisation som rapporterar till Uppdateringshantering måste du använda följande lösning för att få dem schemalagda. Du kan använda cmdleten New-AzAutomationSchedule med parametern ForUpdateConfiguration angiven för att skapa ett schema. Du kan använda cmdleten New-AzAutomationSoftwareUpdateConfiguration och skicka datorerna i den andra klientorganisationen till parametern NonAzureComputer . I följande exempel visas hur du gör detta.
$nonAzurecomputers = @("server-01", "server-02")
$startTime = ([DateTime]::Now).AddMinutes(10)
$sched = New-AzAutomationSchedule `
-ResourceGroupName mygroup `
-AutomationAccountName myaccount `
-Name myupdateconfig `
-Description test-OneTime `
-OneTime `
-StartTime $startTime `
-ForUpdateConfiguration
New-AzAutomationSoftwareUpdateConfiguration `
-ResourceGroupName $rg `
-AutomationAccountName <automationAccountName> `
-Schedule $sched `
-Windows `
-NonAzureComputer $nonAzurecomputers `
-Duration (New-TimeSpan -Hours 2) `
-IncludedUpdateClassification Security,UpdateRollup `
-ExcludedKbNumber KB01,KB02 `
-IncludedKbNumber KB100
Nästa steg
- Information om hur du skapar aviseringar för att meddela dig om uppdateringsdistributionsresultat finns i Skapa aviseringar för uppdateringshantering.
- Information om hur du felsöker allmänna uppdateringshanteringsfel finns i Felsöka problem med uppdateringshantering.