Snabbstart: Dirigera Azure Cache for Redis-händelser till webbslutpunkten med Azure Portal
Azure Event Grid är en händelsetjänst för molnet. I den här snabbstarten använder du Azure Portal för att skapa en Azure Cache for Redis-instans, prenumerera på händelser för den instansen, utlösa en händelse och visa resultatet. Normalt kan du skicka händelser till en slutpunkt som bearbetar informationen om händelsen och utför åtgärder. Men för att förenkla den här snabbstarten skickar du händelser till en webbapp som samlar in och visar meddelandena.
Om du inte har en Azure-prenumeration skapar du ett kostnadsfritt Azure-konto innan du börjar.
När du är klar ser du att händelsedata har skickats till webbappen.

Skapa en Azure Cache for Redis-cacheinstans
Om du vill skapa en cache loggar du in på Azure Portal. På portalmenyn väljer du Skapa en resurs.
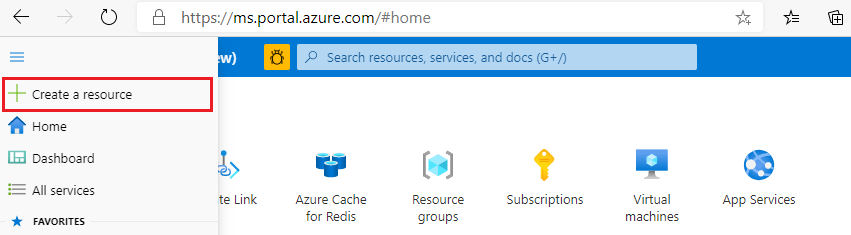
I fönstret Kom igång anger du Azure Cache for Redis i sökfältet. I sökresultaten letar du upp Azure Cache for Redis och väljer sedan Skapa.

I fönstret Ny Redis Cache på fliken Grundläggande konfigurerar du följande inställningar för din cache:
Inställning Åtgärd beskrivning Abonnemang Välj din Azure-prenumerationen. Prenumerationen som ska användas för att skapa den nya instansen av Azure Cache for Redis. Resursgrupp Välj en resursgrupp eller välj Skapa ny och ange ett nytt resursgruppsnamn. Ett namn på resursgruppen där du kan skapa cacheminnet och andra resurser. Genom att placera alla dina appresurser i en resursgrupp kan du enkelt hantera eller ta bort dem tillsammans. DNS-namn Ange ett unikt namn. Cachenamnet måste vara en sträng på 1 till 63 tecken som endast innehåller siffror, bokstäver och bindestreck. Namnet måste börja och sluta med ett tal eller en bokstav, och det får inte innehålla bindestreck i följd. Värdnamnet för cacheinstansen är \<DNS name>.redis.cache.windows.net.Plats Välj en plats. En Azure-region som ligger nära andra tjänster som använder din cache. Cache-SKU Välj en SKU. SKU:n avgör vilka storleks-, prestanda- och funktionsparametrar som är tillgängliga för cachen. Mer information finns i Översikt över Azure Cache for Redis. Cachestorlek Välj en cachestorlek. Mer information finns i Översikt över Azure Cache for Redis. Välj fliken Nätverk eller välj Nästa: Nätverk.
På fliken Nätverk väljer du en anslutningsmetod som ska användas för cacheminnet.
Välj fliken Avancerat eller välj Nästa: Avancerat.
I fönstret Avancerat kontrollerar eller väljer du en autentiseringsmetod baserat på följande information:

- Som standard aktiveras Microsoft Entra-autentisering för en ny Basic-, Standard- eller Premium-cache och åtkomstnycklarnas autentisering inaktiveras.
- För Basic- eller Standard-cacheminnen kan du välja valet för en icke-TLS-port.
- För Standard- och Premium-cacheminnen kan du välja att aktivera tillgänglighetszoner. Du kan inte inaktivera tillgänglighetszoner när cacheminnet har skapats.
- För en Premium-cache konfigurerar du inställningarna för icke-TLS-port, klustring, hanterad identitet och datapersistence.
Viktigt!
För optimal säkerhet rekommenderar vi att du använder Microsoft Entra-ID med hanterade identiteter för att auktorisera begäranden mot din cache om möjligt. Auktorisering med hjälp av Microsoft Entra-ID och hanterade identiteter ger överlägsen säkerhet och användarvänlighet för auktorisering av delad åtkomstnyckel. Mer information om hur du använder hanterade identiteter med din cache finns i Använda Microsoft Entra-ID för cacheautentisering.
(Valfritt) Välj fliken Taggar eller välj Nästa: Taggar.
(Valfritt) På fliken Taggar anger du ett taggnamn och värde om du vill kategorisera cacheresursen.
Välj knappen Granska + skapa.
På fliken Granska + skapa verifierar Azure automatiskt din konfiguration.
När det gröna verifieringsmeddelandet har skickats väljer du Skapa.
En ny cachedistribution sker under flera minuter. Du kan övervaka förloppet för distributionen i översiktsfönstret Azure Cache for Redis. När Status visar Körs är cachen redo att användas.
Skapa en slutpunkt för meddelanden
Innan vi prenumererar på händelserna för cacheinstansen ska vi skapa slutpunkten för händelsemeddelandet. Slutpunkten utför vanligtvis åtgärder baserat på informationen om händelsen. För att förenkla den här snabbstarten distribuerar du en fördefinierad webbapp som visar händelsemeddelandena. Den distribuerade lösningen innehåller en App Service-plan,en webbapp för App Service och källkod från GitHub.
Välj Distribuera till Azure i GitHub README för att distribuera lösningen till din prenumeration.
Gör följande på sidan Anpassad distribution :
- För Resursgrupp väljer du den resursgrupp som du skapade när du skapade cacheinstansen. Det blir enklare för dig att rensa när du är klar med självstudien genom att ta bort resursgruppen.
- För Webbplatsnamn anger du ett namn för webbappen.
- Som Värdplansnamn anger du ett namn för App Service-planen som ska användas som värd för webbappen.
- Markera kryssrutan för Jag godkänner de villkor som anges ovan.
- Välj Köp.
Inställning Föreslaget värde beskrivning Abonnemang Listrutan och välj din prenumeration. Den prenumeration där du vill skapa den här webbappen. Resursgrupp Listrutan och välj en resursgrupp eller välj Skapa ny och ange ett nytt resursgruppsnamn. Genom att placera alla dina appresurser i en resursgrupp kan du enkelt hantera eller ta bort dem tillsammans. Webbplatsnamn Ange ett namn för webbappen. Det här värdet får inte vara tomt. Namn på värdplan Ange ett namn för App Service-planen som ska användas som värd för webbappen. Det här värdet får inte vara tomt. Välj Aviseringar (klockikon) i portalen och välj sedan Gå till resursgrupp.

På sidan Resursgrupp går du till listan över resurser och väljer den webbapp som du skapade. Du ser även App Service-planen och cacheinstansen i den här listan.
På App Service-sidan för din webbapp väljer du URL:en för att navigera till webbplatsen. URL:en ska vara i det här formatet:
https://<your-site-name>.azurewebsites.net.Bekräfta att du ser webbplatsen men att inga händelser har publicerats än.
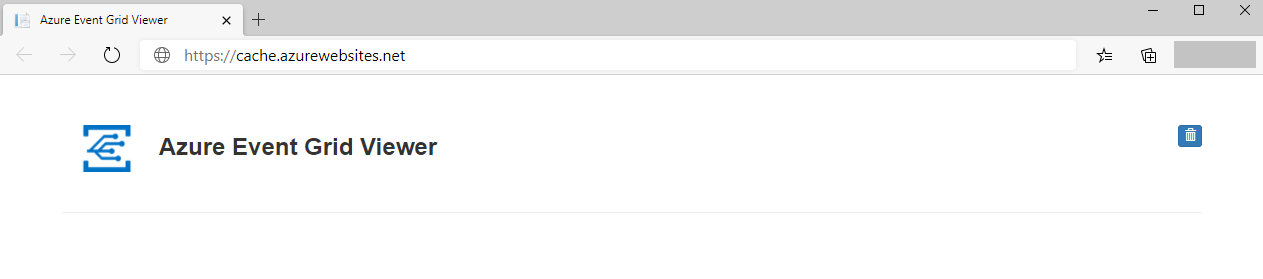
Registrera Event Grid-resursprovidern
Om du inte har använt Event Grid tidigare måste du registrera Event Grid-resursprovidern. Om du har använt Event Grid tidigare går du vidare till nästa avsnitt.
Gör följande i Azure Portal:
Välj Prenumerationer på den vänstra menyn.
Välj den prenumeration som du vill använda för Event Grid i prenumerationslistan.
På sidan Prenumeration väljer du Resursprovidrar under Inställningar på den vänstra menyn.
Sök efter Microsoft.EventGrid och bekräfta att statusen inte är registrerad.
Välj Microsoft.EventGrid i providerlistan.
Välj Registrera i kommandofältet.
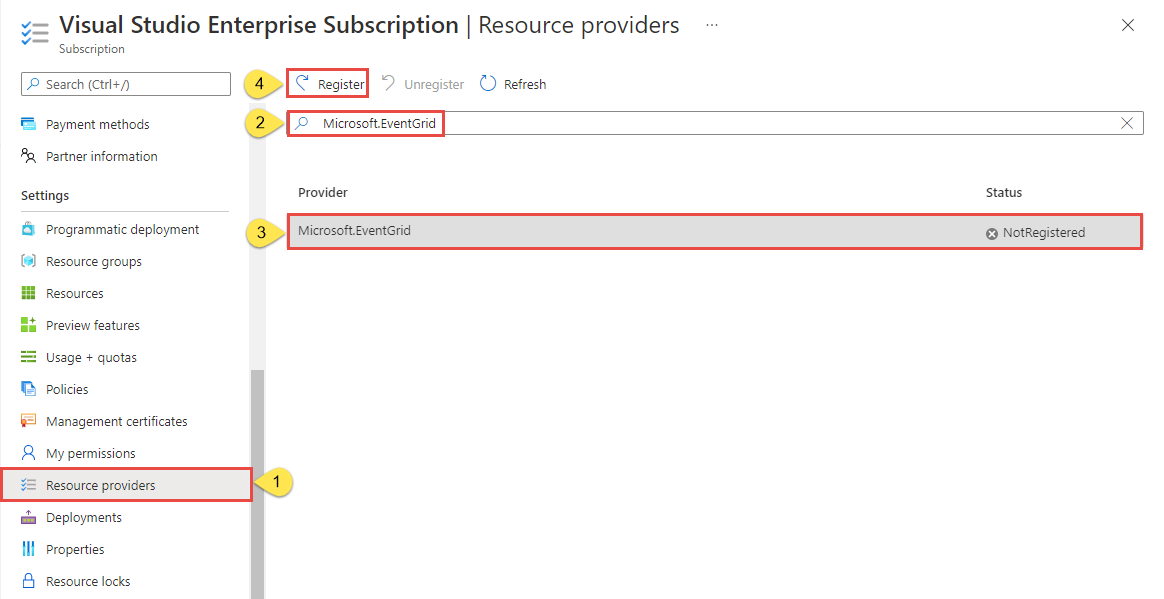
Uppdatera för att kontrollera att statusen för Microsoft.EventGrid har ändrats till Registrerad.
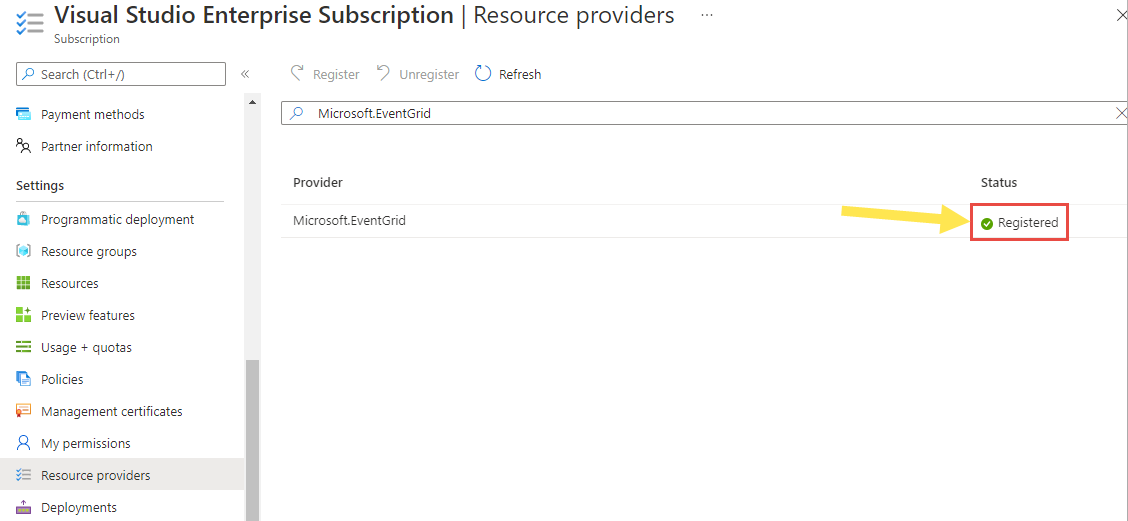
Prenumerera på Azure Cache for Redis-instansen
I det här steget prenumererar du på ett ämne för att berätta för Event Grid vilka händelser du vill spåra och var händelserna ska skickas.
I portalen navigerar du till din cacheinstans som du skapade tidigare.
På sidan Azure Cache for Redis väljer du Händelser på den vänstra menyn.
Välj Web Hook. Du skickar händelser till visningsappen med hjälp av en webbkrok för slutpunkten.
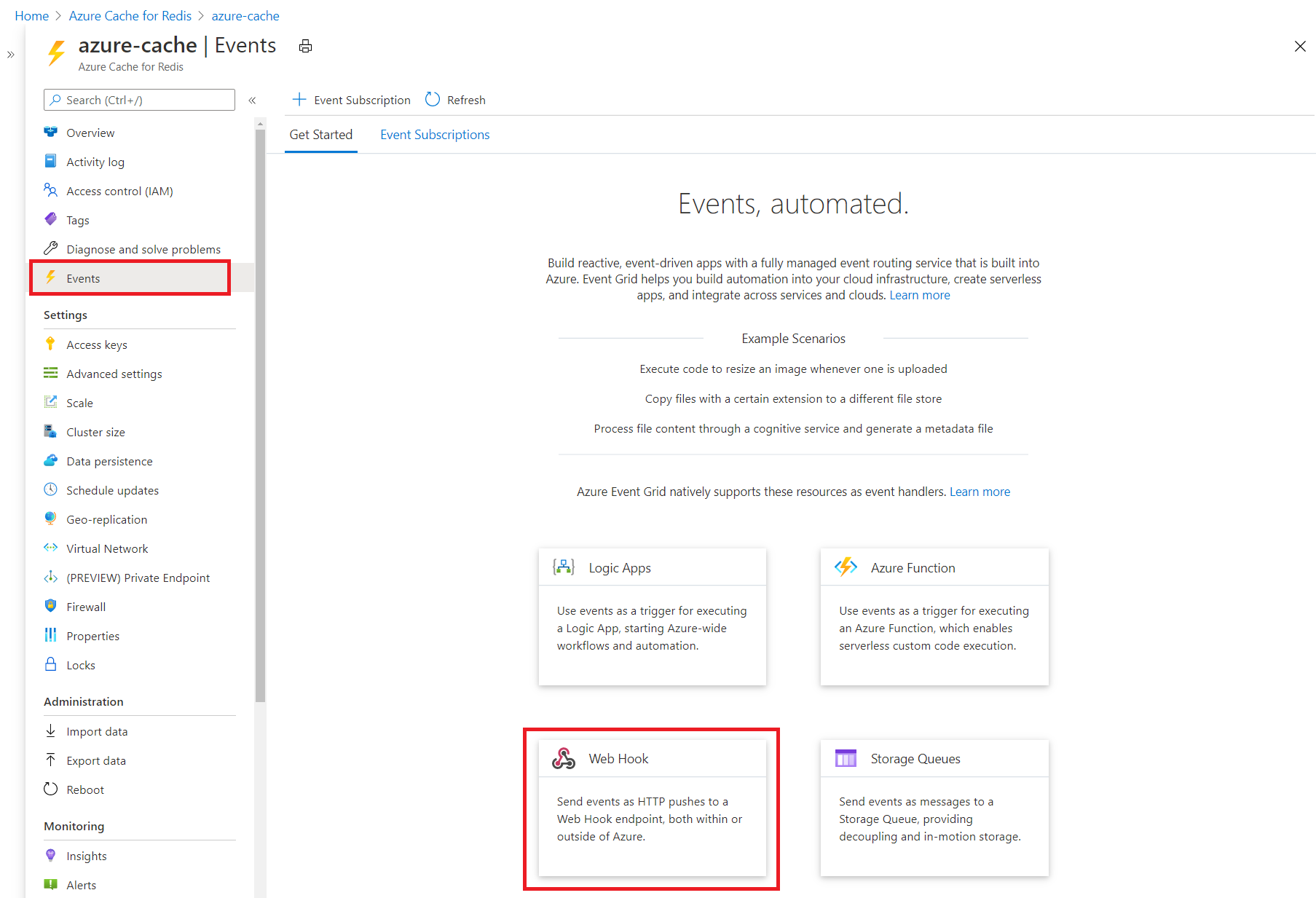
På sidan Skapa händelseprenumeration anger du följande:
Inställning Föreslaget värde Description Namn Ange ett namn för händelseprenumerationen. Värdet måste vara mellan 3 och 64 tecken långt. Den kan bara innehålla bokstäver, siffror och bindestreck. Händelsetyper Listrutan och välj vilka händelsetyper du vill push-överföras till målet. I den här snabbstarten skalar vi cacheinstansen. Korrigering, skalning, import och export är tillgängliga alternativ. Slutpunktstyp Välj Web Hook. Händelsehanterare för att ta emot dina händelser. Slutpunkt Välj Välj en slutpunkt och ange URL:en för webbappen och lägg till api/updateswebbadressen till startsidan (till exempel:https://cache.azurewebsites.net/api/updates) och välj sedan Bekräfta markering.Det här är URL:en för din webbapp som du skapade tidigare. På sidan Skapa händelseprenumeration väljer du Skapa för att skapa händelseprenumerationen.
Visa ditt webbprogram igen och observera att en händelse för verifieringen av prenumerationen har skickats till den. Välj ögonikonen för att utöka informationen om händelsen. Händelserutnätet skickar valideringshändelsen så att slutpunkten kan bekräfta att den vill ta emot händelsedata. Webbappen inkluderar kod för att verifiera prenumerationen.
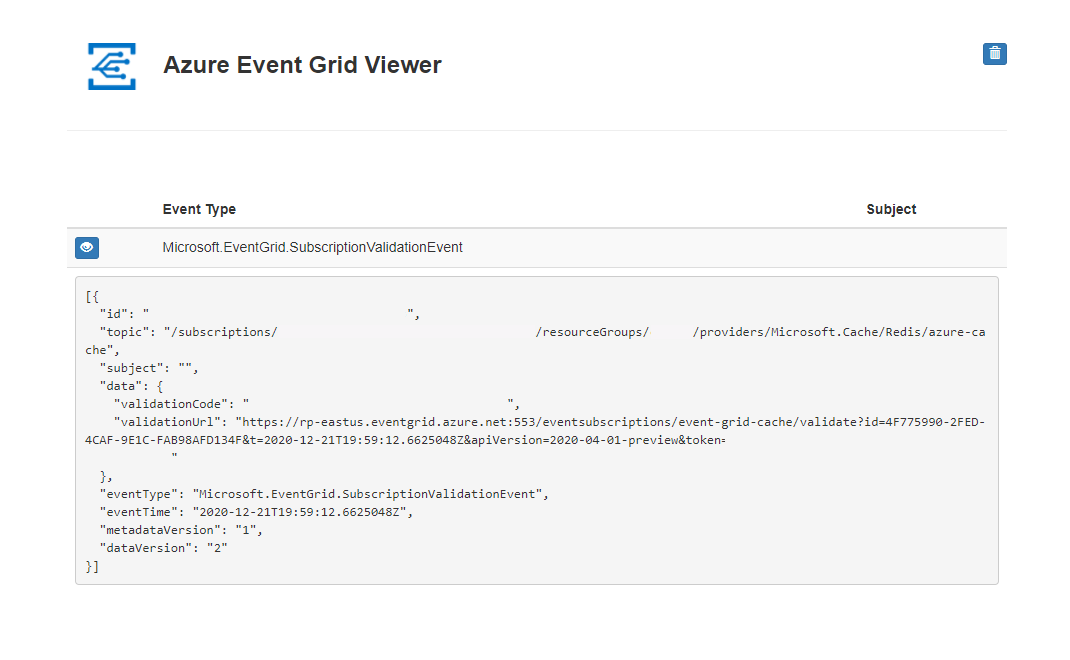
Skicka en händelse till din slutpunkt
Nu ska vi utlösa en händelse och se hur Event Grid distribuerar meddelandet till slutpunkten. Vi skalar din Azure Cache for Redis-instans.
I Azure Portal navigerar du till din Azure Cache for Redis-instans och väljer Skala på den vänstra menyn.
Välj önskad prisnivå på sidan Skala och välj Välj.
Du kan skala till en annan prisnivå med följande begränsningar:
- Du kan inte skala från en högre prisnivå till en lägre prisnivå.
- Du kan inte skala från en Premium-cache till en Standard- eller Basic-cache.
- Du kan inte skala från en Standard-cache till en Basic-cache .
- Du kan skala från en Basic-cache till en Standard-cache , men du kan inte ändra storleken på samma gång. Om du behöver en annan storlek kan du utföra en efterföljande skalningsåtgärd till önskad storlek.
- Du kan inte skala från en Basic-cache direkt till en Premium-cache . Skala först från Basic till Standard i en skalningsåtgärd och sedan från Standard till Premium i en efterföljande skalningsåtgärd.
- Du kan inte skala från en större storlek ned till storleken C0 (250 MB).
Medan cachen skalas till den nya prisnivån visas en skalningsstatus med Azure Cache for Redis till vänster. När skalningen är klar ändras statusen från Skalning till Körning.
- Du kan inte skala från en högre prisnivå till en lägre prisnivå.
Du har utlöst händelsen och Event Grid skickade meddelandet till den slutpunkt som du konfigurerade när du prenumererade. Meddelandet är i JSON-format och innehåller en matris med en eller flera händelser. I följande exempel innehåller JSON-meddelandet en matris med en händelse. Visa webbappen och observera att en ScalingCompleted-händelse togs emot.

Rensa resurser
Om du planerar att fortsätta arbeta med den här händelsen ska du inte rensa resurserna som skapades i den här snabbstarten. Annars tar du bort de resurser som du skapade i den här snabbstarten.
Välj resursgruppen och sedan Ta bort resursgrupp.
Nästa steg
Nu när du vet hur du skapar anpassade ämnen och prenumerationer på händelser kan du läsa mer om vad Event Grid kan hjälpa dig med:
