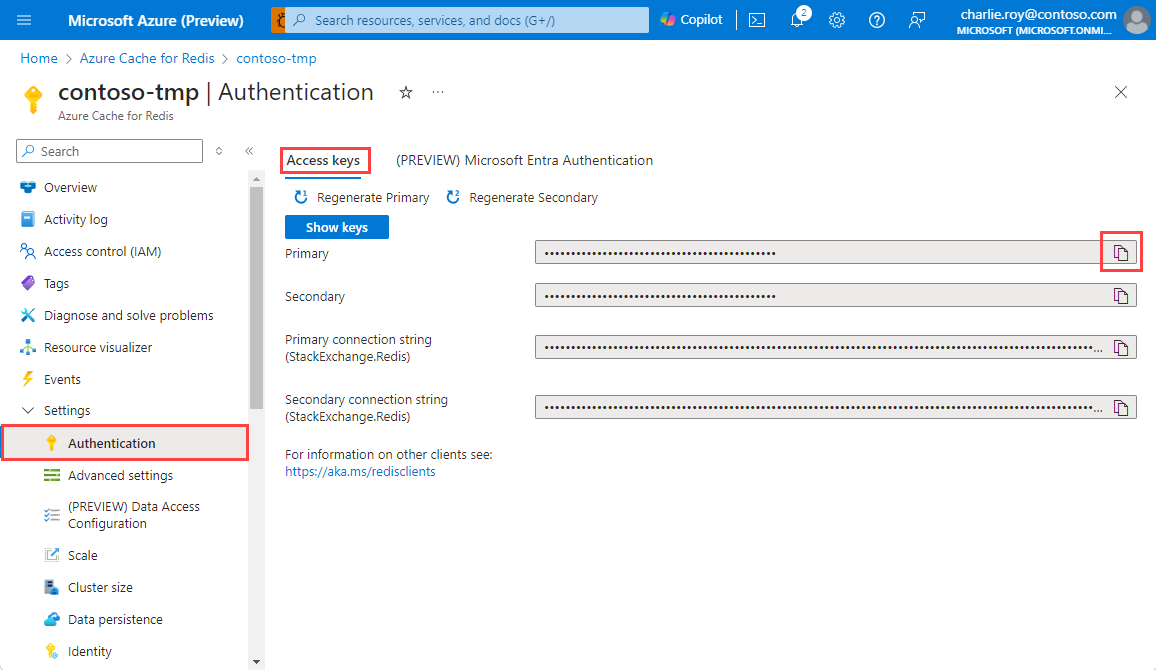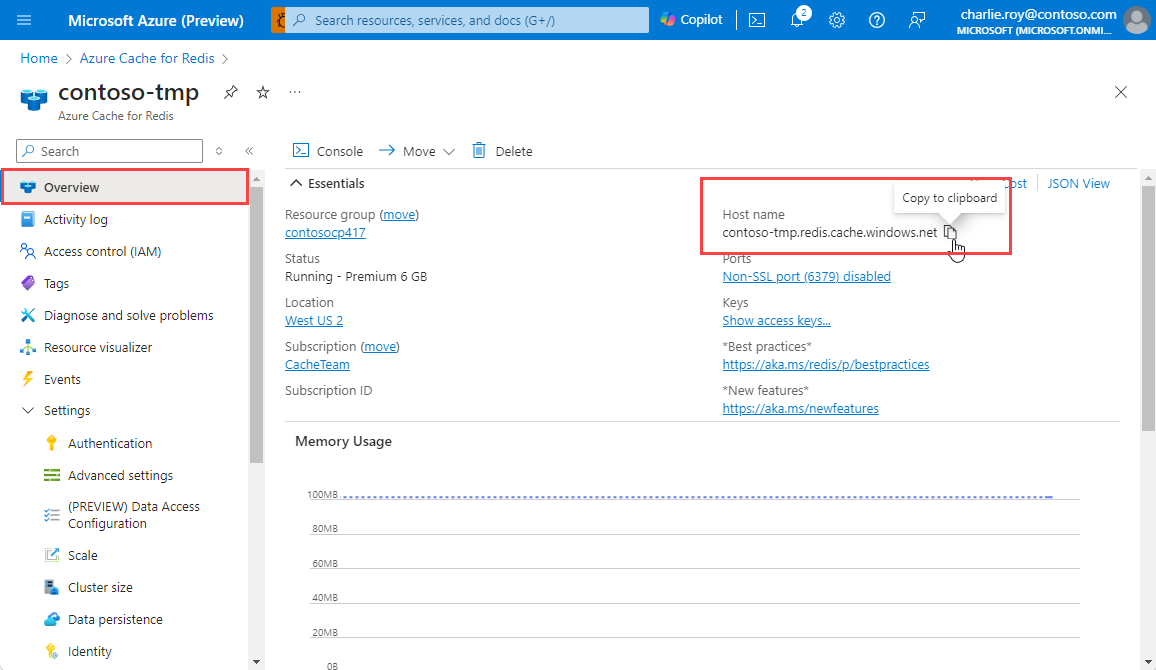Snabbstart: Använda Azure Cache for Redis med en Node.js-app
I den här snabbstarten införlivar du Azure Cache for Redis i en Node.js-app för åtkomst till en säker, dedikerad cache som är tillgänglig från alla program i Azure.
Förutsättningar
- En Azure-prenumeration. Skapa en kostnadsfritt
- Node.js installerat. Information om hur du installerar Node och npm på en Windows-dator finns i Installera Node.js i Windows.
Skapa en cache
Om du vill skapa en cache loggar du in på Azure Portal. På portalmenyn väljer du Skapa en resurs.
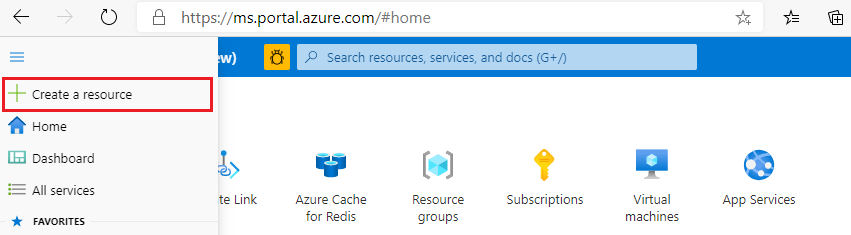
I fönstret Kom igång anger du Azure Cache for Redis i sökfältet. I sökresultaten letar du upp Azure Cache for Redis och väljer sedan Skapa.

I fönstret Ny Redis Cache på fliken Grundläggande konfigurerar du följande inställningar för din cache:
Inställning Åtgärd beskrivning Abonnemang Välj din Azure-prenumerationen. Prenumerationen som ska användas för att skapa den nya instansen av Azure Cache for Redis. Resursgrupp Välj en resursgrupp eller välj Skapa ny och ange ett nytt resursgruppsnamn. Ett namn på resursgruppen där du kan skapa cacheminnet och andra resurser. Genom att placera alla dina appresurser i en resursgrupp kan du enkelt hantera eller ta bort dem tillsammans. DNS-namn Ange ett unikt namn. Cachenamnet måste vara en sträng på 1 till 63 tecken som endast innehåller siffror, bokstäver och bindestreck. Namnet måste börja och sluta med ett tal eller en bokstav, och det får inte innehålla bindestreck i följd. Värdnamnet för cacheinstansen är \<DNS name>.redis.cache.windows.net.Plats Välj en plats. En Azure-region som ligger nära andra tjänster som använder din cache. Cache-SKU Välj en SKU. SKU:n avgör vilka storleks-, prestanda- och funktionsparametrar som är tillgängliga för cachen. Mer information finns i Översikt över Azure Cache for Redis. Cachestorlek Välj en cachestorlek. Mer information finns i Översikt över Azure Cache for Redis. Välj fliken Nätverk eller välj Nästa: Nätverk.
På fliken Nätverk väljer du en anslutningsmetod som ska användas för cacheminnet.
Välj fliken Avancerat eller välj Nästa: Avancerat.
I fönstret Avancerat kontrollerar eller väljer du en autentiseringsmetod baserat på följande information:

- Som standard aktiveras Microsoft Entra-autentisering för en ny Basic-, Standard- eller Premium-cache och åtkomstnycklarnas autentisering inaktiveras.
- För Basic- eller Standard-cacheminnen kan du välja valet för en icke-TLS-port.
- För Standard- och Premium-cacheminnen kan du välja att aktivera tillgänglighetszoner. Du kan inte inaktivera tillgänglighetszoner när cacheminnet har skapats.
- För en Premium-cache konfigurerar du inställningarna för icke-TLS-port, klustring, hanterad identitet och datapersistence.
Viktigt!
För optimal säkerhet rekommenderar vi att du använder Microsoft Entra-ID med hanterade identiteter för att auktorisera begäranden mot din cache om möjligt. Auktorisering med hjälp av Microsoft Entra-ID och hanterade identiteter ger överlägsen säkerhet och användarvänlighet för auktorisering av delad åtkomstnyckel. Mer information om hur du använder hanterade identiteter med din cache finns i Använda Microsoft Entra-ID för cacheautentisering.
(Valfritt) Välj fliken Taggar eller välj Nästa: Taggar.
(Valfritt) På fliken Taggar anger du ett taggnamn och värde om du vill kategorisera cacheresursen.
Välj knappen Granska + skapa.
På fliken Granska + skapa verifierar Azure automatiskt din konfiguration.
När det gröna verifieringsmeddelandet har skickats väljer du Skapa.
En ny cachedistribution sker under flera minuter. Du kan övervaka förloppet för distributionen i översiktsfönstret Azure Cache for Redis. När Status visar Körs är cachen redo att användas.
Installera nod-redis-klientbiblioteket
Node-redis-biblioteket är den primära Node.js-klienten för Redis. Du kan installera klienten med hjälp av npm och följande kommando:
npm install redis
Skapa en Node.js app för att komma åt en cache
Skapa en Node.js app som använder antingen Microsoft Entra-ID eller åtkomstnycklar för att ansluta till Azure Cache for Redis. Vi rekommenderar att du använder Microsoft Entra-ID.
Aktivera Microsoft Entra-ID-autentisering i cacheminnet
För en befintlig cache kontrollerar du först om Microsoft Entra-autentisering är aktiverat. Om det inte är det slutför du följande steg för att aktivera Microsoft Entra-autentisering. Vi rekommenderar att du använder Microsoft Entra-ID för autentisering i dina program.
I Azure Portal väljer du den Azure Cache for Redis-instans där du vill använda Microsoft Entra-tokenbaserad autentisering.
På tjänstmenyn går du till Inställningar och väljer Autentisering.
I fönstret Autentisering kontrollerar du om kryssrutan Aktivera Microsoft Entra-autentisering är markerad. I så fall kan du gå vidare till nästa avsnitt.
Annars markerar du kryssrutan Aktivera Microsoft Entra-autentisering . Ange sedan namnet på en giltig användare. Välj Spara. Det användarnamn som du anger tilldelas automatiskt åtkomstprincipen för dataägare.
Du kan också ange en hanterad identitet eller ett huvudnamn för tjänsten för att ansluta till din cache.
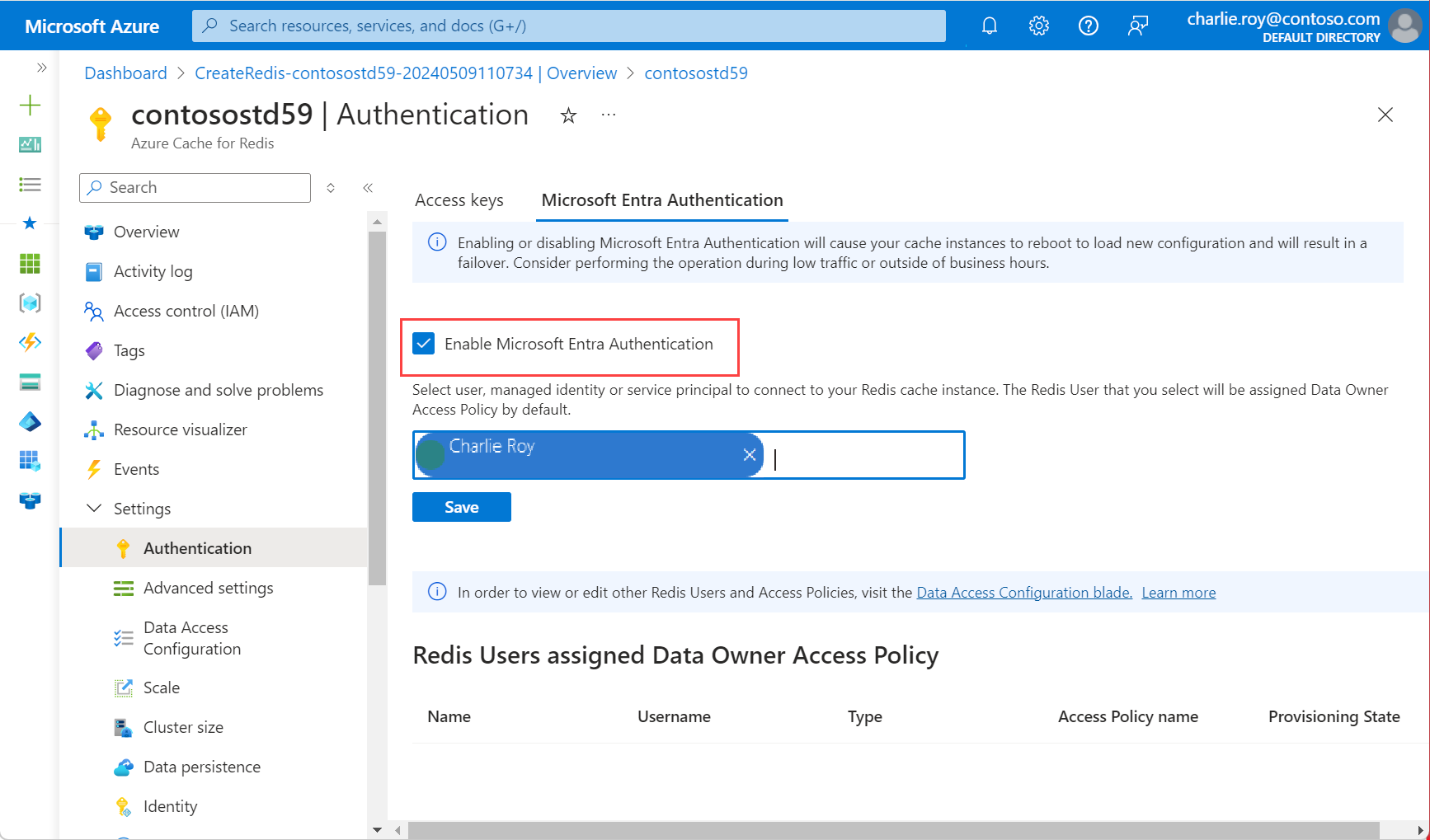
I en dialogruta får du frågan om du vill uppdatera konfigurationen och du får information om att det tar flera minuter att slutföra uppdateringen. Välj Ja.
Viktigt!
När aktiveringsåtgärden är klar startar noderna i cacheminnet om för att läsa in den nya konfigurationen. Vi rekommenderar att du slutför den här åtgärden under standardunderhållsperioden eller utanför din rusningstid. Processen kan ta upp till 30 minuter.
Information om hur du använder Microsoft Entra-ID med Azure CLI finns på identitetsreferenssidorna.
Installera Azure Identity-klientbiblioteket för JavaScript
Azure Identity-klientbiblioteket för JavaScript använder det nödvändiga Microsoft Authentication Library (MSAL) för att tillhandahålla stöd för tokenautentisering. Installera biblioteket med npm:
npm install @azure/identity
Skapa en Node.js app med hjälp av Microsoft Entra-ID
Lägg till miljövariabler för värdnamnet och tjänstens huvudnamns-ID.
Tjänstens huvudnamns-ID är objekt-ID:t för tjänstens huvudnamn eller användare i Microsoft Entra. I Azure Portal visas det här värdet som Användarnamn.
set AZURE_CACHE_FOR_REDIS_HOST_NAME=contosoCache set REDIS_SERVICE_PRINCIPAL_ID=XXXXXXXXXXXXXXXXXXXXXXXXXXXXXXXXXXXXXXXXXXXXSkapa en skriptfil med namnet redistest.js.
Lägg till följande JavaScript-exempel i filen. Den här koden visar hur du ansluter till en Azure Cache for Redis-instans med hjälp av cachens värdnamn och viktiga miljövariabler. Koden lagrar och hämtar även ett strängvärde i cacheminnet. Kommandona
PINGochCLIENT LISTkörs också. Fler exempel på hur du använder Redis med node-redis-klienten finns i Node-Redis.const { createClient } = require("redis"); const { DefaultAzureCredential } = require("@azure/identity"); async function main() { // Construct a Token Credential from Identity library, e.g. ClientSecretCredential / ClientCertificateCredential / ManagedIdentityCredential, etc. const credential = new DefaultAzureCredential(); const redisScope = "https://redis.azure.com/.default"; // Fetch a Microsoft Entra token to be used for authentication. This token will be used as the password. let accessToken = await credential.getToken(redisScope); console.log("access Token", accessToken); // Create redis client and connect to the Azure Cache for Redis over the TLS port using the access token as password. const cacheConnection = createClient({ username: process.env.REDIS_SERVICE_PRINCIPAL_ID, password: accessToken.token, url: `redis://${process.env.AZURE_CACHE_FOR_REDIS_HOST_NAME}:6380`, pingInterval: 100000, socket: { tls: true, keepAlive: 0 }, }); cacheConnection.on("error", (err) => console.log("Redis Client Error", err)); await cacheConnection.connect(); // PING command console.log("\nCache command: PING"); console.log("Cache response : " + await cacheConnection.ping()); // SET console.log("\nCache command: SET Message"); console.log("Cache response : " + await cacheConnection.set("Message", "Hello! The cache is working from Node.js!")); // GET console.log("\nCache command: GET Message"); console.log("Cache response : " + await cacheConnection.get("Message")); // Client list, useful to see if connection list is growing... console.log("\nCache command: CLIENT LIST"); console.log("Cache response : " + await cacheConnection.sendCommand(["CLIENT", "LIST"])); cacheConnection.disconnect(); return "Done" } main().then((result) => console.log(result)).catch(ex => console.log(ex));Kör skriptet med hjälp av Node.js:
node redistest.jsKontrollera att kodens utdata ser ut så här:
Cache command: PING Cache response : PONG Cache command: GET Message Cache response : Hello! The cache is working from Node.js! Cache command: SET Message Cache response : OK Cache command: GET Message Cache response : Hello! The cache is working from Node.js! Cache command: CLIENT LIST Cache response : id=10017364 addr=76.22.73.183:59380 fd=221 name= age=1 idle=0 flags=N db=0 sub=0 psub=0 multi=-1 qbuf=26 qbuf-free=32742 argv-mem=10 obl=0 oll=0 omem=0 tot-mem=61466 ow=0 owmem=0 events=r cmd=client user=default numops=6 Done
Skapa en JavaScript-exempelapp som har omautentisering
Microsoft Entra ID-åtkomsttoken har en begränsad livslängd på cirka 75 minuter. För att upprätthålla en anslutning till cacheminnet måste du uppdatera token.
Det här exemplet visar hur du uppdaterar token med hjälp av JavaScript:
Skapa en skriptfil med namnet redistestreauth.js.
Lägg till följande exempel på JavaScript i filen:
const { createClient } = require("redis"); const { DefaultAzureCredential } = require("@azure/identity"); async function returnPassword(credential) { const redisScope = "https://redis.azure.com/.default"; // Fetch a Microsoft Entra token to be used for authentication. This token will be used as the password. return credential.getToken(redisScope); } async function main() { // Construct a Token Credential from Identity library, e.g. ClientSecretCredential / ClientCertificateCredential / ManagedIdentityCredential, etc. const credential = new DefaultAzureCredential(); let accessToken = await returnPassword(credential); // Create redis client and connect to the Azure Cache for Redis over the TLS port using the access token as password. let cacheConnection = createClient({ username: process.env.REDIS_SERVICE_PRINCIPAL_ID, password: accessToken.token, url: `redis://${process.env.AZURE_CACHE_FOR_REDIS_HOST_NAME}:6380`, pingInterval: 100000, socket: { tls: true, keepAlive: 0 }, }); cacheConnection.on("error", (err) => console.log("Redis Client Error", err)); await cacheConnection.connect(); for (let i = 0; i < 3; i++) { try { // PING command console.log("\nCache command: PING"); console.log("Cache response : " + await cacheConnection.ping()); // SET console.log("\nCache command: SET Message"); console.log("Cache response : " + await cacheConnection.set("Message", "Hello! The cache is working from Node.js!")); // GET console.log("\nCache command: GET Message"); console.log("Cache response : " + await cacheConnection.get("Message")); // Client list, useful to see if connection list is growing... console.log("\nCache command: CLIENT LIST"); console.log("Cache response : " + await cacheConnection.sendCommand(["CLIENT", "LIST"])); break; } catch (e) { console.log("error during redis get", e.toString()); if ((accessToken.expiresOnTimestamp <= Date.now())|| (redis.status === "end" || "close") ) { await redis.disconnect(); accessToken = await returnPassword(credential); cacheConnection = createClient({ username: process.env.REDIS_SERVICE_PRINCIPAL_ID, password: accessToken.token, url: `redis://${process.env.AZURE_CACHE_FOR_REDIS_HOST_NAME}:6380`, pingInterval: 100000, socket: { tls: true, keepAlive: 0 }, }); } } } } main().then((result) => console.log(result)).catch(ex => console.log(ex));Kör skriptet med hjälp av Node.js:
node redistestreauth.jsSök efter utdata som liknar det här exemplet:
Cache command: PING Cache response : PONG Cache command: GET Message Cache response : Hello! The cache is working from Node.js! Cache command: SET Message Cache response : OK Cache command: GET Message Cache response : Hello! The cache is working from Node.js! Cache command: CLIENT LIST Cache response : id=10017364 addr=76.22.73.183:59380 fd=221 name= age=1 idle=0 flags=N db=0 sub=0 psub=0 multi=-1 qbuf=26 qbuf-free=32742 argv-mem=10 obl=0 oll=0 omem=0 tot-mem=61466 ow=0 owmem=0 events=r cmd=client user=default numops=6
Kommentar
Fler exempel på hur du använder Microsoft Entra-ID för att autentisera till Redis via node-redis-biblioteket finns i GitHub-lagringsplatsen node-redis.
Rensa resurser
Om du vill fortsätta att använda de resurser som du skapade i den här artikeln behåller du resursgruppen.
Annars kan du ta bort den Azure-resursgrupp som du skapade om du är klar med resurserna för att undvika kostnader som är relaterade till resurserna.
Varning
Att ta bort en resursgrupp kan inte ångras. När du tar bort en resursgrupp tas alla resurser i resursgruppen bort permanent. Kontrollera att du inte av misstag tar bort fel resursgrupp eller resurser. Om du har skapat resurserna i en befintlig resursgrupp som har resurser som du vill behålla kan du ta bort varje resurs individuellt i stället för att ta bort resursgruppen.
Ta bort en resursgrupp
Logga in på Azure-portalen och välj Resursgrupper.
Välj den resursgrupp som ska tas bort.
Om det finns många resursgrupper anger du namnet på den resursgrupp som du skapade för att slutföra den här artikeln i Filtrera efter valfritt fält. I listan med sökresultat väljer du resursgruppen.
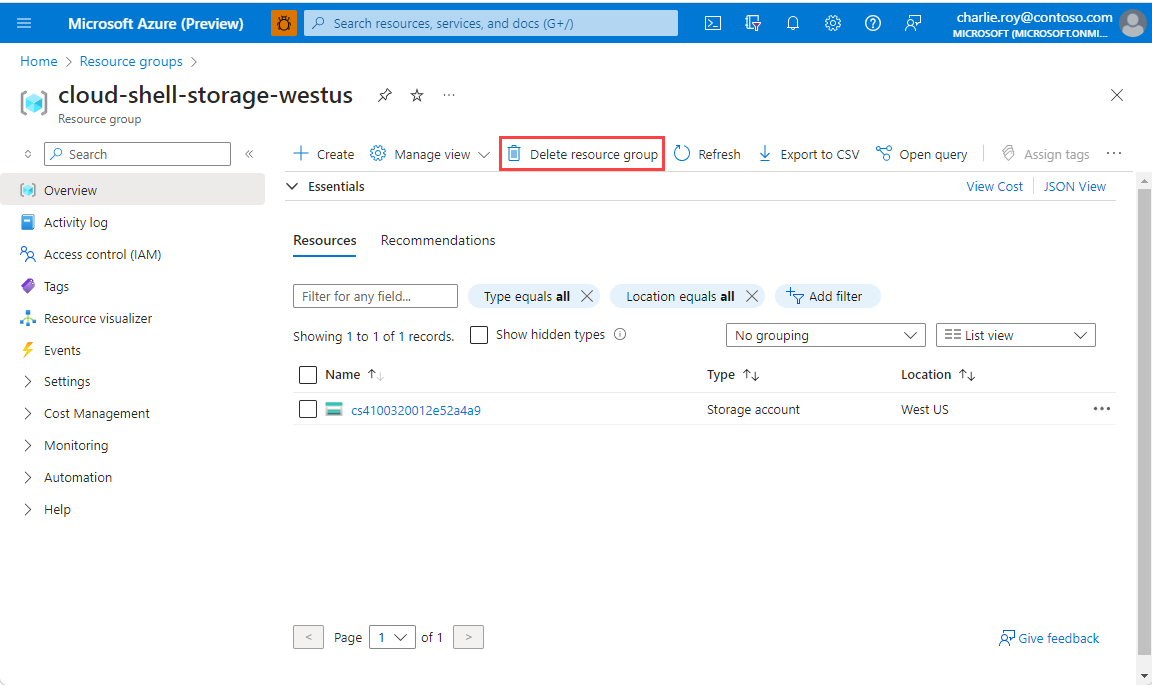
Välj Ta bort resursgrupp.
I fönstret Ta bort en resursgrupp anger du namnet på resursgruppen som ska bekräftas och väljer sedan Ta bort.
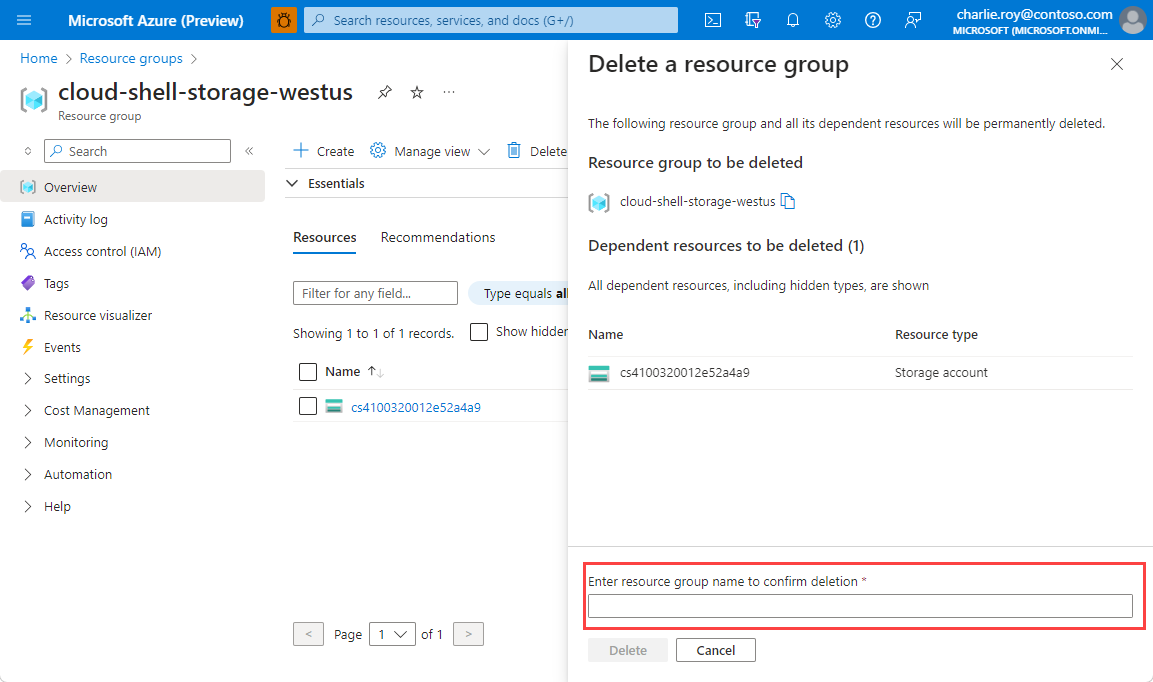
Inom en liten stund tas resursgruppen och alla dess resurser bort.
Hämta exempelkoden
Hämta Node.js snabbstartsexempel på GitHub.