Anteckning
Åtkomst till den här sidan kräver auktorisering. Du kan prova att logga in eller ändra kataloger.
Åtkomst till den här sidan kräver auktorisering. Du kan prova att ändra kataloger.
Med Azure Functions kan du använda Visual Studio för att skapa lokala C#-funktionsprojekt och sedan enkelt publicera projektet för att köras i en skalbar serverlös miljö i Azure. Om du föredrar att utveckla dina C#-appar lokalt med Hjälp av Visual Studio Code bör du i stället överväga den Visual Studio Code-baserade versionen av den här artikeln.
Som standard visar den här artikeln hur du skapar C#-funktioner som körs på .NET 8 i en isolerad arbetsprocess. Funktionsappar som körs i en isolerad arbetsprocess stöds i alla versioner av .NET som stöds av Functions. Mer information finns i Versioner som stöds.
I den här artikeln kan du se hur du:
- Använd Visual Studio för att skapa ett C#-klassbiblioteksprojekt.
- Skapa en funktion som svarar på HTTP-begäranden.
- Kör koden lokalt för att verifiera funktionsbeteendet.
- Distribuera kodprojektet till Azure Functions.
Slutförande av den här snabbstarten medför en liten kostnad på några USD-cent eller mindre på ditt Azure-konto.
Den här videon visar hur du skapar en C#-funktion i Azure.
Stegen i videon beskrivs också i följande avsnitt.
Förutsättningar
Visual Studio 2022. Kom ihåg att välja arbetsbelastningen Azure-utveckling under installationen.
Azure-prenumeration. Om du inte redan har ett konto skapar du ett kostnadsfritt innan du börjar.
Skapa ett funktionsapprojekt
Azure Functions-projektmallen i Visual Studio skapar ett C#-klassbiblioteksprojekt som du kan publicera till en funktionsapp i Azure. Du kan använda en funktionsapp för att gruppera funktioner som en logisk enhet för enklare hantering, distribution, skalning och delning av resurser.
På Visual Studio-menyn väljer du Arkiv>Nytt>projekt.
I Skapa ett nytt projekt anger du funktioner i sökrutan, väljer Azure Functions-mallen och väljer sedan Nästa.
I Konfigurera det nya projektet anger du ett projektnamn för projektet och väljer sedan Nästa. Funktionsappens namn måste vara ett giltigt C#-namnområde. Du kan inte använda understreck, bindestreck eller andra icke-alfanumeriska tecken.
För återstående ytterligare informationsinställningar ,
Inställning Värde beskrivning Funktionsarbetare .NET 8.0 Isolerad (långsiktigt stöd) Funktionerna körs på .NET 8 i en isolerad arbetsprocess. Funktion HTTP-utlösare Det här värdet skapar en funktion som utlöses av en HTTP-begäran. Använda Azurite för körningslagringskonto (AzureWebJobsStorage) Aktivera Eftersom en funktionsapp i Azure kräver ett lagringskonto tilldelas eller skapas en när du publicerar projektet till Azure. En HTTP-utlösare använder inte ett Azure Storage-konto anslutningssträng. Alla andra utlösartyper kräver ett giltigt Azure Storage-konto anslutningssträng. När du väljer det här alternativet används Azurite-emulatorn . Auktoriseringsnivå Anonym Funktionen som skapats kan utlösas av alla klienter utan att en nyckel anges. Den här auktoriseringsinställningen gör det enkelt att testa den nya funktionen. Mer information finns i auktoriseringsnivå. 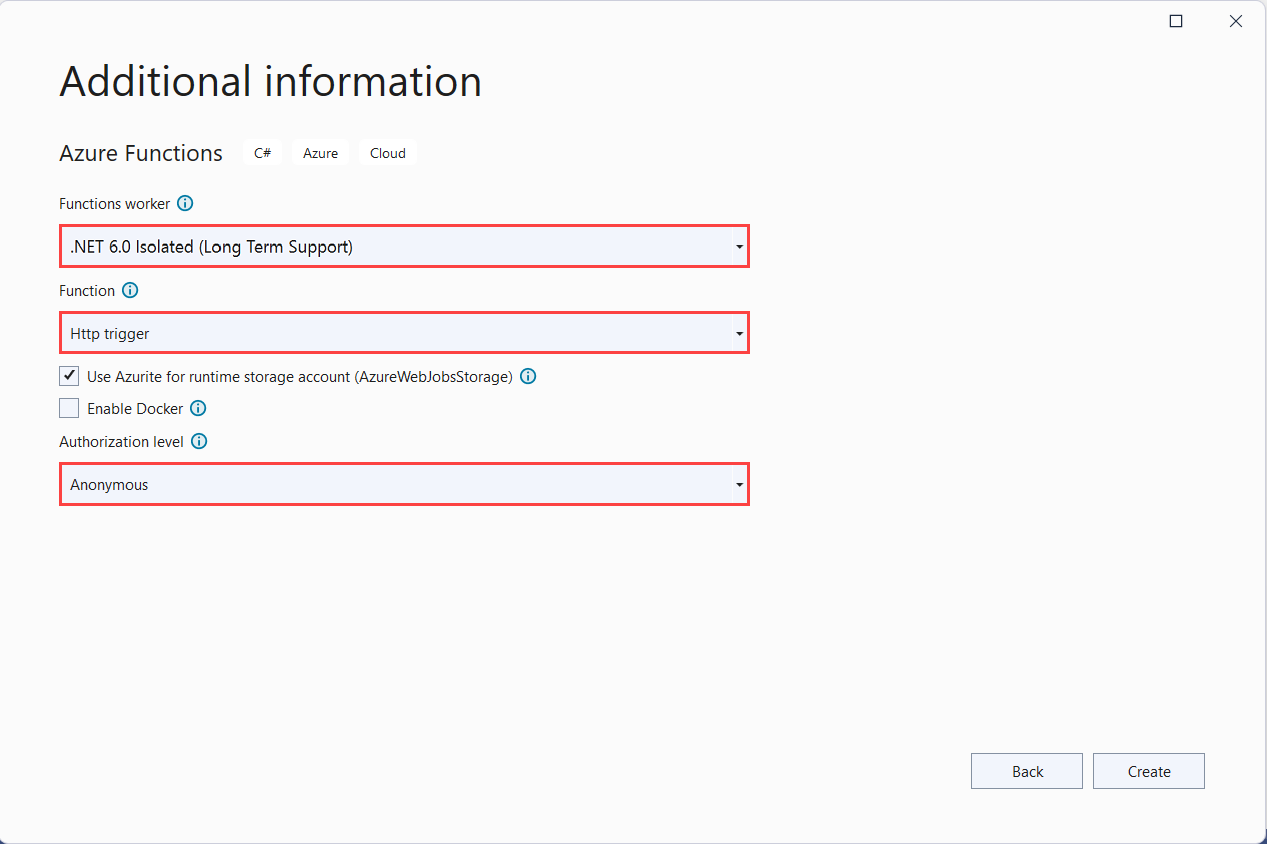
Se till att du anger auktoriseringsnivån till Anonym. Om du väljer standardnivån funktion måste du presentera funktionsnyckeln i begäranden för att få åtkomst till funktionsslutpunkten i Azure.
Välj Skapa för att skapa funktionsprojektet och funktionen HTTP-utlösare.
Visual Studio skapar ett projekt och en klass som innehåller exempelkod för funktionstypen HTTP-utlösare. Den formaterade exempelkoden skickar ett HTTP-svar som innehåller ett värde från förfrågan eller frågesträngen. Attributet HttpTrigger anger att funktionen utlöses av en HTTP-begäran.
Byt namn på funktionen
Metodattributet Function anger namnet på funktionen, som som standard genereras som Function1. Eftersom verktygen inte låter dig åsidosätta standardfunktionsnamnet när du skapar projektet tar det en minut att skapa ett bättre namn för funktionsklassen, filen och metadata.
I Utforskaren högerklickar du på filen Function1.cs och byter namn på den till
HttpExample.cs.I koden byter du namn på klassen Function1 till
HttpExample.I metoden med namnet
Runbyter du namn på metodattributetFunctiontillHttpExample.
Funktionsdefinitionen bör nu se ut som följande kod:
[Function("HttpExample")]
public IActionResult Run([HttpTrigger(AuthorizationLevel.Anonymous, "get", "post")] HttpRequest req)
{
_logger. LogInformation("C# HTTP trigger function processed a request.");
return new OkObjectResult("Hello, functions");
}
Nu när du har bytt namn på funktionen kan du testa den på den lokala datorn.
Kör funktionen lokalt
Visual Studio integreras med Azure Functions Core Tools så att du kan testa dina funktioner lokalt med hjälp av den fullständiga Azure Functions-körningen.
Om du vill köra funktionen trycker du på F5 i Visual Studio. Du kan behöva aktivera ett undantag i brandväggen så att verktygen kan hantera HTTP-begäranden. Auktoriseringsnivåer tillämpas aldrig när du kör en funktion lokalt.
Kopiera URL:en för din funktion från utdata i Azure Functions.
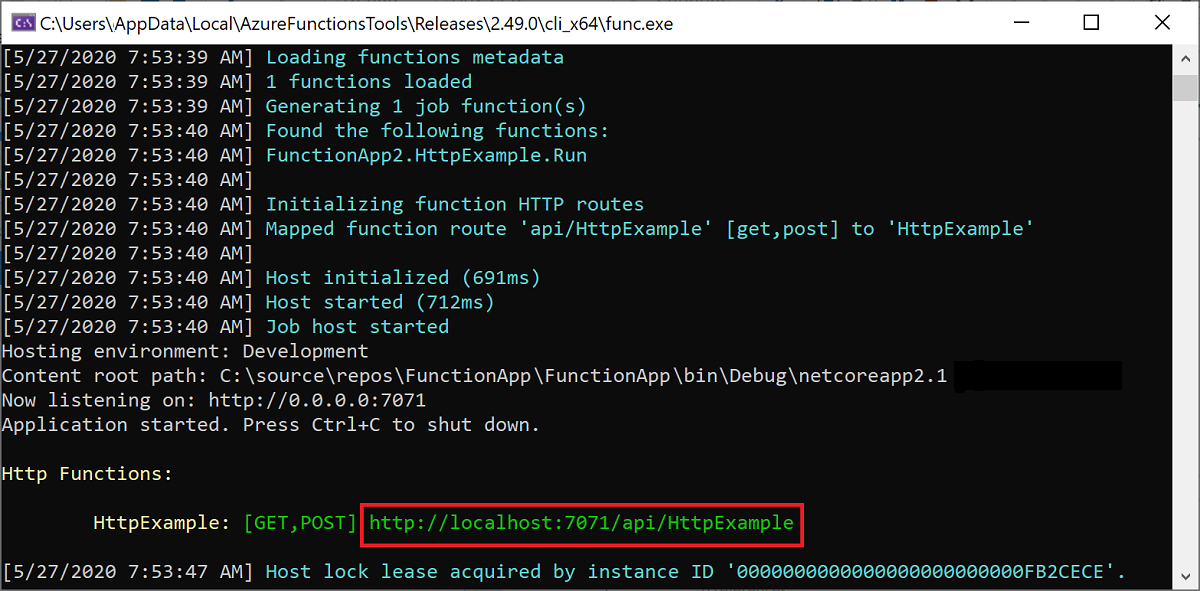
Klistra in URL:en för HTTP-begäran i webbläsarens adressfält och kör begäran. Följande bild visar svaret i webbläsaren på den lokala GET-begäran som returneras av funktionen:
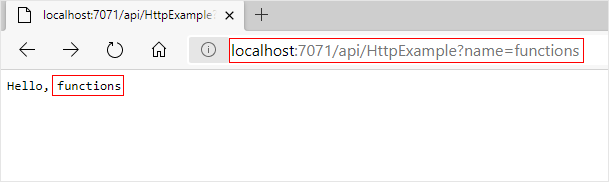
Om du vill sluta felsöka trycker du på Skift+F5 i Visual Studio.
När du har kontrollerat att funktionen körs korrekt på den lokala datorn är det dags att publicera projektet på Azure.
Publicera projektet på Azure
Visual Studio kan publicera ditt lokala projekt till Azure. Innan du kan publicera projektet måste du ha en funktionsapp i din Azure-prenumeration. Om du inte redan har en funktionsapp i Azure kan Visual Studio hjälpa dig att skapa en innan du publicerar projektet. I den här artikeln skapar du en funktionsapp som körs på Linux i en Flex Consumption-plan, vilket är den rekommenderade planen för händelsedrivna och säkra serverlösa funktioner.
I Solution Explorer högerklickar du på projektet och väljer Publicera. I Mål väljer du Azure och sedan Nästa.
På Specifikt mål väljer du Azure Function App (Linux) och sedan Nästa.
Flex Consumption-planen kräver Linux.
På Functions-instansen väljer du Skapa ny.
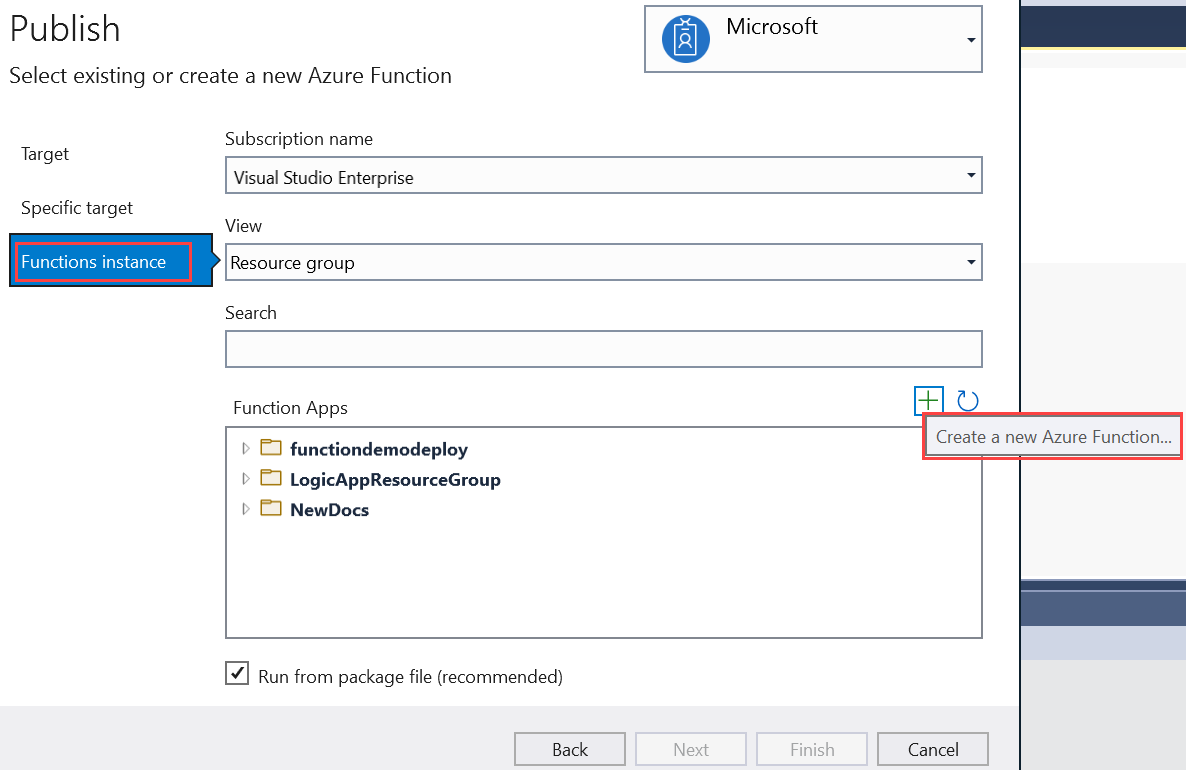
Skapa en ny instans med hjälp av de värden som anges i följande tabell:
Inställning Värde beskrivning Namn Globalt unikt namn Namn som unikt identifierar din nya funktionsapp. Acceptera det här namnet eller ange ett nytt namn. Giltiga tecken är: a-z,0-9och-.Prenumerationsnamn Namnet på din prenumeration Den Azure-prenumeration som ska användas. Acceptera den här prenumerationen eller välj en ny i listrutan. Resursgrupp Namnet på resursgruppen Den resursgrupp där du vill skapa funktionsappen. Välj Ny för att skapa en ny resursgrupp. Du kan också välja att använda en befintlig resursgrupp i listrutan. Plantyp Flexförbrukning När du publicerar projektet till en funktionsapp som körs i en Flex Consumption-plan kan det hända att du endast betalar för exekveringarna av din funktionsapp. Andra värdplaner kan medföra högre kostnader. Plats Plats för apptjänsten Välj en plats i en Azure-region som stöds av Flex Consumption-planen. Instansminnesstorlek 2048 Minnesstorleken för de virtuella datorinstanser där appen körs, vilket är unikt för Flex Consumption-planen. Azure Storage Allmänt lagringskonto Azure Functions-körmiljön kräver ett Azure Storage-konto. Välj Ny för att konfigurera ett allmänt lagringskonto. Du kan också välja att använda ett befintligt konto som uppfyller kraven för lagringskontot. Application Insights Application Insights-instans Du bör aktivera Azure Application Insights-integrering för din funktionsapp. Välj Ny för att skapa en ny instans, antingen i en ny eller i en befintlig Log Analytics-arbetsyta. Du kan också välja att använda en befintlig instans. 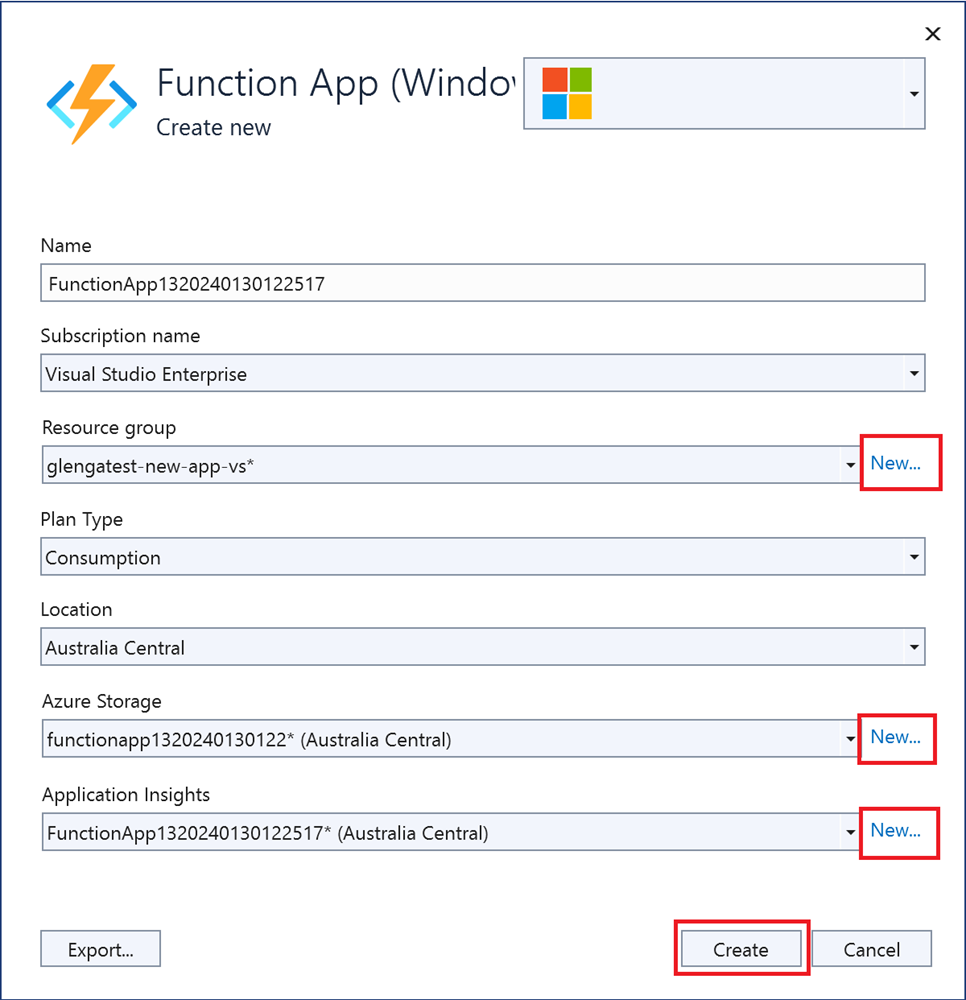
Välj Skapa för att skapa en funktionsapp och dess relaterade resurser i Azure. Statusen för resursskapande visas i det nedre vänstra hörnet i fönstret.
Välj Slutför och välj sedan Publicera på fliken Publicera för att distribuera paketet som innehåller dina projektfiler till den nya funktionsappen i Azure.
När distributionen är klar visas rot-URL:en för funktionsappen i Azure på fliken Publicera .
På fliken Publicera, i avsnittet Värd, välj Öppna i Azure Portal. Den nya funktionsappens Azure-resurs öppnas i Azure Portal.
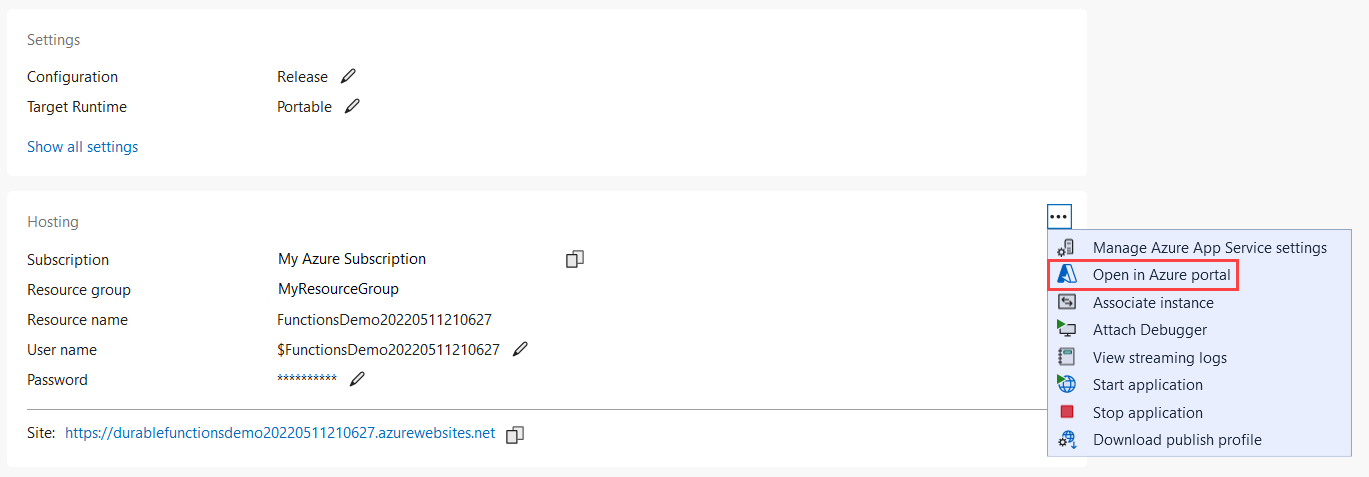
Verifiera din funktion i Azure
I Azure Portal bör du vara på sidan Översikt för din nya funktionsapp.
Under Funktioner väljer du din nya funktion med namnet HttpExample. Välj sedan Hämta funktions-URL på funktionssidan och sedan ikonen Kopiera till Urklipp.
I adressfältet i webbläsaren klistrar du in den URL som du kopierade och kör begäran.
URL:en som anropar http-utlösarfunktionen är i följande format:
https://<APP_NAME>.azurewebsites.net/api/HttpExample?name=FunctionsGå till den här URL:en och du ser ett svar i webbläsaren på den fjärranslutna GET-begäran som returneras av funktionen, vilket ser ut som i följande exempel:
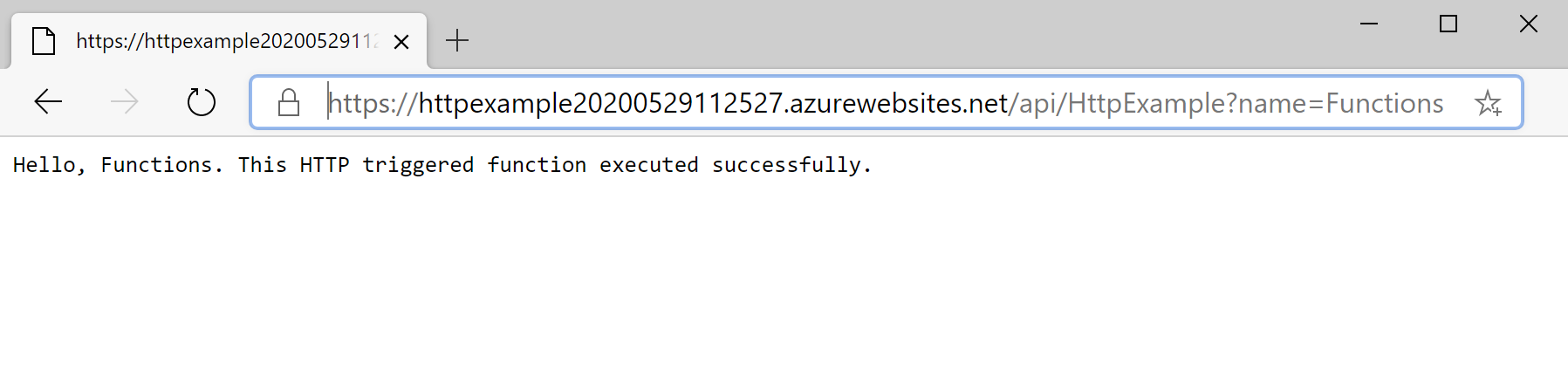
Rensa resurser
Resurser i Azure avser funktionsappar, funktioner, lagringskonton och så vidare. De är grupperade i resursgrupper och du kan ta bort allt i en grupp genom att ta bort gruppen.
Du har skapat Azure-resurser för att slutföra den här snabbstarten. Du kan debiteras för dessa resurser, beroende på kontostatus och tjänstpriser. De andra snabbstarterna i den här samlingen bygger på den här snabbstarten. Om du planerar att arbeta med efterföljande snabbstarter, självstudier eller med någon av de tjänster som du har skapat i den här snabbstarten ska du inte rensa resurserna.
Använd följande steg för att ta bort funktionsappen och dess relaterade resurser för att undvika ytterligare kostnader.
I dialogrutan Publicera i Visual Studio går du till avsnittet Värd och väljer Öppna i Azure Portal.
På funktionsappsidan väljer du fliken Översikt och väljer sedan länken under Resursgrupp.
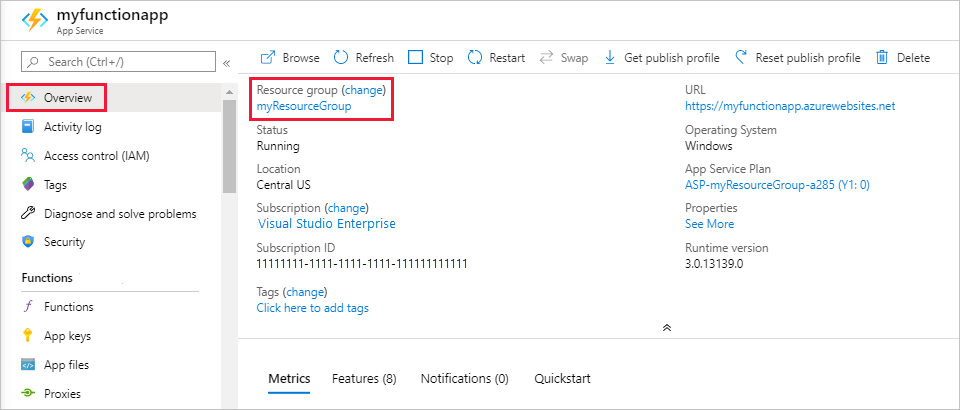
På sidan Resursgrupp granskar du listan över inkluderade resurser och kontrollerar att det är de som du vill ta bort.
Välj Ta bort resursgrupp och följ instruktionerna.
Borttagningen kan ta några minuter. När du är färdig visas ett meddelande i några sekunder. Du kan även välja klockikonen högst upp på sidan för att se meddelandet.
Nästa steg
I den här snabbstarten använde du Visual Studio för att skapa och publicera en C#-funktionsapp i Azure med en enkel HTTP-utlösarfunktion.
Mer information om hur du arbetar med C#-funktioner som körs i en isolerad arbetsprocess finns i Guiden för att köra C# Azure Functions i en isolerad arbetsprocess. Kolla in .NET-versioner som stöds för att se andra versioner av .NET-versioner som stöds i en isolerad arbetsprocess.
Gå vidare till nästa artikel för att lära dig hur du lägger till en Azure Storage-köbindning till din funktion: