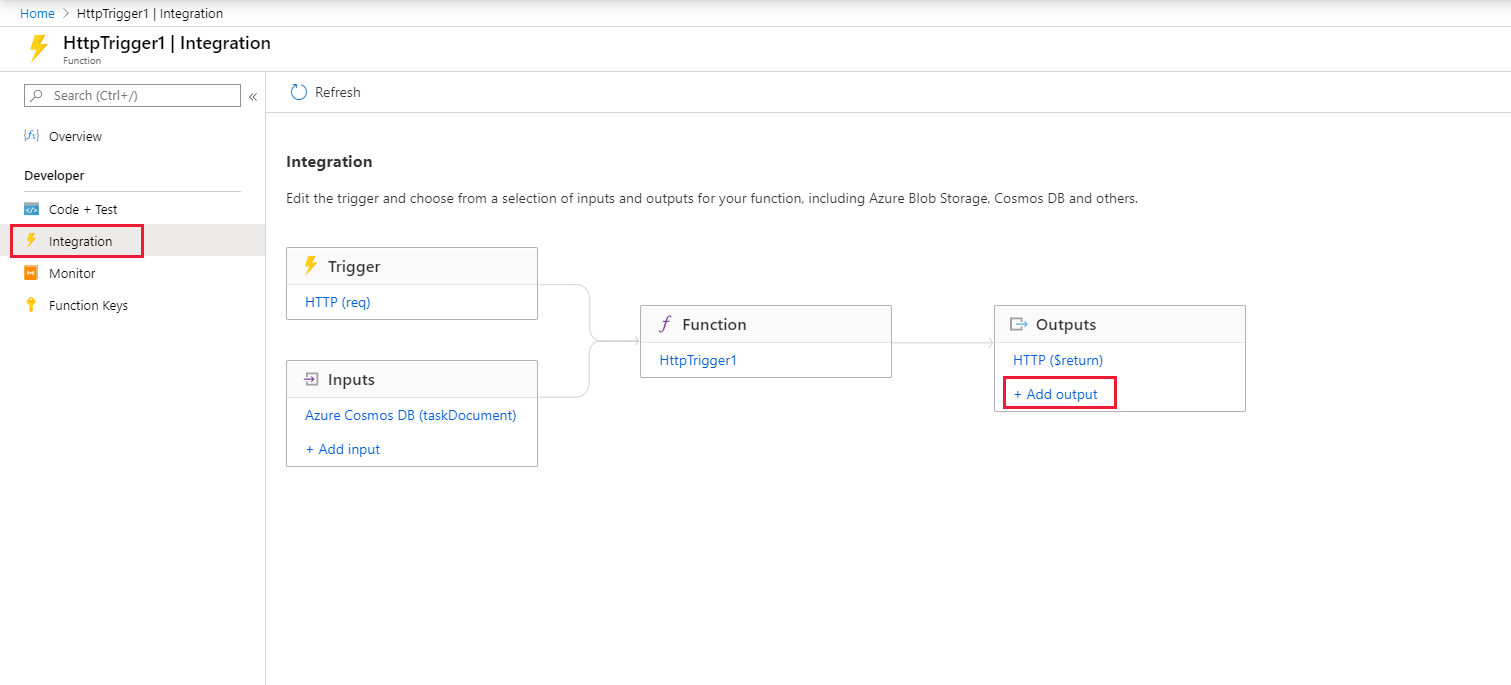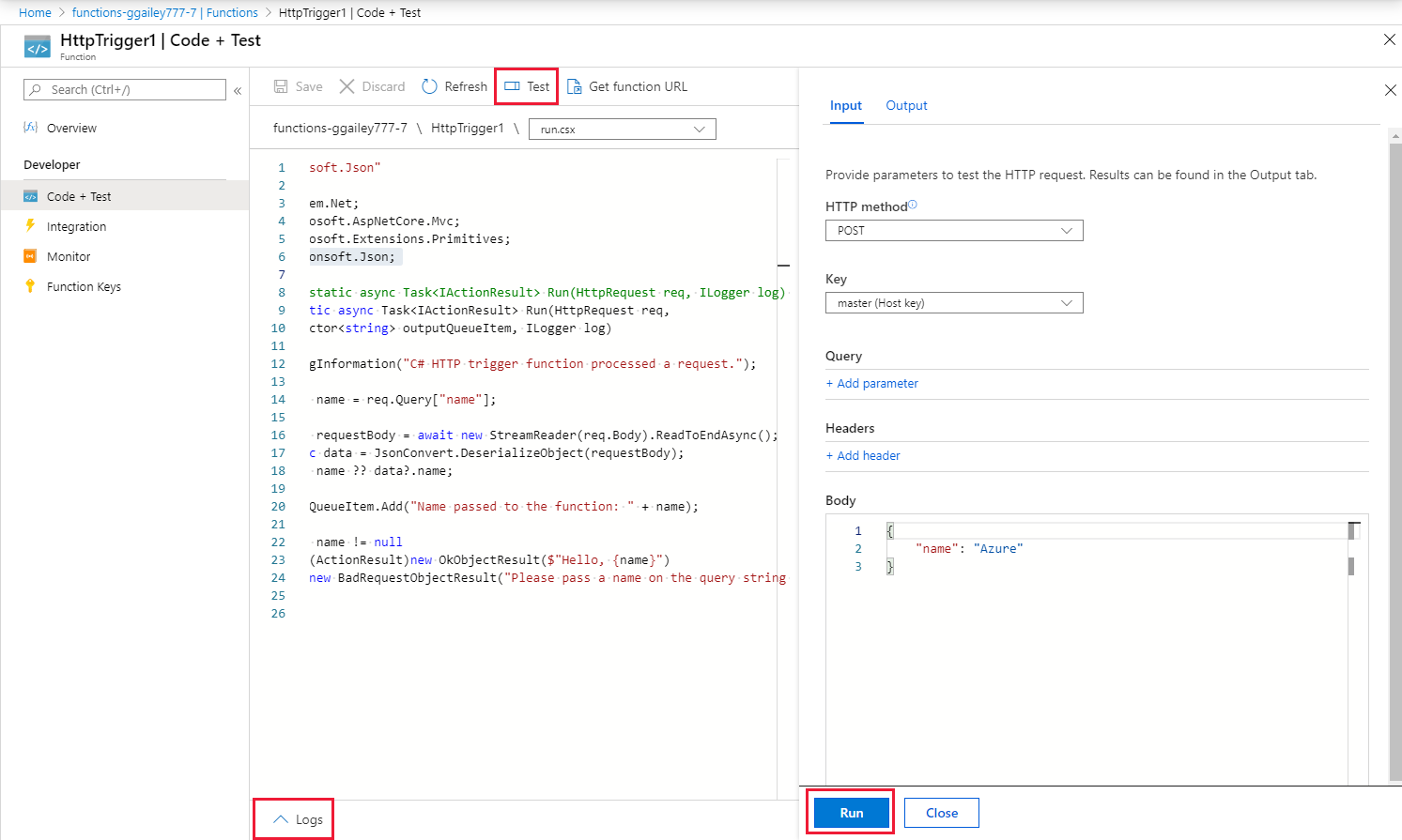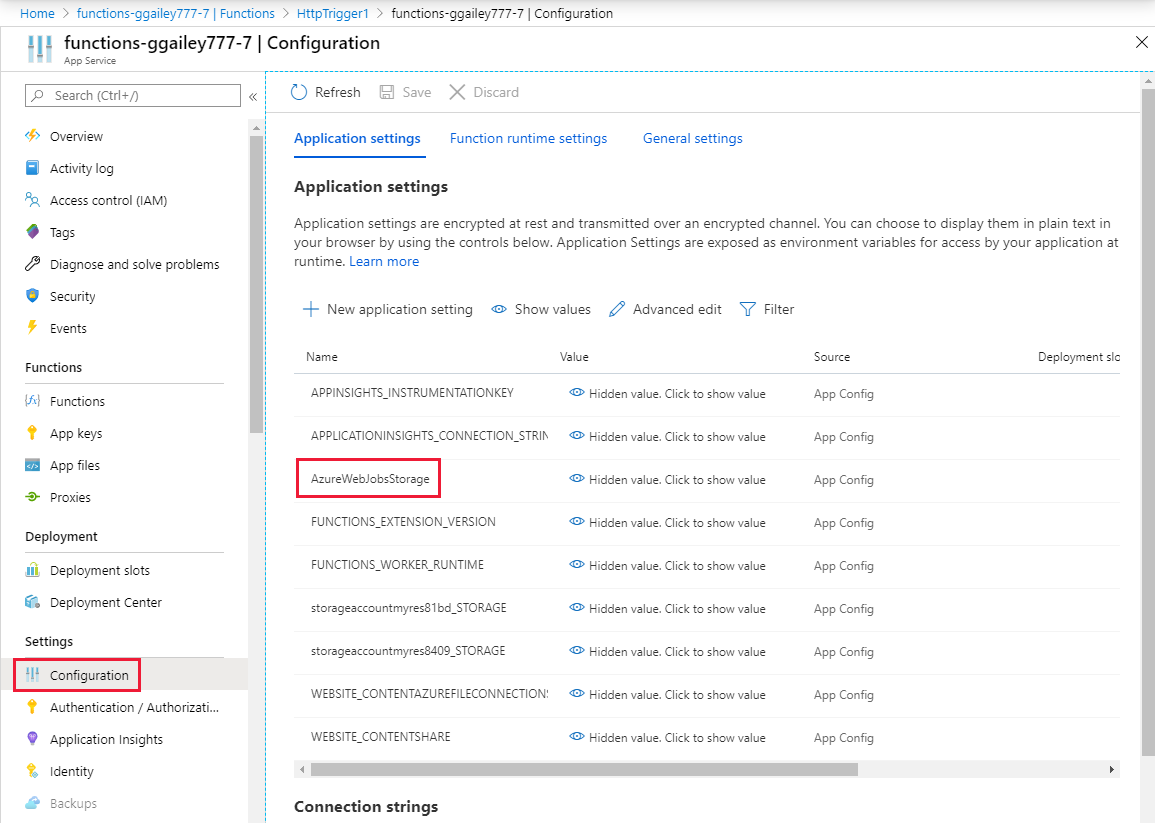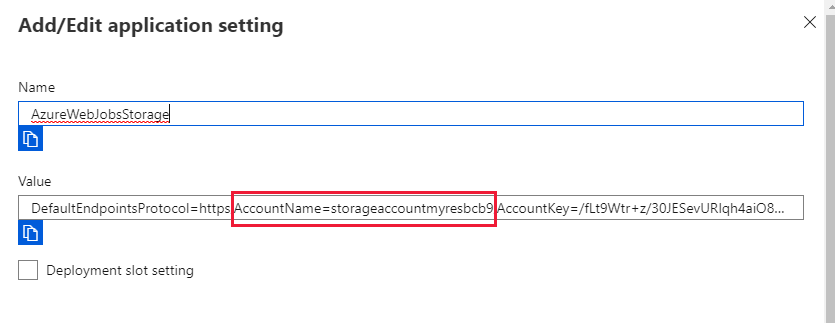Anteckning
Åtkomst till den här sidan kräver auktorisering. Du kan prova att logga in eller ändra kataloger.
Åtkomst till den här sidan kräver auktorisering. Du kan prova att ändra kataloger.
I Azure Functions kan du använda indata- och utdatabindningar för att skapa data från externa tjänster som är tillgängliga för din kod. I den här artikeln använder du en utdatabindning för att skapa ett meddelande i en kö när en HTTP-begäran utlöser en funktion. Du använder Azure Storage-containern för att visa kömeddelandena som din funktion skapar.
Förutsättningar
En Azure-prenumeration. Om du inte har ett konto kan du skapa ett kostnadsfritt konto innan du börjar.
Följ anvisningarna i Skapa din första funktion i Azure Portal, utelämna steget Rensa resurser för att skapa funktionsappen och funktionen som ska användas i den här artikeln.
Lägg till en utdatabindning
I det här avsnittet använder du portalgränssnittet för att lägga till en Azure Queue Storage-utdatabindning till den funktion som du skapade i förhandskraven. Den här bindningen gör det möjligt att skriva minimal kod för att skapa ett meddelande i en kö. Du behöver inte skriva kod för sådana uppgifter som att öppna en lagringsanslutning, skapa en kö eller hämta en referens till en kö. Azure Functions-körningen och utdatabindningen tar hand om de här aktiviteterna åt dig.
I Azure Portal söker du efter och väljer den funktionsapp som du skapade i Skapa din första funktion från Azure Portal.
I funktionsappen väljer du den funktion som du skapade.
Välj Integrering och sedan + Lägg till utdata.
Välj bindningstypen Azure Queue Storage och lägg till inställningarna som anges i tabellen som följer den här skärmbilden:
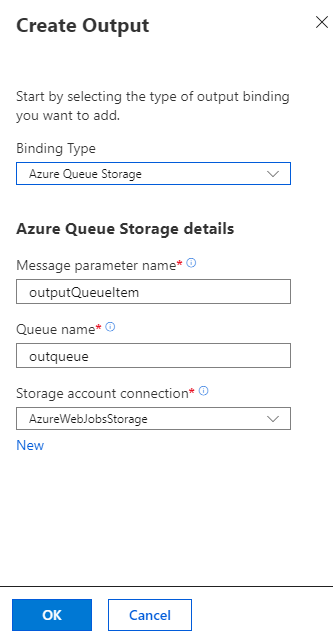
Inställning Föreslaget värde description Meddelandeparameternamn outputQueueItem Namnet på utdatabindningsparametern. Könamn outqueue Namnet på kön som ska anslutas till i ditt lagringskonto. Lagringskontoanslutning AzureWebJobsStorage Du kan använda den befintliga lagringskontoanslutningen som används av funktionsappen eller skapa en ny. Välj OK för att lägga till bindningen.
Nu när du har definierat en utdatabindning måste du uppdatera koden så att bindningen används när meddelanden läggs till i en kö.
Lägg till kod som använder utdatabindning
I det här avsnittet lägger du till kod som skriver ett meddelande till utdatakön. Meddelandet innehåller värdet som skickas till HTTP-utlösaren i frågesträngen. Om frågesträngen till exempel innehåller name=Azureär kömeddelandet Namn som skickas till funktionen: Azure.
I funktionen väljer du Kod + Test för att visa funktionskoden i redigeraren.
Uppdatera funktionskoden enligt ditt funktionsspråk:
Lägg till en outputQueueItem-parameter i metodsignaturen enligt följande exempel:
public static async Task<IActionResult> Run(HttpRequest req, ICollector<string> outputQueueItem, ILogger log) { ... }I brödtexten i funktionen, precis före -instruktionen
return, lägger du till kod som använder parametern för att skapa ett kömeddelande:outputQueueItem.Add("Name passed to the function: " + name);Välj Spara för att spara dina ändringar.
Testa funktionen
När kodändringarna har sparats väljer du Testa.
Bekräfta att testet matchar den här skärmbilden och välj sedan Kör.
Observera att Begärandetexten innehåller värdet
nameAzure. Det här värdet visas i kömeddelandet som skapades när funktionen anropas.Som ett alternativ till att välja Kör kan du anropa funktionen genom att ange en URL i en webbläsare och ange
namevärdet i frågesträngen. Den här webbläsarmetoden visas i Skapa din första funktion från Azure Portal.Kontrollera i loggarna att funktionen har slutförts utan fel.
En ny kö med namnet outqueue skapas i ditt lagringskonto av Functions-körningen när utdatabindningen först används. Du använder lagringskontot för att kontrollera att kön och ett meddelande i den har skapats.
Hitta lagringskontot som är anslutet till AzureWebJobsStorage
I funktionsappen expanderar du Inställningar och väljer sedan Miljövariabler.
På fliken Appinställningar väljer du AzureWebJobsStorage.
Leta upp och anteckna kontonamnet.
Granska utdatakö
I resursgruppen för funktionsappen väljer du det lagringskonto som du använder.
Under Kötjänst väljer du Köer och väljer kön med namnet outqueue.
Kön innehåller meddelandet som köutdatabindningen skapade när du körde den HTTP-utlösta funktionen. Om du startade en funktion med standardvärdet
nameför Azure så är kömeddelandet Name passed to the function: Azure (Namn som skickats till funktionen: Azure).Kör funktionen igen.
Ett nytt meddelande visas i kön.
Rensa resurser
I de föregående stegen skapade du Azure-resurser i en resursgrupp. Om du inte tror att du behöver dessa resurser i framtiden, kan du ta bort dem genom att ta bort resursgruppen.
På menyn Azure Portal eller startsidan väljer du Resursgrupper. Välj sedan myResourceGroup på sidan Resursgrupper.
På sidan myResourceGroup kontrollerar du att resurserna i listan är de som du vill ta bort.
Välj Ta bort resursgrupp, skriv myResourceGroup i textrutan för att bekräfta och välj sedan Ta bort.
Relaterat innehåll
I den här artikeln har du lagt till en utdatabindning till en befintlig funktion. Mer information om bindning till Queue Storage finns i Utlösare och bindningar för kölagring.
- Utlösare och bindningar i Azure Functions
Lär dig hur Functions kan integreras med andra tjänster. - Azure Functions, info för utvecklare
Ger mer teknisk information om Functions-runtime och en referens för kodning av funktioner och definiering av utlösare och bindningar. - Koda och testa Azure Functions lokalt
Beskriver alternativen för att utveckla dina funktioner lokalt.