Självstudie: Skapa en funktion som ska integreras med Azure Logic Apps
Azure Functions kan integreras med Azure Logic Apps i Logikappdesignern. Med den här integreringen kan du använda databehandlingskraften i Functions i orkestreringar med andra Azure- och tredjepartstjänster.
Den här självstudien visar hur du skapar ett arbetsflöde för att analysera X-aktivitet. När tweets utvärderas skickar arbetsflödet meddelanden när positiva sentiment identifieras.
I den här självstudien får du lära dig att:
- Skapa en API-resurs för Azure AI-tjänster.
- Skapa en funktion som kategoriserar tweetsentiment.
- Skapa en logikapp som ansluter till X.
- Lägg till sentimentidetntifiering till logikappen.
- Anslut logikappen till funktionen.
- Skicka ett e-postmeddelande baserat på svar från funktionen.
Förutsättningar
- Ett aktivt X-konto .
- Ett Outlook.com-konto (för att skicka meddelanden).
Kommentar
Om du vill använda Gmail-anslutningsappen kan endast G-Suite-företagskonton använda den här anslutningsappen utan begränsningar i logikappar. Om du har ett Gmail-konsumentkonto kan du använda Gmail-anslutningsappen med endast specifika Google-godkända appar och tjänster, eller så kan du skapa en Google-klientapp som ska användas för autentisering i Gmail-anslutningsappen.
Mer information finns i Datasäkerhets- och sekretessprinciper för Google-anslutningsappar i Azure Logic Apps.
Skapa textanalysresurs
Api:erna för Azure AI-tjänster är tillgängliga i Azure som enskilda resurser. Använd API:et för textanalys för att identifiera sentimentet för publicerade tweets.
Logga in på Azure-portalen.
Klicka på Skapa en resurs längst upp till vänster i Azure-portalen.
Under Kategorier väljer du AI + Mašinsko učenje
Under Textanalys väljer du Skapa.
Ange följande värden på skärmen Skapa textanalys .
Inställning Värde Kommentarer Prenumeration Ditt Azure-prenumerationsnamn Resursgrupp Skapa en ny resursgrupp med namnet tweet-sentiment-tutorial Senare tar du bort den här resursgruppen för att ta bort alla resurser som skapades under den här självstudien. Region Välj den region som är närmast dig Name TweetSentimentApp Prisnivå Välj Kostnadsfri F0 Välj Granska + skapa.
Välj Skapa.
När distributionen är klar väljer du Gå till Resurs.
Hämta inställningar för textanalys
När du har skapat textanalysresursen kopierar du några inställningar och lägger dem åt sidan för senare användning.
Välj Nycklar och slutpunkt.
Kopiera nyckel 1 genom att klicka på ikonen i slutet av inmatningsrutan.
Klistra in värdet i en textredigerare.
Kopiera slutpunkten genom att klicka på ikonen i slutet av indatarutan.
Klistra in värdet i en textredigerare.
Skapa funktionsappen
I den översta sökrutan söker du efter och väljer Funktionsapp.
Välj Skapa.
Ange följande värden.
Inställning Föreslaget värde Kommentarer Prenumeration Ditt Azure-prenumerationsnamn Resursgrupp tweet-sentiment-tutorial Använd samma resursgruppsnamn i den här självstudien. Funktionsappens namn TweetSentimentAPI + ett unikt suffix Namn på funktionsprogram är globalt unika. Giltiga tecken är a-z(skiftlägesokänsligt),0-9och-.Publicera Code CLR-stack .NET Funktionskoden som anges för dig finns i C#. Version Välj det senaste versionsnumret Region Välj den region som är närmast dig Välj Granska + skapa.
Välj Skapa.
När distributionen är klar väljer du Gå till Resurs.
Skapa en HTTP-utlöst funktion
På den vänstra menyn i funktionsfönstret väljer du Funktioner.
Välj Lägg till på den översta menyn och ange följande värden.
Inställning Värde Kommentarer Utvecklingsmiljö Utveckla i portalen Template HTTP-utlösare Ny funktion TweetSentimentFunction Det här är namnet på din funktion. Auktoriseringsnivå Funktion Välj knappen Lägg till.
Välj knappen Kod + Test.
Klistra in följande kod i kodredigerarens fönster.
#r "Newtonsoft.Json" using System; using System.Net; using Microsoft.AspNetCore.Mvc; using Microsoft.Extensions.Logging; using Microsoft.Extensions.Primitives; using Newtonsoft.Json; public static async Task<IActionResult> Run(HttpRequest req, ILogger log) { string requestBody = String.Empty; using (StreamReader streamReader = new StreamReader(req.Body)) { requestBody = await streamReader.ReadToEndAsync(); } dynamic score = JsonConvert.DeserializeObject(requestBody); string value = "Positive"; if(score < .3) { value = "Negative"; } else if (score < .6) { value = "Neutral"; } return requestBody != null ? (ActionResult)new OkObjectResult(value) : new BadRequestObjectResult("Pass a sentiment score in the request body."); }En attitydpoäng skickas till funktionen, som returnerar ett kategorinamn för värdet.
Spara ändringarna genom att välja knappen Spara i verktygsfältet.
Kommentar
Testa funktionen genom att välja Testa/köra på den översta menyn. På fliken Indata anger du värdet
0.9för i rutan Brödtextinmatning och väljer sedan Kör. Kontrollera att värdet Positiv returneras i innehållsrutan HTTP-svar i avsnittet Utdata .
Skapa sedan en logikapp som integreras med Azure Functions, X och Api:et för Azure AI-tjänster.
Skapa en logikapp
I den översta sökrutan söker du efter och väljer Logic Apps.
Markera Lägga till.
Välj Förbrukning och ange följande värden.
Inställning Föreslaget värde Prenumeration Ditt Azure-prenumerationsnamn Resursgrupp tweet-sentiment-tutorial Namn på logikapp TweetSentimentApp Region Välj den region som är närmast dig, helst samma region som du valde i föregående steg. Acceptera standardvärden för alla andra inställningar.
Välj Granska + skapa.
Välj Skapa.
När distributionen är klar väljer du Gå till Resurs.
Välj knappen Tom logikapp.
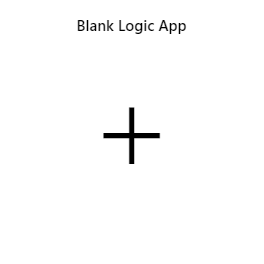
Välj knappen Spara i verktygsfältet för att spara förloppet.
Nu kan du använda Logic Apps Designer för att lägga till tjänster och utlösare i ditt program.
Ansluta till X
Skapa en anslutning till X så att din app kan söka efter nya tweets.
Sök efter X i den översta sökrutan.
Välj X-ikonen.
Välj utlösaren When a new tweet is posted (När en ny tweet publiceras).
Ange följande värden för att konfigurera anslutningen.
Inställning Värde Anslutningens namn MyXConnection Autentiseringstyp Använda standarddelade program Välj Logga in.
Följ anvisningarna i popup-fönstret för att slutföra inloggningen till X.
Ange sedan följande värden i rutan När en ny tweet publiceras .
Inställning Värde Söktext #my-x-tutorial Hur ofta vill du söka efter nya objekt? 1 i textrutan och
Timme i listrutan. Du kan ange olika värden, men se till att granska de aktuella begränsningarna för X-anslutningsappen.Välj knappen Spara i verktygsfältet för att spara förloppet.
Anslut sedan till textanalys för att identifiera sentimentet för insamlade tweets.
Lägg till attitydidentifiering för textanalys
Välj Nytt steg.
Sök efter textanalys i sökrutan.
Välj ikonen Textanalys.
Välj Identifiera sentiment och ange följande värden.
Inställning Värde Anslutningens namn TextAnalyticsConnection Kontonyckel Klistra in den textanalyskontonyckel som du angav tidigare. Webbplats-URL Klistra in den textanalysslutpunkt som du lade åt sidan tidigare. Välj Skapa.
Klicka i rutan Lägg till ny parameter och markera kryssrutan bredvid dokument som visas i popup-fönstret.
Klicka i textrutan dokument-ID - 1 för att öppna popup-fönstret dynamiskt innehåll.
I sökrutan för dynamiskt innehåll söker du efter ID och klickar på Tweet-ID.
Klicka i textrutan Text - 1 i dokumenten för att öppna popup-fönstret dynamiskt innehåll.
I sökrutan för dynamiskt innehåll söker du efter text och klickar på Tweet-text.
I Välj en åtgärd skriver du Textanalys och klickar sedan på åtgärden Identifiera sentiment.
Välj knappen Spara i verktygsfältet för att spara förloppet.
Rutan Identifiera sentiment bör se ut som följande skärmbild.
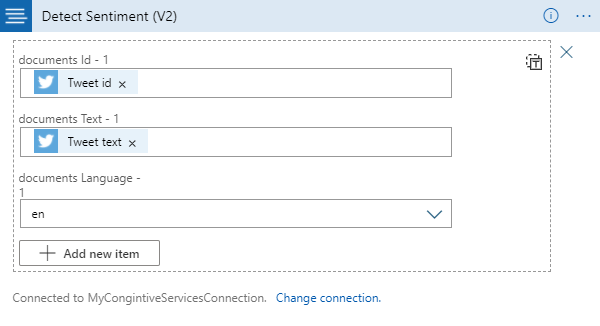
Ansluta sentimentutdata till funktionsslutpunkten
Välj Nytt steg.
Sök efter Azure Functions i sökrutan.
Välj Azure Functions-ikonen.
Sök efter funktionsnamnet i sökrutan. Om du följde riktlinjerna ovan börjar funktionsnamnet med TweetSentimentAPI.
Välj funktionsikonen.
Välj objektet TweetSentimentFunction.
Klicka i rutan Begärandetext och välj objektet Detect Sentiment score (Identifiera sentimentpoäng) i popup-fönstret.
Välj knappen Spara i verktygsfältet för att spara förloppet.
Lägg till villkorsstyrt steg
Välj knappen Lägg till en åtgärd.
Klicka i rutan Kontroll och sök efter och välj Kontroll i popup-fönstret.
Välj Villkor.
Klicka i rutan Välj ett värde och välj objektet TweetSentimentFunction Body i popup-fönstret.
Ange Positivt i rutan Välj ett värde .
Välj knappen Spara i verktygsfältet för att spara förloppet.
Lägga till e-postmeddelanden
Under rutan Sant väljer du knappen Lägg till en åtgärd .
Sök efter och välj Office 365 Outlook i textrutan.
Sök efter skicka och välj Skicka ett e-postmeddelande i textrutan.
Välj knappen Logga in.
Följ anvisningarna i popup-fönstret för att slutföra inloggningen till Office 365 Outlook.
Ange din e-postadress i rutan Till .
Klicka i rutan Ämne och klicka på brödtextobjektet under TweetSentimentFunction. Om brödtextobjektet inte visas i listan klickar du på länken Visa mer för att expandera alternativlistan.
Efter brödtextobjektet i ämnesraden anger du texten Tweet från:.
Efter tweeten från: klickar du på rutan igen och väljer Användarnamn i listan När en ny tweet publiceras alternativ.
Klicka i rutan Brödtext och välj Tweet-text under alternativlistan När en ny tweet publiceras . Om textobjektet Tweet inte visas i listan klickar du på länken Visa mer för att expandera alternativlistan.
Välj knappen Spara i verktygsfältet för att spara förloppet.
E-postrutan bör nu se ut som den här skärmbilden.
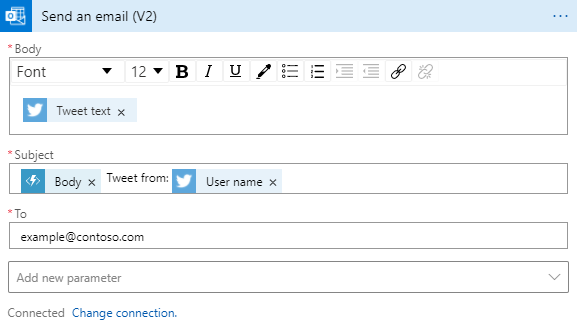
Kör arbetsflödet
Från ditt X-konto tweetar du följande text: Jag njuter av #my-x-tutorial.
Gå tillbaka till Logic Apps Designer och välj knappen Kör .
Kontrollera om det finns ett meddelande från arbetsflödet i e-postmeddelandet.
Rensa resurser
Om du vill rensa alla Azure-tjänster och konton som skapades under den här självstudien tar du bort resursgruppen.
Sök efter resursgrupper i den översta sökrutan.
Välj självstudien tweet-sentiment-.
Välj Ta bort resursgrupp
Ange tweet-sentiment-tutorial i textrutan.
Välj knappen Ta bort.
Du kan också vilja återgå till ditt X-konto och ta bort eventuella test-tweets från ditt flöde.