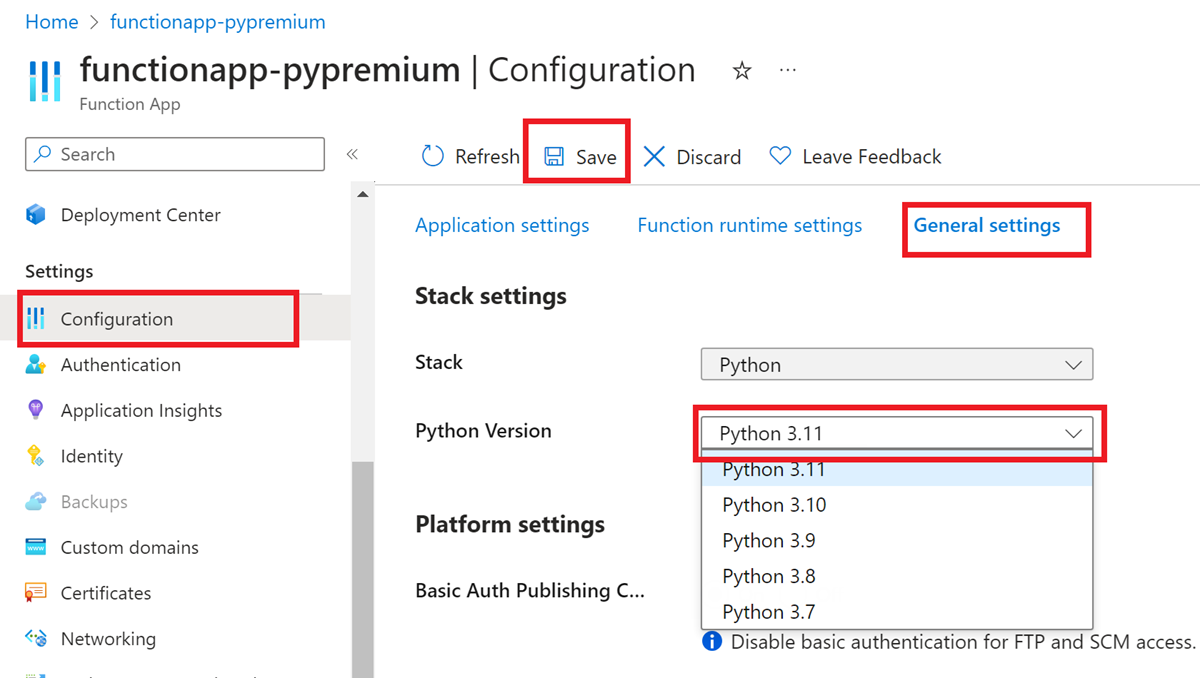Uppdatera språkstackversioner i Azure Functions
Stödet för en viss språkstack i Azure Functions är begränsat till specifika versioner. När nya versioner blir tillgängliga kanske du vill uppdatera dina appar för att dra nytta av deras funktioner. Stödet i Functions kan också sluta för äldre versioner, vanligtvis anpassat till communityns tidslinjer för slut på support. Mer information finns i supportprincipen för Språkkörning. För att säkerställa att dina appar fortsätter att få support bör du följa anvisningarna i den här artikeln för att uppdatera dem till de senaste tillgängliga versionerna.
Hur du uppdaterar funktionsappen beror på:
- Det språk som du använder för att skapa dina funktioner; se till att välja programmeringsspråk överst i artikeln.
- Operativsystemet som appen körs på i Azure: Windows eller Linux.
- Värdplanen.
Kommentar
Den här artikeln visar hur du uppdaterar .NET-versionen av en app med hjälp av den isolerade arbetsmodellen. Appar som körs på äldre versioner av .NET med den pågående modellen kan uppdateras till .NET 8 som mål, eller så kan de migrera från den pågående modellen till den isolerade arbetsmodellen.
Förbereda för uppdatering
Innan du uppdaterar stackkonfigurationen för funktionsappen i Azure bör du utföra följande uppgifter:
1. Kontrollera dina funktioner lokalt
Kontrollera att du testar och verifierar funktionskoden lokalt på den nya målversionen.
Följ dessa steg för att uppdatera projektet på den lokala datorn:
Kontrollera att du har installerat målversionen av .NET SDK.
Om du riktar in dig på en förhandsversion läser du functions-vägledningen för förhandsversioner av .NET för att säkerställa att versionen stöds. Ytterligare steg kan krävas för .NET-förhandsversioner.
Uppdatera dina referenser till de senaste versionerna av: Microsoft.Azure.Functions.Worker och Microsoft.Azure.Functions.Worker.Sdk.
Uppdatera projektets målramverk till den nya versionen. För C#-projekt måste du uppdatera elementet
<TargetFramework>.csproji filen. Mer information om den valda versionen finns i Målramverk .Att ändra projektets målramverk kan också kräva ändringar i delar av verktygskedjan, utanför projektkoden. I VS Code kan du till exempel behöva uppdatera tilläggsinställningen
azureFunctions.deploySubpathvia användarinställningar eller projektets.vscode/settings.jsonfil. Kontrollera om det finns beroenden för den ramverksversion som kan finnas utanför projektkoden, som en del av byggstegen eller en CI/CD-pipeline.Gör eventuella uppdateringar av projektkoden som krävs av den nya .NET-versionen. Mer information finns i versionens viktig information. Du kan också använda .NET Upgrade Assistant för att uppdatera koden som svar på ändringar i större versioner.
När du har gjort ändringarna återskapar du projektet och testar det för att bekräfta att appen körs som förväntat.
2. Flytta till den senaste Functions-körningen
Kontrollera att funktionsappen körs på den senaste versionen av Functions-körningen (version 4.x). Du kan fastställa körningsversionen antingen i Azure Portal eller med hjälp av Azure CLI.
Använd de här stegen för att fastställa din Functions-körningsversion:
Leta upp funktionsappen i Azure Portal och välj Konfiguration till vänster under Inställningar.
Välj fliken Funktionskörningsinställningar och kontrollera värdet för Körningsversion för att se om funktionsappen körs på version 4.x av Functions-körningen (
~4).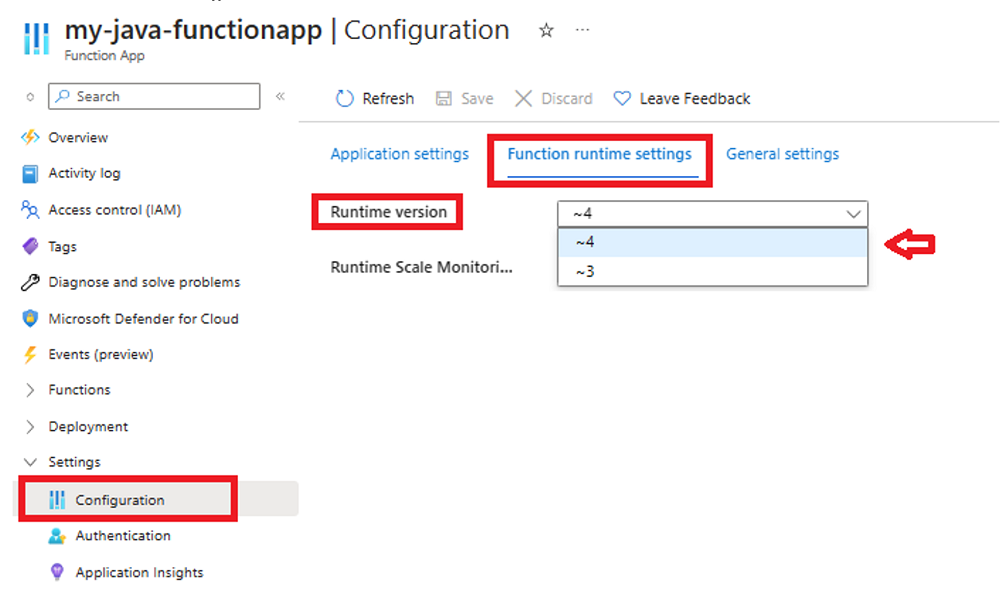
Om du först behöver uppdatera funktionsappen till version 4.x läser du Migrera appar från Azure Functions version 1.x till version 4.x eller Migrera appar från Azure Functions version 3.x till version 4.x. Du bör följa anvisningarna i dessa artiklar i stället för att bara ändra inställningen FUNCTIONS_EXTENSION_VERSION .
Publicera appuppdateringar
Om du har uppdaterat appen så att den körs korrekt i den nya versionen publicerar du appuppdateringarna innan du uppdaterar stackkonfigurationen för funktionsappen.
Dricks
För att förenkla uppdateringsprocessen, minimera stilleståndstiden för dina funktioner och ge en potential för återställning bör du publicera din uppdaterade app till ett mellanlagringsfack. Mer information finns i Distributionsfack för Azure Functions.
När du publicerar din uppdaterade app till ett mellanlagringsfack ska du följa instruktionerna för platsspecifika uppdateringar i resten av den här artikeln. Du växlar senare den uppdaterade mellanlagringsplatsen till produktion.
Uppdatera stackkonfigurationen
Hur du uppdaterar stackkonfigurationen beror på om du kör i Windows eller på Linux i Azure.
När du använder ett mellanlagringsfack måste du rikta dina uppdateringar till rätt fack.
Använd följande steg för att uppdatera Java-versionen:
Leta upp funktionsappen i Azure Portal och välj Konfiguration till vänster. När du använder ett mellanlagringsfack måste du först välja det specifika facket.
På fliken Allmänna inställningar uppdaterar du Java-versionen till önskad version.
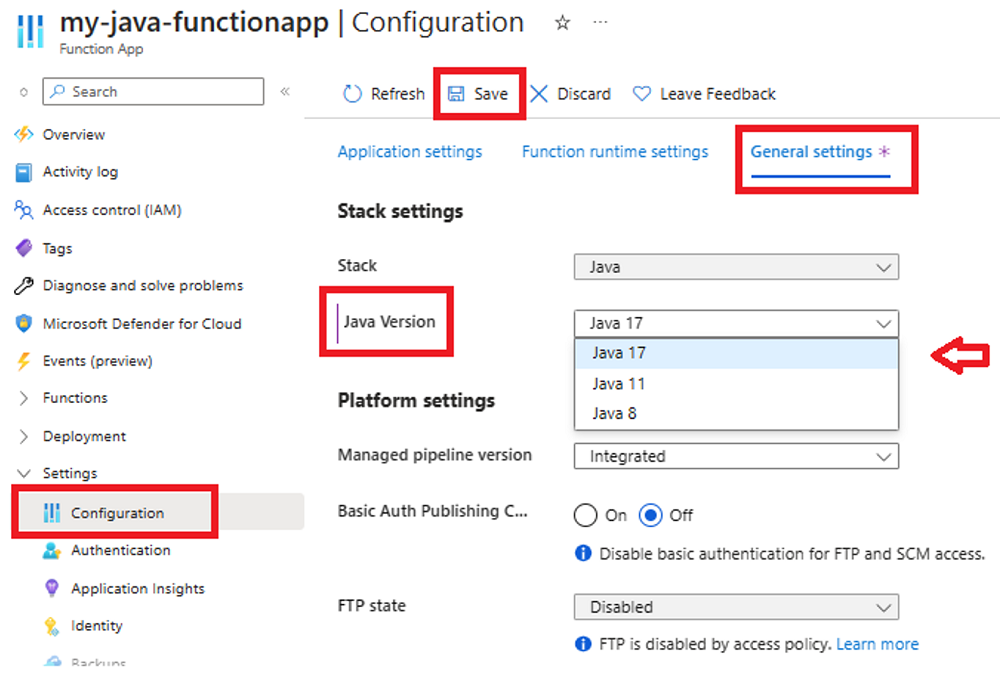
Välj Spara och när du får ett meddelande om en omstart väljer du Fortsätt.
Använd följande steg för att uppdatera .NET-versionen:
Leta upp funktionsappen i Azure Portal och välj Konfiguration till vänster. När du använder ett mellanlagringsfack måste du först välja det specifika facket.
På fliken Allmänna inställningar uppdaterar du .NET-versionen till önskad version.
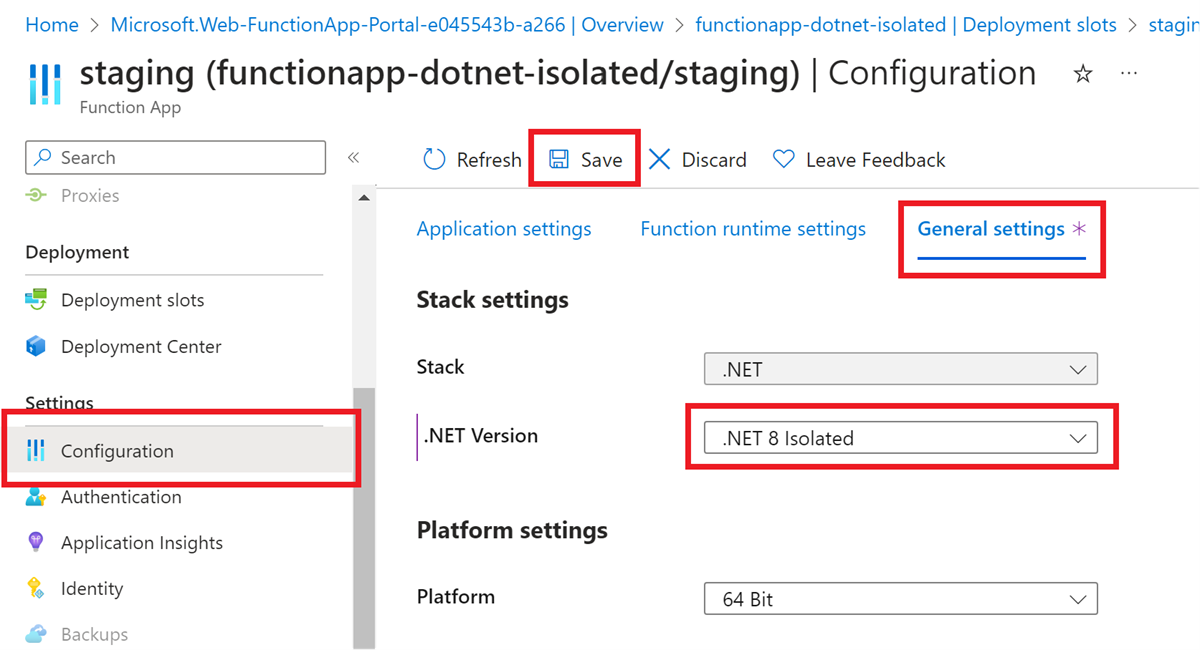
Välj Spara och när du får ett meddelande om en omstart väljer du Fortsätt.
Använd följande steg för att uppdatera Node.js version:
Leta upp funktionsappen i Azure Portal och välj Konfiguration till vänster. När du använder ett mellanlagringsfack måste du först välja det specifika facket.
På fliken Allmänna inställningar uppdaterar du Node.js version till önskad version.
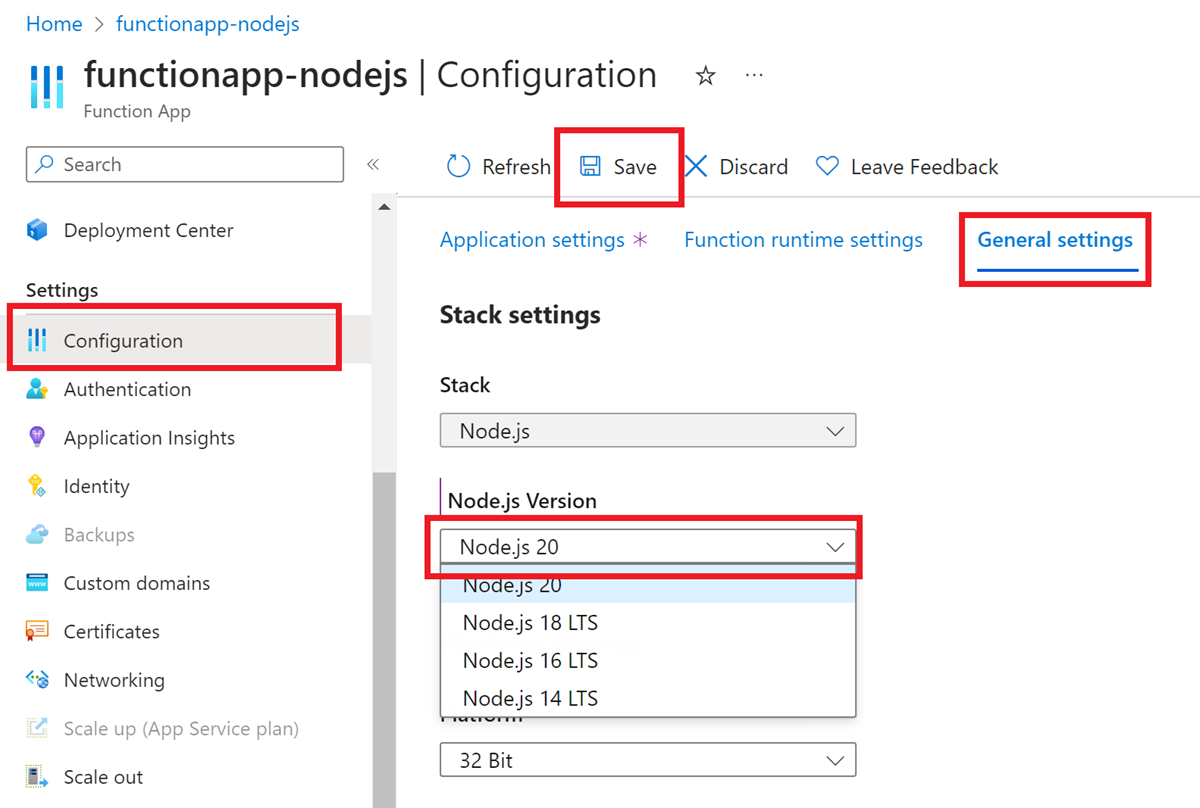
Välj Spara och när du får ett meddelande om en omstart väljer du Fortsätt. Den här ändringen uppdaterar programinställningen
WEBSITE_NODE_DEFAULT_VERSION.
Använd följande steg för att uppdatera PowerShell-versionen:
Leta upp funktionsappen i Azure Portal och välj Konfiguration till vänster. När du använder ett mellanlagringsfack måste du först välja det specifika facket.
På fliken Allmänna inställningar uppdaterar du .NET-versionen till önskad version.
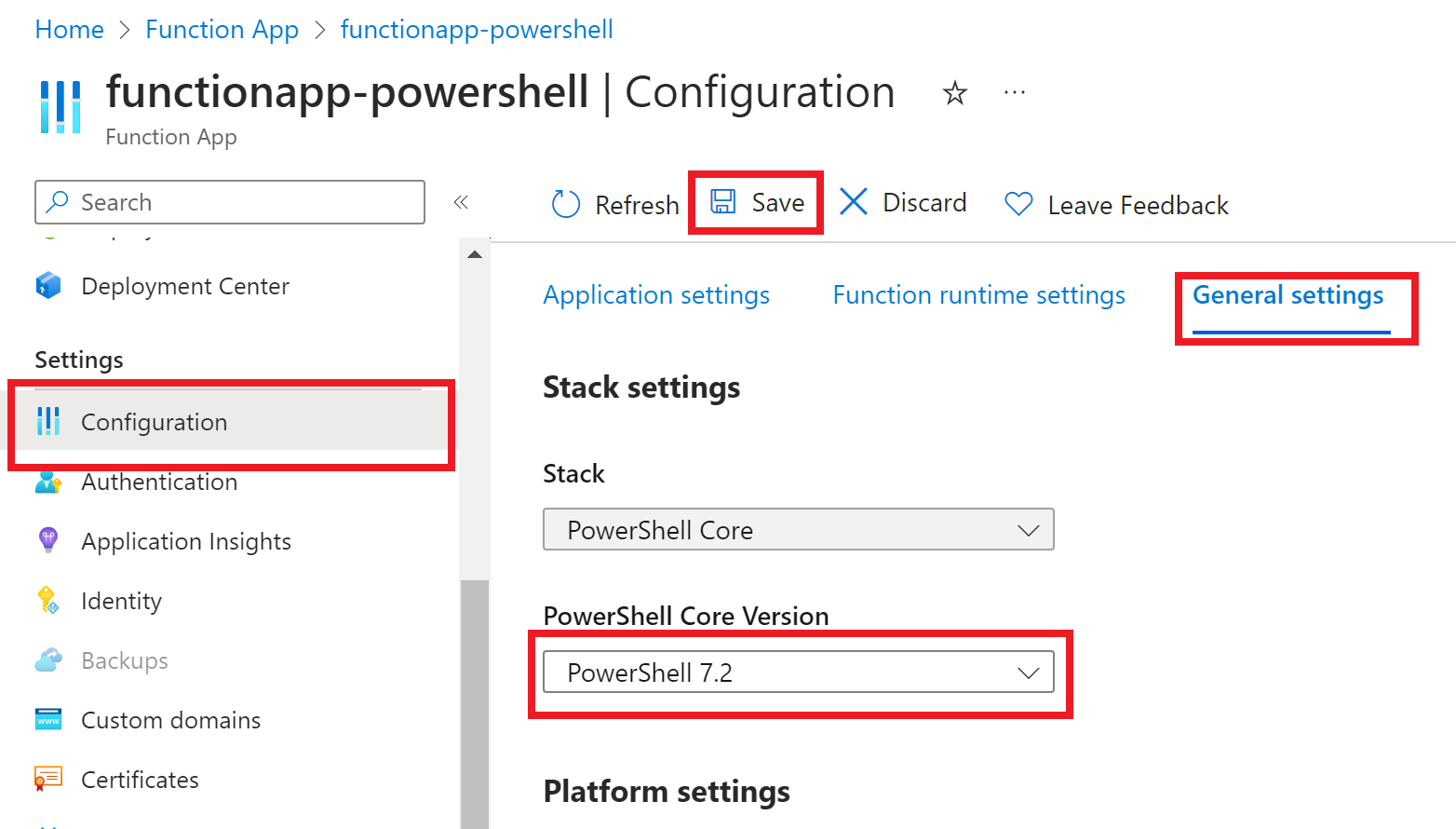
Välj Spara och när du får ett meddelande om en omstart väljer du Fortsätt.
Python-appar stöds inte i Windows. Välj fliken Linux i stället.
Funktionsappen startas om när du har uppdaterat versionen.
Växla fack
Om du har utfört distributionen av kodprojektet och uppdaterat inställningarna i ett mellanlagringsfack måste du äntligen byta mellanlagringsplatsen till produktion. Mer information finns i Växla fack.