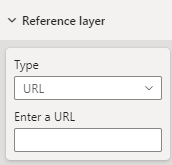Lägg till ett referenslager
Med referensskikt kan du förbättra rumsliga visualiseringar genom att lägga över en sekundär rumslig datamängd på kartan för att ge mer kontext. Power BI är värd för den här datauppsättningen i olika format, inklusive:
- GeoJSON-filer med ett
.jsoneller.geojsonett tillägg - WKT-filer (välkänd text) med ett
.wkttillägg - KML-filer (Keyhole Markup Language) med ett
.kmltillägg - SHP-filer (Shapefile) med ett
.shptillägg
Lägga till en rumslig datamängd som ett referensskikt
Du har två alternativ för att lägga till en rumslig datamängd som ett referensskikt. Du kan antingen referera till en värdbaserad fil genom att ange URL:en eller välja en fil som ska laddas upp.
Så här laddar du upp en rumslig datamängd som ett referensskikt:
Gå till fönstret Format .
Expandera avsnittet Referensskikt .
Välj Filuppladdning i listrutan Typ .
Välj bläddra. Dialogrutan för filval öppnas så att du kan välja en fil med filnamnstillägget
.json,.geojson,.wkt.kmleller.shp.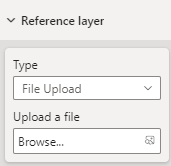
När filen har lagts till i referensskiktet visas filnamnet i fältet Bläddra . En X-knapp läggs till som tar bort data från det visuella objektet och tar bort den associerade filen från Power BI när den väljs.
Följande karta visar 2016 års folkräkningsområden för Colorado. Områdena är färgade, baserat på populationen, med hjälp av referensskiktet.
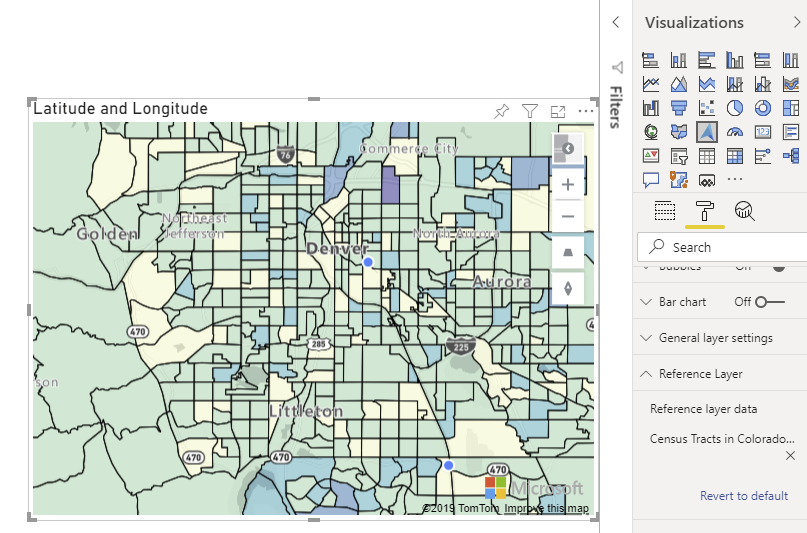
Följande är alla inställningar i fönstret Format som är tillgängliga i avsnittet Referensskikt .
| Inställning | beskrivning |
|---|---|
| Referensskiktsdata | Datafilen som ska laddas upp till det visuella objektet som ett annat lager på kartan. Om du väljer Bläddra visas en lista över filer med filnamnstillägget .json, .geojson, .wkt.kml eller .shp som kan öppnas. |
Formatera data i ett referensskikt
Egenskaper kan läggas till i varje funktion i GeoJSON-filen för att anpassa formateringen. Den här funktionen använder den enkla datalagerfunktionen i Azure Kartor Web SDK. Mer information finns i det här dokumentet om formategenskaper som stöds. Anpassade ikonbilder stöds inte i det visuella Azure Kartor Power BI-objektet som en säkerhetsåtgärd.
Följande är exempel som visar hur du anger en punktfunktionsegenskap color till red.
GeoJSON
{
"type": "Feature",
"geometry": {
"type": "Point",
"coordinates": [-122.13284, 47.63699]
},
"properties": {
"color": "red"
}
}
WKT
POINT(-122.13284 47.63699)
KML
<?xml version="1.0" encoding="UTF-8"?>
<kml xmlns="http://www.opengis.net/kml/2.2">
<Placemark>
<Point>
<coordinates>-122.13284,47.63699</coordinates>
</Point>
<Style>
<IconStyle>
<color>ff0000ff</color> <!-- Red color in KML format (Alpha, Blue, Green, Red) -->
</IconStyle>
</Style>
</Placemark>
</kml>
Nästa steg
Lägg till mer kontext på kartan: