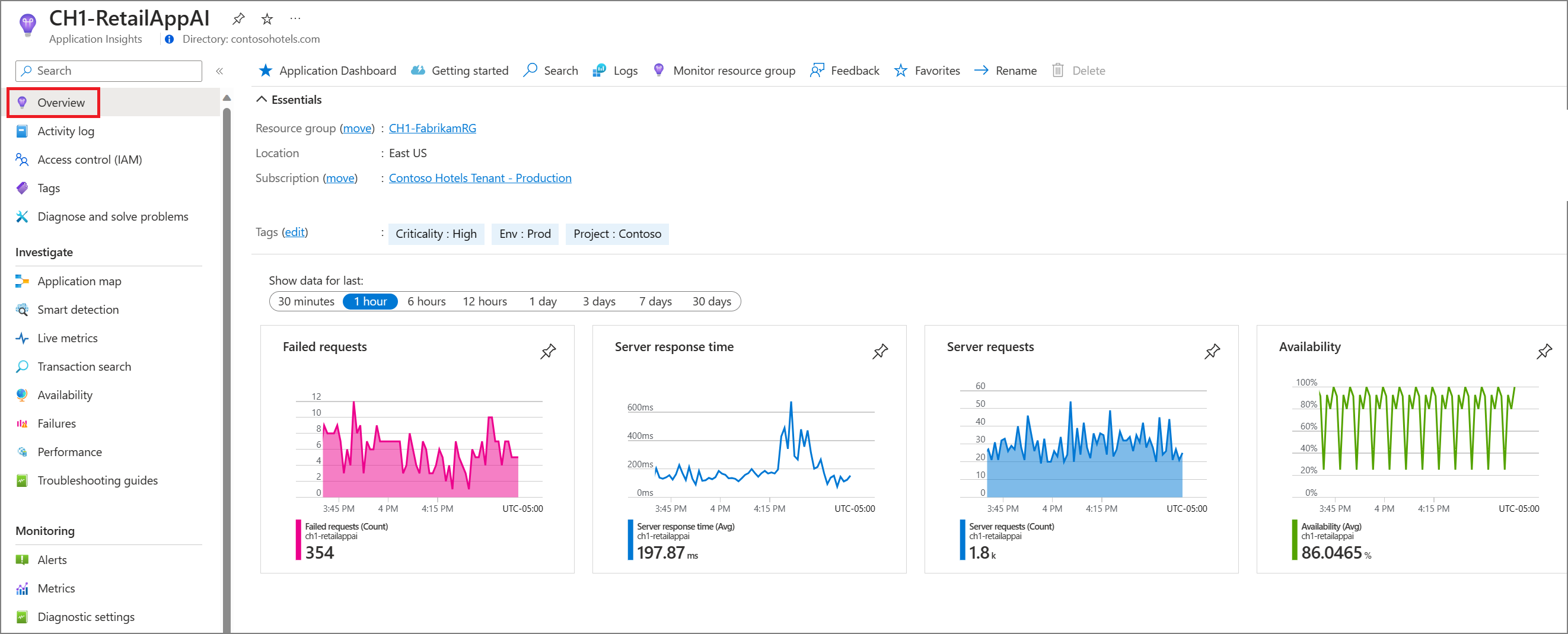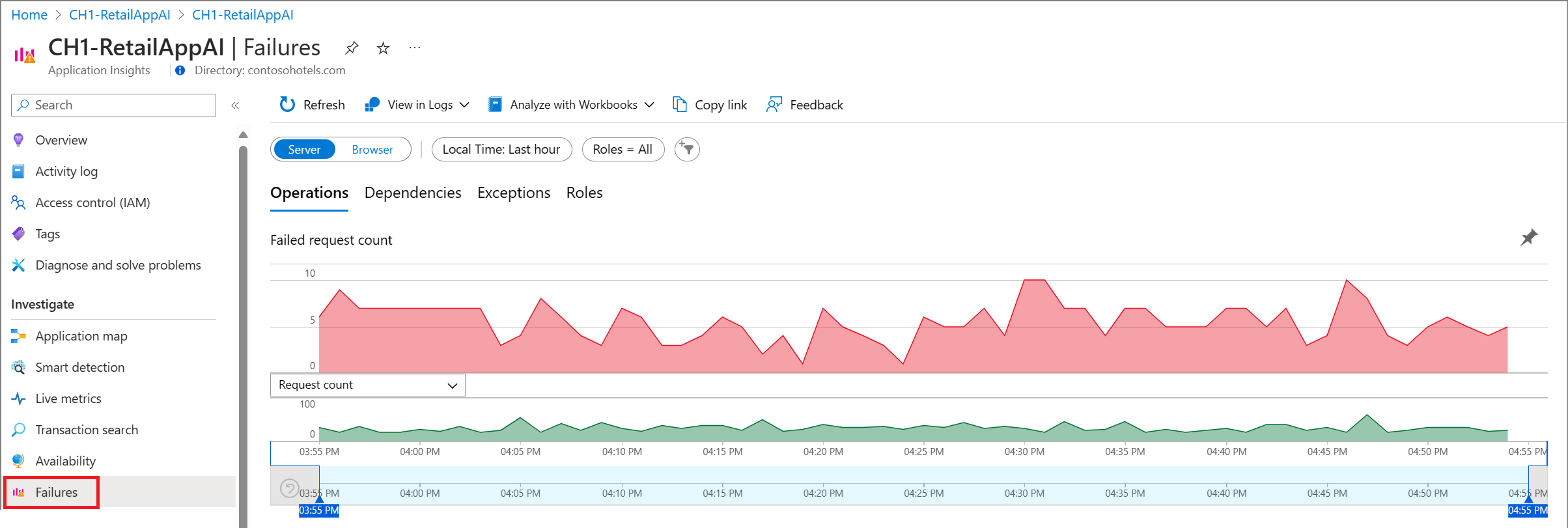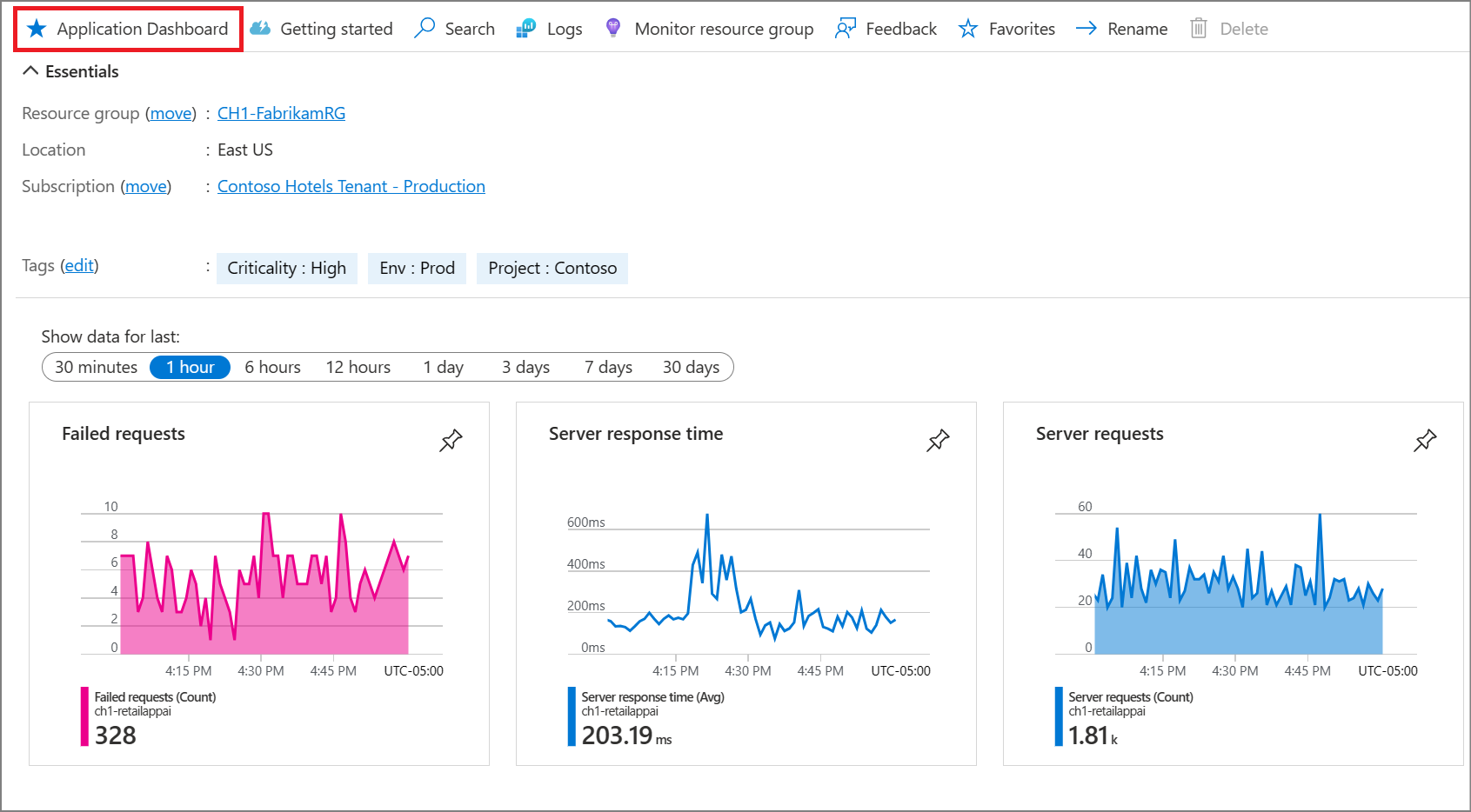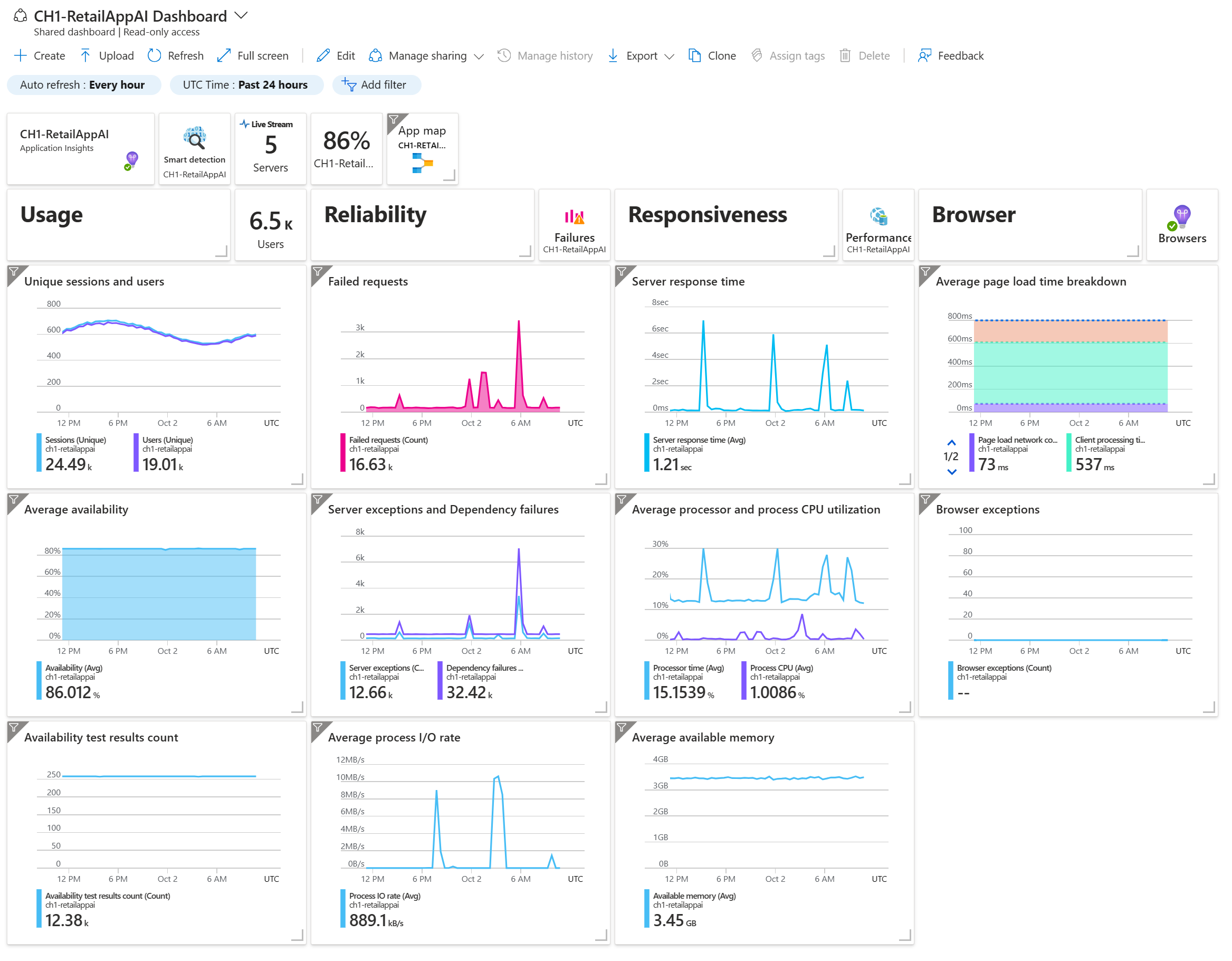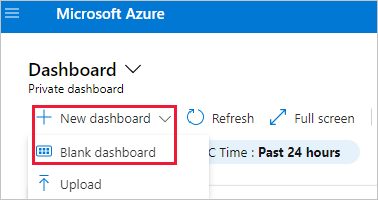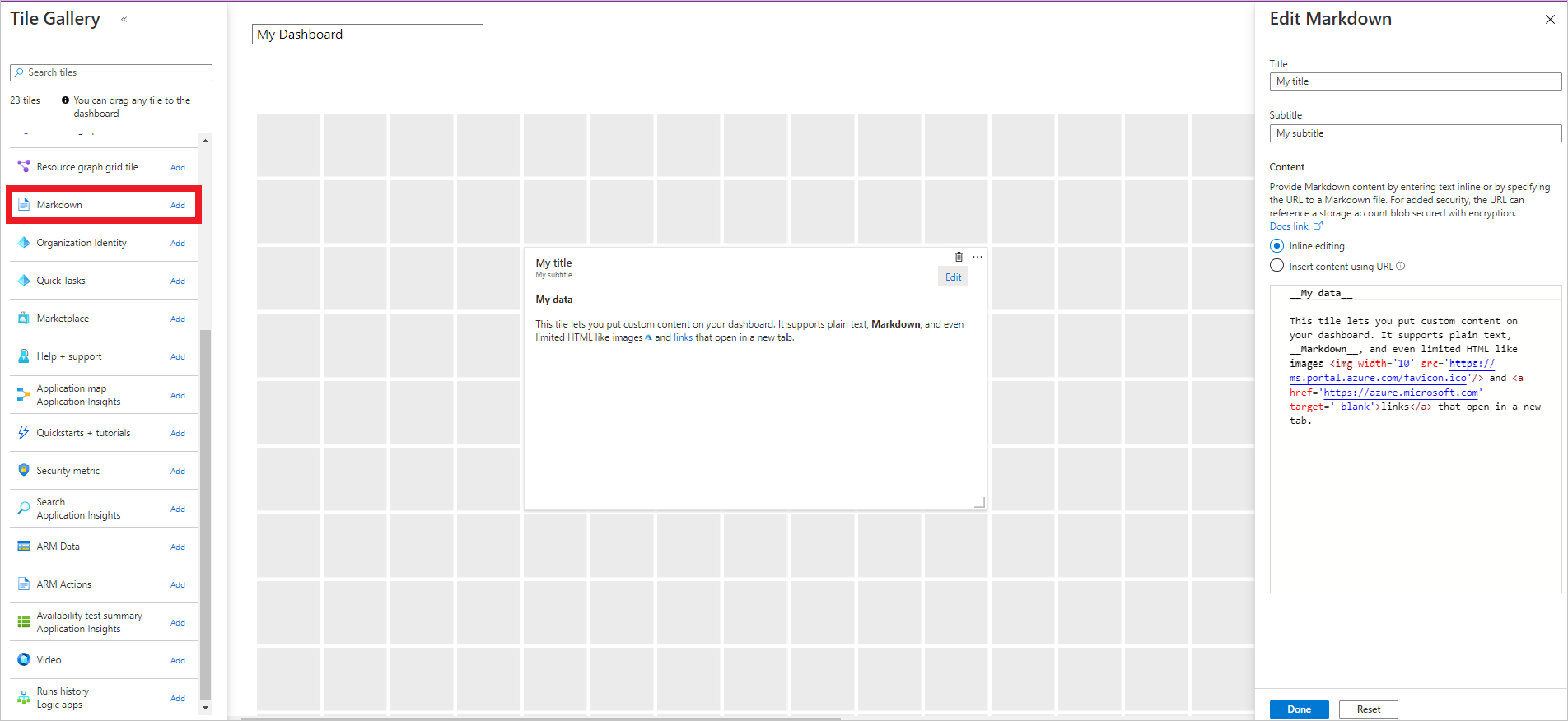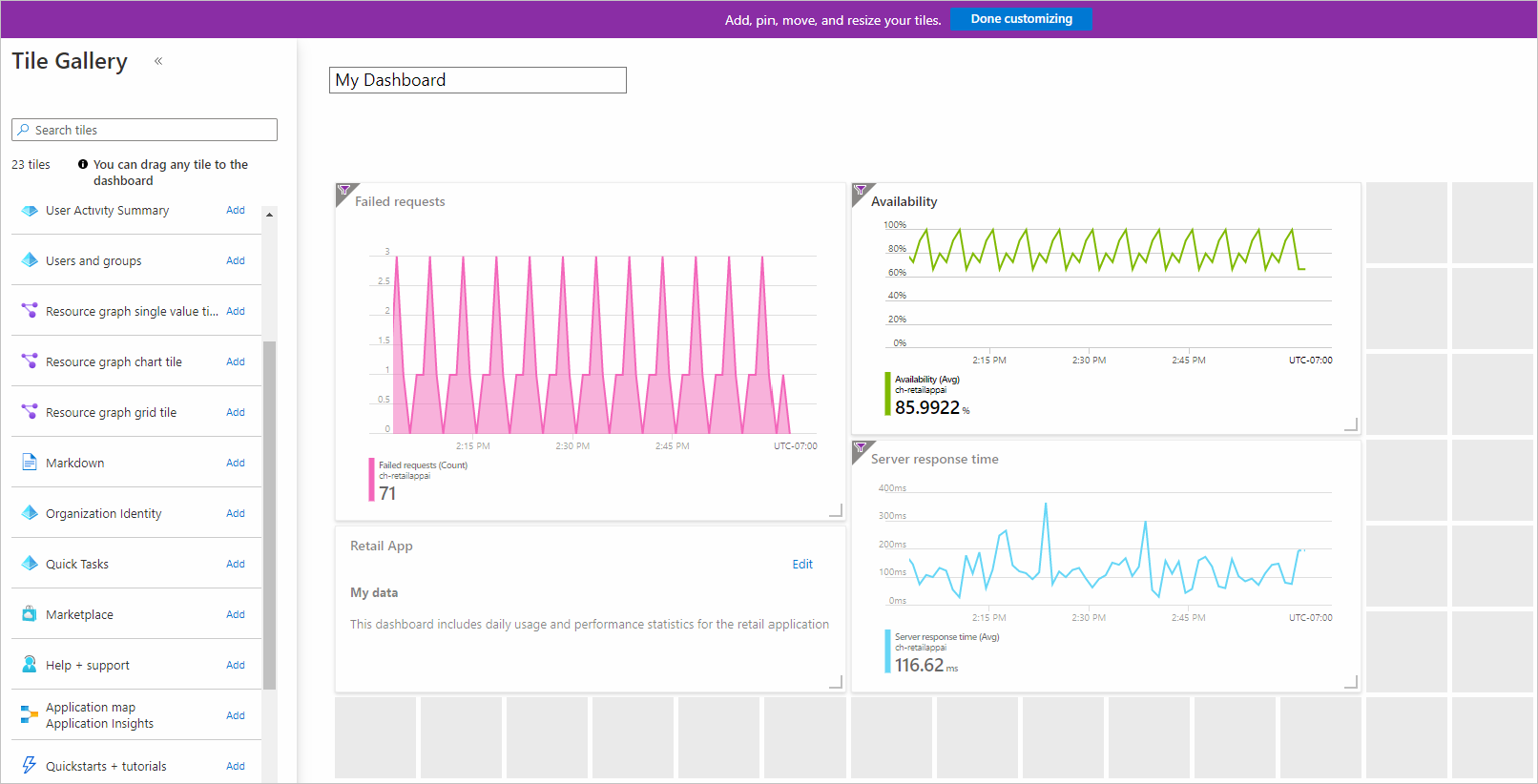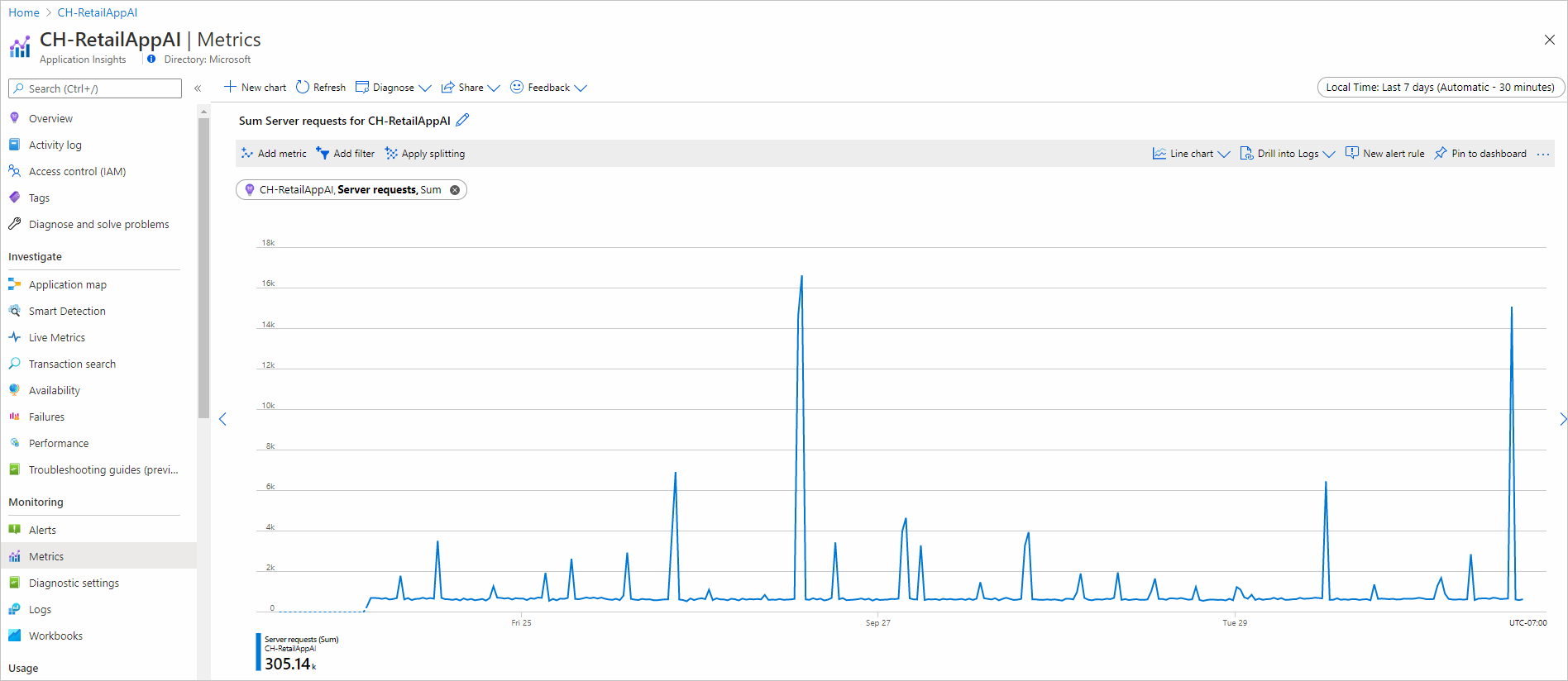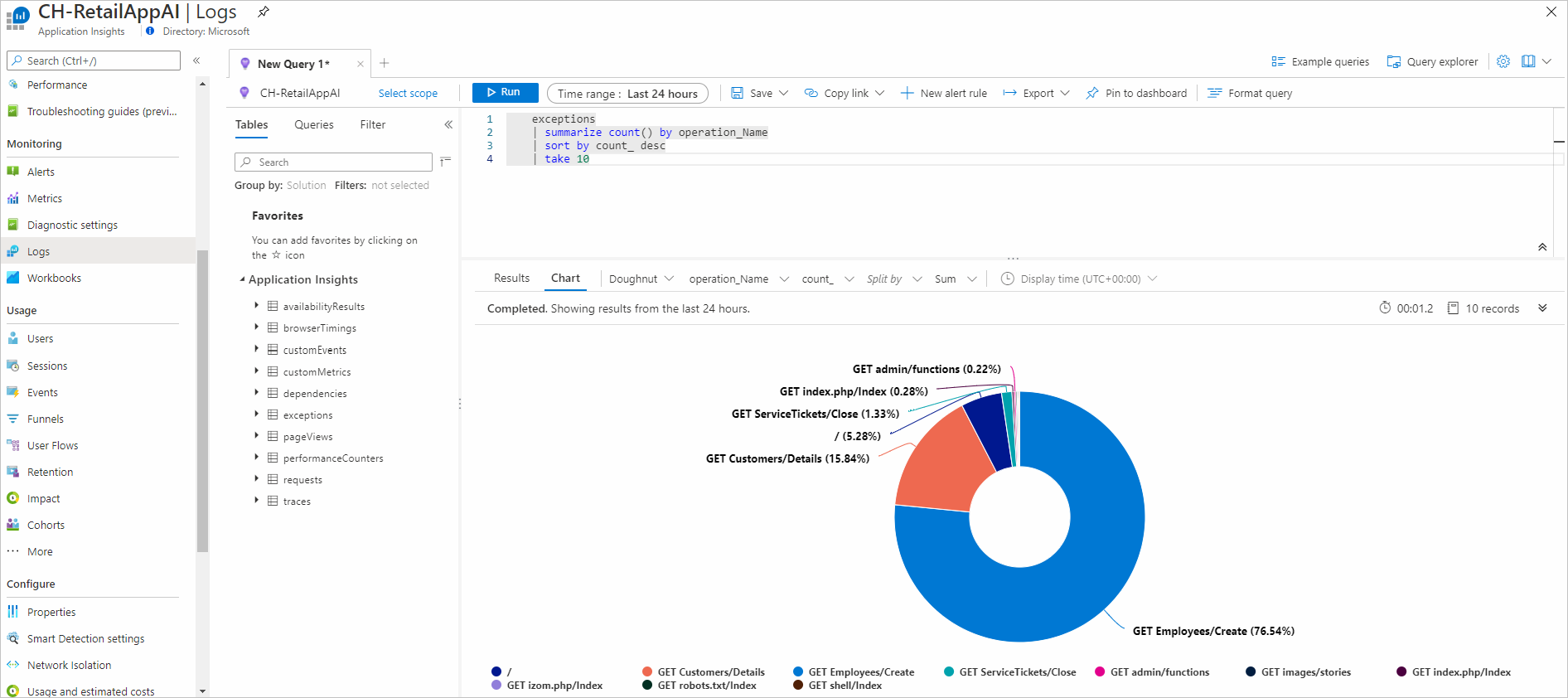Anteckning
Åtkomst till den här sidan kräver auktorisering. Du kan prova att logga in eller ändra kataloger.
Åtkomst till den här sidan kräver auktorisering. Du kan prova att ändra kataloger.
Application Insights innehåller en sammanfattning i översiktsfönstret som gör det möjligt att snabbt utvärdera programmets hälsa och prestanda.
Det finns ett val av tidsintervall överst i gränssnittet.
Varje panel kan väljas för att navigera till motsvarande upplevelse. Om du till exempel väljer panelen Misslyckade begäranden öppnas vyn Fel.
Instrumentpanel för program
Programinstrumentpanelen använder den befintliga instrumentpanelstekniken i Azure för att ge en helt anpassningsbar vy över programmets hälsotillstånd och prestanda.
Om du vill komma åt standardinstrumentpanelen väljer du Programinstrumentpanel.
Om det är första gången du öppnar instrumentpanelen öppnas en standardvy.
Du kan behålla standardvyn om du vill. Eller så kan du också lägga till och ta bort från instrumentpanelen för att bäst passa ditt teams behov.
Kommentar
Alla användare med åtkomst till Application Insights-resursen delar samma instrumentpanelsupplevelse. Ändringar som görs av en användare ändrar vyn för alla användare.
Skapa anpassade KPI-instrumentpaneler med Application Insights
Du kan skapa flera instrumentpaneler i Azure Portal som innehåller paneler som visualiserar data från flera Azure-resurser i olika resursgrupper och prenumerationer. Du kan fästa olika diagram och vyer från Application Insights för att skapa anpassade instrumentpaneler som ger dig en fullständig bild av programmets hälsa och prestanda. Den här självstudien beskriver hur du skapar en anpassad instrumentpanel som innehåller flera typer av data och visualiseringar från Application Insights.
Du lär dig att:
- Skapa en anpassad instrumentpanel i Azure.
- Lägg till en panel från panelgalleriet.
- Lägg till standardmått i Application Insights på instrumentpanelen.
- Lägg till ett anpassat måttdiagram baserat på Application Insights på instrumentpanelen.
- Lägg till resultatet av en Log Analytics-fråga på instrumentpanelen.
Förutsättningar
För att slutföra den här kursen behöver du:
- Distribuera ett .NET-program till Azure.
- Aktivera Application Insights SDK.
Kommentar
Nödvändiga behörigheter för att arbeta med instrumentpaneler beskrivs i artikeln om att förstå åtkomstkontroll för instrumentpaneler.
Logga in på Azure
Logga in på Azure-portalen.
Skapa en ny instrumentpanel
Varning
Om du flyttar över Application Insights-resursen till en annan resursgrupp eller prenumeration måste du uppdatera instrumentpanelen manuellt genom att ta bort de gamla panelerna och fästa nya paneler från samma Application Insights-resurs på den nya platsen.
En enda instrumentpanel kan innehålla resurser från flera program, resursgrupper och prenumerationer. Börja självstudien genom att skapa en ny instrumentpanel för ditt program.
I listrutan till vänster i Azure-portalen väljer du Instrumentpanel.
I fönstret Instrumentpanel väljer du Ny instrumentpanel>Tom instrumentpanel.
Ange ett namn för instrumentpanelen.
Titta på panelgalleriet för olika paneler som du kan lägga till på instrumentpanelen. Du kan också fästa diagram och andra vyer direkt från Application Insights till instrumentpanelen.
Leta upp Markdown-panelen och dra den till instrumentpanelen. Med den här panelen kan du lägga till text formaterad i Markdown, vilket är perfekt för att lägga till beskrivande text på instrumentpanelen. Mer information finns i Använda en Markdown-panel på Azure-instrumentpaneler för att visa anpassat innehåll.
Lägg till text i panelens egenskaper och ändra storlek på den på instrumentpanelens arbetsyta.
Välj Klar anpassning överst på skärmen för att avsluta anpassningsläget för panelen.
Lägga till hälsoöversikt
En instrumentpanel med statisk text är inte särskilt intressant, så lägg till en panel från Application Insights för att visa information om ditt program. Du kan lägga till Application Insights-paneler från panelgalleriet. Du kan också fästa dem direkt från Application Insights-skärmar. På så sätt kan du konfigurera diagram och vyer som du redan är bekant med innan du fäster dem på instrumentpanelen.
Börja med att lägga till en standardhälsoöversikt för programmet. Den här panelen kräver ingen konfiguration och tillåter minimal anpassning på instrumentpanelen.
Välj din Application Insights-resurs på startskärmen.
I panelen Översikt väljer du fästikonen
 för att lägga till rutan till en instrumentpanel.
för att lägga till rutan till en instrumentpanel.På fliken Fäst på instrumentpanelen väljer du vilken instrumentpanel för att lägga till panelen eller skapar en ny.
Längst upp till höger visas ett meddelande om att panelen har fästs på instrumentpanelen. Välj Fäst på instrumentpanelen i meddelandet för att återgå till instrumentpanelen eller använd fönstret Instrumentpanel .
Välj Redigera för att ändra placering av panelen som du har lagt till på instrumentpanelen. Välj och dra den på plats och välj sedan Anpassningen är klar. Instrumentpanelen har nu en panel med lite användbar information.
Lägga till anpassade måttdiagram
Du kan använda panelen Mått för att rita ett mått som samlats in av Application Insights över tid med valfria filter och gruppering. Du kan lägga till det här diagrammet på instrumentpanelen, precis som med allt annat i Application Insights. Det här steget kräver att du gör lite anpassning först.
Välj din Application Insights-resurs på startskärmen.
Välj Mått.
Ett tomt diagram visas och du uppmanas att lägga till ett mått. Lägg till ett mått i diagrammet och lägg eventuellt till ett filter och en gruppering. I följande exempel visas antalet serverbegäranden grupperade efter lyckade resultat. Det här diagrammet ger en löpande vy över lyckade och misslyckade begäranden.
Välj Fäst till instrumentpanelen till höger.
Längst upp till höger visas ett meddelande om att panelen har fästs på instrumentpanelen. Välj Fäst på instrumentpanelen i meddelandet för att återgå till instrumentpanelen eller använd instrumentpanelens flik.
Panelen läggs nu till i instrumentpanelen. Välj Redigera för att ändra placeringen av panelen. Välj och dra panelen på plats och välj sedan Anpassningen är klar.
Lägga till en loggfråga
Application Insights-loggar ger ett omfattande frågespråk som du kan använda för att analysera alla data som samlas in av Application Insights. Precis som med diagram och andra vyer kan du lägga till utdata från en loggfråga på instrumentpanelen.
Välj din Application Insights-resurs på startskärmen.
Till vänster under Övervakning väljer du Loggar för att öppna fliken Loggar .
Ange följande fråga, som returnerar de 10 mest efterfrågade sidorna och antalet förfrågningar:
requests | summarize count() by name | sort by count_ desc | take 10Välj Kör för att verifiera resultatet av frågan.
Innan du går tillbaka till instrumentpanelen lägger du till en annan fråga, men återger den som ett diagram. Nu ser du de olika sätten att visualisera en loggfråga på en instrumentpanel. Börja med följande fråga som sammanfattar de 10 främsta åtgärderna med flest undantag:
exceptions | summarize count() by operation_Name | sort by count_ desc | take 10Välj Diagram och välj sedan Ring för att visualisera utdata.
Välj fästikonen
 längst upp till höger för att fästa diagrammet på instrumentpanelen. Gå sedan tillbaka till instrumentpanelen.
längst upp till höger för att fästa diagrammet på instrumentpanelen. Gå sedan tillbaka till instrumentpanelen.Resultatet av frågorna läggs till på instrumentpanelen i det format som du har valt. Välj och dra varje resultat på plats. Välj sedan Anpassningen är klar.
Välj pennikonen
 på varje rubrik och använd den för att göra rubrikerna beskrivande.
på varje rubrik och använd den för att göra rubrikerna beskrivande.
Dela instrumentpanel
- Längst upp på instrumentpanelen väljer du Dela för att publicera dina ändringar.
- Om du vill kan du definiera specifika användare som ska ha åtkomst till instrumentpanelen. Mer information finns i Dela Azure-instrumentpaneler med rollbaserad åtkomstkontroll i Azure.
- Välj Publicera.
Nästa steg
- Mer information om vanliga frågor och svar finns i Vanliga frågor och svar om översiktsinstrumentpanelen
- Kanaler
- Behållning
- Användarflöden
- I självstudien har du lärt dig hur du skapar anpassade instrumentpaneler. Titta nu på resten av Application Insights-dokumentationen, som även innehåller en fallstudie.