Hitta och diagnostisera körningsundentag med Application Insights
Application Insights samlar in telemetri från ditt program för att identifiera och diagnostisera körningsund undantag. I den här kursen går vi igenom den här processen med ditt program. Lär dig att:
- Ändra projektet för att aktivera undantagsspårning.
- Identifiera undantag för olika komponenter i ditt program.
- Visa information om ett undantag.
- Ladda ned en ögonblicksbild av undantaget till Visual Studio för felsökning.
- Analysera information om misslyckade begäranden med hjälp av frågespråket.
- Skapa ett nytt arbetsobjekt för att korrigera den felaktiga koden.
Förutsättningar
För att slutföra den här kursen behöver du:
- Installera Visual Studio 2019 med följande arbetsbelastningar:
- ASP.NET och webbutveckling
- Azure Development
- Ladda ned och installera Visual Studio Snapshot Debugger.
- Aktivera felsökningsprogrammet för Visual Studio Snapshot
- Distribuera ett .NET-program till Azure och aktivera Application Insights SDK
- Ändra koden i utvecklings- eller testmiljön för att generera ett undantag eftersom självstudien spårar identifieringen av ett undantag i ditt program.
Logga in på Azure
Logga in på Azure-portalen.
Analysera fel
Application Insights samlar in eventuella fel i ditt program. Det gör att du kan visa deras frekvens för olika åtgärder för att hjälpa dig att fokusera dina ansträngningar på de problem som har störst inverkan. Du kan sedan öka detaljnivån för information om dessa fel för att identifiera rotorsaken.
Välj Application Insights och sedan din prenumeration.
Om du vill öppna fönstret Fel väljer du antingen Fel under menyn Undersök eller väljer diagrammet Misslyckade begäranden .
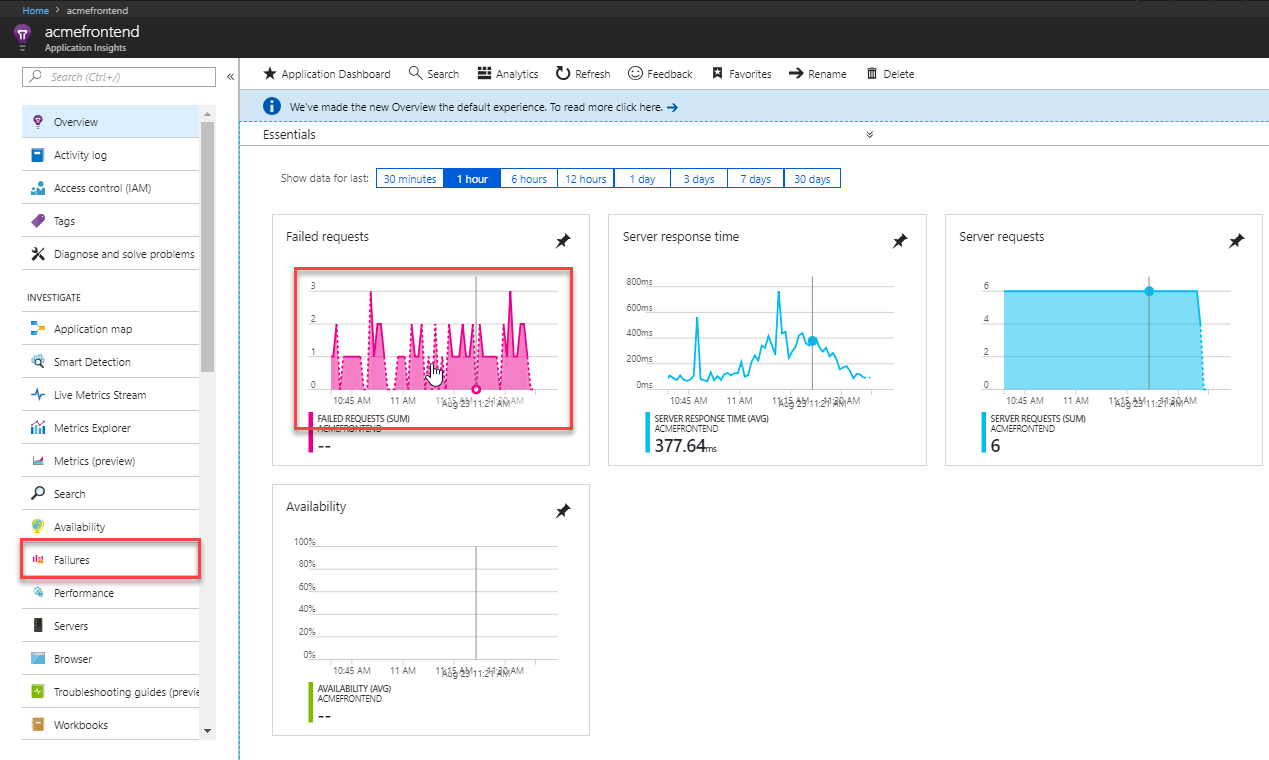
Fönstret Misslyckade begäranden visar antalet misslyckade begäranden och antalet användare som påverkas för varje åtgärd för programmet. Genom att sortera den här informationen efter användare kan du identifiera de fel som påverkar användarna mest. I det här exemplet är GET Employees/Create och GET Customers/Details troliga kandidater att undersöka på grund av deras stora antal fel och berörda användare. Om du väljer en åtgärd visas mer information om den här åtgärden i den högra rutan.
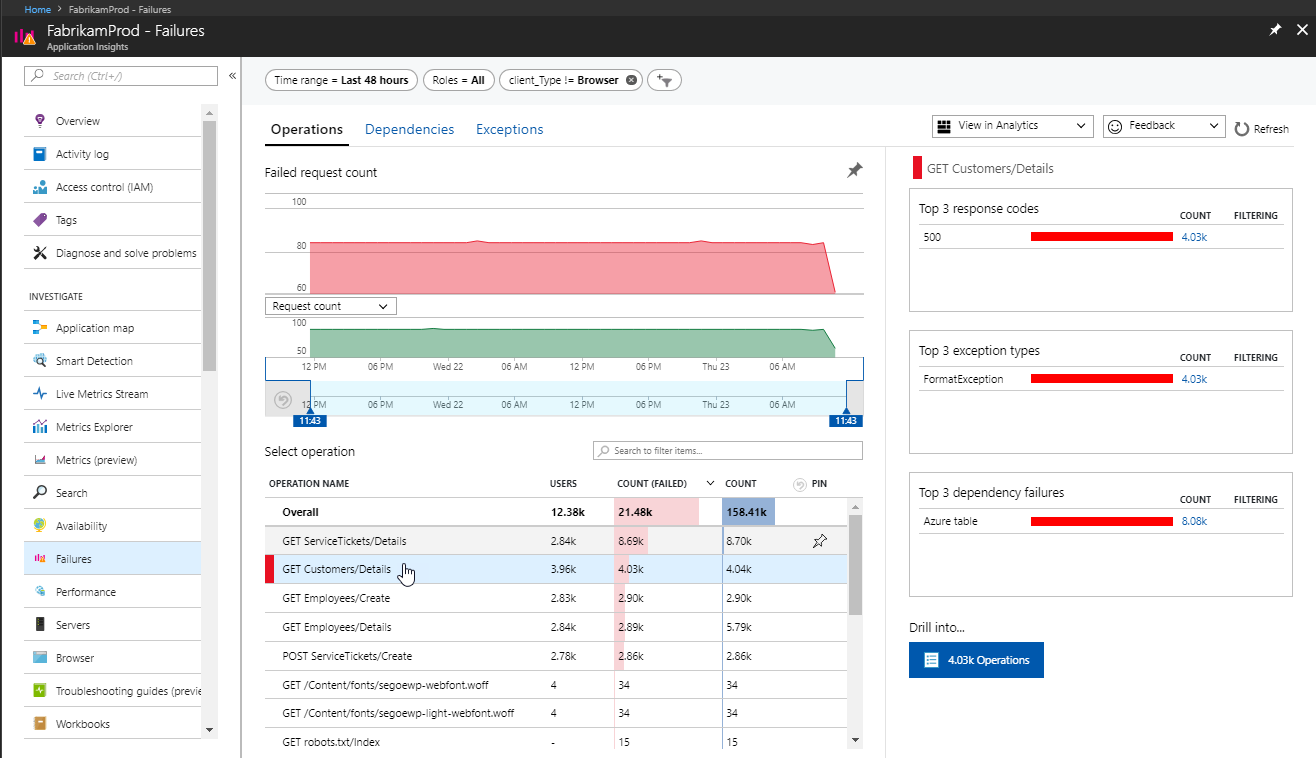
Minska tidsfönstret och zooma in på den period där felfrekvensen har en topp.
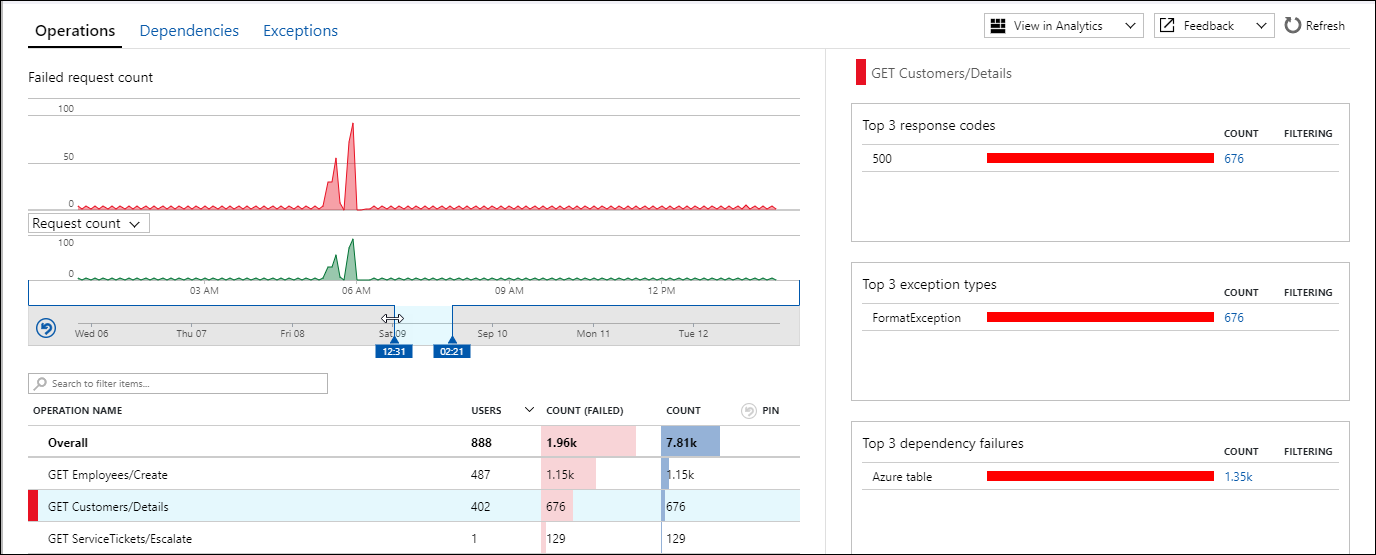
Se relaterade exempel genom att välja knappen med antalet filtrerade resultat. De föreslagna exemplen har relaterad telemetri från alla komponenter, även om sampling kan ha varit i kraft i någon av dem. Välj ett sökresultat för att se information om felet.
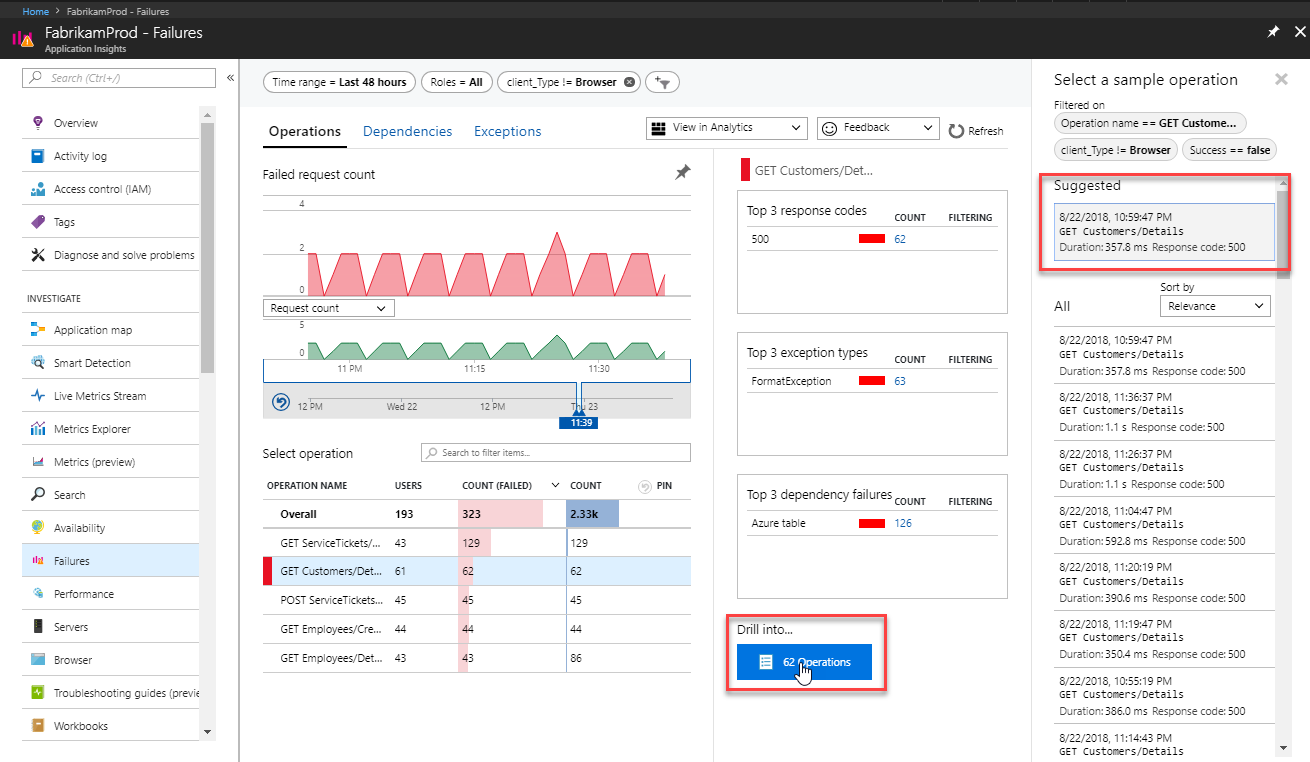
Information om den misslyckade begäran visar Gantt-schemat som visar att det fanns två beroendefel i den här transaktionen, som också bidrog till mer än 50 % av transaktionens totala varaktighet. Den här upplevelsen visar all telemetri över komponenter i ett distribuerat program som är relaterade till det här åtgärds-ID:t. Du kan välja något av objekten för att se deras information på höger sida.
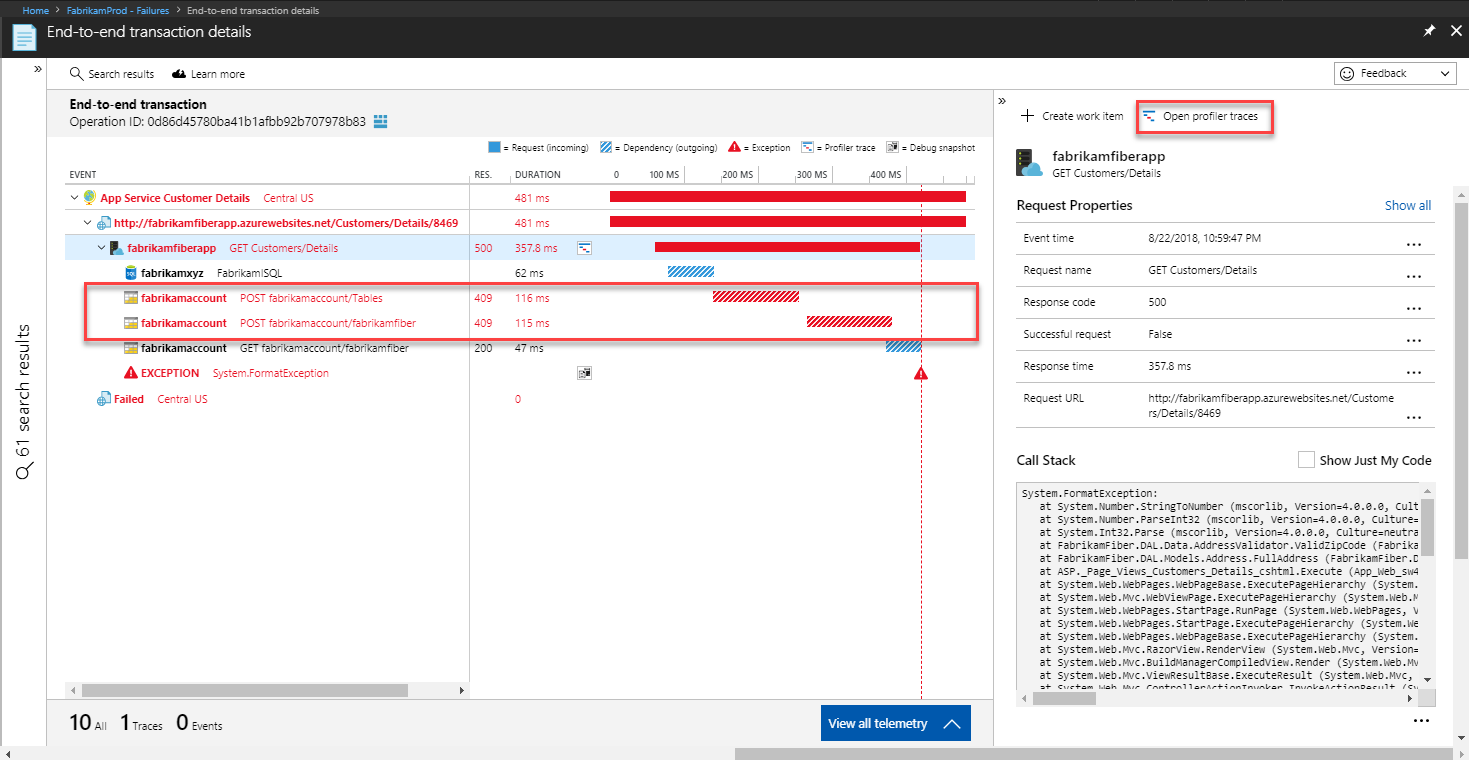
Information om åtgärder visar också ett formatfel som verkar ha orsakat felet. Du kan se att det beror på ett ogiltigt postnummer. Du kan öppna ögonblicksbilden av felsökningen om du vill se felsökningsinformation på kodnivå i Visual Studio.
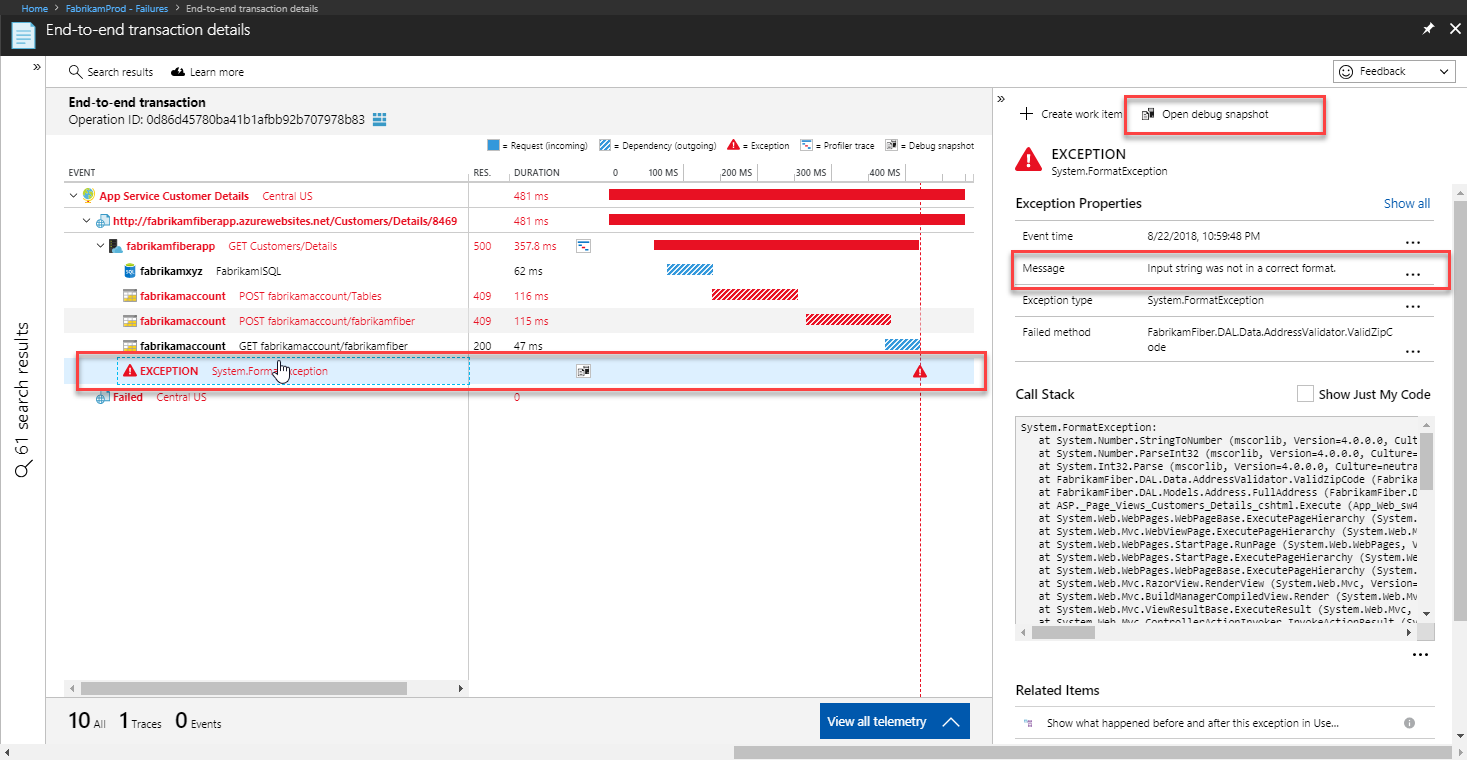
Identifiera felaktig kod
Snapshot Debugger samlar in ögonblicksbilder av de vanligaste undantagen i ditt program, som är till hjälp när du ska diagnostisera grundorsaken i produktion. Du kan visa de här ögonblicksbilderna i portalen, se anropsstacken och inspektera variablerna på varje nivå av stacken. Efteråt kan du felsöka källkoden genom att ladda ned ögonblicksbilden och öppna den i Visual Studio 2019 Enterprise.
I egenskaperna för undantaget väljer du Öppna ögonblicksbild av felsökning.
Fönstret Ögonblicksbild av felsökning öppnas med anropsstacken för begäran. Välj en metod för att visa värdena för alla lokala variabler vid tidpunkten för begäran. Från den översta metoden i det här exemplet kan du se lokala variabler som inte har något värde.
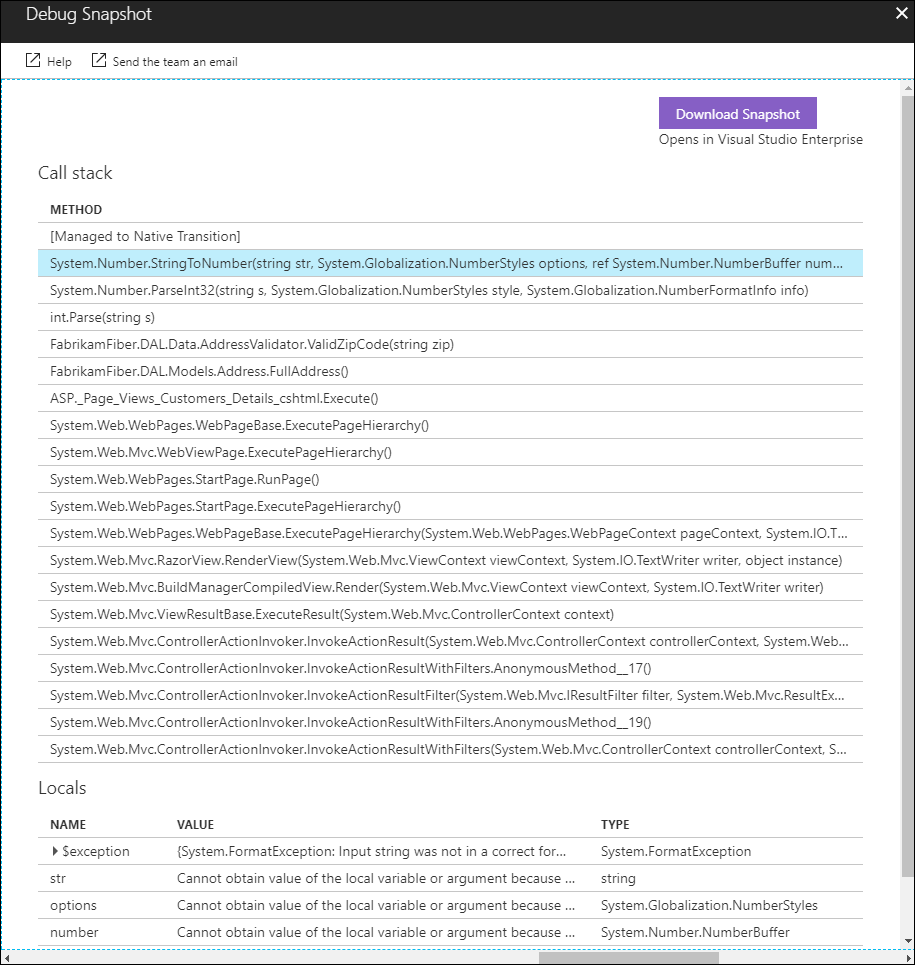
Det första anropet som har giltiga värden är ValidZipCode. Du kan se att ett postnummer har försetts med bokstäver som inte kan översättas till ett heltal. Det här problemet verkar vara felet i koden som måste korrigeras.
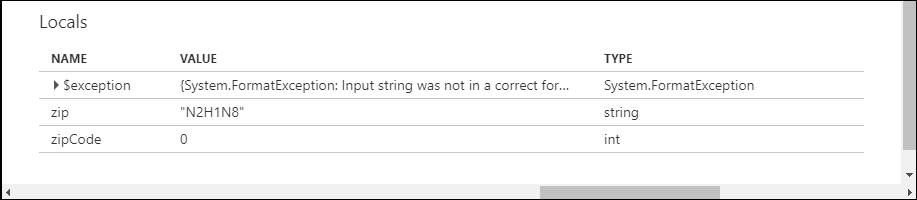
Du kan sedan ladda ned den här ögonblicksbilden till Visual Studio där du kan hitta den faktiska kod som måste korrigeras. Det gör du genom att välja Ladda ned ögonblicksbild.
Ögonblicksbilden läses in i Visual Studio.
Nu kan du köra en felsökningssession i Visual Studio Enterprise som snabbt identifierar vilken kodrad som orsakade undantaget.
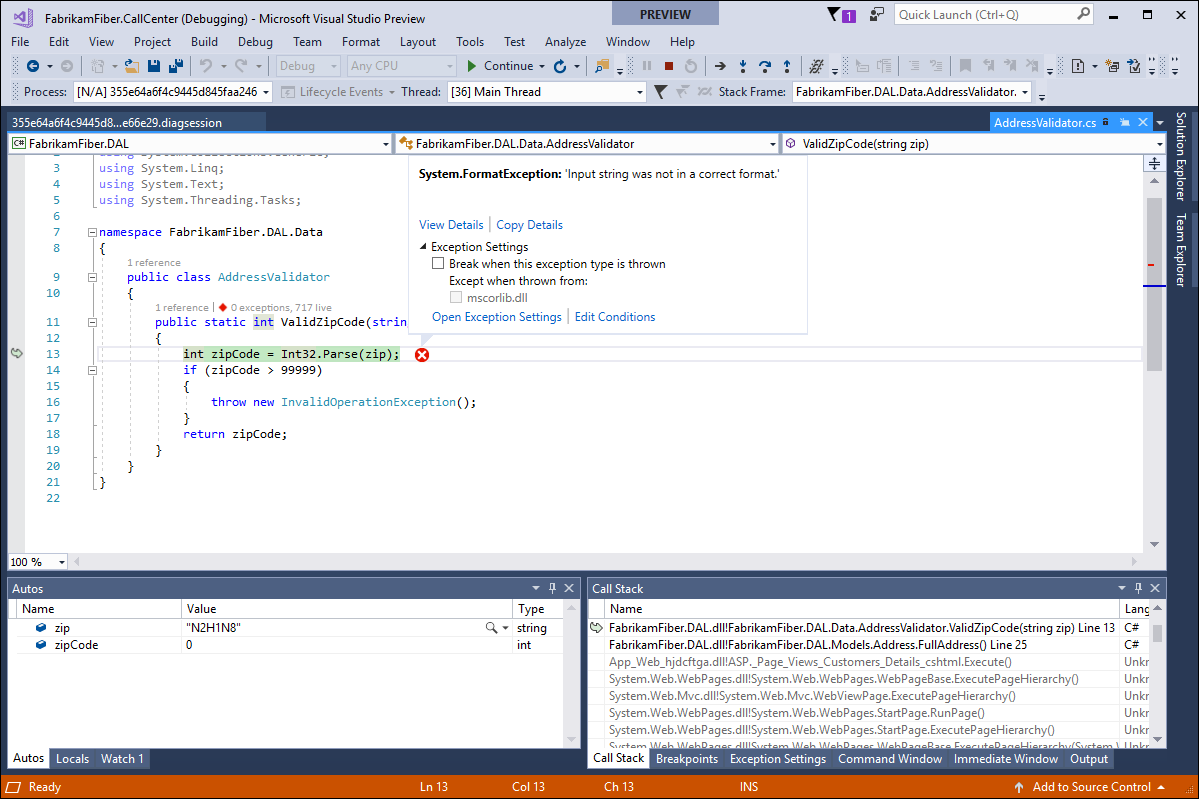
Använda analysdata
Alla data som samlas in av Application Insights lagras i Azure Log Analytics, vilket ger ett omfattande frågespråk som du kan använda för att analysera data på olika sätt. Du kan använda dessa data för att analysera de begäranden som genererade undantaget som du undersöker.
Välj CodeLens-informationen ovanför koden för att visa telemetri som tillhandahålls av Application Insights.
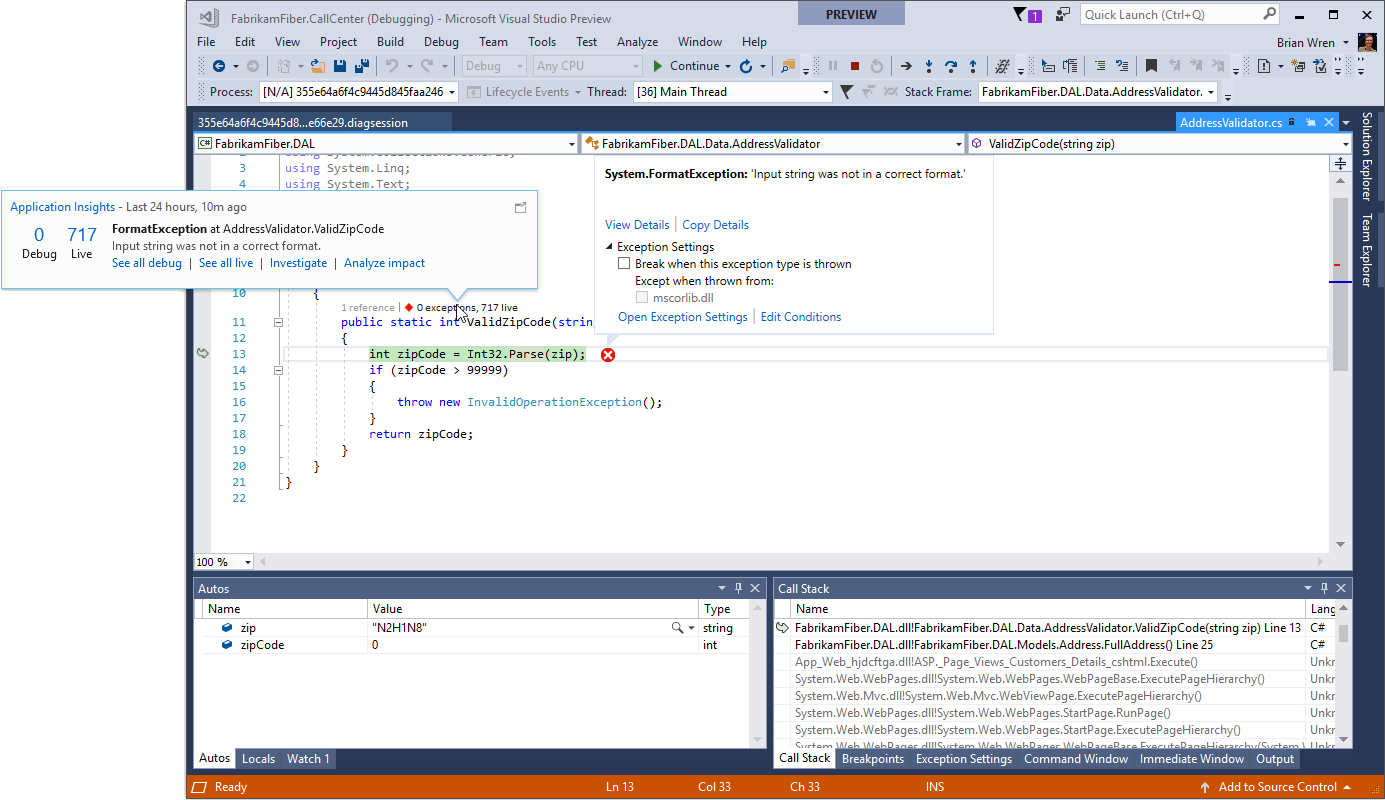
Välj Analysera påverkan för att öppna Application Insights Analytics. Den är ifylld med flera frågor som ger information om misslyckade begäranden, till exempel berörda användare, webbläsare och regioner.
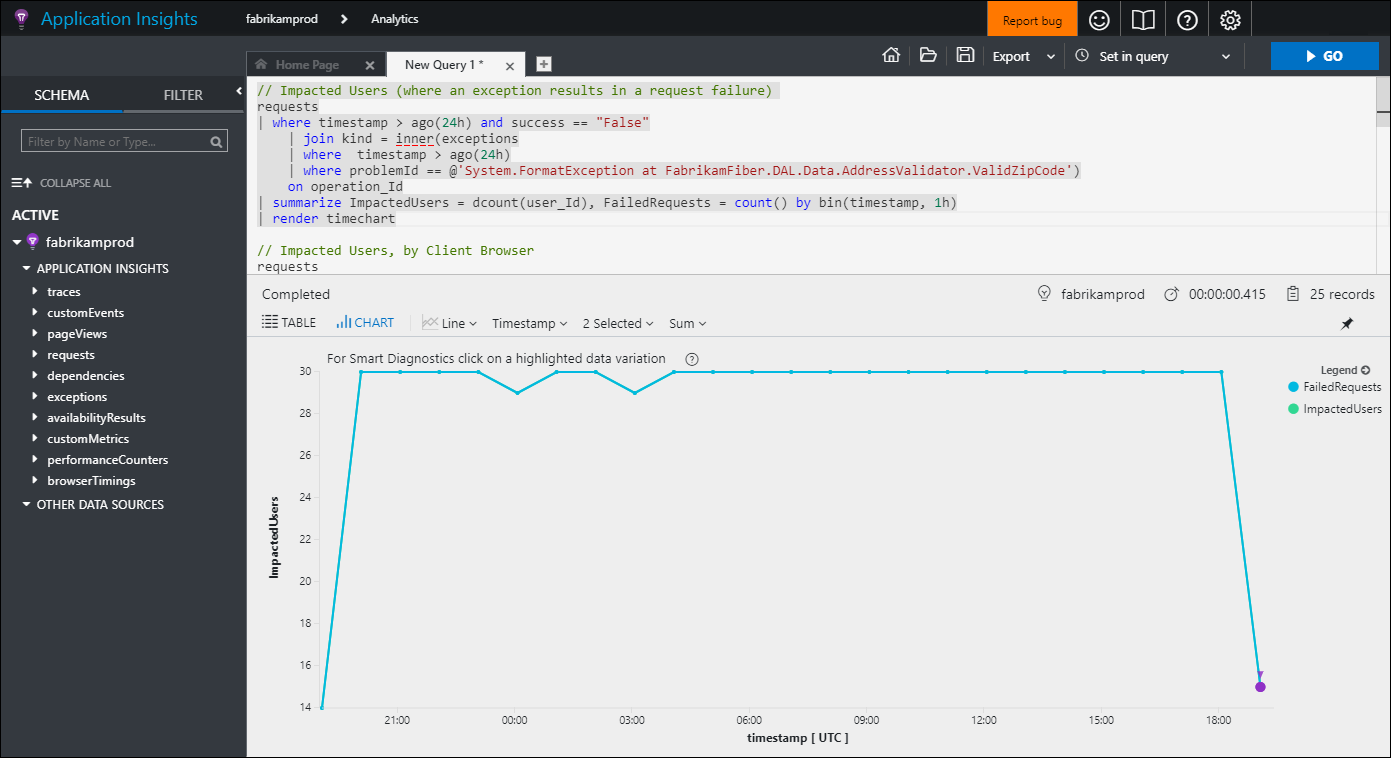
Lägga till ett arbetsobjekt
Om du ansluter Application Insights till ett spårningssystem, till exempel Azure DevOps eller GitHub, kan du skapa ett arbetsobjekt direkt från Application Insights.
Gå tillbaka till fönstret Undantagsegenskaper i Application Insights.
Välj Nytt arbetsobjekt.
Fönstret Nytt arbetsobjekt öppnas med information om undantaget som redan har fyllts i. Du kan lägga till mer information innan du sparar den.
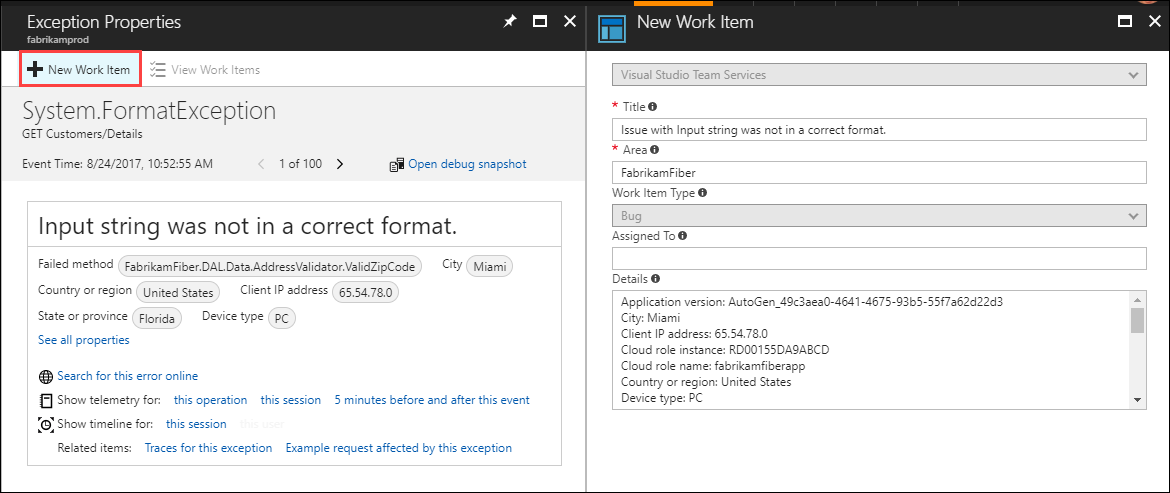
Nästa steg
Nu när du har lärt dig hur du identifierar körningsundatag går du vidare till nästa självstudie och lär dig hur du identifierar och diagnostiserar prestandaproblem.