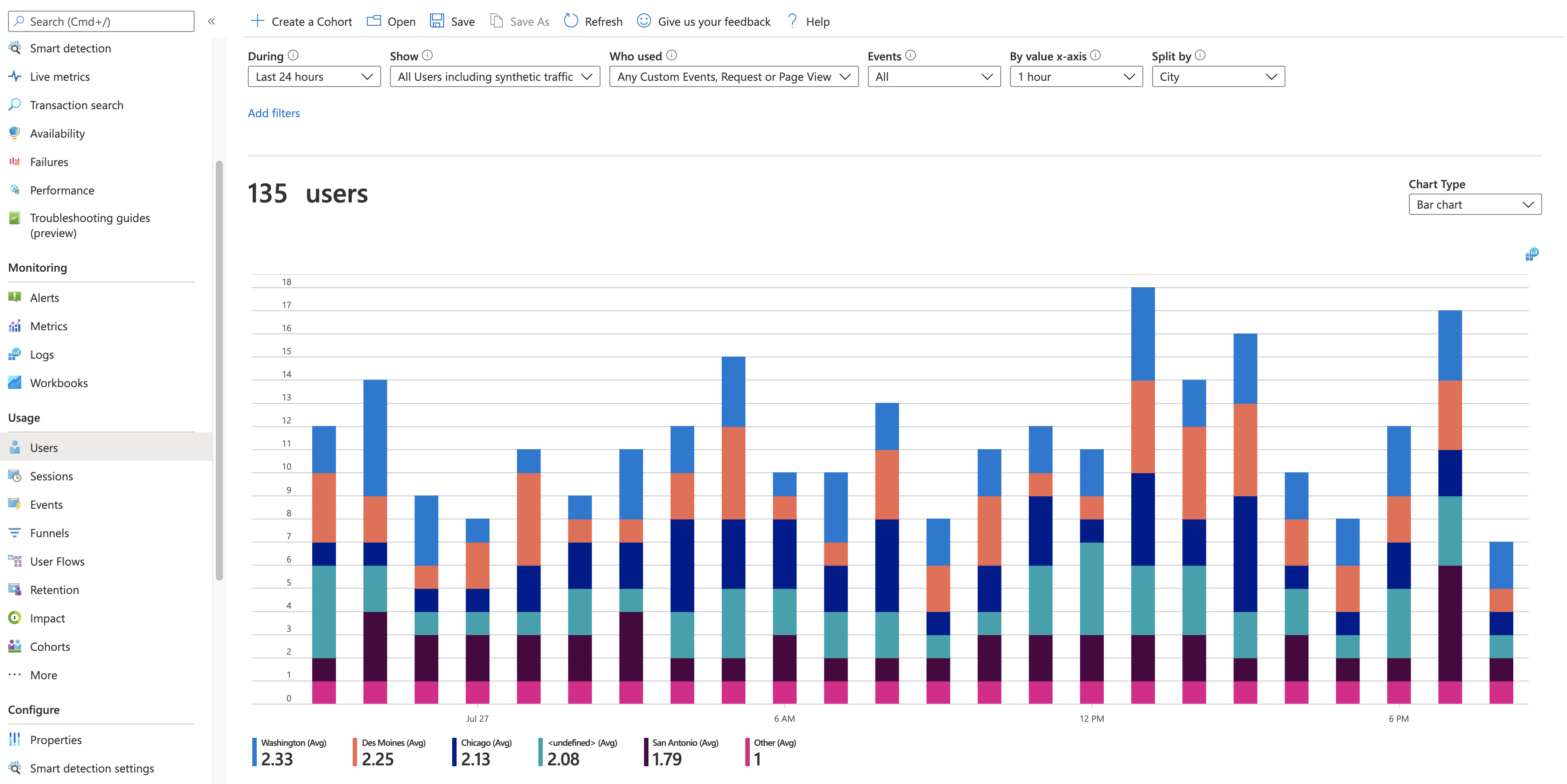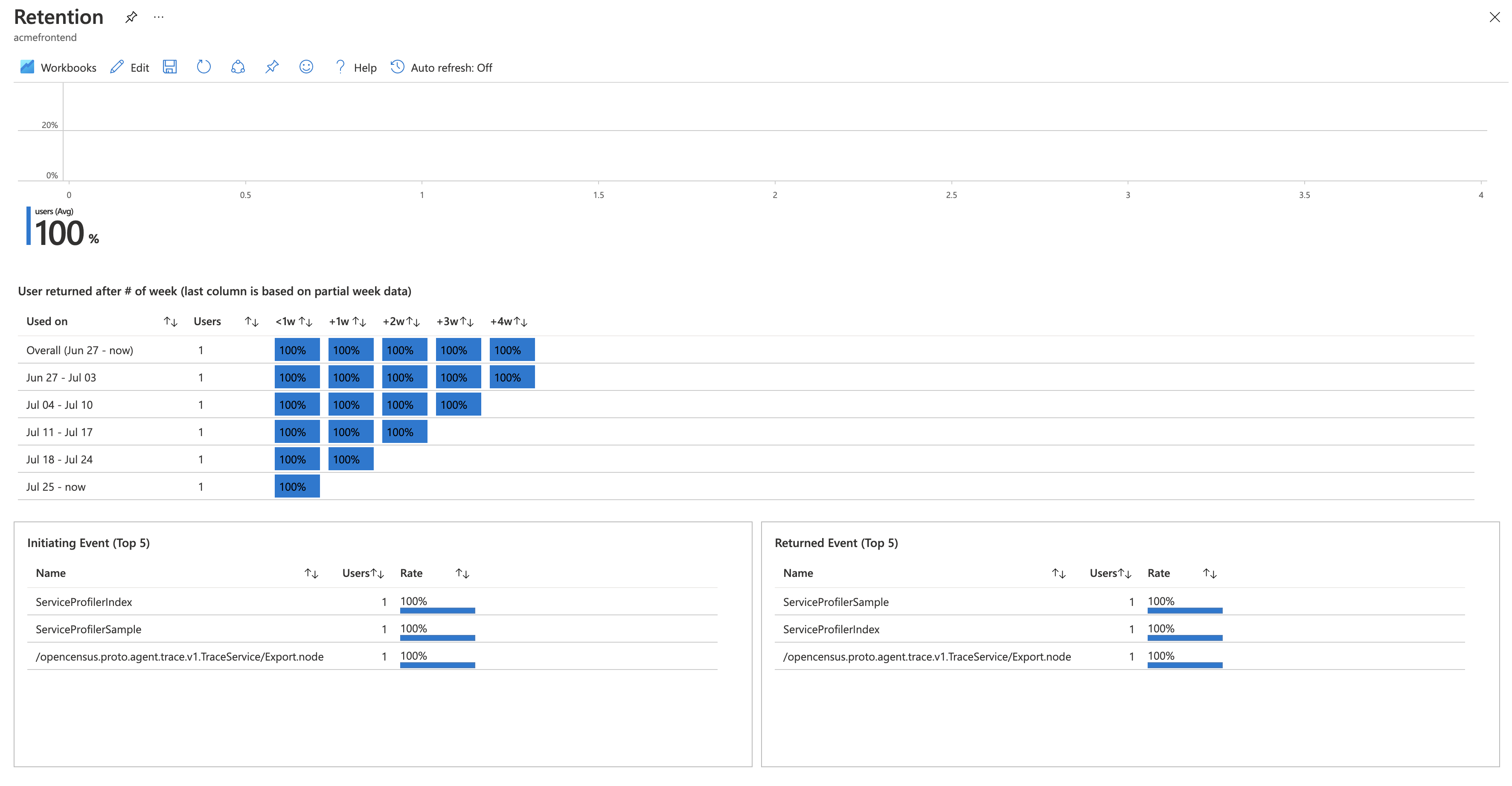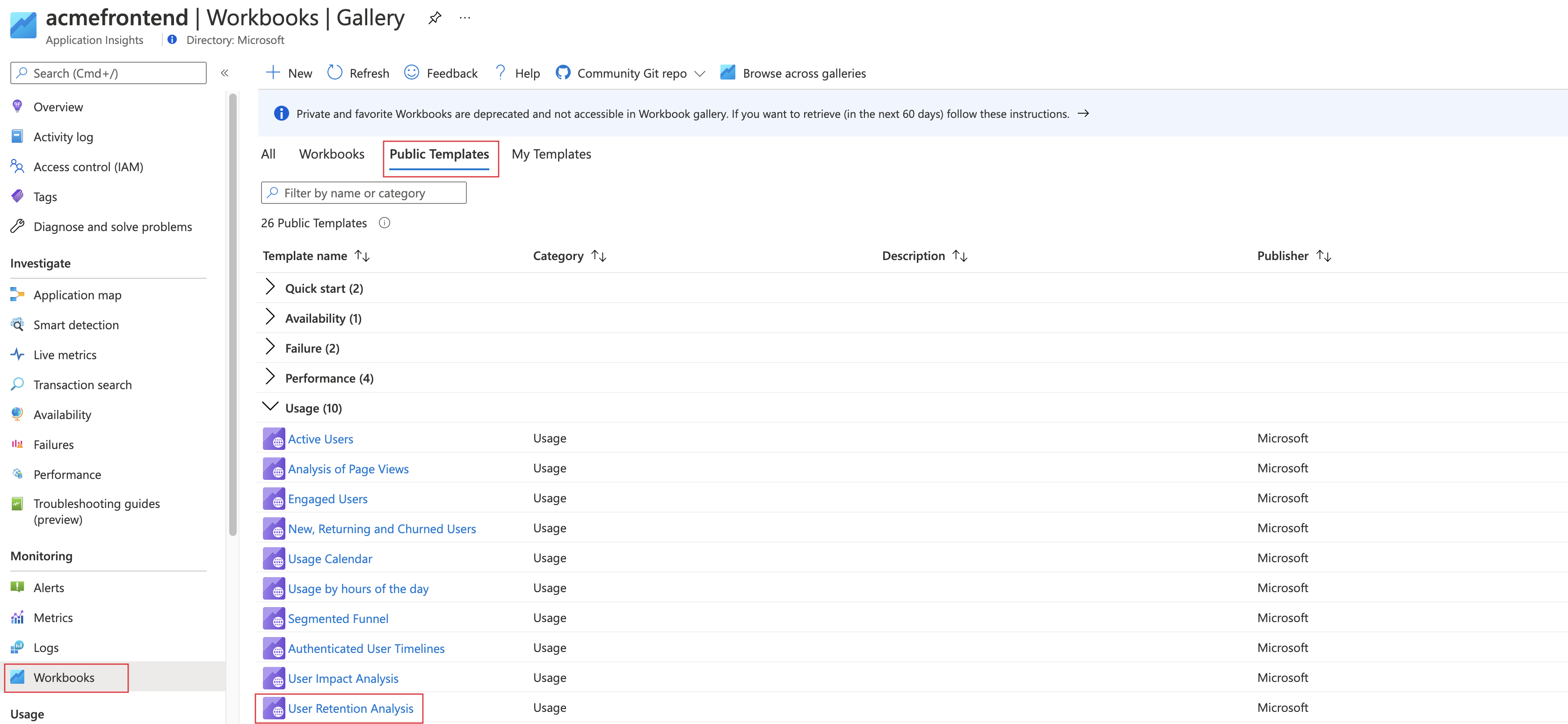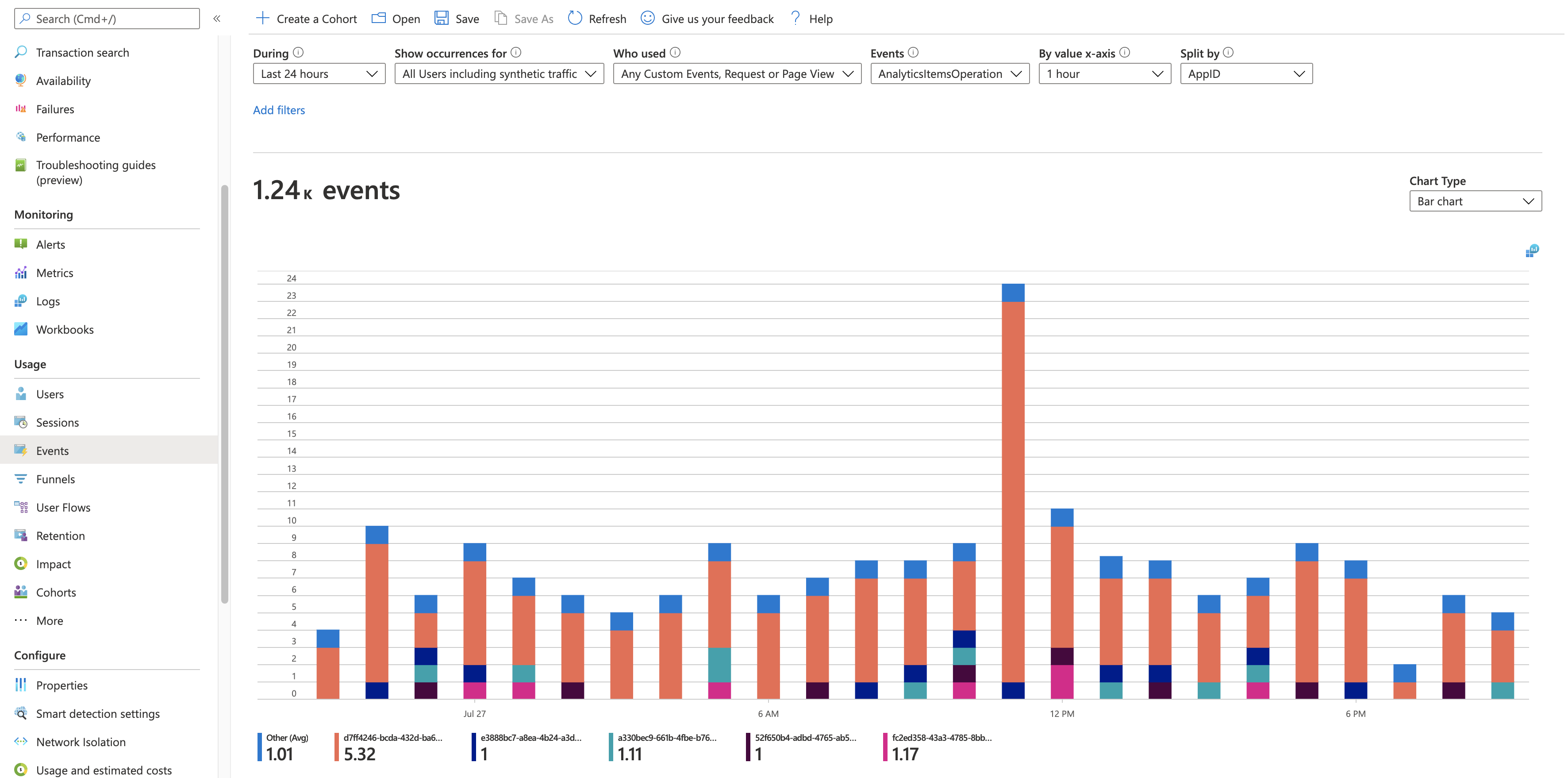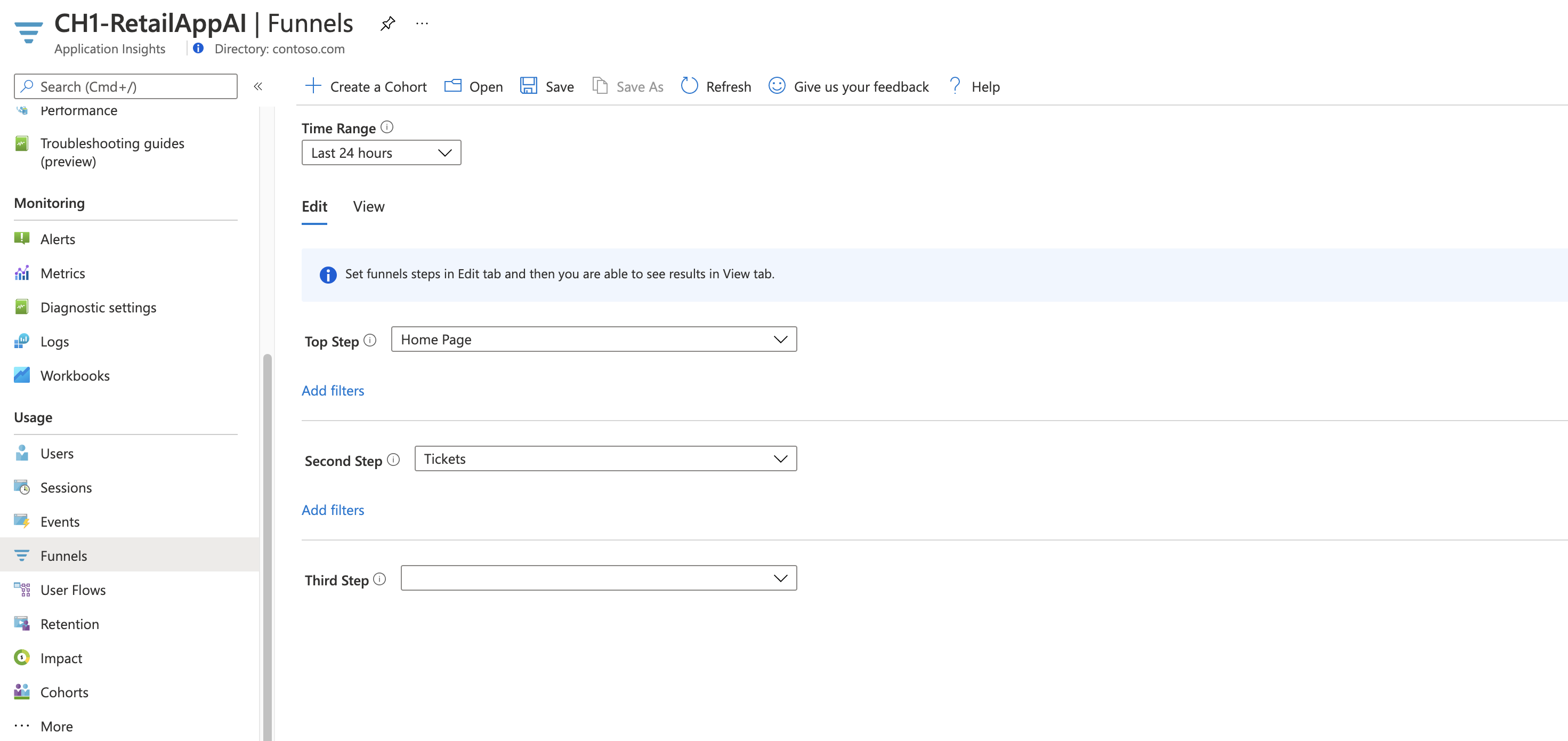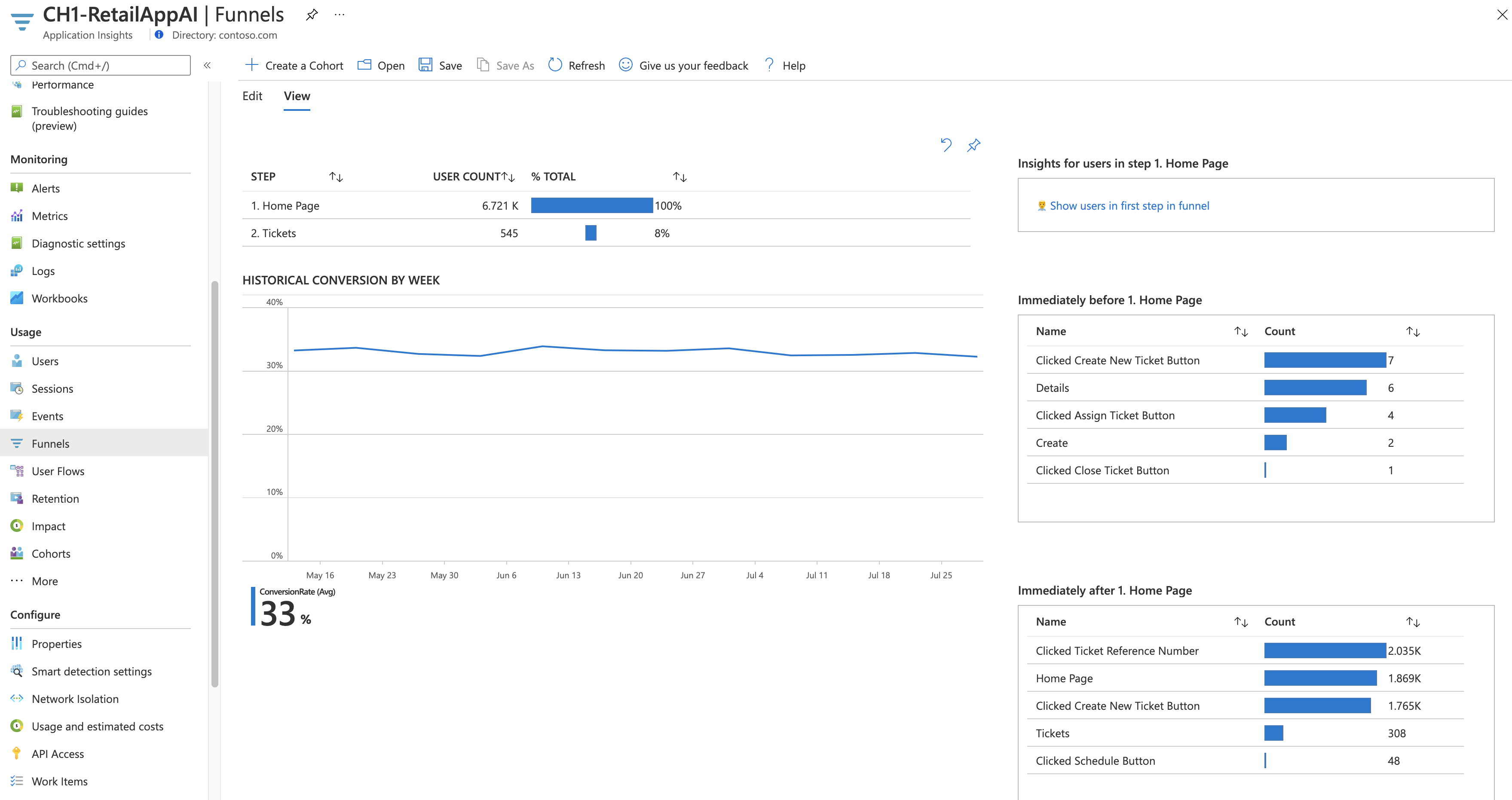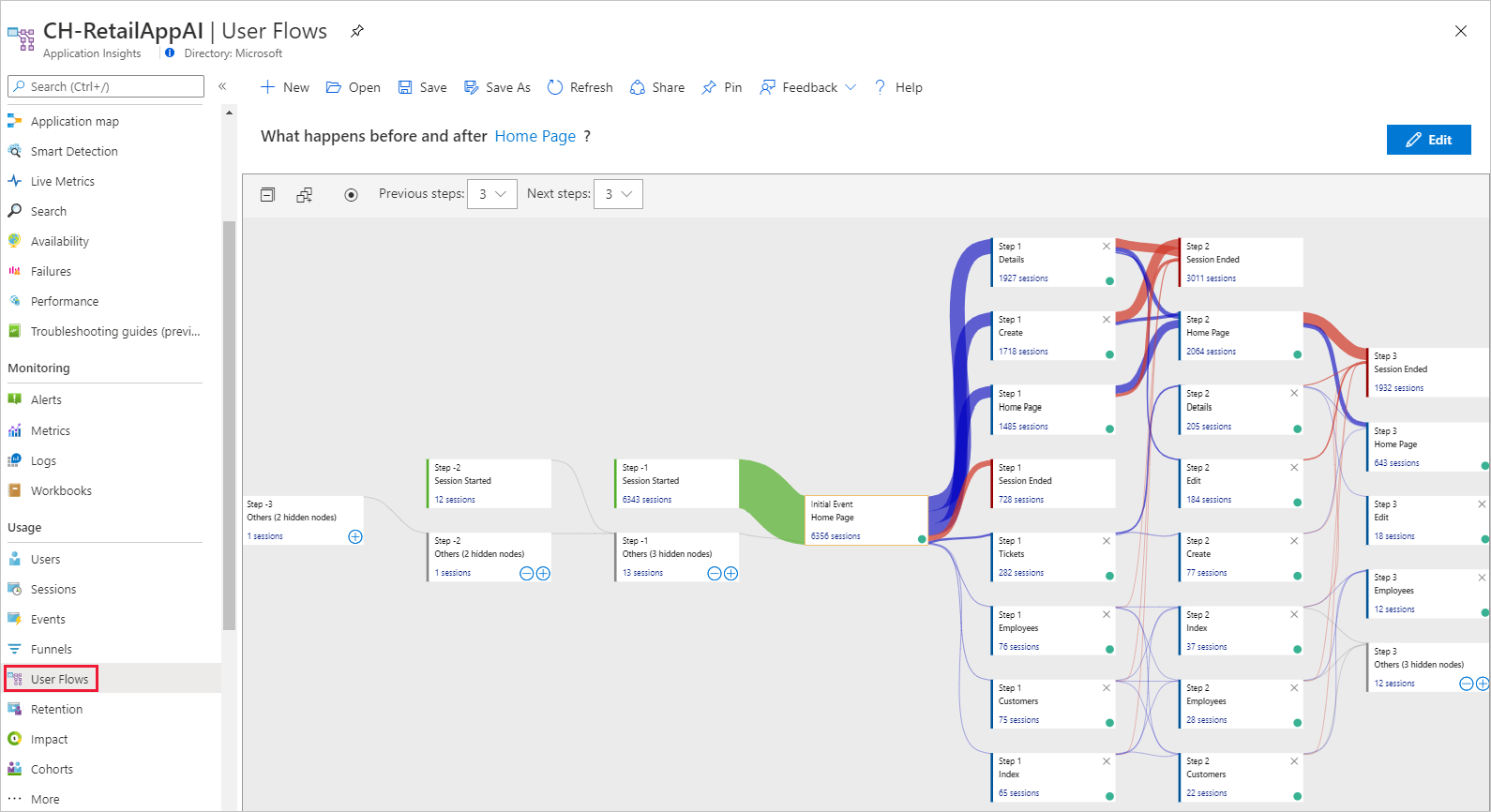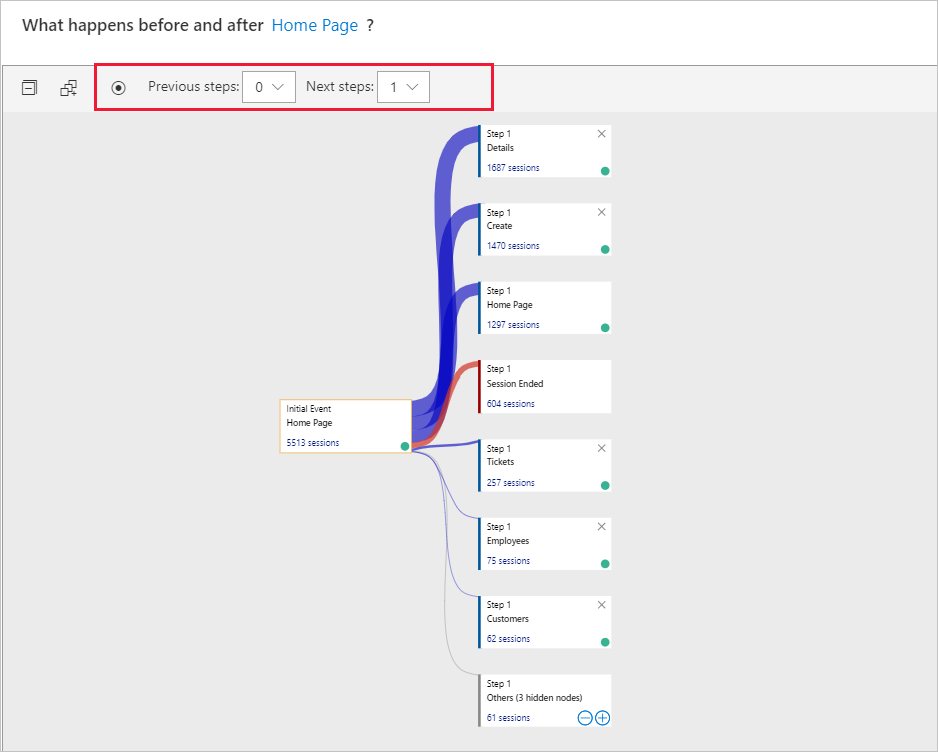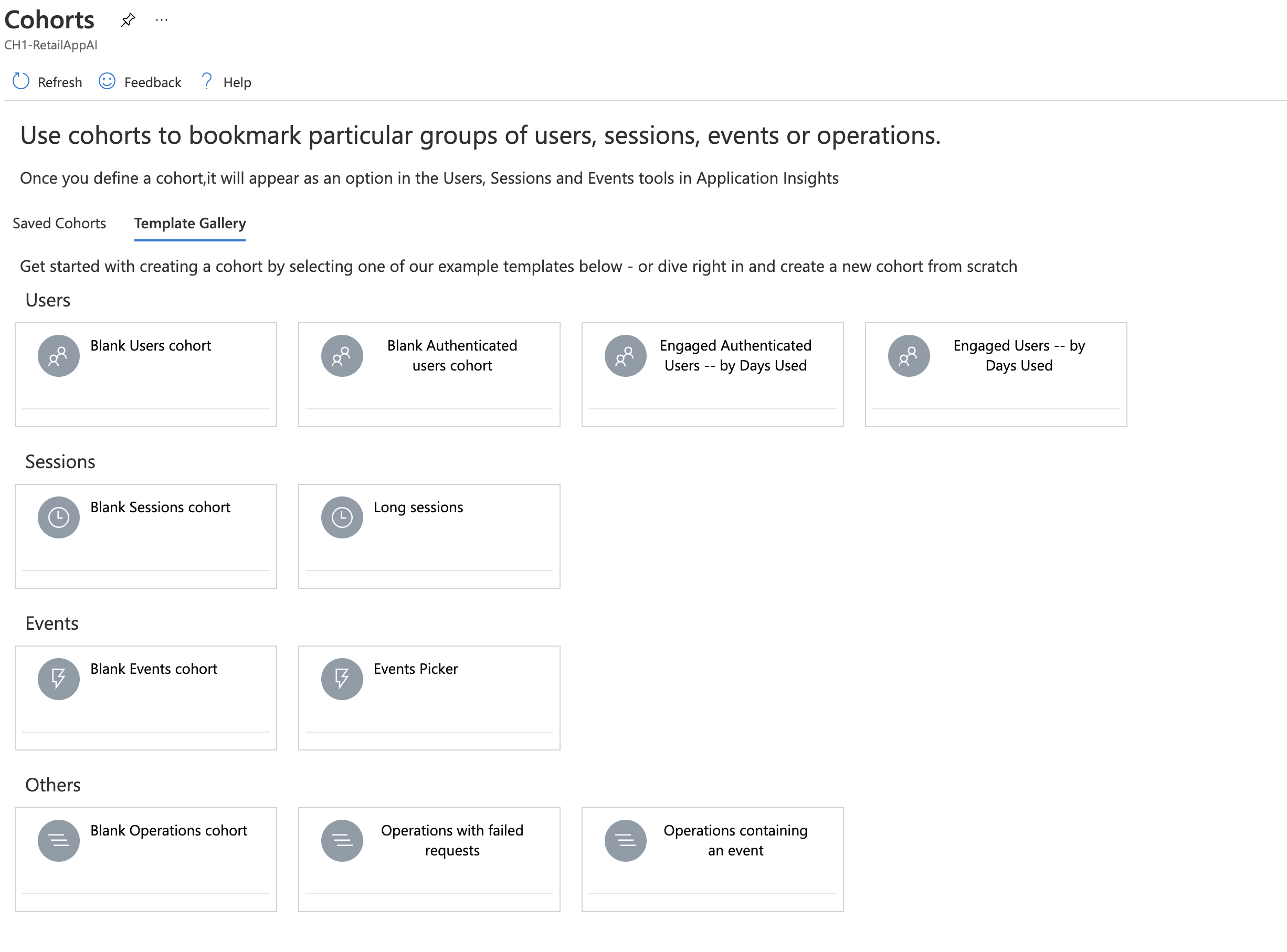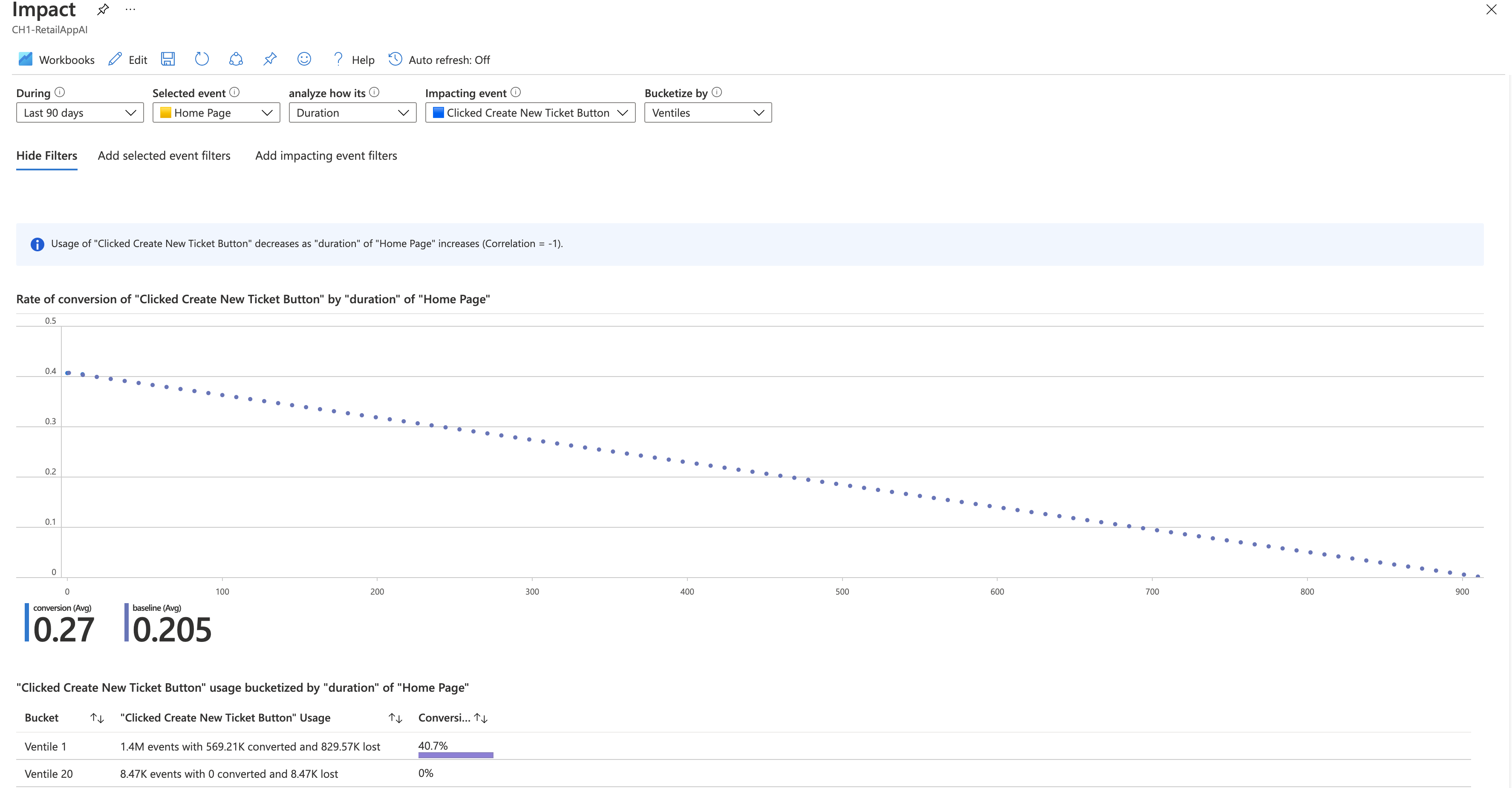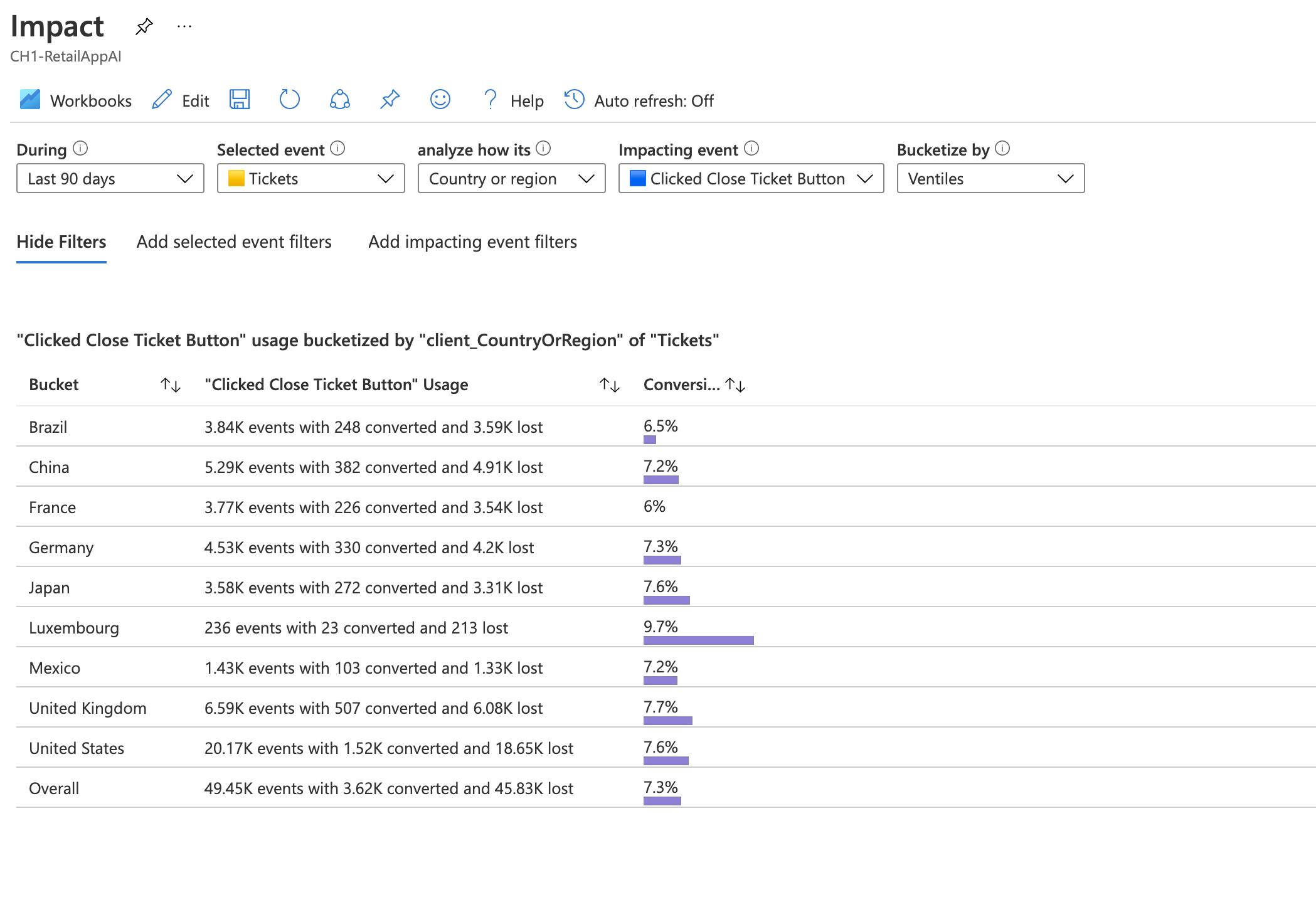Användningsanalys med Application Insights
Vilka funktioner i din webb- eller mobilapp är mest populära? Uppnår användarna sina mål med din app? Hoppar de av vid vissa tidpunkter och återvänder de senare?
Application Insights är ett kraftfullt verktyg för att övervaka prestanda och användning av dina program. Den ger insikter om hur användare interagerar med din app, identifierar förbättringsområden och hjälper dig att förstå effekten av ändringar. Med den här kunskapen kan du fatta datadrivna beslut om dina nästa utvecklingscykler.
Den här artikeln beskriver följande områden:
- Användare, sessioner och händelser – Spåra och analysera användarinteraktion med ditt program, sessionstrender och specifika händelser för att få insikter om användarbeteende och appprestanda.
- Trattar – Förstå hur användarna går igenom en serie steg i ditt program och var de kanske lämnar programmet.
- Användarflöden – Visualisera användarsökvägar för att identifiera de vanligaste vägarna och identifiera områden där användarna är mest engagerade användare eller kan stöta på problem.
- Kohorter – Gruppera användare eller händelser efter vanliga egenskaper för att analysera beteendemönster, funktionsanvändning och effekten av ändringar över tid.
- Konsekvensanalys – Analysera hur prestandamått för program, till exempel inläsningstider, påverkar användarupplevelsen och beteendet, för att hjälpa dig att prioritera förbättringar.
- HEART – Använd HEART-ramverket för att mäta och förstå användarens lycka, engagemang, implementering, kvarhållning och uppgiftsframgång.
Skicka telemetri från ditt program
För att optimera din upplevelse bör du överväga att integrera Application Insights i både appserverkoden och dina webbsidor. Den här dubbla implementeringen möjliggör telemetriinsamling från både klient- och serverkomponenterna i ditt program.
Serverkod: Installera lämplig modul för din ASP.NET, Azure, Java, Node.js eller annan app.
Om du inte vill installera serverkod skapar du en Application Insights-resurs.
Webbplatskod: Använd JavaScript SDK för att samla in data från webbsidor, se Kom igång med JavaScript SDK.
Kommentar
Stödet för inmatning av instrumentationsnycklar upphör den 31 mars 2025. Inmatningen av instrumenteringsnyckeln fortsätter att fungera, men vi kommer inte längre att tillhandahålla uppdateringar eller stöd för funktionen. Övergå till anslutningssträng för att dra nytta av nya funktioner.
Mer avancerade konfigurationer för övervakning av webbplatser finns i referensartikeln för JavaScript SDK.
Mobilappkod: Använd App Center SDK för att samla in händelser från din app. Skicka sedan kopior av dessa händelser till Application Insights för analys genom att följa den här guiden.
Hämta telemetri: Kör projektet i felsökningsläge i några minuter. Leta sedan efter resultat i fönstret Översikt i Application Insights.
Publicera din app för att övervaka appens prestanda och ta reda på vad användarna gör med din app.
Användare, sessioner och händelser – Analysera telemetri från tre perspektiv
Tre av användningsrutorna använder samma verktyg för att dela ut och tärna telemetri från webbappen ur tre perspektiv. Genom att filtrera och dela data kan du upptäcka insikter om den relativa användningen av olika sidor och funktioner.
Användarverktyg: Hur många personer använde din app och dess funktioner? Användare räknas med hjälp av anonyma ID:er som lagras i webbläsarcookies. En enskild person som använder olika webbläsare eller datorer räknas som mer än en användare.
Sessionsverktyg: Hur många sessioner med användaraktivitet har inkluderat vissa sidor och funktioner i din app? En session återställs efter en halvtimmes användaraktivitet eller efter 24 timmars kontinuerlig användning.
Händelseverktyg: Hur ofta används vissa sidor och funktioner i din app? En sidvy räknas när en webbläsare läser in en sida från din app, förutsatt att du har instrumenterat den.
En anpassad händelse representerar en förekomst av något som händer i din app. Det är ofta en användarinteraktion som ett knappval eller slutförandet av en uppgift. Du infogar kod i din app för att generera anpassade händelser eller använda tillägget Klicka på analys .
Kommentar
Information om alternativ till att använda anonyma ID: er och säkerställa ett korrekt antal finns i dokumentationen för autentiserade ID:er.
När du klickar på Visa fler insikter visas följande information:
- Programprestanda: Sessioner, händelser och en prestandautvärdering som rör användarnas uppfattning om svarstider.
- Egenskaper: Diagram som innehåller upp till sex användaregenskaper, till exempel webbläsarversion, land eller region och operativsystem.
- Möt dina användare: Visa tidslinjer för användaraktivitet.
Utforska användningsdemografi och statistik
Ta reda på när användarna använder din webbapp, vilka sidor de är mest intresserade av, var användarna finns och vilka webbläsare och operativsystem de använder. Analysera telemetri för företag och användning med hjälp av Application Insights.
Rapporten Användare räknar antalet unika användare som kommer åt dina sidor inom de valda tidsperioderna. För webbappar räknas användarna med hjälp av cookies. Om någon kommer åt din webbplats med olika webbläsare eller klientdatorer, eller rensar sina cookies, räknas de mer än en gång.
Sessionsrapporten tabulerar antalet användarsessioner som kommer åt din webbplats. En session representerar en aktivitetsperiod som initieras av en användare och avslutas med en inaktivitetsperiod som överstiger en halvtimme.
Fråga efter vissa användare
Utforska olika grupper av användare genom att justera frågealternativen överst i fönstret Användare:
| Alternativ | Description |
|---|---|
| Under | Välj ett tidsintervall. |
| Visa | Välj en kohort av användare som ska analyseras. |
| Som använde | Välj anpassade händelser, begäranden och sidvisningar. |
| Händelser | Välj flera händelser, begäranden och sidvisningar som visar användare som har gjort minst en, inte nödvändigtvis alla, av de valda alternativen. |
| Efter värde på x-axeln | Välj hur du kategoriserar data, antingen efter tidsintervall eller efter en annan egenskap, till exempel webbläsare eller stad. |
| Dela upp efter | Välj en egenskap som ska användas för att dela upp eller segmentera data. |
| Lägg till filter | Begränsa frågan till vissa användare, sessioner eller händelser baserat på deras egenskaper, till exempel webbläsare eller stad. |
Träffa dina användare
Avsnittet Meet your users (Möt dina användare ) visar information om fem exempelanvändare som matchas av den aktuella frågan. Att utforska enskilda personers beteenden och samla in kan ge insikter om hur personer använder din app.
Analys av användarkvarhållning
Application Insights-kvarhållningsfunktionen ger värdefulla insikter om användarengagemang genom att spåra frekvensen och mönstren för användare som återvänder till din app och deras interaktioner med specifika funktioner. Det gör att du kan jämföra användarbeteenden, till exempel skillnaden i avkastning mellan användare som vinner eller förlorar ett spel, erbjuder användbara data för att förbättra användarupplevelsen och informera affärsstrategier.
Genom att analysera kohorter av användare baserat på deras åtgärder inom en viss tidsram kan du identifiera vilka funktioner som driver upprepad användning. Den här kunskapen kan hjälpa dig:
- Förstå vilka specifika funktioner som gör att användarna kommer tillbaka mer än andra.
- Ta reda på om kvarhållning är ett problem i produkten.
- Skapa hypoteser baserade på verkliga användardata som hjälper dig att förbättra användarupplevelsen och din affärsstrategi.
Du kan använda kvarhållningskontrollerna ovanpå för att definiera specifika händelser och tidsintervall för att beräkna kvarhållning. Diagrammet i mitten ger en visuell representation av den totala kvarhållningsprocenten efter det angivna tidsintervallet. Diagrammet längst ned representerar individuell kvarhållning under en viss tidsperiod. Med den här detaljnivån kan du förstå vad användarna gör och vad som kan påverka återkommande användare med en mer detaljerad kornighet.
Mer information om kvarhållningsarbetsboken finns i avsnittet nedan.
Kvarhållningsarbetsboken
Om du vill använda kvarhållningsarbetsboken i Application Insights går du till fönstret Arbetsböcker, väljer Offentliga mallar längst upp och letar upp arbetsboken Användarkvarhållningsanalys som visas under kategorin Användning.
Arbetsboksfunktioner:
Som standard visar kvarhållning alla användare som gjorde något och sedan kom tillbaka och gjorde något annat under en definierad period. Du kan välja olika kombinationer av händelser för att begränsa fokus på specifika användaraktiviteter.
Om du vill lägga till ett eller flera filter för egenskaper väljer du Lägg till filter. Du kan till exempel fokusera på användare i ett visst land eller en viss region.
Diagrammet Övergripande kvarhållning visar en sammanfattning av användarkvarhållning under den valda tidsperioden.
Rutnätet visar antalet användare som behålls. Varje rad representerar en kohort av användare som utförde en händelse under den tidsperiod som visas. Varje cell på raden visar hur många av kohorten som returnerades minst en gång under en senare period. Vissa användare kan komma tillbaka om mer än en period.
Insiktskorten visar de fem främsta initierande händelserna och de fem viktigaste returnerade händelserna. Den här informationen ger användarna en bättre förståelse för sin kvarhållningsrapport.
Använda affärshändelser för att spåra kvarhållning
Du bör mäta händelser som representerar betydande affärsaktiviteter för att få den mest användbara kvarhållningsanalysen.
Mer information och exempelkod finns i avsnittet nedan.
Spåra användarinteraktioner med anpassade händelser
Om du vill förstå användarinteraktioner i din app infogar du kodrader för att logga anpassade händelser. Dessa händelser spårar olika användaråtgärder, till exempel knappval eller viktiga affärshändelser, till exempel köp eller spelsegrar.
Du kan också använda plugin-programmet Click Analytics Autocollection för att samla in anpassade händelser.
Dricks
När du utformar varje funktion i din app bör du tänka på hur du ska mäta dess framgång med dina användare. Bestäm vilka affärshändelser du behöver registrera och koda spårningsanropen för dessa händelser till din app från början.
I vissa fall kan sidvisningar representera användbara händelser, men det är inte sant i allmänhet. En användare kan öppna en produktsida utan att köpa produkten.
Med specifika affärshändelser kan du kartlägga användarnas framsteg via din webbplats. Du kan ta reda på deras inställningar för olika alternativ och var de hoppar av eller har svårigheter. Med den här kunskapen kan du fatta välgrundade beslut om prioriteringarna i din kvarvarande utveckling.
Händelser kan loggas från appens klientsida:
appInsights.trackEvent({name: "incrementCount"});
Eller så kan händelser loggas från serversidan:
var tc = new Microsoft.ApplicationInsights.TelemetryClient();
tc.TrackEvent("CreatedAccount", new Dictionary<string,string> {"AccountType":account.Type}, null);
...
tc.TrackEvent("AddedItemToCart", new Dictionary<string,string> {"Item":item.Name}, null);
...
tc.TrackEvent("CompletedPurchase");
Du kan koppla egenskapsvärden till dessa händelser så att du kan filtrera eller dela händelserna när du inspekterar dem i portalen. En standarduppsättning egenskaper kopplas också till varje händelse, till exempel anonymt användar-ID, som gör att du kan spåra en enskild användares aktivitetssekvens.
Läs mer om anpassade händelser och egenskaper.
Segment- och tärningshändelser
I verktygen Användare, Sessioner och Händelser kan du dela upp och tärna anpassade händelser efter användare, händelsenamn och egenskaper.
När du befinner dig i en användningsmiljö väljer du ikonen Öppna den senaste körningsfrågan för att ta dig tillbaka till den underliggande frågan.
Du kan sedan ändra den underliggande frågan för att hämta den typ av information som du letar efter.
Här är ett exempel på en underliggande fråga om sidvisningar. Gå vidare och klistra in den direkt i frågeredigeraren för att testa den.
// average pageView duration by name
let timeGrain=5m;
let dataset=pageViews
// additional filters can be applied here
| where timestamp > ago(1d)
| where client_Type == "Browser" ;
// calculate average pageView duration for all pageViews
dataset
| summarize avg(duration) by bin(timestamp, timeGrain)
| extend pageView='Overall'
// render result in a chart
| render timechart
Fastställa funktionsframgång med A/B-testning
Om du är osäker på vilken funktionsvariant som lyckas bättre släpper du båda och låter olika användare komma åt varje variant. Mät framgångarna för varje variant och övergå sedan till en enhetlig version.
I den här tekniken kopplar du unika egenskapsvärden till all telemetri som skickas av varje version av appen. Du kan göra det genom att definiera egenskaper i den aktiva TelemetryContext. Dessa standardegenskaper ingår i varje telemetrimeddelande som skickas av programmet. Den innehåller både anpassade meddelanden och standardtelemetri.
I Application Insights-portalen filtrerar och delar du dina data på egenskapsvärdena så att du kan jämföra de olika versionerna.
Om du vill göra det här steget konfigurerar du en telemetriinitierare:
// Telemetry initializer class
public class MyTelemetryInitializer : ITelemetryInitializer
{
// In this example, to differentiate versions, we use the value specified in the AssemblyInfo.cs
// for ASP.NET apps, or in your project file (.csproj) for the ASP.NET Core apps. Make sure that
// you set a different assembly version when you deploy your application for A/B testing.
static readonly string _version =
System.Reflection.Assembly.GetExecutingAssembly().GetName().Version.ToString();
public void Initialize(ITelemetry item)
{
item.Context.Component.Version = _version;
}
}
För ASP.NET Core-program lägger du till en ny telemetriinitierare till samlingen dependency injection service i Program.cs klassen:
using Microsoft.ApplicationInsights.Extensibility;
builder.Services.AddSingleton<ITelemetryInitializer, MyTelemetryInitializer>();
Trattar – Upptäck hur kunder använder ditt program
Att förstå kundupplevelsen är av stor betydelse för ditt företag. Om ditt program omfattar flera steg måste du veta om kunderna går igenom hela processen eller avslutar processen någon gång. Utvecklingen genom en serie steg i ett webbprogram kallas för en tratt. Du kan använda Application Insights-trattar för att få insikter om dina användare och övervaka stegvisa konverteringsfrekvenser.
Trattfunktioner:
- Om din app samplas visas en banderoll. Om du väljer den öppnas ett sammanhangsfönster som förklarar hur du inaktiverar sampling.
- Välj ett steg för att se mer information till höger.
- Det historiska konverteringsdiagrammet visar konverteringsfrekvensen under de senaste 90 dagarna.
- Förstå användarna bättre genom att komma åt användarverktyget. Du kan använda filter i varje steg.
Skapa en tratt
Förutsättningar
Innan du skapar en tratt ska du bestämma vilken fråga du vill besvara. Du kanske till exempel vill veta hur många användare som visar startsidan, visar en kundprofil och skapar ett ärende.
Kom igång
Så här skapar du en tratt:
På fliken Trattar väljer du Redigera.
Välj det översta steget.
Om du vill använda filter i steget väljer du Lägg till filter. Det här alternativet visas när du har valt ett objekt för det översta steget.
Välj sedan ditt andra steg och så vidare.
Kommentar
Trattar är begränsade till högst sex steg.
Välj fliken Visa för att se trattresultatet.
Om du vill spara tratten för att visa vid ett annat tillfälle väljer du Spara överst. Använd Öppna för att öppna dina sparade trattar.
Användarflöden – Analysera användarnavigeringsmönster
Verktyget Användarflöden visualiserar hur användare flyttar mellan sidorna och funktionerna på din webbplats. Det är bra för att svara på frågor som:
- Hur flyttar användarna bort från en sida på din webbplats?
- Vad väljer användarna på en sida på din webbplats?
- Var är de platser som användarna tappar mest från din webbplats?
- Finns det platser där användare upprepar samma åtgärd om och om igen?
Verktyget Användarflöden startar från en första anpassad händelse, undantag, beroende, sidvy eller begäran som du anger. Från den här första händelsen visar Användarflöden de händelser som inträffade före och efter användarsessioner. Rader med varierande tjocklek visar hur många gånger användarna har följt varje sökväg. Särskilda sessionsstartade noder visar var de efterföljande noderna började en session. Sessionsslutna noder visar hur många användare som inte har skickat några sidvisningar eller anpassade händelser efter föregående nod, vilket markerar var användarna förmodligen lämnade webbplatsen.
Kommentar
Application Insights-resursen måste innehålla sidvisningar eller anpassade händelser för att använda verktyget Användarflöden. Lär dig hur du konfigurerar din app för att samla in sidvisningar automatiskt med Application Insights JavaScript SDK.
Välj en inledande händelse
Om du vill börja svara på frågor med verktyget Användarflöden väljer du en första anpassad händelse, ett undantag, beroende, en sidvy eller en begäran om att fungera som utgångspunkt för visualiseringen:
- Välj länken i rubriken Vad gör användarna efter? eller välj Redigera.
- Välj en anpassad händelse, ett undantag, ett beroende, en sidvy eller en begäran från listrutan Inledande händelse .
- Välj Skapa graf.
Kolumnen Steg 1 i visualiseringen visar vad användarna gjorde oftast efter den första händelsen. Objekten sorteras uppifrån och ned och från de flesta till minst frekventa. Steg 2 och efterföljande kolumner visar vad användarna gjorde härnäst. Informationen skapar en bild av alla sätt som användare har flyttat genom din webbplats.
Som standard visar verktyget Användarflöden slumpmässigt endast de senaste 24 timmarna sidvisningar och anpassade händelser från din webbplats. Du kan öka tidsintervallet och ändra balansen mellan prestanda och noggrannhet för slumpmässig sampling på redigera-menyn .
Om vissa sidvyer, anpassade händelser och undantag inte är relevanta för dig väljer du X på de noder som du vill dölja. När du har valt de noder som du vill dölja väljer du Skapa graf. Om du vill se alla noder som du har dolt väljer du Redigera och tittar på avsnittet Exkluderade händelser .
Om sidvisningar eller anpassade händelser som du förväntar dig att se i visualiseringen saknas som:
- Kontrollera avsnittet Exkluderade händelser på redigera-menyn.
- Använd plusknapparna på Andra noder för att inkludera mindre frekventa händelser i visualiseringen.
- Om sidvyn eller den anpassade händelse som du förväntar dig skickas sällan av användare ökar du tidsintervallet för visualiseringen på redigera-menyn.
- Kontrollera att den anpassade händelsen, undantaget, beroendet, sidvyn eller begäran som du förväntar dig har konfigurerats för att samlas in av Application Insights SDK i källkoden för din webbplats.
Om du vill se fler steg i visualiseringen använder du listrutorna Föregående steg och Nästa steg ovanför visualiseringen.
När användarna har besökt en sida eller funktion, vart tar de vägen och vad väljer de?
Om den första händelsen är en sidvisning är den första kolumnen (steg 1) i visualiseringen ett snabbt sätt att förstå vad användarna gjorde direkt efter att de besökt sidan.
Öppna webbplatsen i ett fönster bredvid visualiseringen Användarflöden. Jämför dina förväntningar på hur användare interagerar med sidan med listan över händelser i kolumnen Steg 1 . Ofta kan ett gränssnittselement på sidan som verkar obetydligt för ditt team vara bland de mest använda på sidan. Det kan vara en bra utgångspunkt för designförbättringar på din webbplats.
Om din första händelse är en anpassad händelse visar den första kolumnen vad användarna gjorde efter att de utfört åtgärden. Precis som med sidvisningar bör du tänka på om användarnas observerade beteende matchar teamets mål och förväntningar.
Om den första händelsen har lagts till i kundvagnen kan du till exempel se om Go to Checkout and Completed Purchase (Gå till kassan och Slutfört köp) visas i visualiseringen kort därefter. Om användarbeteendet skiljer sig från dina förväntningar använder du visualiseringen för att förstå hur användarna blir "fångade" av webbplatsens aktuella design.
Var är de platser som användarna tappar mest från din webbplats?
Titta efter sessionsslutna noder som visas högt upp i en kolumn i visualiseringen, särskilt tidigt i ett flöde. Den här positionering innebär att många användare förmodligen kommer från din webbplats efter att de följt föregående sökväg för sidor och gränssnittsinteraktioner.
Ibland förväntas omsättning. Det förväntas till exempel när en användare gör ett köp på en e-handelswebbplats. Men vanligtvis är omsättning ett tecken på designproblem, dåliga prestanda eller andra problem med din webbplats som kan förbättras.
Tänk på att sessionsslutna noder endast baseras på telemetri som samlas in av den här Application Insights-resursen. Om Application Insights inte får telemetri för vissa användarinteraktioner kan användarna ha interagerat med din webbplats på dessa sätt efter att verktyget Användarflöden säger att sessionen avslutades.
Finns det platser där användare upprepar samma åtgärd om och om igen?
Leta efter en sidvy eller anpassad händelse som upprepas av många användare i efterföljande steg i visualiseringen. Den här aktiviteten innebär vanligtvis att användarna utför repetitiva åtgärder på din webbplats. Om du hittar upprepning kan du tänka på att ändra designen på webbplatsen eller lägga till nya funktioner för att minska upprepningen. Du kan till exempel lägga till funktioner för massredigering om du hittar användare som utför repetitiva åtgärder på varje rad i ett tabellelement.
Kohorter – Analysera en specifik uppsättning användare, sessioner, händelser eller åtgärder
En kohort är en uppsättning användare, sessioner, händelser eller åtgärder som har något gemensamt. I Application Insights definieras kohorter av en analysfråga. I fall där du måste analysera en specifik uppsättning användare eller händelser upprepade gånger kan kohorter ge dig större flexibilitet att uttrycka exakt den uppsättning som du är intresserad av.
Kohorter jämfört med grundläggande filter
Du kan använda kohorter på ett sätt som liknar filter. Men kohorternas definitioner bygger på anpassade analysfrågor, så de är mycket mer anpassningsbara och komplexa. Till skillnad från filter kan du spara kohorter så att andra medlemmar i ditt team kan återanvända dem.
Du kan definiera en kohort av användare som alla har provat en ny funktion i din app. Du kan spara den här kohorten i din Application Insights-resurs. Det är enkelt att analysera den här sparade gruppen med specifika användare i framtiden.
Kommentar
När kohorter har skapats är de tillgängliga från verktygen Användare, Sessioner, Händelser och Användarflöden.
Exempel: Engagerade användare
Ditt team definierar en engagerad användare som alla som använder din app fem eller fler gånger under en viss månad. I det här avsnittet definierar du en kohort av dessa engagerade användare.
Välj Skapa en kohort.
Välj fliken Mallgalleri för att se en samling mallar för olika kohorter.
Välj Engagerade användare – efter dagar som används.
Det finns tre parametrar för den här kohorten:
- Aktiviteter: Där du väljer vilka händelser och sidvisningar som räknas som användning.
- Period: Definitionen av en månad.
- UsedAtLeastCustom: Antalet gånger som användare behöver använda något inom en period för att räknas som engagerad.
Ändra UsedAtLeastCustom till 5+ dagar. Låt perioden vara inställd som standard på 28 dagar.
Nu representerar den här kohorten alla användar-ID:er som skickats med en anpassad händelse eller sidvy under 5 separata dagar under de senaste 28 dagarna.
Välj Spara.
Dricks
Ge din kohort ett namn, till exempel Engagerade användare (5+ dagar). Spara den i Mina rapporter eller Delade rapporter, beroende på om du vill att andra personer som har åtkomst till den här Application Insights-resursen ska se den här kohorten.
Välj Tillbaka till galleriet.
Vad kan du göra med den här kohorten?
Öppna verktyget Användare. I listrutan Visa väljer du den kohort som du skapade under Användare som tillhör.
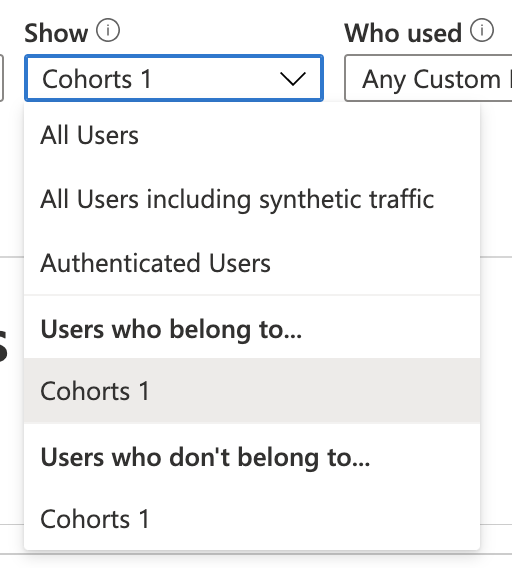
Viktiga punkter att notera:
- Du kan inte skapa den här uppsättningen via normala filter. Datumlogik är mer avancerad.
- Du kan filtrera den här kohorten ytterligare med hjälp av de normala filtren i verktyget Användare. Även om kohorten definieras i 28-dagarsfönster kan du fortfarande justera tidsintervallet i verktyget Användare till 30, 60 eller 90 dagar.
Dessa filter stöder mer avancerade frågor som är omöjliga att uttrycka via frågeverktyget. Ett exempel är personer som varit engagerade under de senaste 28 dagarna. Hur betedde sig samma människor under de senaste 60 dagarna?
Exempel: Händelsekohort
Du kan också göra kohorter av händelser. I det här avsnittet definierar du en kohort av händelser och sidvisningar. Sedan ser du hur du använder dem från de andra verktygen. Den här kohorten kan definiera en uppsättning händelser som ditt team överväger aktiv användning eller en uppsättning som är relaterad till en viss ny funktion.
- Välj Skapa en kohort.
- Välj fliken Mallgalleri för att se en samling mallar för olika kohorter.
- Välj Händelseväljare.
- I listrutan Aktiviteter väljer du de händelser som du vill ska finnas i kohorten.
- Spara kohorten och ge den ett namn.
Exempel: Aktiva användare där du ändrar en fråga
De föregående två kohorterna definierades med hjälp av listrutor. Du kan också definiera kohorter med hjälp av analysfrågor för total flexibilitet. Om du vill se hur skapar du en kohort av användare från Storbritannien.
Öppna verktyget Kohorter, välj fliken Mallgalleri och välj Kohort för tomma användare.
Det finns tre avsnitt:
- Markdown-text: Där du beskriver kohorten mer detaljerat för andra medlemmar i ditt team.
- Parametrar: Där du skapar egna parametrar, till exempel Aktiviteter och andra listrutor från de föregående två exemplen.
- Fråga: Där du definierar kohorten med hjälp av en analysfråga.
I frågeavsnittet skriver du en analysfråga. Frågan väljer den uppsättning rader som beskriver den kohort som du vill definiera. Verktyget Kohorter lägger sedan implicit till en
| summarize by user_Idsats i frågan. Dessa data visas som en förhandsversion under frågan i en tabell, så du kan se till att frågan returnerar resultat.Kommentar
Om du inte ser frågan ändrar du storlek på avsnittet så att det blir längre och visar frågan.
Kopiera och klistra in följande text i frågeredigeraren:
union customEvents, pageViews | where client_CountryOrRegion == "United Kingdom"Välj Kör fråga. Om du inte ser användar-ID:t i tabellen ändrar du till ett land/en region där programmet har användare.
Spara och namnge kohorten.
Konsekvensanalys – Identifiera hur olika egenskaper påverkar konverteringsfrekvensen
Konsekvensanalys identifierar hur en dimension av en sidvy, anpassad händelse eller begäran påverkar användningen av en annan sidvy eller anpassad händelse.
Ett sätt att tänka på Impact är som det ultimata verktyget för att lösa argument med någon i ditt team om hur långsam i någon aspekt av din webbplats påverkar om användarna stannar kvar. Användare kan tolerera viss långsamhet, men Impact ger dig insikt i hur du bäst balanserar optimering och prestanda för att maximera användarkonverteringen.
Att analysera prestanda är bara en delmängd av Impact-funktionerna. Impact har stöd för anpassade händelser och dimensioner, så du kan enkelt besvara frågor som: Hur korrelerar valet av webbläsare med olika konverteringshastigheter?
Kommentar
Application Insights-resursen måste innehålla sidvisningar eller anpassade händelser för att kunna använda arbetsboken Konsekvensanalys. Lär dig hur du konfigurerar din app för att samla in sidvisningar automatiskt med Application Insights JavaScript SDK. Eftersom du analyserar korrelation är exempelstorleken viktig.
Arbetsbok för konsekvensanalys
Om du vill använda arbetsboken Effektanalys går du till Användning>mer i Application Insights-resurserna och väljer Arbetsbok för användarpåverkansanalys. Eller på fliken Arbetsböcker väljer du Offentliga mallar. Välj sedan Analys av användarpåverkan under Användning.
Använda arbetsboken
- Välj en händelse i listrutan Vald händelse .
- Välj ett mått i listrutan analyseras .
- Välj en händelse i listrutan Påverkanshändelse.
- Om du vill lägga till ett filter använder du fliken Lägg till valda händelsefilter eller fliken Lägg till händelsefilter som påverkar påverkan.
Påverkar sidinläsningstiden hur många personer som konverterar på min sida?
Om du vill börja svara på frågor med arbetsboken Effekt väljer du en inledande sidvy, anpassad händelse eller begäran.
Välj en händelse i listrutan Vald händelse .
Låt den analysera hur listrutan visar standardvalet Varaktighet. (I det här sammanhanget Varaktighet är ett alias för sidinläsningstid.)
Välj en anpassad händelse i listrutan Påverkanshändelse. Den här händelsen ska motsvara ett gränssnittselement i sidvyn som du valde i steg 1.
Vad händer om jag spårar sidvisningar eller inläsningstider på anpassade sätt?
Impact stöder både standardegenskaper och anpassade egenskaper och mått. Använd vad du vill. I stället för varaktighet använder du filter på de primära och sekundära händelserna för att få mer specifika.
Konverterar användare från olika länder eller regioner till olika priser?
Välj en händelse i listrutan Vald händelse .
I listrutan Analysera väljer du Land eller region.
I listrutan Påverkar händelser väljer du en anpassad händelse som motsvarar ett användargränssnittselement i sidvyn som du valde i steg 1.
Hur beräknar arbetsboken Effektanalys dessa konverteringsfrekvenser?
Under huven förlitar sig arbetsboken Effektanalys på Pearson-korrelationskoefficienten. Resultaten beräknas mellan -1 och 1. Koefficienten -1 representerar en negativ linjär korrelation och 1 representerar en positiv linjär korrelation.
Den grundläggande uppdelningen av hur påverkansanalys fungerar visas här:
- Låt A = huvudsidevyn, den anpassade händelsen eller begäran som du väljer i listrutan Vald händelse .
- Låt B = den sekundära sidvyn eller den anpassade händelse som du väljer i påverkar användningen av listrutan.
Impact tittar på ett exempel på alla sessioner från användare i det valda tidsintervallet. För varje session letar den efter varje förekomst av A.
Sessioner delas sedan in i två olika typer av undersessioner baserat på ett av två villkor:
- En konverterad undersession består av en session som slutar med en B-händelse och omfattar alla A-händelser som inträffar före B.
- En okonverterad undersession inträffar när alla Ainträffar utan terminal B.
Hur påverkan beräknas i slutändan varierar beroende på om vi analyserar efter mått eller dimension. För mått är alla Ai en undersession genomsnittliga. För dimensioner bidrar värdet för varje A med 1/N till värdet som tilldelats B, där N är antalet Ai undersessionen.
HEART – Fem dimensioner av kundupplevelse
Den här artikeln beskriver hur du aktiverar och använder hjärtarbetsboken på Azure Monitor. HEART-arbetsboken är baserad på heart-måttramverket, som ursprungligen introducerades av Google. Flera interna Microsoft-team använder HEART för att leverera bättre programvara.
Översikt
HEART är en förkortning som står för lycka, engagemang, implementering, kvarhållning och uppgiftsframgång. Det hjälper produktteam att leverera bättre programvara genom att fokusera på fem dimensioner av kundupplevelse:
- Lycka: Mått på användarens attityd
- Engagemang: Nivå av aktivt användarengagemang
- Implementering: Målgruppspenetration
- Kvarhållning: Hastighet som användarna returnerar
- Uppgiftsframgång: Produktivitetsbestämmande
Dessa dimensioner mäts oberoende av varandra, men de interagerar med varandra.
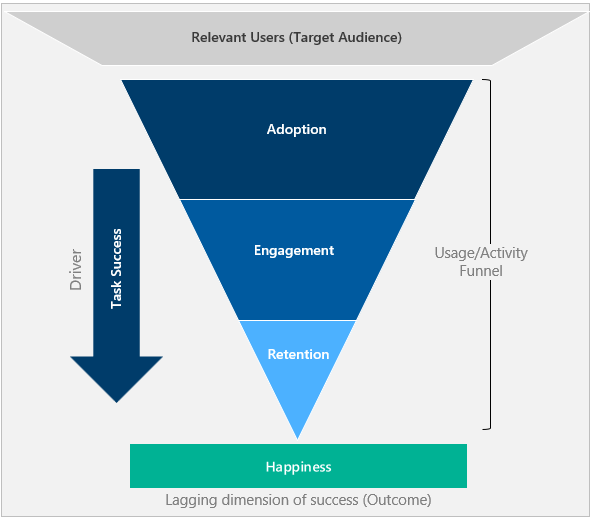
Implementering, engagemang och kvarhållning utgör en användaraktivitetstratt. Endast en del av de användare som använder verktyget kommer tillbaka för att använda det.
Uppgiftsframgång är den drivrutin som för användarna nedåt i tratten och flyttar dem från implementering till kvarhållning.
Lycka är ett resultat av de andra dimensionerna och inte en fristående mätning. Användare som har gått ner i tratten och visar en högre aktivitetsnivå är helst lyckligare.
Kom igång
Förutsättningar
Azure-prenumeration: Skapa en Azure-prenumeration kostnadsfritt
Application Insights-resurs: Skapa en Application Insights-resurs
Klicka på Analys: Konfigurera plugin-programmet För automatisk insamling av klickanalys.
Specifika attribut: Instrumentera följande attribut för att beräkna HEART-mått.
Källa Attribut beskrivning customEvents session_Id Unik sessionsidentifierare customEvents appName Unik Application Insights-appidentifierare customEvents itemType Kategori för customEvents-post customEvents timestamp Datetime för händelsen customEvents operation_Id Korrelera telemetrihändelser customEvents user_Id Unik användaridentifierare customEvents ¹ parentId Funktionens namn customEvents ¹ pageName Sidans namn customEvents ¹ actionType Kategori för Click Analytics-post pageViews user_AuthenticatedId Unik autentiserad användaridentifierare pageViews session_Id Unik sessionsidentifierare pageViews appName Unik Application Insights-appidentifierare pageViews timestamp Datetime för händelsen pageViews operation_Id Korrelera telemetrihändelser pageViews user_Id Unik användaridentifierare Om du konfigurerar den autentiserade användarkontexten instrumenteras attributen nedan:
| Källa | Attribut | beskrivning |
|---|---|---|
| customEvents | user_AuthenticatedId | Unik autentiserad användaridentifierare |
Fotnoter
¹: Om du vill generera dessa attribut använder du plugin-programmet Click Analytics Autocollection via npm.
Dricks
Information om hur du effektivt använder plugin-programmet Click Analytics finns i Funktionstillägg för Application Insights JavaScript SDK (Klicka på Analys).
Öppna arbetsboken
Du hittar arbetsboken i galleriet under Offentliga mallar. Arbetsboken visas i avsnittet Produktanalys med hjälp av plugin-programmet Klicka på analys.
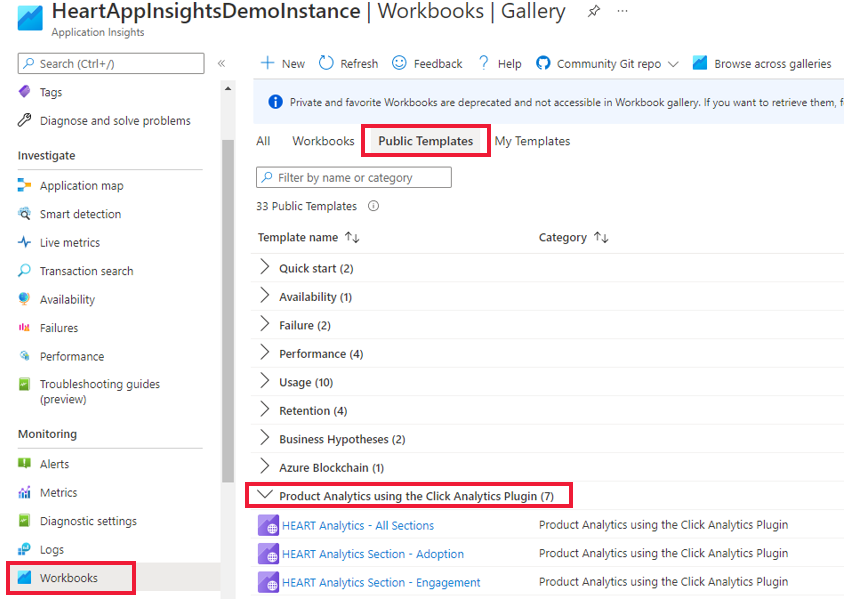
Det finns sju arbetsböcker.
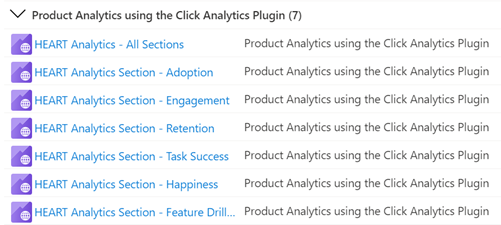
Du behöver bara interagera med huvudarbetsboken HEART Analytics – Alla avsnitt. Den här arbetsboken innehåller de andra sex arbetsböckerna som flikar. Du kan också komma åt de enskilda arbetsböcker som är relaterade till varje flik via galleriet.
Bekräfta att data flödar
Om du vill verifiera att data flödar som förväntat för att lysa upp måtten korrekt väljer du fliken Utvecklingskrav .
Viktigt!
Om du inte anger den autentiserade användarkontexten måste du välja Anonyma användare i listrutan ConversionScope för att se telemetridata.
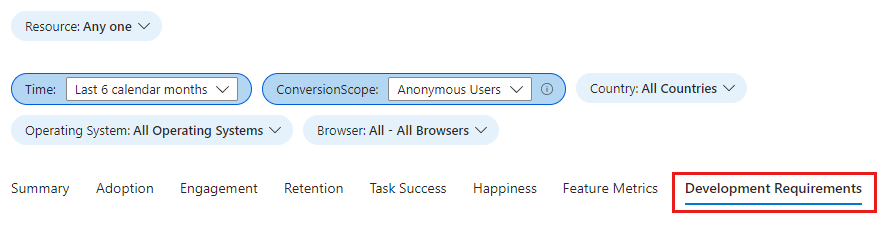
Om data inte flödar som förväntat visar den här fliken de specifika attributen med problem.
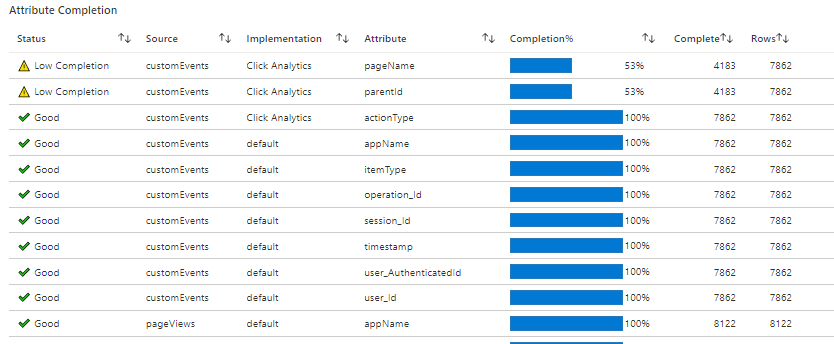
Arbetsboksstruktur
Arbetsboken visar måtttrender för HEART-dimensionerna uppdelade på sju flikar. Varje flik innehåller beskrivningar av dimensionerna, måtten i varje dimension och hur du använder dem.
Flikarna är:
- Sammanfattning: Sammanfattar användningstrattmått för en översikt över besök, interaktioner och upprepad användning.
- Implementering: Hjälper dig att förstå intrånget bland målgruppen, förvärvshastigheten och den totala användarbasen.
- Engagemang: Visar användningsfrekvens, djup och bredd.
- Kvarhållning: Visar upprepad användning.
- Uppgiftsframgång: Möjliggör förståelse för användarflöden och deras tidsfördelningar.
- Lycka: Vi rekommenderar att du använder ett undersökningsverktyg för att mäta kundnöjdhetspoäng (CSAT) över en fempunktsskala. På den här fliken har vi angett sannolikheten för lycka via användnings- och prestandamått.
- Funktionsmått: Möjliggör förståelse för HEART-mått i funktionskornighet.
Varning
HEART-arbetsboken bygger för närvarande på loggar och är i praktiken loggbaserade mått. Noggrannheten för dessa mått påverkas negativt av sampling och filtrering.
Hur HEART-dimensioner definieras och mäts
Glädje
Lycka är en användarrapporterad dimension som mäter hur användarna känner för den produkt som erbjuds dem.
En vanlig metod för att mäta lycka är att ställa en CSAT-fråga till användarna, till exempel Hur nöjd är du med den här produkten? Användarnas svar på en tre- eller fempunktsskala (till exempel nej, kanske och ja) aggregeras för att skapa en poäng på produktnivå som sträcker sig från 1 till 5. Eftersom användarinitierad feedback tenderar att vara negativt partisk spårar HEART lycka från undersökningar som visas för användare med fördefinierade intervall.
Vanliga lyckomått är värden som Genomsnittligt stjärnbetyg och Kundnöjdhetspoäng. Skicka dessa värden till Azure Monitor med någon av de anpassade inmatningsmetoderna som beskrivs i Anpassade källor.
Engagemang
Engagemang är ett mått på användaraktivitet. Mer specifikt är användaråtgärder avsiktliga, till exempel klick. Aktiv användning kan delas upp i tre underdimensioner:
Aktivitetsfrekvens: Mäter hur ofta en användare interagerar med produkten. Användare interagerar till exempel vanligtvis dagligen, varje vecka eller varje månad.
Aktivitetsbredd: Mäter antalet funktioner som användare interagerar med under en viss tidsperiod. Användare interagerade till exempel med totalt fem funktioner i juni 2021.
Aktivitetsdjup: Mäter antalet funktioner som användarna interagerar med varje gång de startar produkten. Användare interagerade till exempel med två funktioner vid varje start.
Mätning av engagemang kan variera beroende på vilken typ av produkt som används. Till exempel förväntas en produkt som Microsoft Teams ha en hög daglig användning, vilket gör det till ett viktigt mått att spåra. Men för en produkt som en lönecheckportal kan mätningen vara mer meningsfull på månads- eller veckonivå.
Viktigt!
En användare som utför en avsiktlig åtgärd, till exempel att klicka på en knapp eller skriva indata, räknas som en aktiv användare. Därför kräver engagemangsmått att plugin-programmet Click Analytics för Application Insights implementeras i programmet.
Adoption
Implementering möjliggör förståelse för intrång bland relevanta användare, vem du får som användarbas och hur du får dem. Implementeringsmått är användbara för att mäta:
- Nyligen släppta produkter.
- Nyligen uppdaterade produkter.
- Marknadsföringskampanjer.
Kvarhållning
En behållen användare är en användare som var aktiv under en angiven rapportperiod och dess tidigare rapporteringsperiod. Kvarhållning mäts vanligtvis med följande mått.
| Mätvärde | Definition | Besvarad fråga |
|---|---|---|
| Behållna användare | Antal aktiva användare som också var aktiva föregående period | Hur många användare håller sig sysselsatta med produkten? |
| Kvarhållning | Andel aktiva användare från föregående period som också är aktiva den här perioden | Vilken procent av användarna förblir engagerade i produkten? |
Viktigt!
Eftersom aktiva användare måste ha minst en telemetrihändelse med en åtgärdstyp kräver kvarhållningsmått att plugin-programmet Click Analytics för Application Insights implementeras i programmet.
Uppgiften lyckades
Uppgiftsframgång spårar om användare kan utföra en uppgift effektivt och effektivt med hjälp av produktens funktioner. Många produkter innehåller strukturer som är utformade för att tratta användare genom att slutföra en uppgift. Vissa exempel inkluderar:
- Lägga till objekt i en kundvagn och sedan slutföra ett köp.
- Söka efter ett nyckelord och sedan välja ett resultat.
- Starta ett nytt konto och slutför sedan kontoregistreringen.
En lyckad uppgift uppfyller tre krav:
- Förväntat aktivitetsflöde: Det avsedda uppgiftsflödet för funktionen slutfördes av användaren och överensstämmer med det förväntade aktivitetsflödet.
- Höga prestanda: Funktionens avsedda funktioner uppnåddes inom rimlig tid.
- Hög tillförlitlighet: Funktionens avsedda funktioner utfördes utan fel.
En uppgift anses vara misslyckad om något av ovanstående krav inte uppfylls.
Viktigt!
Mått för aktivitetsframgång kräver att plugin-programmet Click Analytics för Application Insights implementeras i programmet.
Konfigurera en anpassad uppgift med hjälp av följande parametrar.
| Parameter | Description |
|---|---|
| Första steget | Funktionen som startar uppgiften. I exemplet med kundvagn/inköp är det första steget att lägga till objekt i en kundvagn . |
| Förväntad aktivitetsvaraktighet | Tidsfönstret för att betrakta en slutförd uppgift som en lyckad uppgift. Alla uppgifter som utförs utanför den här begränsningen anses vara ett fel. Alla uppgifter har inte nödvändigtvis en tidsbegränsning. För sådana uppgifter väljer du Ingen tidsförväntning. |
| Sista steget | Funktionen som slutför uppgiften. I exemplet med kundvagn/inköp är köp av artiklar från kundvagnen det sista steget. |
Vanliga frågor och svar
Representerar den första händelsen första gången händelsen visas i en session eller någon gång den visas i en session?
Den första händelsen i visualiseringen representerar bara första gången en användare skickade sidvyn eller den anpassade händelsen under en session. Om användarna kan skicka den första händelsen flera gånger i en session visar kolumnen Steg 1 bara hur användare beter sig efter den första instansen av en första händelse, inte alla instanser.
Vissa av noderna i min visualisering har en nivå som är för hög. Hur får jag mer detaljerade noder?
Använd alternativen Dela upp efter på redigera-menyn:
Välj den händelse som du vill dela upp på menyn Händelse .
Välj en dimension på menyn Dimension . Om du till exempel har en händelse med namnet Knapp klickad kan du prova en anpassad egenskap med namnet Knappnamn.
Jag definierade en kohort av användare från ett visst land/en viss region. Varför ser jag olika resultat när jag jämför den här kohorten i verktyget Användare med att ange ett filter för det landet/regionen?
Kohorter och filter skiljer sig. Anta att du har en kohort av användare från Storbritannien (definieras som i föregående exempel) och jämför resultatet med att ange filtret Country or region = United Kingdom:
Kohortversionen visar alla händelser från användare som skickade en eller flera händelser från Storbritannien inom det aktuella tidsintervallet. Om du delar upp efter land eller region ser du förmodligen många länder och regioner.
Filterversionen visar endast händelser från Storbritannien. Om du delar upp efter land eller region ser du bara Storbritannien.
Hur gör jag för att visa data med olika korn (varje dag, varje månad eller varje vecka)?
Du kan välja filtret Datumintervall för att ändra kornigheten. Filtret är tillgängligt på alla dimensionsflikar.
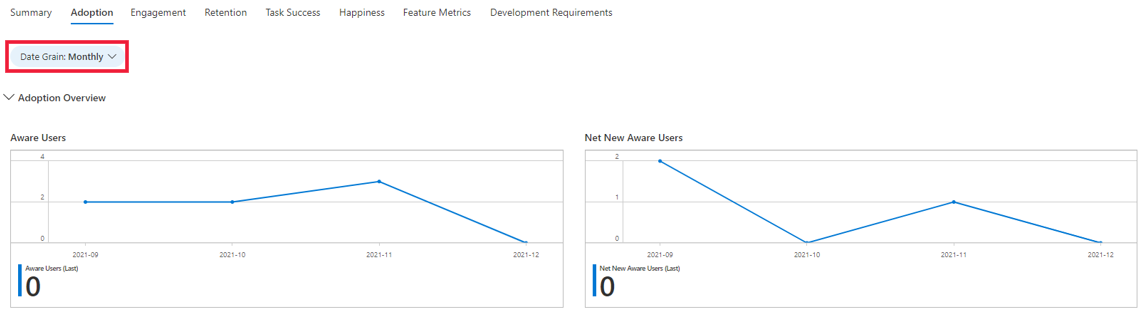
Hur gör jag för att få åtkomst till insikter från mitt program som inte är tillgängliga i HEART-arbetsböckerna?
Du kan gräva i data som matar HEART-arbetsboken om de visuella objekten inte svarar på alla dina frågor. För att göra den här uppgiften går du till avsnittet Övervakning och väljer Loggar och frågar tabellen customEvents . Några av click analytics-attributen finns i fältet customDimensions . En exempelfråga visas här.
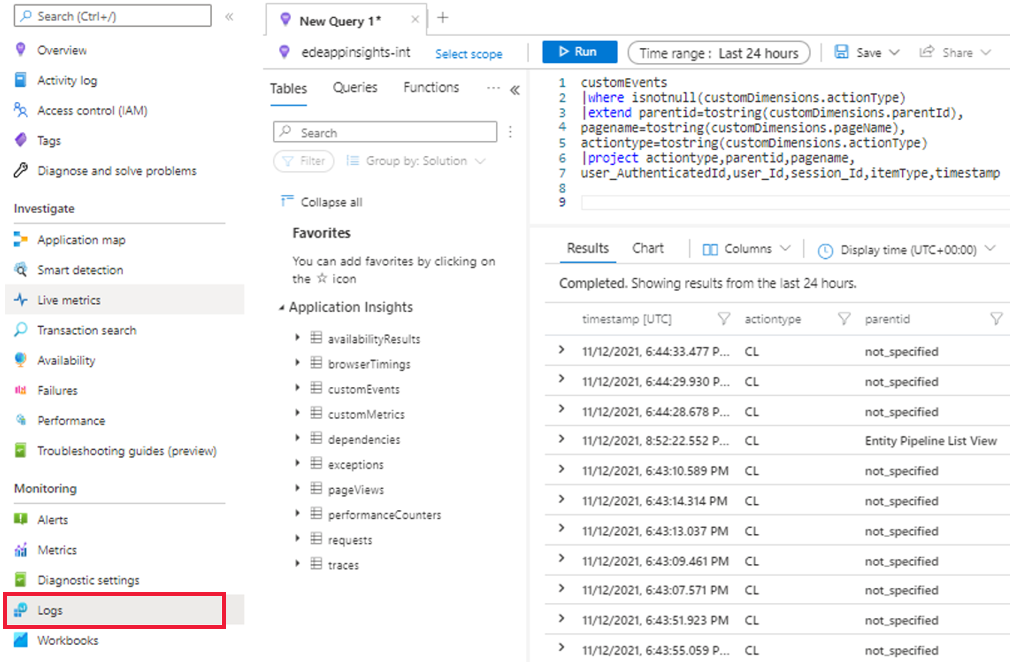
Mer information om loggar i Azure Monitor finns i Översikt över Azure Monitor-loggar.
Kan jag redigera visuella objekt i arbetsboken?
Ja. När du väljer arbetsbokens offentliga mall:
Välj Redigera och gör dina ändringar.
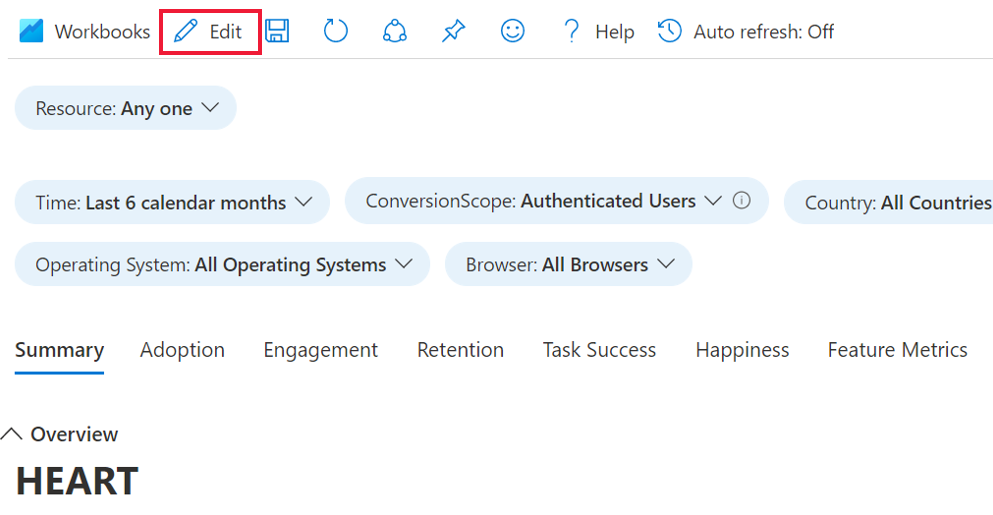
När du har gjort ändringarna väljer du Klar redigering och sedan ikonen Spara .
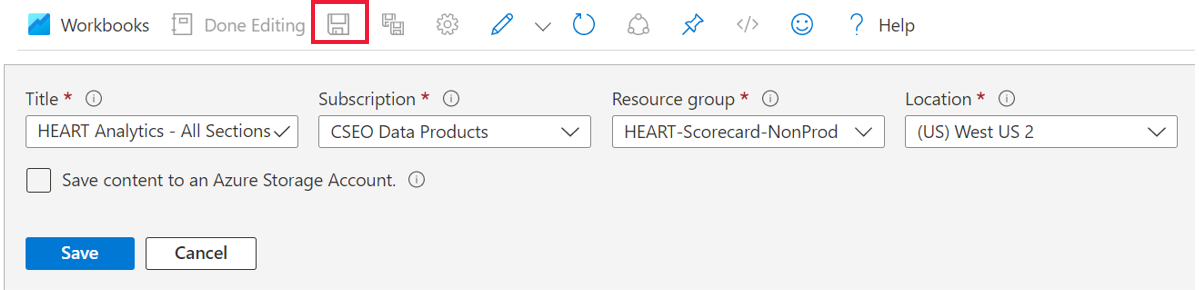
Om du vill visa den sparade arbetsboken går du till avsnittet Arbetsböcker under Övervakning och väljer sedan fliken Arbetsböcker. En kopia av din anpassade arbetsbok visas där. Du kan göra ytterligare ändringar i den här kopian.
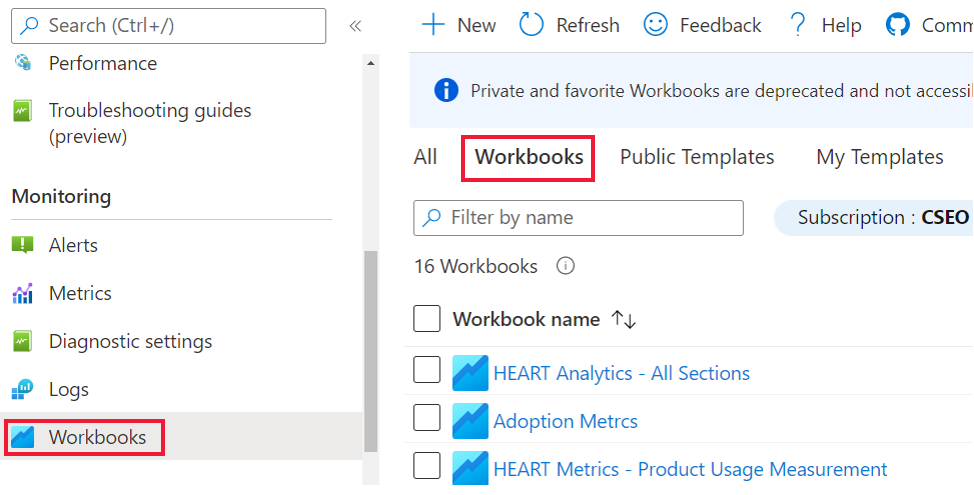
Mer information om hur du redigerar arbetsboksmallar finns i Mallar för Azure-arbetsböcker.
Nästa steg
- Kolla in GitHub-lagringsplatsen och npm-paketet för plugin-programmet Click Analytics Autocollection.
- Läs mer om Google HEART-ramverket.
- Mer information om arbetsböcker finns i översikten över arbetsböcker.