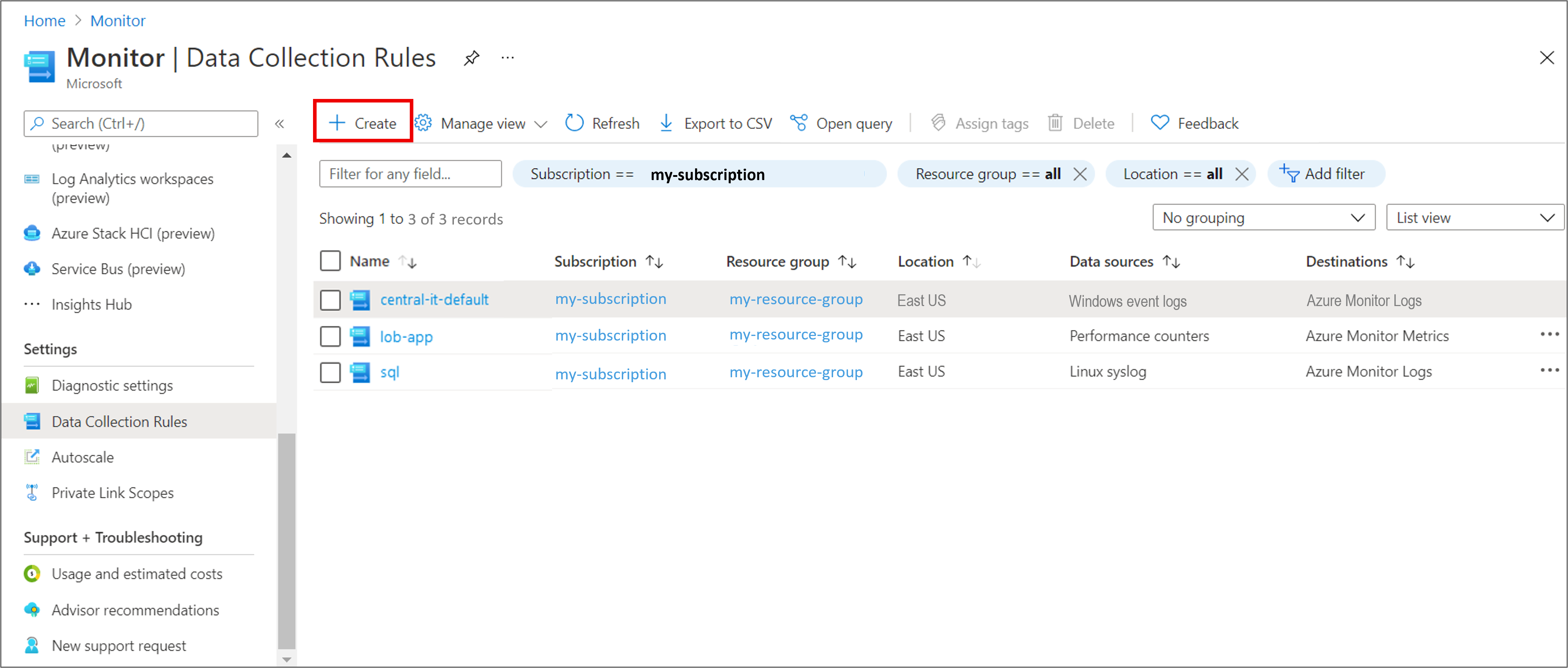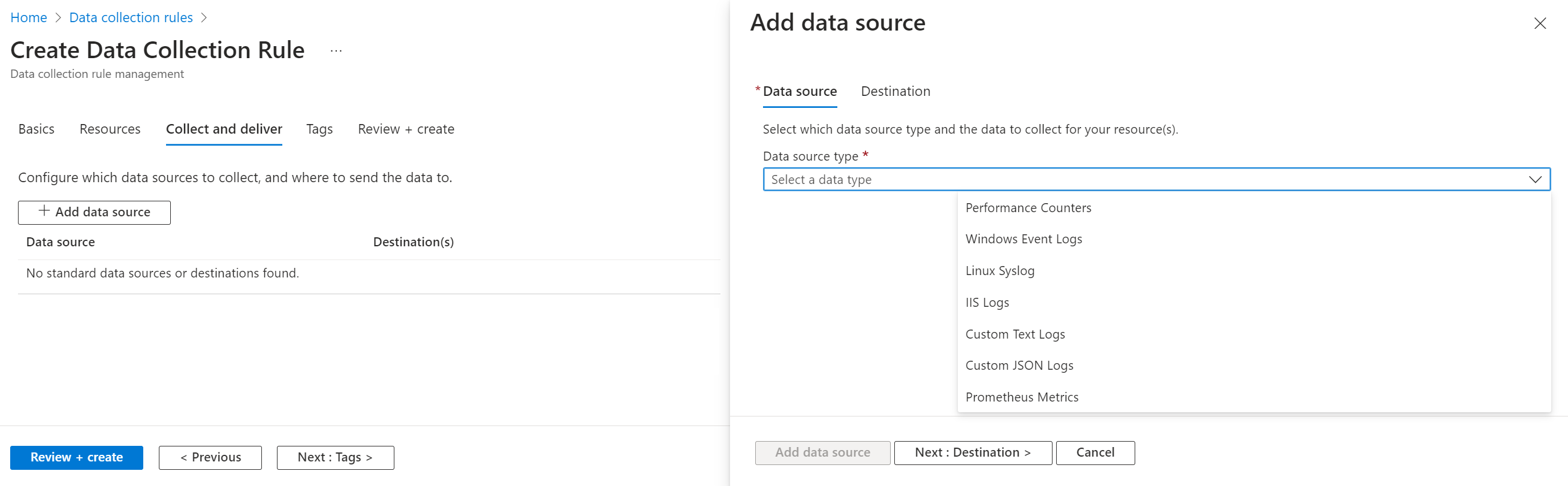Skapa och redigera regler för datainsamling (DCR) i Azure Monitor
Det finns flera metoder för att skapa en datainsamlingsregel (DCR) i Azure Monitor. I vissa fall skapar och hanterar Azure Monitor DCR enligt de inställningar som du konfigurerar i Azure-portalen. I andra fall kan du behöva skapa egna domänkontrollanter för att anpassa specifika scenarier.
Den här artikeln beskriver de olika metoderna för att skapa och redigera en DCR. Innehållet i själva DCR finns i Structure of a data collection rule in Azure Monitor (Struktur för en datainsamlingsregel i Azure Monitor).
Behörigheter
Du behöver följande behörigheter för att skapa domänkontrollanter och associationer:
| Inbyggd roll | Omfattningar | Anledning |
|---|---|---|
| Övervakningsdeltagare |
|
Skapa eller redigera domänkontrollanter, tilldela regler till datorn, distribuera associationer. |
| Virtuell datordeltagare Resursadministratör för azure-ansluten dator |
|
Distribuera agenttillägg på den virtuella datorn. |
| Alla roller som innehåller åtgärden Microsoft.Resources/deployments/* |
|
Distribuera Azure Resource Manager-mallar. |
Automatiserade metoder för att skapa en DCR
I följande tabell visas metoder för att skapa datainsamlingsscenarier med hjälp av Azure-portalen där DCR skapas åt dig. I dessa fall behöver du inte interagera direkt med själva domänkontrollanten.
| Scenario | Resurser | beskrivning |
|---|---|---|
| Övervaka en virtuell dator | Översikt över aktivera VM-insikter | När du aktiverar VM-insikter på en virtuell dator installeras Azure Monitor-agenten och en DCR skapas som samlar in en fördefinierad uppsättning prestandaräknare. Du bör inte ändra den här domänkontrollanten. |
| Containerinsikter | Aktivera containerinsikter | När du aktiverar Container Insights i ett Kubernetes-kluster installeras en containerbaserad version av Azure Monitor-agenten och en DCR skapas som samlar in data enligt den konfiguration du valde. Du kan behöva ändra denna DCR för att lägga till en transformering. |
| Omvandling av arbetsyta | Lägga till en transformering i en datainsamlingsregel för arbetsytor med hjälp av Azure-portalen | Skapa en transformering för alla tabeller som stöds på en Log Analytics-arbetsyta. Omvandlingen definieras i en DCR som sedan associeras med arbetsytan. Den tillämpas på alla data som skickas till tabellen från en äldre arbetsbelastning som inte redan använder en DCR. |
Skapa en datainsamlingsregel (DCR)
Azure tillhandahåller en centraliserad molnbaserad konfigurationsplan för datainsamling för virtuella datorer, vm-skalningsuppsättningar, lokala datorer och Prometheus-mått från containrar.
Den här artikeln beskriver hur du skapar en DCR från grunden. Det finns andra insiktslösningar som ger DCR-skapandeupplevelser som Sentinel, VM-insikter och Application Insights som skapar domänkontrollanter som en del av egna arbetsflöden. En tid då dcrs som skapats i dessa av en annan lösning kan verka vara i konflikt. Det finns tre tabeller som Windows-händelser kan skickas till. Sentinel-säkerhetsgranskningshändelser med gå till SecurityEvents, WEF-anslutningshändelser går till tabellen WindowsEvent. Om du använder den tillfälliga Windows-händelsesamlingen går resultatet till tabellen Händelse.
Om du vill skapa en datainsamlingsregel med hjälp av Azure CLI-, PowerShell-, API- eller ARM-mallarna skapar du en JSON-fil som börjar med en av exempel-DCR:erna. Använd information i Struktur för en datainsamlingsregel i Azure Monitor för att ändra JSON-filen för din specifika miljö och dina krav.
Viktigt!
Skapa datainsamlingsregeln i samma region som log analytics-målarbetsytan eller Azure Monitor-arbetsytan. Du kan associera datainsamlingsregeln med datorer eller containrar från valfri prenumeration eller resursgrupp i klientorganisationen. Om du vill skicka data mellan klienter måste du först aktivera Azure Lighthouse.
På menyn Övervaka väljer du Datainsamlingsregler>Skapa för att öppna sidan för att skapa en ny regel för datainsamling.
Konfigurera inställningarna i varje steg i guiden enligt beskrivningen nedan.
Grundläggande
| Skärmelement | beskrivning |
|---|---|
| Regelnamn | Ange ett namn för datainsamlingsregeln. |
| Abonnemang | Associera datainsamlingsregeln med en prenumeration. |
| Resursgrupp | Associera datainsamlingsregeln med en resursgrupp. |
| Region | Skapa datainsamlingsregeln i samma region som målarbetsytan i Log Analytics. Du kan associera datainsamlingsregeln med datorer från valfri prenumeration eller resursgrupp i klientorganisationen. |
| Plattformstyp | Välj Windows eller Linux, eller Alla, vilket möjliggör både Windows- och Linux-plattformar. |
| Slutpunkt för datainsamling | Om du vill samla in Linux syslog-data, IIS-loggar, anpassade textloggar eller anpassade JSON-loggar väljer du en befintlig slutpunkt för datainsamling eller skapar en ny slutpunkt. Du behöver ingen slutpunkt för att samla in prestandaräknare och Windows-händelseloggar. På den här fliken kan du bara välja en datainsamlingsslutpunkt i samma region som datainsamlingsregeln. Agenten skickar insamlade data till den här datainsamlingsslutpunkten. Mer information finns i Komponenter för en datainsamlingsslutpunkt. |
Resurser
| Skärmelement | beskrivning |
|---|---|
| + Lägg till resurser | Associera virtuella datorer, VM-skalningsuppsättningar och Azure Arc för servrar med datainsamlingsregeln. Azure-portalen installerar Azure Monitor Agent på resurser som inte redan har agenten installerad. |
| Aktivera slutpunkter för datainsamling | Om datorn du övervakar inte finns i samma region som log analytics-målarbetsytan aktiverar du slutpunkter för datainsamling och väljer en slutpunkt i den övervakade datorns region för att samla in Linux-syslogdata, IIS-loggar, anpassade textloggar eller anpassade JSON-loggar. Om den övervakade datorn finns i samma region som log analytics-målarbetsytan, eller om du samlar in prestandaräknare och Windows-händelseloggar, väljer du inte en slutpunkt för datainsamling på fliken Resurser . Datainsamlingsslutpunkten på fliken Resurser är slutpunkten för konfigurationsåtkomst enligt beskrivningen i Komponenter för en datainsamlingsslutpunkt. Om du behöver nätverksisolering med privata länkar väljer du befintliga slutpunkter från samma region för respektive resurser eller skapar en ny slutpunkt. |
| Agenttilläggsidentitet | Använd en systemtilldelad hanterad identitet eller välj en befintlig användartilldelad identitet som tilldelats den virtuella datorn. Mer information finns i Hanterade identitetstyper. |
Samla in och leverera
På fliken Samla in och leverera väljer du Lägg till datakälla och konfigurerar inställningarna på flikarna Källa och Mål enligt beskrivningen nedan.
| Skärmelement | beskrivning |
|---|---|
| Datakälla | Välj en typ av datakälla och definiera relaterade fält baserat på vilken typ av datakälla du väljer. Mer information om hur du samlar in data från olika typer av datakällor finns i Samla in data med Azure Monitor Agent |
| Mål | Lägg till ett eller flera mål för varje källa. Du kan välja flera mål av samma eller olika typer. |
Granska + skapa
Granska information om datainsamlingsregeln och välj Skapa för att skapa datainsamlingsregeln.
Kommentar
Det kan ta upp till 5 minuter innan data skickas till målen när du skapar en datainsamlingsregel med hjälp av datainsamlingsregelguiden.
Redigera en DCR
Om du vill redigera en DCR kan du använda någon av metoderna som beskrivs i föregående avsnitt för att skapa en DCR med hjälp av en modifierad version av JSON.
Om du behöver hämta JSON för en befintlig DCR kan du kopiera den från JSON-vyn för DCR i Azure-portalen. Du kan också hämta den med hjälp av ett API-anrop enligt följande PowerShell-exempel.
$ResourceId = "<ResourceId>" # Resource ID of the DCR to edit
$FilePath = "<FilePath>" # Store DCR content in this file
$DCR = Invoke-AzRestMethod -Path ("$ResourceId"+"?api-version=2022-06-01") -Method GET
$DCR.Content | ConvertFrom-Json | ConvertTo-Json -Depth 20 | Out-File -FilePath $FilePath
En självstudiekurs som går igenom processen för att hämta och sedan redigera en befintlig DOMÄNKONTROLLant finns i Självstudie: Redigera en datainsamlingsregel (DCR).
Nästa steg
Feedback
Kommer snart: Under hela 2024 kommer vi att fasa ut GitHub-problem som feedbackmekanism för innehåll och ersätta det med ett nytt feedbacksystem. Mer information finns i: https://aka.ms/ContentUserFeedback.
Skicka och visa feedback för