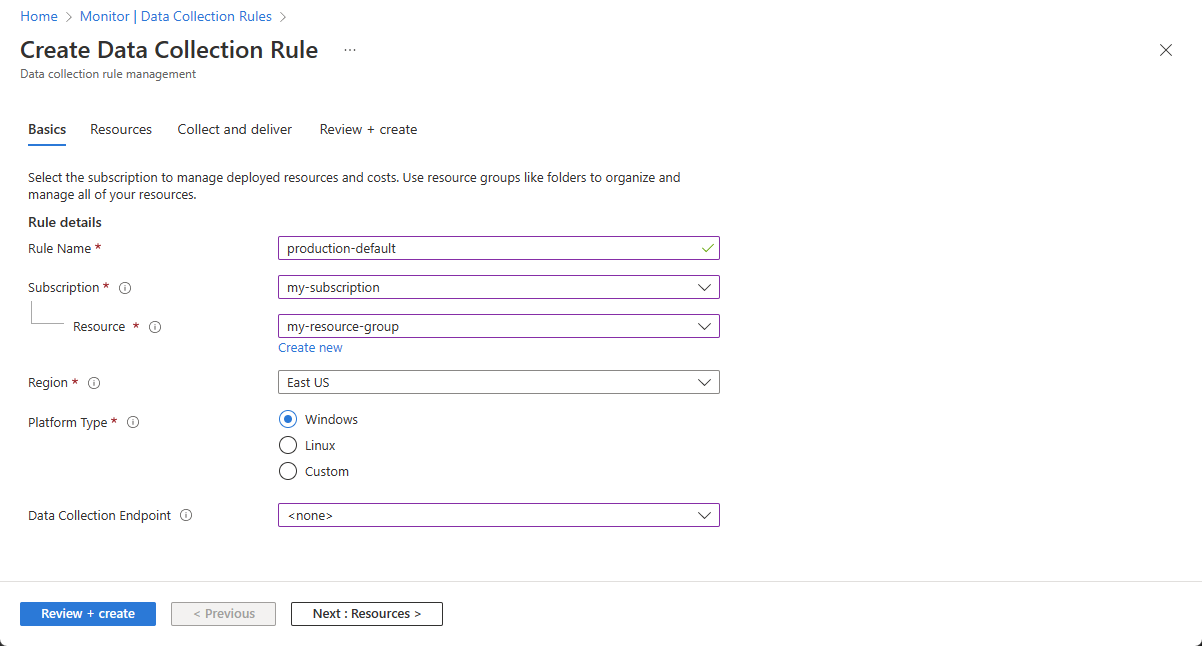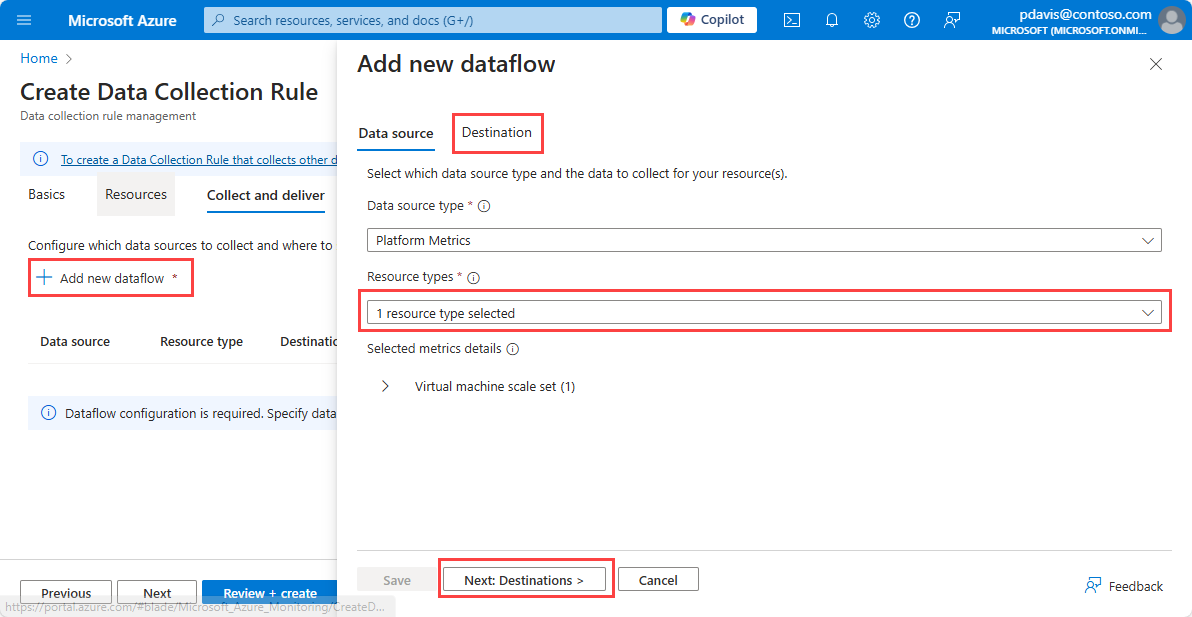Du behöver följande behörigheter för att skapa domänkontrollanter och associationer:
I följande tabell visas metoder för att skapa datainsamlingsscenarier med hjälp av Azure Portal där DCR skapas åt dig. I dessa fall behöver du inte interagera direkt med dcr själv.
Om du vill skapa en datainsamlingsregel med hjälp av Azure CLI-, PowerShell-, API- eller ARM-mallarna skapar du en JSON-fil som börjar med en av exempel-DCR:erna. Använd information i Struktur för en datainsamlingsregel i Azure Monitor för att ändra JSON-filen för din specifika miljö och dina krav.
Skapa med Azure Portal
Azure Portal ger en förenklad upplevelse för att skapa en DCR för virtuella datorer och vm-skalningsuppsättningar. Med den här metoden behöver du inte förstå strukturen för en DCR om du inte vill implementera en avancerad funktion, till exempel en transformering. Processen för att skapa denna DCR med olika datakällor beskrivs i Samla in data med Azure Monitor Agent.
Viktigt!
Skapa datainsamlingsregeln i samma region som log analytics-målarbetsytan eller Azure Monitor-arbetsytan. Du kan associera datainsamlingsregeln med datorer eller containrar från valfri prenumeration eller resursgrupp i klientorganisationen. Om du vill skicka data mellan klienter måste du först aktivera Azure Lighthouse.
På menyn Övervaka i Azure Portal väljer du Datainsamlingsregler>Skapa för att öppna sidan för att skapa DCR.

Sidan Grundläggande innehåller grundläggande information om DCR.
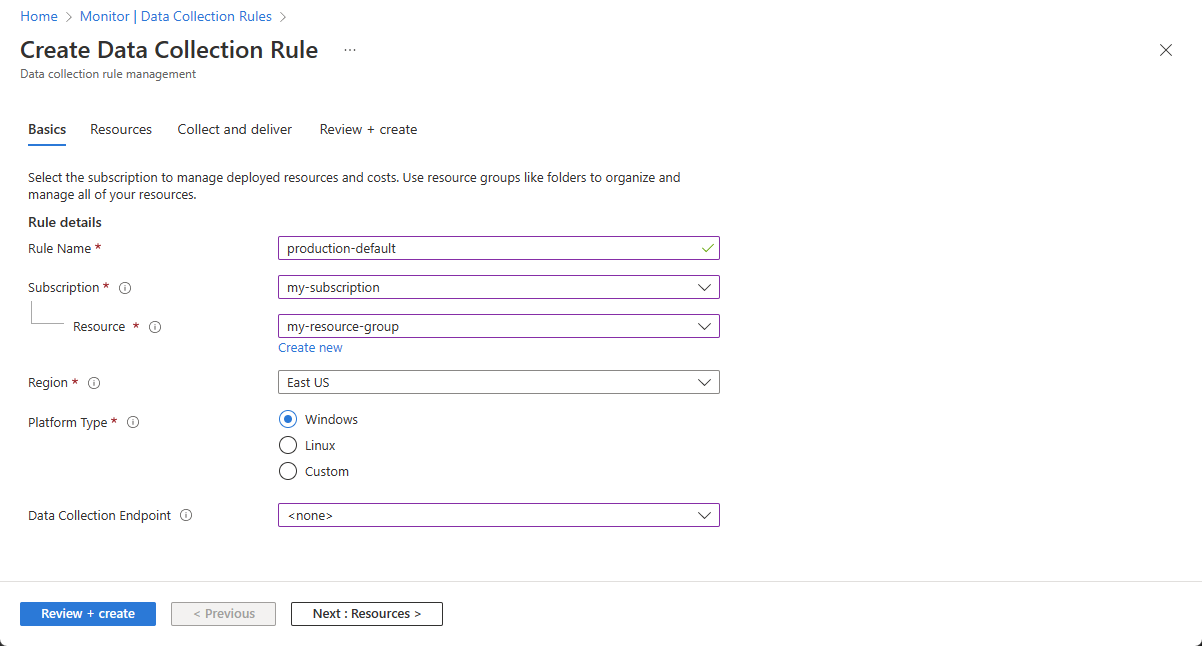
| Inställning |
beskrivning |
| Regelnamn |
Namn på DCR. Namnet bör vara något beskrivande som hjälper dig att identifiera regeln. |
| Prenumeration |
Prenumeration för att lagra DCR. Prenumerationen behöver inte vara samma prenumeration som de virtuella datorerna. |
| Resursgrupp |
Resursgrupp för lagring av DCR. Resursgruppen behöver inte vara samma resursgrupp som de virtuella datorerna. |
| Region |
Region för att lagra DCR. Regionen måste vara samma region som alla Log Analytics-arbetsytor eller Azure Monitor-arbetsytor som används i ett mål för DCR. Om du har arbetsytor i olika regioner skapar du flera domänkontrollanter som är associerade med samma uppsättning datorer. |
| Plattformstyp |
Anger vilken typ av datakällor som ska vara tillgängliga för DCR, antingen Windows eller Linux. Ingen tillåter båda. 1 |
| Slutpunkt för datainsamling |
Anger den datainsamlingsslutpunkt (DCE) som används för att samla in data. DCE krävs endast om du använder privata Azure Monitor-länkar. Den här domänkontrollanten måste finnas i samma region som DCR. Mer information finns i Konfigurera datainsamlingsslutpunkter baserat på din distribution. |
1 Det här alternativet anger kind attributet i DCR. Det finns andra värden som kan anges för det här attributet, men de är inte tillgängliga i portalen.
Lägg till resurser
På sidan Resurser kan du lägga till resurser som ska associeras med DCR. Välj + Lägg till resurser för att välja resurser. Azure Monitor-agenten installeras automatiskt på alla resurser som inte redan har den.
Viktigt!
Portalen aktiverar systemtilldelad hanterad identitet på målresurserna, tillsammans med befintliga användartilldelade identiteter, om det finns några. För befintliga program, såvida du inte anger den användartilldelade identiteten i begäran, använder datorn som standard systemtilldelad identitet i stället.

Om datorn du övervakar inte finns i samma region som målarbetsytan i Log Analytics och du samlar in datatyper som kräver en DCE väljer du Aktivera slutpunkter för datainsamling och väljer en slutpunkt i regionen för varje övervakad dator. Om den övervakade datorn finns i samma region som log analytics-målarbetsytan, eller om du inte behöver en DOMÄNKONTROLLant, väljer du inte en slutpunkt för datainsamling på fliken Resurser .
Lägg till datakällor
På sidan Samla in och leverera kan du lägga till och konfigurera datakällor för DCR och ett mål för var och en.
| Skärmelement |
beskrivning |
| Datakälla |
Välj en typ av datakälla och definiera relaterade fält baserat på vilken typ av datakälla du väljer. Mer information om hur du konfigurerar varje typ av datakälla finns i artiklarna i Datakällor . |
| Mål |
Lägg till ett eller flera mål för varje datakälla. Du kan välja flera mål av samma eller olika typer. Du kan till exempel välja flera Log Analytics-arbetsytor, som även kallas multihoming. Se information för varje datatyp för de olika mål som de stöder. |
En DCR kan innehålla flera olika datakällor upp till en gräns på 10 datakällor i en enda DCR. Du kan kombinera olika datakällor i samma DCR, men du vill vanligtvis skapa olika DCR:er för olika scenarier för datainsamling. Se Metodtips för skapande och hantering av datainsamlingsregel i Azure Monitor för rekommendationer om hur du organiserar dina domänkontrollanter.
Kommentar
Det kan ta upp till 5 minuter innan data skickas till målen när du skapar en datainsamlingsregel med hjälp av datainsamlingsregelguiden.
Skapa med CLI
Använd kommandot az monitor data-collection rule create för att skapa en DCR från din JSON-fil.
az monitor data-collection rule create --location 'eastus' --resource-group 'my-resource-group' --name 'my-dcr' --rule-file 'C:\MyNewDCR.json' --description 'This is my new DCR'
Använd kommandot az monitor data-collection rule association create för att skapa en association mellan din DCR och resurs.
az monitor data-collection rule association create --name "my-vm-dcr-association" --rule-id "/subscriptions/00000000-0000-0000-0000-000000000000/resourceGroups/my-resource-group/providers/Microsoft.Insights/dataCollectionRules/my-dcr" --resource "subscriptions/00000000-0000-0000-0000-000000000000/resourceGroups/my-resource-group/providers/Microsoft.Compute/virtualMachines/my-vm"
Skapa med PowerShell
Använd cmdleten New-AzDataCollectionRule för att skapa en DCR från din JSON-fil.
New-AzDataCollectionRule -Name 'my-dcr' -ResourceGroupName 'my-resource-group' -JsonFilePath 'C:\MyNewDCR.json'
Använd kommandot New-AzDataCollectionRuleAssociation för att skapa en association mellan din DCR och resurs.
New-AzDataCollectionRuleAssociation -TargetResourceId '/subscriptions/00000000-0000-0000-0000-000000000000/resourceGroups/my-resource-group/providers/Microsoft.Compute/virtualMachines/my-vm' -DataCollectionRuleId '/subscriptions/00000000-0000-0000-0000-000000000000/resourcegroups/my-resource-group/providers/microsoft.insights/datacollectionrules/my-dcr' -AssociationName 'my-vm-dcr-association'
Skapa med API
Använd DCR create-API:et för att skapa DCR från din JSON-fil. Du kan använda valfri metod för att anropa ett REST API enligt följande exempel.
$ResourceId = "/subscriptions/00000000-0000-0000-0000-000000000000/resourceGroups/my-resource-group/providers/Microsoft.Insights/dataCollectionRules/my-dcr"
$FilePath = ".\my-dcr.json"
$DCRContent = Get-Content $FilePath -Raw
Invoke-AzRestMethod -Path ("$ResourceId"+"?api-version=2022-06-01") -Method PUT -Payload $DCRContent
ResourceId="/subscriptions/00000000-0000-0000-0000-000000000000/resourceGroups/my-resource-group/providers/Microsoft.Insights/dataCollectionRules/my-dcr"
FilePath="my-dcr.json"
az rest --method put --url $ResourceId"?api-version=2022-06-01" --body @$FilePath
Skapa med ARM-mall
Se följande referenser för att definiera domänkontrollanter och associationer i en mall.
DCR
Använd följande mall för att skapa en DCR med hjälp av information från Strukturen för en datainsamlingsregel i Azure Monitor och dcr-regler (Sample data collection rules) i Azure Monitor för att definiera dcr-properties.
{
"$schema": "https://schema.management.azure.com/schemas/2019-04-01/deploymentTemplate.json#",
"contentVersion": "1.0.0.0",
"parameters": {
"dataCollectionRuleName": {
"type": "string",
"metadata": {
"description": "Specifies the name of the Data Collection Rule to create."
}
},
"location": {
"type": "string",
"metadata": {
"description": "Specifies the location in which to create the Data Collection Rule."
}
}
},
"resources": [
{
"type": "Microsoft.Insights/dataCollectionRules",
"name": "[parameters('dataCollectionRuleName')]",
"location": "[parameters('location')]",
"apiVersion": "2021-09-01-preview",
"properties": {
"<dcr-properties>"
}
}
]
}
DCR Association – virtuell Azure-dator
Följande exempel skapar en association mellan en virtuell Azure-dator och en datainsamlingsregel.
Bicep-mallfil
@description('The name of the virtual machine.')
param vmName string
@description('The name of the association.')
param associationName string
@description('The resource ID of the data collection rule.')
param dataCollectionRuleId string
resource vm 'Microsoft.Compute/virtualMachines@2021-11-01' existing = {
name: vmName
}
resource association 'Microsoft.Insights/dataCollectionRuleAssociations@2021-09-01-preview' = {
name: associationName
scope: vm
properties: {
description: 'Association of data collection rule. Deleting this association will break the data collection for this virtual machine.'
dataCollectionRuleId: dataCollectionRuleId
}
}
ARM-mallfil
{
"$schema": "https://schema.management.azure.com/schemas/2019-04-01/deploymentTemplate.json#",
"contentVersion": "1.0.0.0",
"parameters": {
"vmName": {
"type": "string",
"metadata": {
"description": "The name of the virtual machine."
}
},
"associationName": {
"type": "string",
"metadata": {
"description": "The name of the association."
}
},
"dataCollectionRuleId": {
"type": "string",
"metadata": {
"description": "The resource ID of the data collection rule."
}
}
},
"resources": [
{
"type": "Microsoft.Insights/dataCollectionRuleAssociations",
"apiVersion": "2021-09-01-preview",
"scope": "[format('Microsoft.Compute/virtualMachines/{0}', parameters('vmName'))]",
"name": "[parameters('associationName')]",
"properties": {
"description": "Association of data collection rule. Deleting this association will break the data collection for this virtual machine.",
"dataCollectionRuleId": "[parameters('dataCollectionRuleId')]"
}
}
]
}
Parameterfil
{
"$schema": "https://schema.management.azure.com/schemas/2019-04-01/deploymentParameters.json#",
"contentVersion": "1.0.0.0",
"parameters": {
"vmName": {
"value": "my-azure-vm"
},
"associationName": {
"value": "my-windows-vm-my-dcr"
},
"dataCollectionRuleId": {
"value": "/subscriptions/00000000-0000-0000-0000-000000000000/resourcegroups/my-resource-group/providers/microsoft.insights/datacollectionrules/my-dcr"
}
}
}
DCR Association –Arc-aktiverad server
Följande exempel skapar en association mellan en Azure Arc-aktiverad server och en datainsamlingsregel.
Bicep-mallfil
@description('The name of the virtual machine.')
param vmName string
@description('The name of the association.')
param associationName string
@description('The resource ID of the data collection rule.')
param dataCollectionRuleId string
resource vm 'Microsoft.HybridCompute/machines@2021-11-01' existing = {
name: vmName
}
resource association 'Microsoft.Insights/dataCollectionRuleAssociations@2021-09-01-preview' = {
name: associationName
scope: vm
properties: {
description: 'Association of data collection rule. Deleting this association will break the data collection for this Arc server.'
dataCollectionRuleId: dataCollectionRuleId
}
}
ARM-mallfil
{
"$schema": "https://schema.management.azure.com/schemas/2019-04-01/deploymentTemplate.json#",
"contentVersion": "1.0.0.0",
"parameters": {
"vmName": {
"type": "string",
"metadata": {
"description": "The name of the virtual machine."
}
},
"associationName": {
"type": "string",
"metadata": {
"description": "The name of the association."
}
},
"dataCollectionRuleId": {
"type": "string",
"metadata": {
"description": "The resource ID of the data collection rule."
}
}
},
"resources": [
{
"type": "Microsoft.Insights/dataCollectionRuleAssociations",
"apiVersion": "2021-09-01-preview",
"scope": "[format('Microsoft.HybridCompute/machines/{0}', parameters('vmName'))]",
"name": "[parameters('associationName')]",
"properties": {
"description": "Association of data collection rule. Deleting this association will break the data collection for this Arc server.",
"dataCollectionRuleId": "[parameters('dataCollectionRuleId')]"
}
}
]
}
Parameterfil
{
"$schema": "https://schema.management.azure.com/schemas/2019-04-01/deploymentParameters.json#",
"contentVersion": "1.0.0.0",
"parameters": {
"vmName": {
"value": "my-hybrid-vm"
},
"associationName": {
"value": "my-windows-vm-my-dcr"
},
"dataCollectionRuleId": {
"value": "/subscriptions/00000000-0000-0000-0000-000000000000/resourcegroups/my-resource-group/providers/microsoft.insights/datacollectionrules/my-dcr"
}
}
}
Om du vill redigera en DCR kan du använda någon av metoderna som beskrivs i föregående avsnitt för att skapa en DCR med hjälp av en modifierad version av JSON.
Om du vill skapa en datainsamlingsregel för måttexport använder du mallarna Azure Portal, Azure CLI, PowerShell, API eller ARM.
På menyn Övervaka i Azure Portal väljer du Regler för datainsamling och sedan Skapa.
Om du vill skapa en DCR för att samla in plattformsstatistikdata väljer du länken överst på sidan.

På sidan Skapa datainsamlingsregel anger du ett regelnamn, väljer en prenumeration, resursgrupp och region för DCR.
Välj Aktivera hanterad identitet om du vill skicka mått till ett lagringskonto eller händelsehubbar.
Välj Nästa
På sidan Resurser väljer du Lägg till resurser för att lägga till de resurser som du vill samla in mått från.
Välj Nästa för att gå till fliken Samla in och leverera . 
Välj Lägg till nytt dataflöde
Resurstypen för den resurs som du valde i föregående steg väljs automatiskt. Lägg till fler resurstyper om du vill använda den här regeln för att samla in mått från flera resurstyper i framtiden.
Välj Nästa mål för att flytta till fliken Mål . 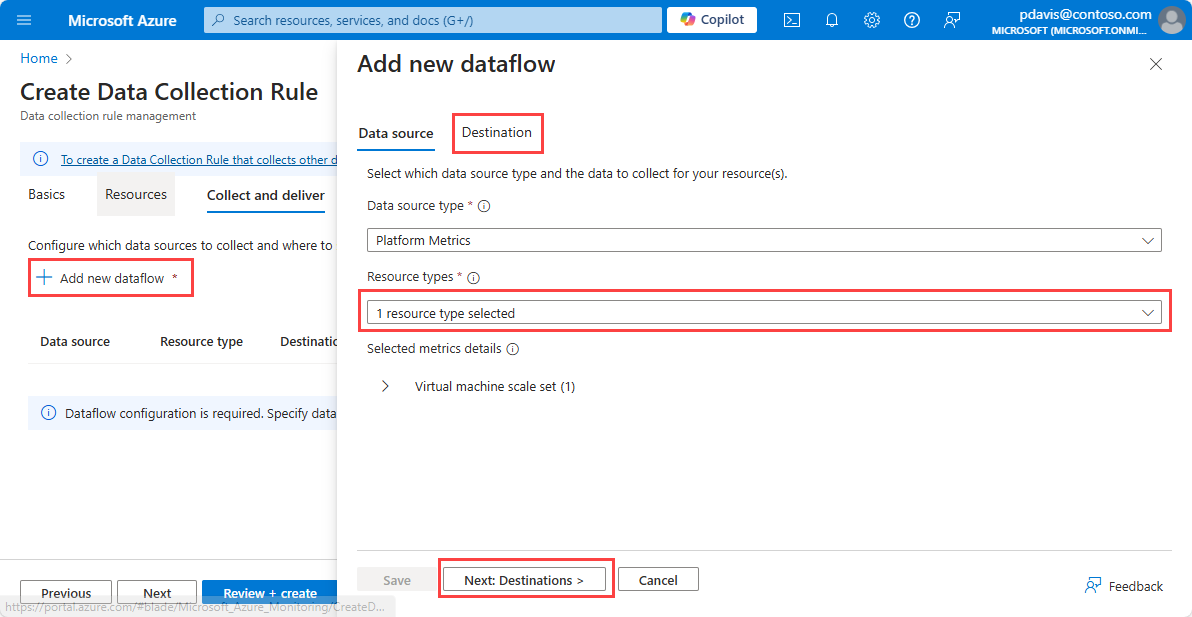
Om du vill skicka mått till en Log Analytics-arbetsyta väljer du Azure Monitor-loggar i listrutan Måltyp .
- Välj den prenumeration och log analytics-arbetsyta som du vill skicka måtten till.
Om du vill skicka mått till Event Hubs väljer du Händelsehubb i listrutan Måltyp .
- Välj prenumerationen, eventhubbens namnområde och händelsehubbens instansnamn.
Om du vill skicka mått till ett lagringskonto väljer du Lagringskonto i listrutan Måltyp .
- Välj prenumerationen, lagringskontot och blobcontainern där du vill lagra måtten.
Kommentar
Om du vill skicka mått till ett lagringskonto eller händelsehubbar måste resursen som genererar måtten, DCR och lagringskontot eller händelsehubben alla finnas i samma region.
Om du vill skicka mått till en Log Analytics-arbetsyta måste DCR vara i samma region som Log Analytics-arbetsytan. Resursen som genererar måtten kan finnas i valfri region.
Om du vill välja Lagringskonto eller Händelsehubbar som mål måste du aktivera hanterad identitet för DCR på fliken Grundläggande.
Välj Spara och välj sedan Granska + skapa.

Skapa en JSON-fil som innehåller samlingsregelspecifikationen. Mer information finns i DCR-specifikationer. Exempel på JSON-filer finns i Exempelmått Exportera JSON-objekt.
Viktigt!
Regelfilen har samma format som används för PowerShell och REST-API:et, men filen får inte innehålla identity, locationeller kind. Dessa parametrar anges i az monitor data-collection rule create kommandot .
Använd följande kommando för att skapa en datainsamlingsregel för mått med hjälp av Azure CLI.
az monitor data-collection rule create
--name
--resource-group
--location
--kind PlatformTelemetry
--rule-file
[--identity "{type:'SystemAssigned'}" ]
För lagringskonto och Event Hubs-mål måste du aktivera hanterad identitet för DCR med hjälp av --identity "{type:'SystemAssigned'}". Identitet krävs inte för Log Analytics-arbetsytor.
Ett exempel:
az monitor data-collection rule create
--name cli-dcr-001
--resource-group rg-001
--location centralus
--kind PlatformTelemetry
--identity "{type:'SystemAssigned'}"
--rule-file cli-dcr.json
id Kopiera dcr och principalId som ska användas för att tilldela rollen för att skapa en association mellan DCR och en resurs.
"id": "/subscriptions/bbbb1b1b-cc2c-dd3d-ee4e-ffffff5f5f5f/resourceGroups/rg-001/providers/Microsoft.Insights/dataCollectionRules/cli-dcr-001",
"identity": {
"principalId": "eeeeeeee-ffff-aaaa-5555-666666666666",
"tenantId": "0000aaaa-11bb-cccc-dd22-eeeeee333333",
"type": "systemAssigned"
},
Bevilja skrivbehörighet till den hanterade entiteten
Den hanterade identitet som används av DCR måste ha skrivbehörighet till målet när målet är ett lagringskonto eller händelsehubbar.
Om du vill bevilja behörigheter för regelns hanterade entitet tilldelar du lämplig roll till entiteten.
I följande tabell visas de roller som krävs för varje måltyp:
| Måltyp |
Roll |
| Log Analytics-arbetsyta |
krävs inte |
| Azure-lagringskonto |
Storage Blob Data Contributor |
| Event Hubs |
Azure Event Hubs Data Sender |
Mer information om hur du tilldelar roller finns i Tilldela Azure-roller till en hanterad identitet.
Om du vill tilldela en roll till en hanterad identitet med hjälp av CLI använder du az role assignment create. Mer information finns i Rolltilldelningar – Skapa
Tilldela lämplig roll till den hanterade identiteten för DCR.
az role assignment create --assignee <system assigned principal ID> \
--role <`Storage Blob Data Contributor` or `Azure Event Hubs Data Sender` \
--scope <storage account ID or eventhub ID>
I följande exempel tilldelas Storage Blob Data Contributor rollen till den hanterade identiteten för DCR för ett lagringskonto.
az role assignment create --assignee eeeeeeee-ffff-aaaa-5555-666666666666 \
--role "Storage Blob Data Contributor" \
--scope /subscriptions/bbbb1b1b-cc2c-DD3D-ee4e-ffffff5f5f5f/resourceGroups/ed-rg-DCRTest/providers/Microsoft.Storage/storageAccounts/metricsexport001
Skapa en regelassociation för datainsamling
När du har skapat datainsamlingsregeln skapar du en datainsamlingsregelassociation (DCRA) för att associera regeln med den resurs som ska övervakas. Mer information finns i Regelassociationer för datainsamling – Skapa
Använd az monitor data-collection rule association create för att skapa en association mellan en datainsamlingsregel och en resurs.
az monitor data-collection rule association create --name
--rule-id
--resource
I följande exempel skapas en association mellan en datainsamlingsregel och ett Key Vault.
az monitor data-collection rule association create --name "keyValut-001" \
--rule-id "/subscriptions/bbbb1b1b-cc2c-DD3D-ee4e-ffffff5f5f5f/resourceGroups/rg-dcr/providers/Microsoft.Insights/dataCollectionRules/dcr-cli-001" \
--resource "/subscriptions/bbbb1b1b-cc2c-DD3D-ee4e-ffffff5f5f5f/resourceGroups/rg-dcr/providers/Microsoft.KeyVault/vaults/keyVault-001"
Skapa en JSON-fil som innehåller samlingsregelspecifikationen. Mer information finns i DCR-specifikationer. Exempel på JSON-filer finns i Exempelmått Exportera JSON-objekt.
New-AzDataCollectionRule Använd kommandot för att skapa en datainsamlingsregel för mått med hjälp av PowerShell. Mer information finns i New-AzDataCollectionRule.
New-AzDataCollectionRule -Name
-ResourceGroupName
-JsonFilePath
Ett exempel:
New-AzDataCollectionRule -Name dcr-powershell-hub -ResourceGroupName rg-001 -JsonFilePath dcr-storage-account.json
id Kopiera dcr och IdentityPrincipalId som ska användas för att tilldela rollen för att skapa en association mellan DCR och en resource.resource.
Id : /subscriptions/bbbb1b1b-cc2c-DD3D-ee4e-ffffff5f5f5f/resourceGroups/rg-001/providers/Microsoft.Insights/dataCollectionRules/dcr-powershell-hub
IdentityPrincipalId : eeeeeeee-ffff-aaaa-5555-666666666666
IdentityTenantId : 0000aaaa-11bb-cccc-dd22-eeeeee333333
IdentityType : systemAssigned
IdentityUserAssignedIdentity : {
}
Bevilja skrivbehörighet till den hanterade entiteten
Den hanterade identitet som används av DCR måste ha skrivbehörighet till målet när målet är ett lagringskonto eller händelsehubbar.
Om du vill bevilja behörigheter för regelns hanterade entitet tilldelar du lämplig roll till entiteten.
I följande tabell visas de roller som krävs för varje måltyp:
| Måltyp |
Roll |
| Log Analytics-arbetsyta |
krävs inte |
| Azure-lagringskonto |
Storage Blob Data Contributor |
| Event Hubs |
Azure Event Hubs Data Sender |
Mer information finns i Tilldela Azure-roller till en hanterad identitet.
Information om hur du tilldelar en roll till en hanterad identitet med hjälp av PowerShell finns i New-AzRoleAssignment
Tilldela lämplig roll till den hanterade identiteten för DCR med hjälp av New-AzRoleAssignment.
New-AzRoleAssignment -ObjectId <objectId> -RoleDefinitionName <roleName> -Scope /subscriptions/<subscriptionId>/resourcegroups/<resourceGroupName>/providers/<providerName>/<resourceType>/<resourceSubType>/<resourceName>
I följande exempel tilldelas Azure Event Hubs Data Sender rollen till den hanterade identiteten för DCR på prenumerationsnivå.
New-AzRoleAssignment -ObjectId eeeeeeee-ffff-aaaa-5555-666666666666 -RoleDefinitionName "Azure Event Hubs Data Sender" -Scope /subscriptions/bbbb1b1b-cc2c-DD3D-ee4e-ffffff5f5f5f
Skapa en regelassociation för datainsamling
När du har skapat datainsamlingsregeln skapar du en datainsamlingsregelassociation (DCRA) för att associera regeln med den resurs som ska övervakas. Använd New-AzDataCollectionRuleAssociation för att skapa en association mellan en datainsamlingsregel och en resurs. Mer information finns i New-AzDataCollectionRuleAssociation
New-AzDataCollectionRuleAssociation
-AssociationName <String>
-ResourceUri <String>
-DataCollectionRuleId <String>
I följande exempel skapas en association mellan en datainsamlingsregel och ett Key Vault.
New-AzDataCollectionRuleAssociation
-AssociationName keyVault-001-association
-ResourceUri /subscriptions/bbbb1b1b-cc2c-DD3D-ee4e-ffffff5f5f5f/resourceGroups/rg-dcr/providers/Microsoft.KeyVault/vaults/keyVault-001
-DataCollectionRuleId /subscriptions/bbbb1b1b-cc2c-DD3D-ee4e-ffffff5f5f5f/resourceGroups/rg-dcr/providers/Microsoft.Insights/dataCollectionRules/vaultsDCR001
Skapa en datainsamlingsregel med hjälp av REST-API:et
Följande steg krävs för att skapa en datainsamlingsregel för mått:
- Skapa datainsamlingsregeln.
- Bevilja behörigheter för regelns hanterade entitet att skriva till målet
- Skapa en regelassociation för datainsamling.
Skapa datainsamlingsregeln
Om du vill skapa en DOMÄNKONTROLLant med hjälp av REST-API:et måste du göra en autentiserad begäran med hjälp av en ägartoken. Mer information om autentisering med Azure Monitor finns i Autentisera Azure Monitor-begäranden.
Använd följande slutpunkt för att skapa en datainsamlingsregel för mått med hjälp av REST-API:et.
Mer information finns i Datainsamlingsregler – Skapa.
PUT https://management.azure.com/subscriptions/{subscriptionId}/resourceGroups/{resourceGroupName}/providers/Microsoft.Insights/dataCollectionRules/{dataCollectionRuleName}?api-version=2023-03-11
Till exempel
https://management.azure.com/subscriptions/aaaa0a0a-bb1b-cc2c-dd3d-eeeeee4e4e4e/resourceGroups/rg-001/providers/Microsoft.Insights/dataCollectionRules/dcr-001?api-version=2023-03-11
Nyttolasten är ett JSON-objekt som definierar en samlingsregel. Nyttolasten skickas i brödtexten i begäran. Mer information om JSON-strukturen finns i DCR-specifikationer. Exempel på DCR JSON-objekt finns i Exportera JSON-exempelmått
Bevilja skrivbehörighet till den hanterade entiteten
Den hanterade identitet som används av DCR måste ha skrivbehörighet till målet när målet är ett lagringskonto eller händelsehubbar.
Om du vill bevilja behörigheter för regelns hanterade entitet tilldelar du lämplig roll till entiteten.
I följande tabell visas de roller som krävs för varje måltyp:
| Måltyp |
Roll |
| Log Analytics-arbetsyta |
krävs inte |
| Azure-lagringskonto |
Storage Blob Data Contributor |
| Event Hubs |
Azure Event Hubs Data Sender |
Mer information finns i Tilldela Azure-roller till en hanterad identitet.
Information om hur du tilldelar en roll till en hanterad identitet med hjälp av REST finns i Rolltilldelningar – Skapa
Skapa en regelassociation för datainsamling
När du har skapat datainsamlingsregeln skapar du en datainsamlingsregelassociation (DCRA) för att associera regeln med den resurs som ska övervakas. Mer information finns i Regelassociationer för datainsamling – Skapa
Om du vill skapa en DCRA med rest-API:et använder du följande slutpunkt och nyttolast:
PUT https://management.azure.com/{resourceUri}/providers/Microsoft.Insights/dataCollectionRuleAssociations/{associationName}?api-version=2022-06-0
Brödtext:
{
"properties":
{
"description": "<DCRA description>",
"dataCollectionRuleId": "/subscriptions/{subscriptionId}/resourceGroups/{resource group name}/providers/Microsoft.Insights/dataCollectionRules/{DCR name}"
}
}
Ett exempel:
https://management.azure.com//subscriptions/aaaa0a0a-bb1b-cc2c-dd3d-eeeeee4e4e4e/resourcegroups/rg-001/providers/Microsoft.Compute/virtualMachines/vm002/providers/Microsoft.Insights/dataCollectionRuleAssociations/dcr-la-ws-vm002?api-version=2023-03-11
{
"properties":
{
"description": "Association of platform telemetry DCR with VM vm002",
"dataCollectionRuleId": "/subscriptions/aaaa0a0a-bb1b-cc2c-dd3d-eeeeee4e4e4e/resourceGroups/rg-001/providers/Microsoft.Insights/dataCollectionRules/dcr-la-ws"
}
}
Använd följande mall för att skapa en DCR. Mer information finns i Microsoft.Insights-dataCollectionRules
Mallfil
{
"$schema": "https://schema.management.azure.com/schemas/2019-04-01/deploymentTemplate.json#",
"contentVersion": "1.0.0.0",
"parameters": {
"dataCollectionRuleName": {
"type": "string",
"metadata": {
"description": "Specifies the name of the Data Collection Rule to create."
}
},
"location": {
"type": "string",
"metadata": {
"description": "Specifies the location in which to create the Data Collection Rule."
}
}
},
"resources": [
{
"type": "Microsoft.Insights/dataCollectionRules",
"name": "[parameters('dataCollectionRuleName')]",
"kind": "PlatformTelemetry",
"identity": {
"type": "userassigned" | "systemAssigned",
"userAssignedIdentities": {
"type": "string"
}
},
"location": "[parameters('location')]",
"apiVersion": "2023-03-11",
"properties": {
"dataSources": {
"platformTelemetry": [
{
"streams": [
"<resourcetype>:<metric name> | Metrics-Group-All"
],
"name": "myPlatformTelemetryDataSource"
}
]
},
"destinations": {
"logAnalytics": [
{
"workspaceResourceId": "[parameters('workspaceId')]",
"name": "myDestination"
}
]
},
"dataFlows": [
{
"streams": [
"<resourcetype>:<metric name> | Metrics-Group-All"
],
"destinations": [
"myDestination"
]
}
]
}
}
]
}
Parameterfil
{
"$schema": "https://schema.management.azure.com/schemas/2015-01-01/deploymentParameters.json#",
"contentVersion": "1.0.0.0",
"parameters": {
"dataCollectionRuleName": {
"value": "metrics-dcr-001"
},
"workspaceId": {
"value": "/subscriptions/aaaa0a0a-bb1b-cc2c-dd3d-eeeeee4e4e4e/resourceGroups/azuremonitorworkspaceinsights/providers/microsoft.operationalinsights/workspaces/amw-insight-ws"
},
"location": {
"value": "eastus"
}
}
}
Exempel på DCR-mall:
{
"$schema": "https://schema.management.azure.com/schemas/2019-04-01/deploymentTemplate.json#",
"contentVersion": "1.0.0.0",
"resources": [
{
"type": "Microsoft.Insights/dataCollectionRules",
"apiVersion": "2023-03-11",
"name": "[parameters('dataCollectionRuleName')]",
"location": "[parameters('location')]",
"kind": "PlatformTelemetry",
"identity": {
"type": "SystemAssigned"
},
"properties": {
"dataSources": {
"platformTelemetry": [
{
"streams": [
"Microsoft.Compute/virtualMachines:Metrics-Group-All",
"Microsoft.Compute/virtualMachineScaleSets:Metrics-Group-All",
"Microsoft.Cache/redis:Metrics-Group-All",
"Microsoft.keyvault/vaults:Metrics-Group-All"
],
"name": "myPlatformTelemetryDataSource"
}
]
},
"destinations": {
"logAnalytics": [
{
"workspaceResourceId": "[parameters('workspaceId')]",
"name": "myDestination"
}
]
},
"dataFlows": [
{
"streams": [
"Microsoft.Compute/virtualMachines:Metrics-Group-All",
"Microsoft.Compute/virtualMachineScaleSets:Metrics-Group-All",
"Microsoft.Cache/redis:Metrics-Group-All",
"Microsoft.keyvault/vaults:Metrics-Group-All"
],
"destinations": [
"myDestination"
]
}
]
}
}
]
}
När du har skapat DCR och DCRA kan du tillåta upp till 30 minuter för att de första plattformsstatistikdata ska visas i Log Analytics-arbetsytan. När data börjar flöda är svarstiden för en tidsserie för plattformsmått som flödar till en Log Analytics-arbetsyta, lagringskonto eller händelsehubbar cirka 3 minuter, beroende på resurstyp.
DCR-mått samlas in automatiskt för alla domänkontrollanter och du kan analysera dem med hjälp av Metrics Explorer, till exempel plattformsmått för andra Azure-resurser. Mer information finns i Övervaka och felsöka DCR-datainsamling i Azure Monitor