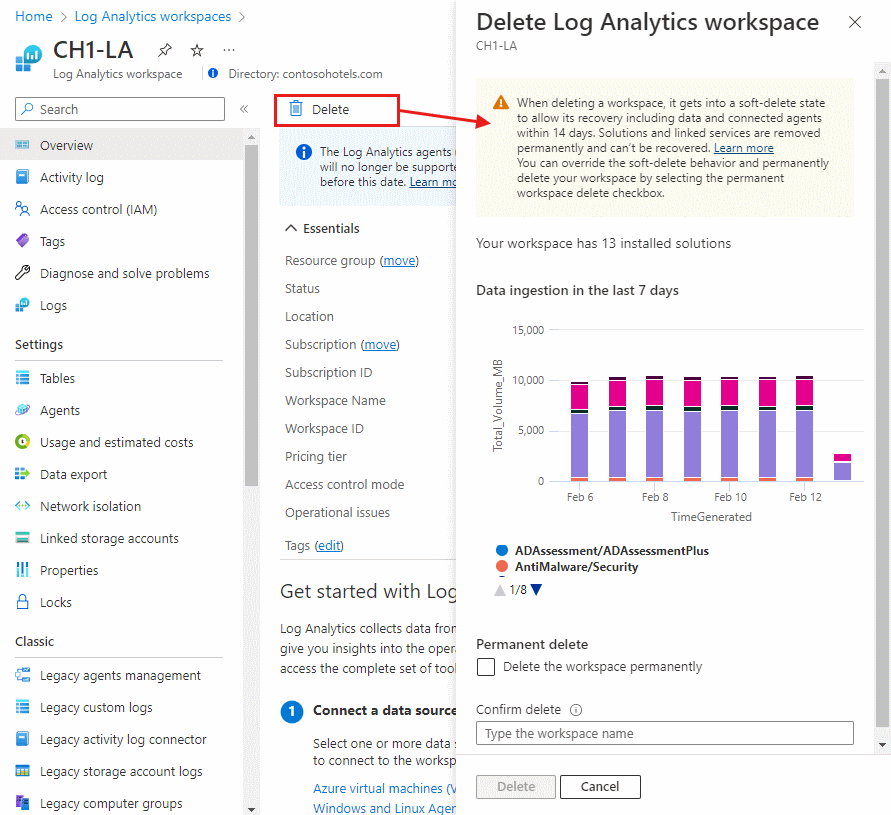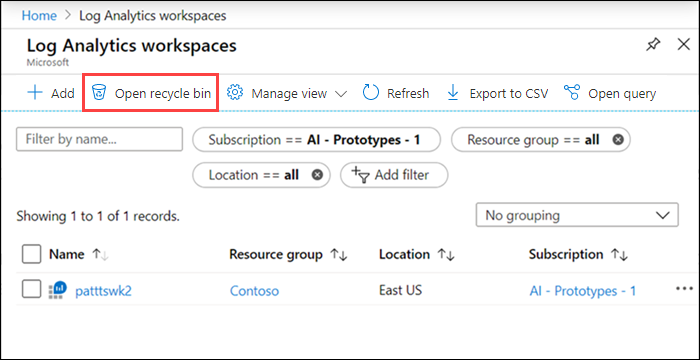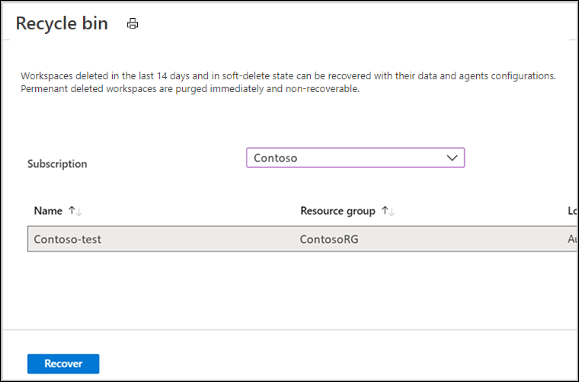Ta bort och återställa en Azure Log Analytics-arbetsyta
I den här artikeln beskrivs begreppet mjuk borttagning av Azure Log Analytics-arbetsyta och hur du återställer en borttagen arbetsyta.
Överväganden när du tar bort en arbetsyta
När du tar bort en Log Analytics-arbetsyta utförs en mjuk borttagningsåtgärd för att tillåta återställning av arbetsytan, inklusive dess data och anslutna agenter, inom 14 dagar. Den här processen inträffar om borttagningen var oavsiktlig eller avsiktlig.
Efter perioden för mjuk borttagning kan arbetsyteresursen och dess data inte återställas och placeras i kö för rensning helt inom 30 dagar. Namnet på arbetsytan släpps och du kan använda det för att skapa en ny arbetsyta.
Kommentar
Om du vill åsidosätta beteendet för mjuk borttagning och permanent ta bort din arbetsyta följer du stegen i Ta bort permanent arbetsyta.
Var försiktig när du tar bort en arbetsyta eftersom det kan finnas viktiga data och konfigurationer som kan påverka tjänståtgärden negativt. Granska vilka agenter, lösningar och andra Azure-tjänster som lagrar sina data i Log Analytics, till exempel:
- Hanteringslösningar.
- Azure Automation.
- Agenter som körs på virtuella Windows- och Linux-datorer.
- Agenter som körs på Windows- och Linux-datorer i din miljö.
- System Center Operations Manager.
Åtgärden för mjuk borttagning tar bort arbetsytans resurs och eventuella associerade användares behörighet bryts. Om användarna är associerade med andra arbetsytor kan de fortsätta att använda Log Analytics med de andra arbetsytorna.
Beteende vid mjuk borttagning
Borttagningsåtgärden för arbetsytan tar bort arbetsytans Azure Resource Manager-resurs. Dess konfiguration och data sparas i 14 dagar, även om det ser ut som om arbetsytan tas bort. Alla agenter och System Center Operations Manager-hanteringsgrupper som har konfigurerats för att rapportera till arbetsytan förblir i ett överblivet tillstånd under perioden för mjuk borttagning. Tjänsten tillhandahåller en mekanism för att återställa den borttagna arbetsytan, inklusive dess data och anslutna resurser, vilket i princip ångrar borttagningen.
Kommentar
Installerade lösningar och länkade tjänster som ditt Azure Automation-konto tas bort permanent från arbetsytan vid borttagningen och kan inte återställas. Dessa resurser bör konfigureras om efter återställningsåtgärden för att återställa arbetsytan till dess tidigare konfigurerade tillstånd.
Du kan ta bort en arbetsyta med hjälp av PowerShell, REST-API:et eller Azure-portalen.
Azure Portal
Logga in på Azure-portalen.
Välj Alla tjänster i Azure-portalen. I listan över resurser anger du Log Analytics. När du börjar skriva filtreras listan baserat på det du skriver. Välj Log Analytics-arbetsytor.
I listan över Log Analytics-arbetsytor väljer du en arbetsyta. Välj Ta bort.
En bekräftelsesida visas som visar datainmatningen till arbetsytan under den senaste veckan.
Om du vill ta bort arbetsytan permanent och ta bort alternativet för att återställa den senare markerar du kryssrutan Ta bort arbetsytan permanent .
Ange namnet på arbetsytan för att bekräfta och välj sedan Ta bort.
PowerShell
PS C:\>Remove-AzOperationalInsightsWorkspace -ResourceGroupName "resource-group-name" -Name "workspace-name"
Permanent borttagning av arbetsyta
Metoden för mjuk borttagning kanske inte passar i vissa scenarier, till exempel utveckling och testning, där du behöver upprepa en distribution med samma inställningar och arbetsytenamn. I sådana fall kan du ta bort arbetsytan permanent och "åsidosätta" perioden för mjuk borttagning. Den permanenta borttagningsåtgärden för arbetsytan frigör arbetsytans namn. Du kan skapa en ny arbetsyta med samma namn.
Viktigt!
Använd den permanenta borttagningsåtgärden för arbetsytan med försiktighet eftersom den inte kan ångras. Du kommer inte att kunna återställa din arbetsyta och dess data.
Om du vill ta bort en arbetsyta permanent med hjälp av Azure-portalen markerar du kryssrutan Ta bort arbetsytan permanent innan du väljer Ta bort.
Om du vill ta bort en arbetsyta permanent med hjälp av PowerShell lägger du till en -ForceDelete tagg för att ta bort arbetsytan permanent. Alternativet -ForceDelete är för närvarande tillgängligt med Az.OperationalInsights 2.3.0 eller senare.
PS C:\>Remove-AzOperationalInsightsWorkspace -ResourceGroupName "resource-group-name" -Name "workspace-name" -ForceDelete
Återställa en arbetsyta
När du tar bort en Log Analytics-arbetsyta av misstag eller avsiktligt placerar tjänsten arbetsytan i ett tillstånd för mjuk borttagning och gör den otillgänglig för alla åtgärder. Namnet på den borttagna arbetsytan bevaras under perioden för mjuk borttagning. Det kan inte användas för att skapa en ny arbetsyta. Efter perioden för mjuk borttagning går det inte att återställa arbetsytan, den är schemalagd för permanent borttagning och namnet släpps och kan användas för att skapa en ny arbetsyta.
Du kan återställa arbetsytan under perioden för mjuk borttagning, däribland dess data, konfiguration och anslutna agenter. Du måste ha deltagarbehörighet till prenumerationen och resursgruppen där arbetsytan fanns innan åtgärden för mjuk borttagning. Återställningen av arbetsytan utförs genom att skapa Log Analytics-arbetsytan igen med information om den borttagna arbetsytan, inklusive:
- Prenumerations-ID:t
- Namn på resursgrupp
- Namn på arbetsyta
- Region
Viktigt!
Om arbetsytan har tagits bort som en del av en borttagningsåtgärd för resursgrupper måste du först återskapa resursgruppen.
Azure Portal
Logga in på Azure-portalen.
Välj Alla tjänster i Azure-portalen. I listan över resurser anger du Log Analytics. När du börjar skriva filtreras listan baserat på det du skriver. Välj Log Analytics-arbetsytor. Du ser listan över arbetsytor som du har i det valda omfånget.
Välj Återställ på den övre vänstra menyn för att öppna en sida med arbetsytor i ett tillstånd för mjuk borttagning som kan återställas.
Välj arbetsytan. Välj sedan Återställ för att återställa arbetsytan.
PowerShell
PS C:\>Select-AzSubscription "subscription-name-the-workspace-was-in"
PS C:\>Restore-AzOperationalInsightsWorkspace -ResourceGroupName "resource-group-name-the-workspace-was-in" -Name "deleted-workspace-name" -Location "region-name-the-workspace-was-in"
Arbetsytan och alla dess data tas tillbaka efter återställningsåtgärden. Lösningar och länkade tjänster togs dock bort permanent från arbetsytan när den togs bort. Dessa resurser bör konfigureras om för att arbetsytan ska ha sitt tidigare konfigurerade tillstånd. Vissa data kanske inte är tillgängliga för frågor efter återställningen av arbetsytan förrän de associerade lösningarna har installerats om och deras scheman har lagts till i arbetsytan.
Felsökning
Du måste ha minst behörighet för Log Analytics-deltagare för att ta bort en arbetsyta.
Om du inte är säker på om en borttagen arbetsyta är i ett tillstånd för mjuk borttagning och kan återställas väljer du Öppna papperskorgenpå sidan Log Analytics-arbetsytor för att se en lista över mjukt borttagna arbetsytor per prenumeration. Permanent borttagna arbetsytor ingår inte i listan.
Om du får felmeddelandet "Det här arbetsytans namn används redan" eller "konflikt" när du skapar en arbetsyta kan det bero på att:
Arbetsytans namn är inte tillgängligt eftersom det används av någon i din organisation eller en annan kund.
Arbetsytan har tagits bort under de senaste 14 dagarna och dess namn har reserverats för perioden för mjuk borttagning. Om du vill åsidosätta mjuk borttagning och permanent ta bort arbetsytan för att skapa en ny arbetsyta med samma namn följer du de här stegen för att återställa arbetsytan först och sedan utföra en permanent borttagning:
- Återställ din arbetsyta.
- Ta bort arbetsytan permanent.
- Skapa en ny arbetsyta med samma arbetsytenamn.
När borttagningsanropet har slutförts på serverdelen kan du återställa arbetsytan och slutföra den permanenta borttagningen med någon av de metoder som föreslogs tidigare.
Om du får en 204-svarskod med "Resurs hittades inte" när du tar bort en arbetsyta kan efterföljande återförsök ha inträffat. 204-koden är ett tomt svar, vilket vanligtvis innebär att resursen inte finns, så borttagningen slutfördes utan att göra något.
Om du har tagit bort resursgruppen och arbetsytan har inkluderats kan du se den borttagna arbetsytan på sidan Öppna papperskorgen. Återställningsåtgärden misslyckas med felkoden 404 eftersom resursgruppen inte finns. Återskapa resursgruppen och försök återställa igen.
Feedback
Kommer snart: Under hela 2024 kommer vi att fasa ut GitHub-problem som feedbackmekanism för innehåll och ersätta det med ett nytt feedbacksystem. Mer information finns i: https://aka.ms/ContentUserFeedback.
Skicka och visa feedback för