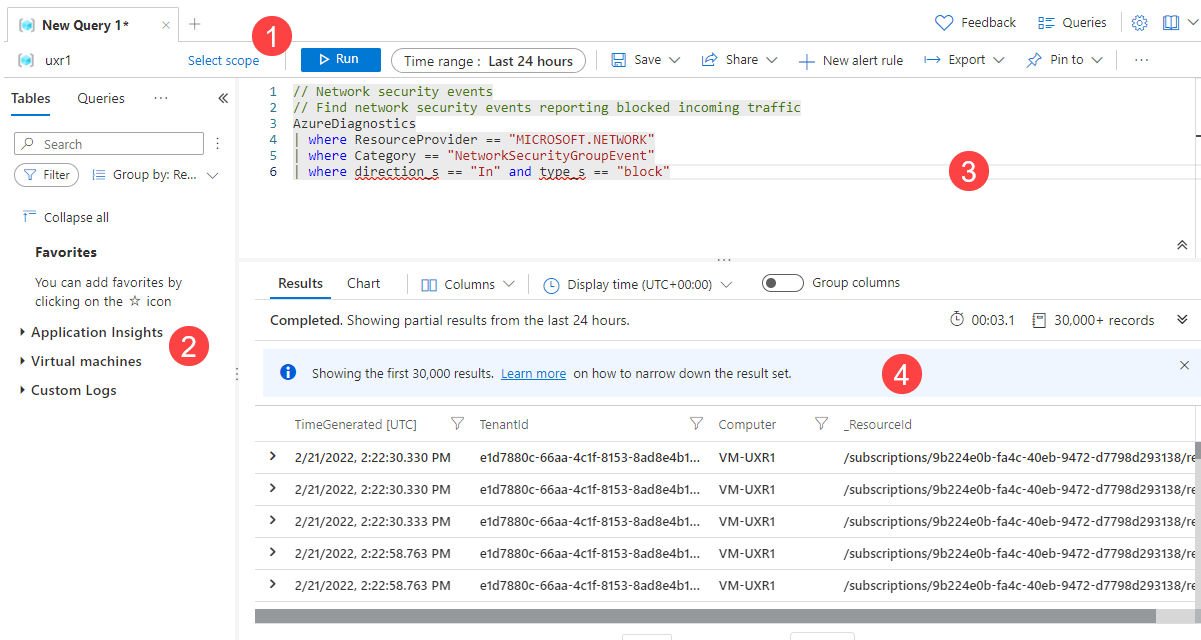Översikt över Log Analytics i Azure Monitor
Med Log Analytics-verktyget i Azure Portal kan du köra och redigera loggfrågor mot data i Azure Monitor-loggarkivet.
Använd Log Analytics för att analysera och visualisera loggdata med hjälp av Kusto-frågespråk (KQL) eller punkt-och-klicka-upplevelsen som tillhandahålls i enkelt Log Analytics-läge.
Oavsett om du arbetar med resultatet av dina frågor interaktivt eller använder dem med andra Azure Monitor-funktioner, till exempel loggsökningsaviseringar eller arbetsböcker, är Log Analytics det verktyg som du använder för att skriva och testa dem.
Den här artikeln beskriver Log Analytics-användargränssnittet och dess funktioner. Om du vill gå direkt till en självstudie kan du läsa Log Analytics-självstudien.
Här är en videoversion av den här självstudien:
Öppna Log Analytics
Om du vill öppna Log Analytics i Azure Portal går du till Azure Monitor-menyn och väljer Loggar. Du ser även det här alternativet på menyn för de flesta Azure-resurser. Oavsett var du startar Log Analytics är verktyget detsamma. Men menyn som du använder för att starta Log Analytics avgör vilka data som är tillgängliga.
När du öppnar Log Analytics från Azure Monitor-menyn eller Log Analytics-arbetsytemenyn har du åtkomst till alla poster på en arbetsyta. När du väljer Loggar från en annan typ av resurs är dina data begränsade till loggdata för den resursen. Mer information finns i Log query scope and time range in Azure Monitor Log Analytics (Loggfrågeomfång och tidsintervall i Azure Monitor Log Analytics).
När du startar Log Analytics visas en dialogruta som innehåller exempelfrågor. Frågorna kategoriseras efter lösning. Bläddra eller sök efter frågor som matchar dina krav. Du kanske hittar en som gör exakt vad du behöver. Du kan också läsa in en till redigeraren och ändra den efter behov. Att bläddra igenom exempelfrågor är ett bra sätt att lära sig att skriva egna frågor.
Om du vill börja med ett tomt skript och skriva det själv stänger du exempelfrågorna. Välj Frågor överst på skärmen för att få tillbaka dem.
Log Analytics-gränssnitt
Följande bild identifierar fyra Log Analytics-komponenter. Dessa fyra Log Analytics-komponenter är:
Övre åtgärdsfältet
Det övre fältet har kontroller för att arbeta med en fråga i frågefönstret.
| Alternativ | Description |
|---|---|
| Definitionsområde | Anger omfånget för data som används för frågan. Detta kan vara alla data på en Log Analytics-arbetsyta eller data för en viss resurs på flera arbetsytor. Se Frågeomfång. |
| Knappen Kör | Kör den valda frågan i frågefönstret. Du kan också välja Skift+Retur för att köra en fråga. |
| Tidsväljare | Välj tidsintervallet för de data som är tillgängliga för frågan. Den här åtgärden åsidosättas om du inkluderar ett tidsfilter i frågan. Se Omfång och tidsintervall för loggfrågor i Azure Monitor Log Analytics. |
| Knappen Spara | Spara frågan i ett frågepaket. Sparade frågor är tillgängliga från:
|
| Knappen Dela | Kopiera en länk till frågan, frågetexten eller frågeresultatet till Urklipp. |
| Knappen Ny aviseringsregel | Öppna sidan Skapa en aviseringsregel. Använd den här sidan om du vill skapa en aviseringsregel med en aviseringstyp för loggsökningsavisering. Sidan öppnas med fliken Villkor markerad och frågan läggs till i fältet Sökfråga. |
| Knappen Exportera | Exportera resultatet av frågan till en CSV-fil eller frågan till Power Query Formula Language-format för användning med Power BI. |
| Fäst på knappen | Fäst resultatet av frågan på en Azure-instrumentpanel eller lägg till dem i en Azure-arbetsbok. |
| Knappen Formatera fråga | Ordna den markerade texten för läsbarhet. |
| Växlingsläge för sökjobb | Kör sökjobb. |
| Knappen Frågor | Öppna dialogrutan Frågor, som ger åtkomst till sparade frågor på arbetsytan. |
Vänster sidopanel
Sidofältet till vänster visar tabeller i arbetsytan, exempelfrågor, funktioner och filteralternativ för den aktuella frågan.
| Tabb | beskrivning |
|---|---|
| Tabeller | Visar en lista över de tabeller som ingår i det valda omfånget. Välj Gruppera efter för att ändra gruppering av tabellerna. Hovra över ett tabellnamn för att visa en dialogruta med en beskrivning av tabellen och alternativ för att visa dess dokumentation och förhandsgranska dess data. Expandera en tabell för att visa dess kolumner. Dubbelklicka på ett tabell- eller kolumnnamn för att lägga till det i frågan. |
| Frågor | Lista över exempelfrågor som du kan öppna i frågefönstret. Den här listan är samma som visas när du öppnar Log Analytics. Välj Gruppera efter för att ändra gruppering av frågorna. Dubbelklicka på en fråga för att lägga till den i frågefönstret eller hovra över den för andra alternativ. |
| Funktioner | Visar en lista över funktionerna på arbetsytan. |
| Filtrera | Skapar filteralternativ baserat på resultatet av en fråga. När du har kört en fråga visas kolumner med andra värden än resultaten. Välj ett eller flera värden och välj sedan Använd och kör för att lägga till ett where-kommando i frågan och kör det igen. |
Frågefönster
I frågefönstret redigerar du frågan. IntelliSense används för KQL-kommandon och färgkodning förbättrar läsbarheten. Välj + överst i fönstret för att öppna en annan flik.
Ett enda fönster kan innehålla flera frågor. En fråga kan inte innehålla några tomma rader, så du kan avgränsa flera frågor i ett fönster med en eller flera tomma rader. Den aktuella frågan är den med markören placerad var som helst i den.
Om du vill köra den aktuella frågan väljer du knappen Kör eller väljer Skift+Retur.
Resultatfönster
Resultatet av en fråga visas i resultatfönstret. Som standard visas resultatet som en tabell. Om du vill visa resultatet som ett diagram väljer du Diagram i resultatfönstret. Du kan också lägga till ett återgivningskommando i frågan.
Resultatvy
Resultatvyn visar frågeresultat i en tabell som ordnas efter kolumner och rader. Klicka till vänster om en rad för att expandera dess värden. Välj listrutan Kolumner för att ändra listan över kolumner. Sortera resultatet genom att välja ett kolumnnamn. Filtrera resultatet genom att välja tratten bredvid ett kolumnnamn. Rensa filtren och återställ sortering genom att köra frågan igen.
Välj Gruppera kolumner för att visa grupperingsfältet ovanför frågeresultatet. Gruppera resultatet efter valfri kolumn genom att dra det till fältet. Skapa kapslade grupper i resultatet genom att lägga till fler kolumner.
Diagramvy
Diagramvyn visar resultatet som en av flera tillgängliga diagramtyper. Du kan ange diagramtypen i ett återgivningskommando i frågan. Du kan också välja den i listrutan Visualiseringstyp .
| Alternativ | Description |
|---|---|
| Typ av visualisering | Typ av diagram som ska visas. |
| X-axel | Kolumn i resultatet som ska användas för x-axeln. |
| Y-axel | Kolumn i resultatet som ska användas för y-axeln. Detta är vanligtvis en numerisk kolumn. |
| Uppdela per | Kolumn i resultatet som definierar serien i diagrammet. En serie skapas för varje värde i kolumnen. |
| Aggregering | Typ av sammansättning som ska utföras på de numeriska värdena på y-axeln. |
Relation till Azure Data Explorer
Om du har arbetat med Webbgränssnittet för Azure Data Explorer bör Log Analytics se bekant ut. Det beror på att den bygger på Azure Data Explorer och använder samma Kusto-frågespråk.
Log Analytics lägger till funktioner som är specifika för Azure Monitor, till exempel filtrering efter tidsintervall och möjligheten att skapa en aviseringsregel från en fråga. Båda verktygen innehåller en utforskare som gör att du kan söka igenom strukturen för tillgängliga tabeller. Webbgränssnittet för Azure Data Explorer fungerar främst med tabeller i Azure Data Explorer-databaser. Log Analytics fungerar med tabeller på en Log Analytics-arbetsyta.
Nästa steg
- Gå igenom en självstudie om hur du använder Log Analytics i Azure Portal.
- Gå igenom en självstudie om hur du skriver frågor.