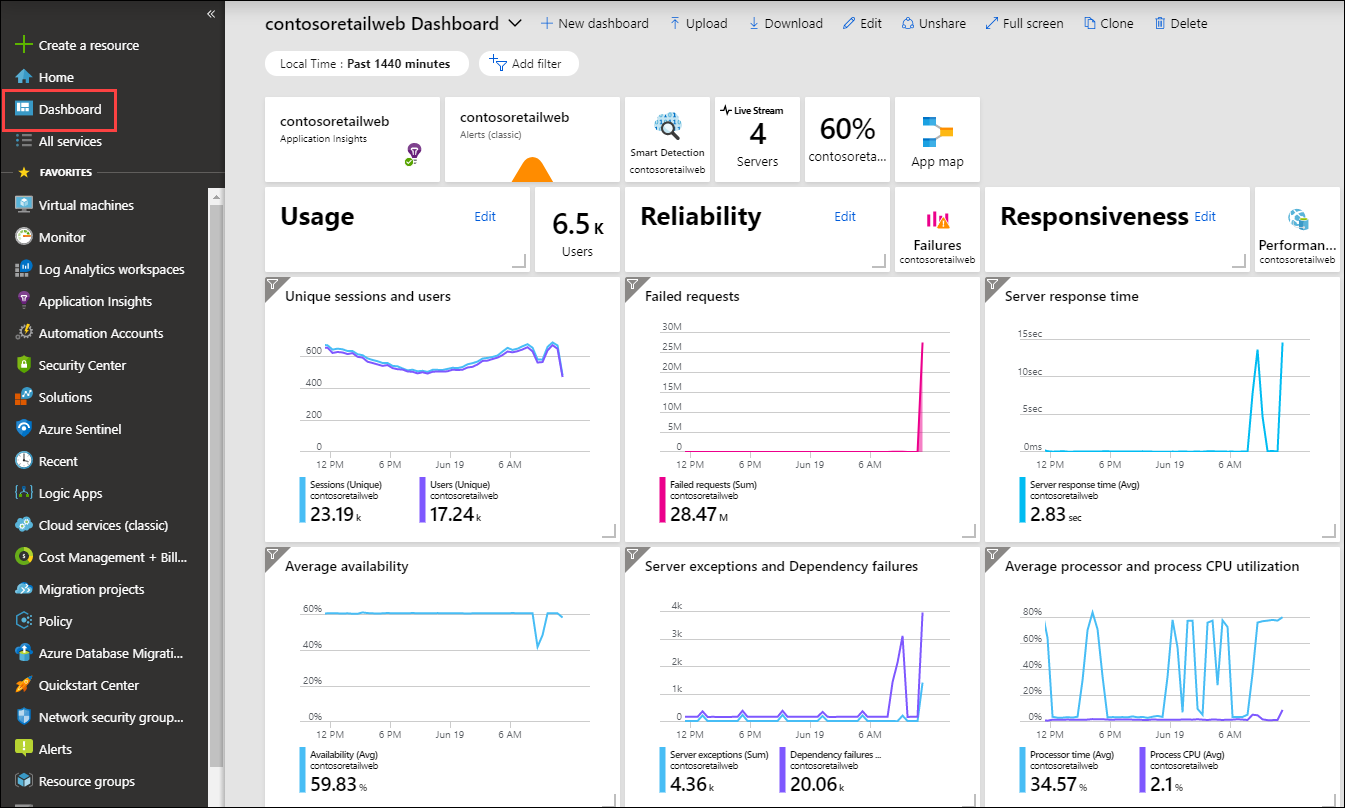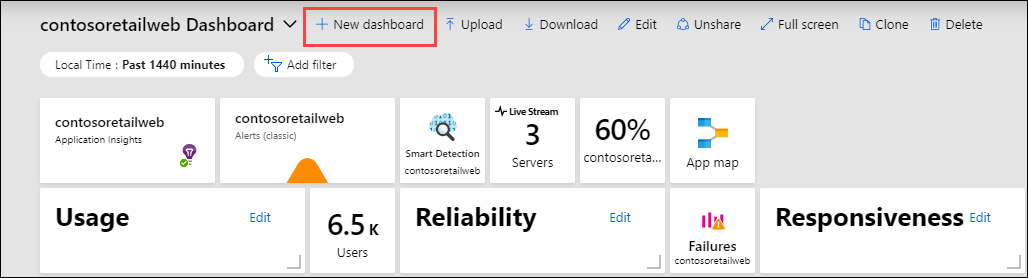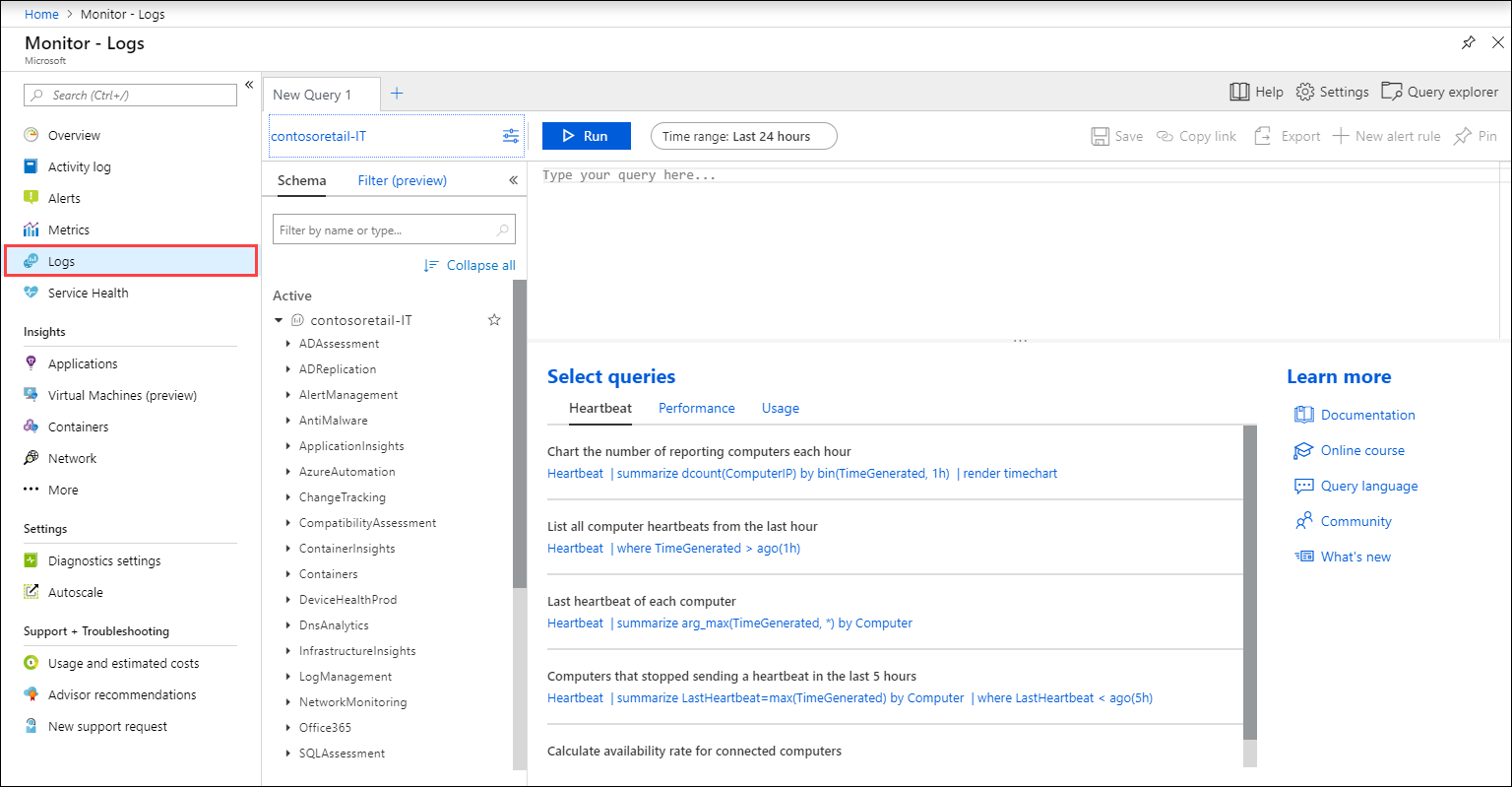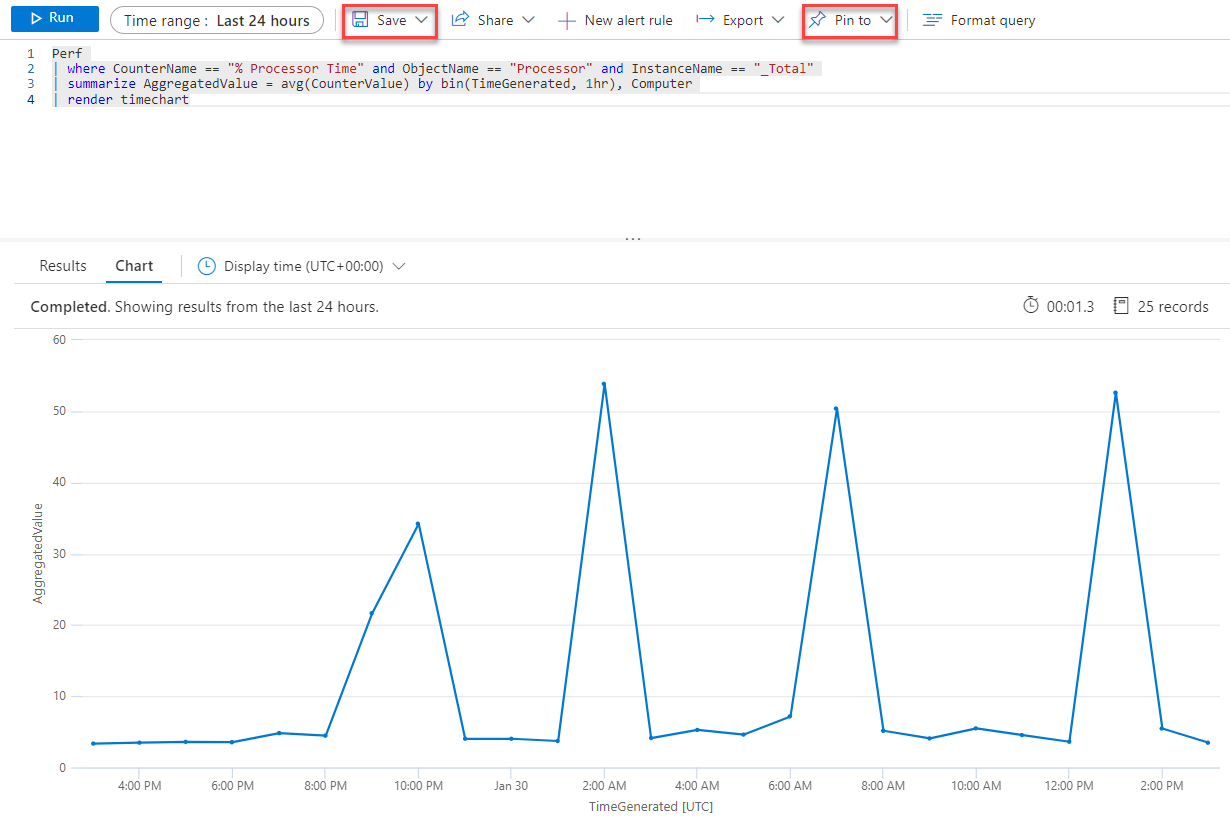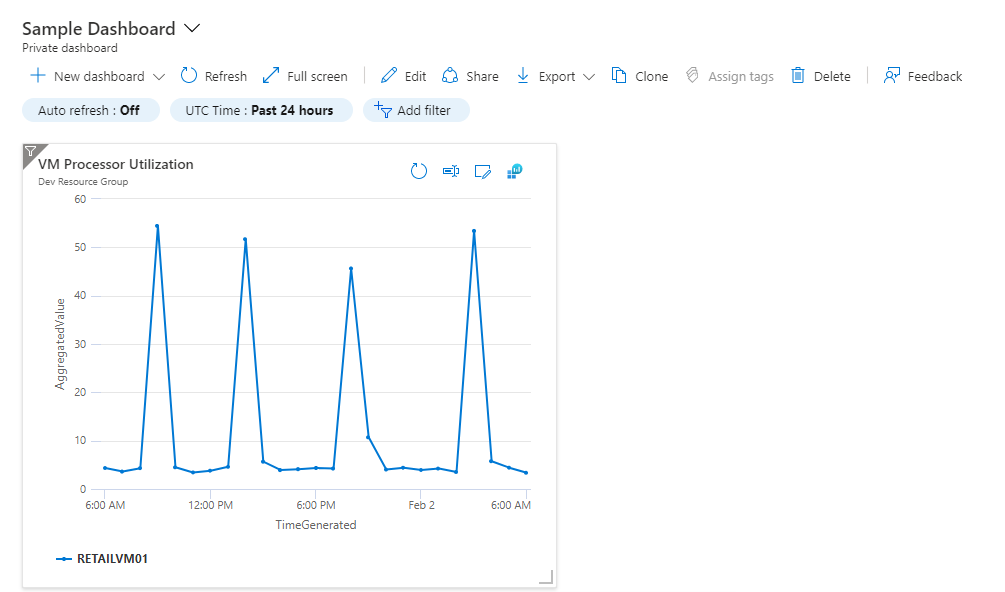Skapa och dela instrumentpaneler för Log Analytics-data
Log Analytics-instrumentpaneler kan visualisera alla dina sparade loggfrågor. Visualiseringar ger dig möjlighet att hitta, korrelera och dela IT-driftdata i din organisation. Den här självstudien beskriver hur du skapar en loggfråga som ska användas för att stödja en delad instrumentpanel som kan nås av IT-driftssupportteamet. Du lär dig att:
- Skapa en delad instrumentpanel i Azure Portal.
- Visualisera en prestandaloggfråga.
- Lägg till en loggfråga på en delad instrumentpanel.
- Anpassa en panel på en delad instrumentpanel.
Du måste ha en befintlig virtuell dator som är ansluten till Log Analytics-arbetsytan för att kunna utföra exemplet i självstudien.
Logga in på Azure-portalen
Logga in på Azure-portalen.
Skapa delade instrumentpaneler
Välj Instrumentpanel för att öppna standardinstrumentpanelen. Instrumentpanelen ser annorlunda ut än i följande exempel.
Här kan du sammanföra driftdata som är viktigast för IT för alla dina Azure-resurser, inklusive telemetri från Azure Log Analytics. Innan vi visualiserar en loggfråga ska vi först skapa en instrumentpanel och dela den. Vi kan sedan fokusera på vår exempelfråga för prestandaloggar, som återges som ett linjediagram och lägger till den på instrumentpanelen.
Kommentar
Följande diagramtyper stöds i Azure-instrumentpaneler med hjälp av loggfrågor:
areachartcolumnchartpiechart(renderas på instrumentpanelen som en munk)scattercharttimechart
Om du vill skapa en instrumentpanel väljer du Ny instrumentpanel.
Den här åtgärden skapar en ny, tom, privat instrumentpanel. Den öppnas i ett anpassningsläge där du kan namnge instrumentpanelen och lägga till eller ordna om paneler. Redigera namnet på instrumentpanelen och ange Exempelinstrumentpanel för den här självstudien. Välj sedan Anpassningen är klar.
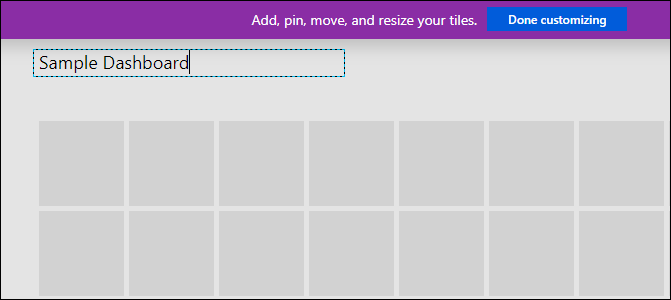
När du skapar en instrumentpanel är den privat som standard, så du är den enda som kan se den. Om du vill göra den synlig för andra väljer du Dela.
Välj en prenumeration och resursgrupp som instrumentpanelen ska publiceras till. För enkelhetens skull vägleds du mot ett mönster där du placerar instrumentpaneler i en resursgrupp som kallas instrumentpaneler. Verifiera den valda prenumerationen och välj sedan Publicera. Åtkomst till den information som visas på instrumentpanelen styrs med rollbaserad åtkomstkontroll i Azure.
Visualisera en loggfråga
Log Analytics är en dedikerad portal som används för att arbeta med loggfrågor och deras resultat. Funktioner omfattar möjligheten att redigera en fråga på flera rader och selektivt köra kod. Log Analytics använder även kontextkänsliga IntelliSense och Smart Analytics.
I den här självstudien använder du Log Analytics för att skapa en prestandavy i grafisk form och spara den för en framtida fråga. Sedan fäster du den på den delade instrumentpanelen som du skapade tidigare.
Öppna Log Analytics genom att välja Loggar på Azure Monitor-menyn. Den börjar med en ny tom fråga.
Ange följande fråga för att returnera processoranvändningsposter för både Windows- och Linux-datorer. Posterna grupperas Computer efter och TimeGenerated visas i ett visuellt diagram. Välj Kör för att köra frågan och visa det resulterande diagrammet.
Perf
| where CounterName == "% Processor Time" and ObjectName == "Processor" and InstanceName == "_Total"
| summarize AggregatedValue = avg(CounterValue) by bin(TimeGenerated, 1hr), Computer
| render timechart
Spara frågan genom att välja Spara.
I kontrollpanelen Spara fråga anger du ett namn som virtuella Azure-datorer – processoranvändning och en kategori som instrumentpaneler. Välj Spara. På så sätt kan du skapa ett bibliotek med vanliga frågor som du kan använda och ändra. Fäst slutligen den här frågan på den delade instrumentpanelen som du skapade tidigare. Välj knappen Fäst på instrumentpanelen i det övre högra hörnet på sidan och välj sedan instrumentpanelens namn.
Nu när vi har en fråga fäst på instrumentpanelen ser du att den har en allmän rubrik och kommentar under den.
Byt namn på frågan med ett beskrivande namn som lätt kan förstås av alla som ser den. Välj Redigera för att anpassa rubriken och underrubriken för panelen och välj sedan Uppdatera. En banderoll visas där du uppmanas att publicera ändringar eller ignorera dem. Välj Spara en kopia.
Nästa steg
I den här självstudien har du lärt dig hur du skapar en instrumentpanel i Azure Portal och lägger till en loggfråga i den. Följ den här länken om du vill se fördefinierade Log Analytics-skriptexempel.