Snabbstart: Skapa och distribuera ARM-mallar med hjälp av Azure Portal
I den här snabbstarten får du lära dig hur du skapar en Azure Resource Manager-mall (ARM-mall) i Azure Portal. Du redigerar och distribuerar mallen från portalen.
ARM-mallar är JSON- eller Bicep-filer som definierar de resurser som du behöver distribuera för din lösning. Information om de begrepp som är associerade med att distribuera och hantera dina Azure-lösningar finns i översikten över malldistribution.
När du har slutfört självstudien kan du distribuera ett Azure Storage-konto. Samma process kan användas till att distribuera andra Azure-resurser.
Om du inte har en Azure-prenumeration kan du skapa ett kostnadsfritt konto innan du börjar.
Hämta en anpassad mall
I stället för att manuellt skapa en hel ARM-mall börjar vi med att hämta en fördefinierad mall som uppnår vårt mål. Lagringsplatsen för Azure-snabbstartsmallar innehåller en stor samling mallar som distribuerar vanliga scenarier. Portalen gör det enkelt för dig att hitta och använda mallar från den här lagringsplatsen. Du kan spara mallen och återanvända den senare.
I en webbläsare går du till Azure Portal och loggar in.
I Azure Portal sökfältet söker du efter distribuera en anpassad mall och väljer den sedan bland de tillgängliga alternativen.
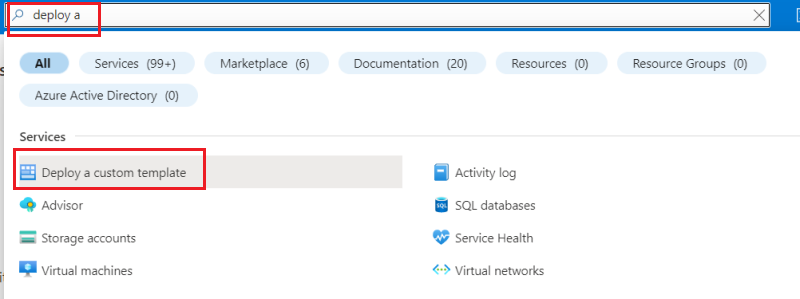
Observera att snabbstartsmallen är vald som standard för Mallkälla. Du kan behålla det här valet. I listrutan söker du efter quickstarts/microsoft.storage/storage-account-create och väljer den. När du har hittat snabbstartsmallen väljer du Välj mall.
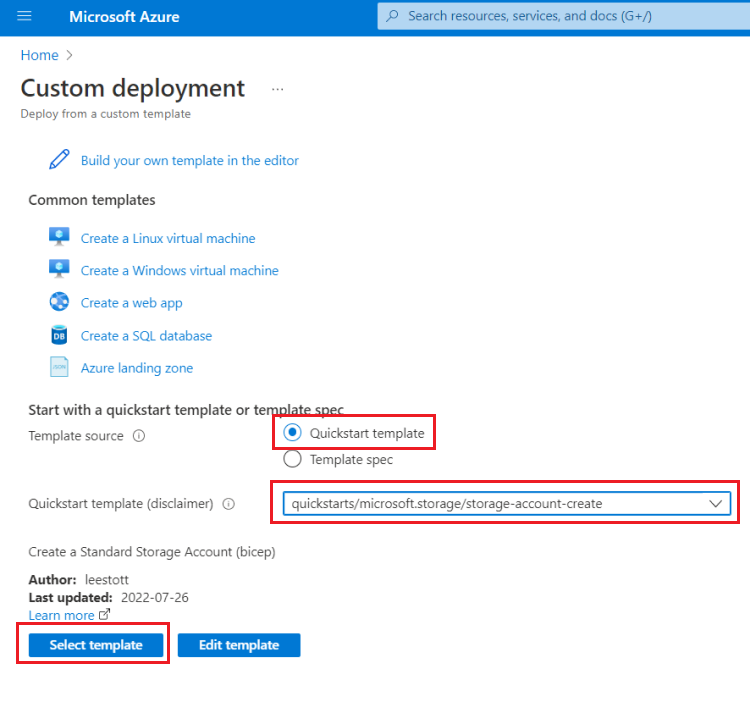
På nästa blad anger du anpassade värden som ska användas för distributionen.
För Resursgrupp väljer du Skapa ny och anger myResourceGroup som namn. Du kan använda standardvärdena för de andra fälten. När du har angett värden väljer du Granska + skapa.
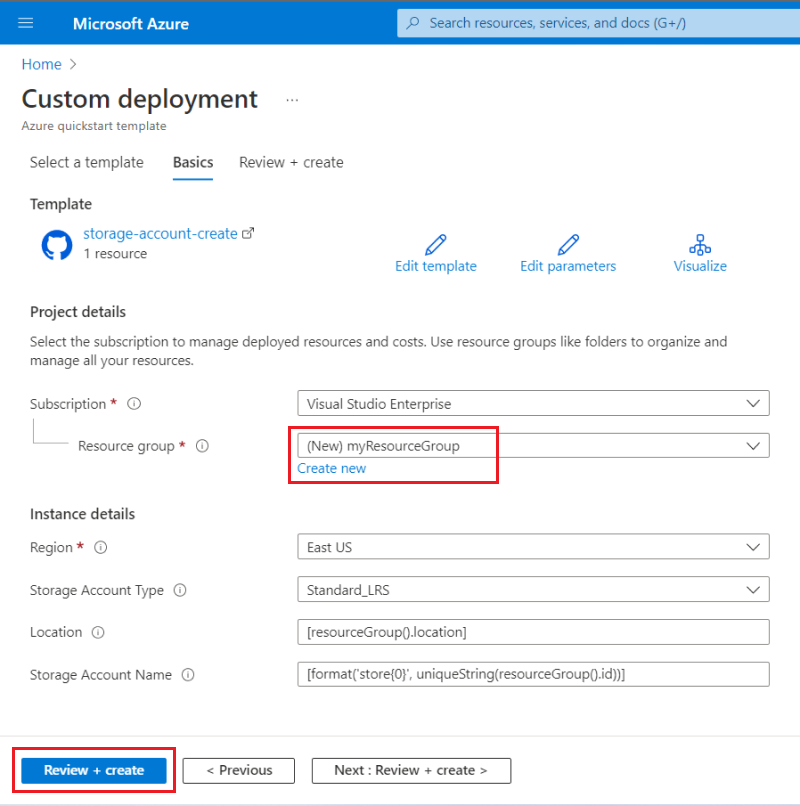
Portalen verifierar mallen och de värden som du angav. När verifieringen är klar väljer du Skapa för att starta distributionen.
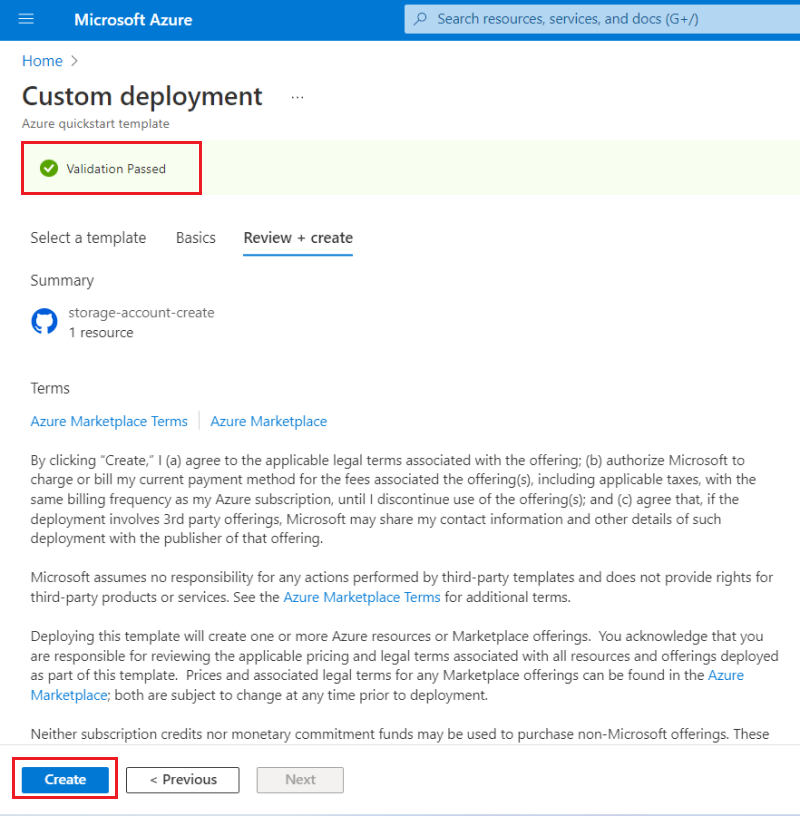
När valideringen har slutförts visas status för distributionen. När det är klart väljer du Gå till resurs för att se lagringskontot.
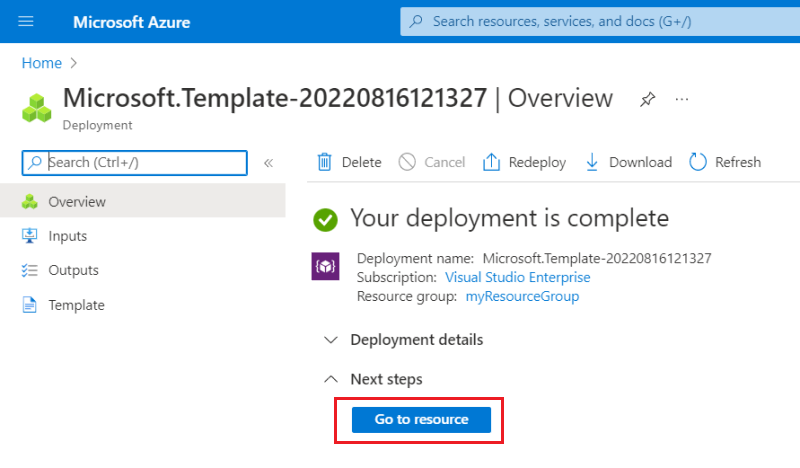
På den här skärmen kan du visa det nya lagringskontot och dess egenskaper.
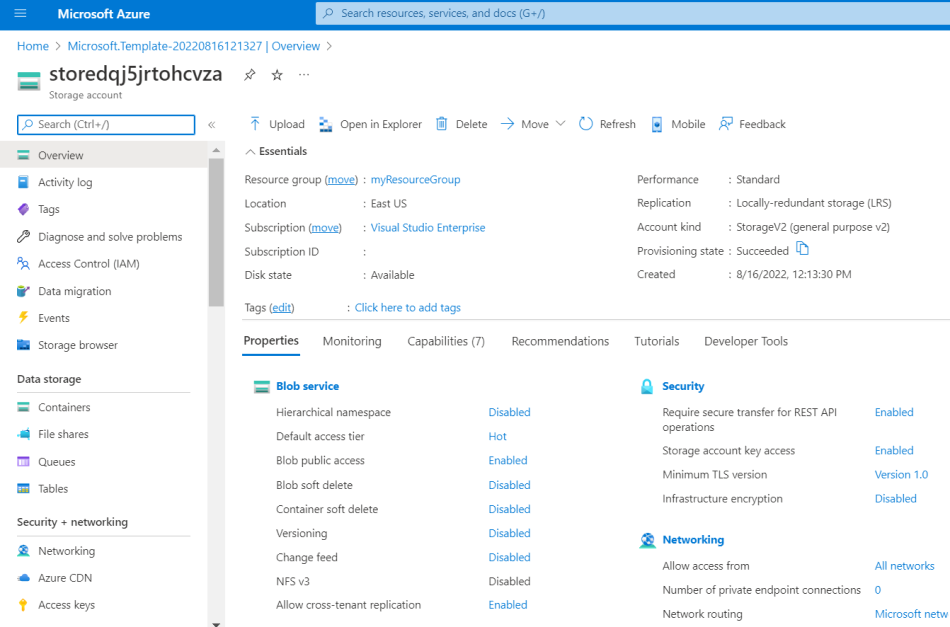
Redigera och distribuera mallen
Du kan använda portalen för att snabbt utveckla och distribuera ARM-mallar. I allmänhet rekommenderar vi att du använder Visual Studio Code för att utveckla arm-mallar och Azure CLI eller Azure PowerShell för att distribuera mallen, men du kan använda portalen för snabba distributioner utan att installera dessa verktyg.
I det här avsnittet antar vi att du har en ARM-mall som du vill distribuera en gång utan att konfigurera de andra verktygen.
Välj återigen Distribuera en anpassad mall i portalen.
Den här gången väljer du Skapa en egen mall i redigeraren.
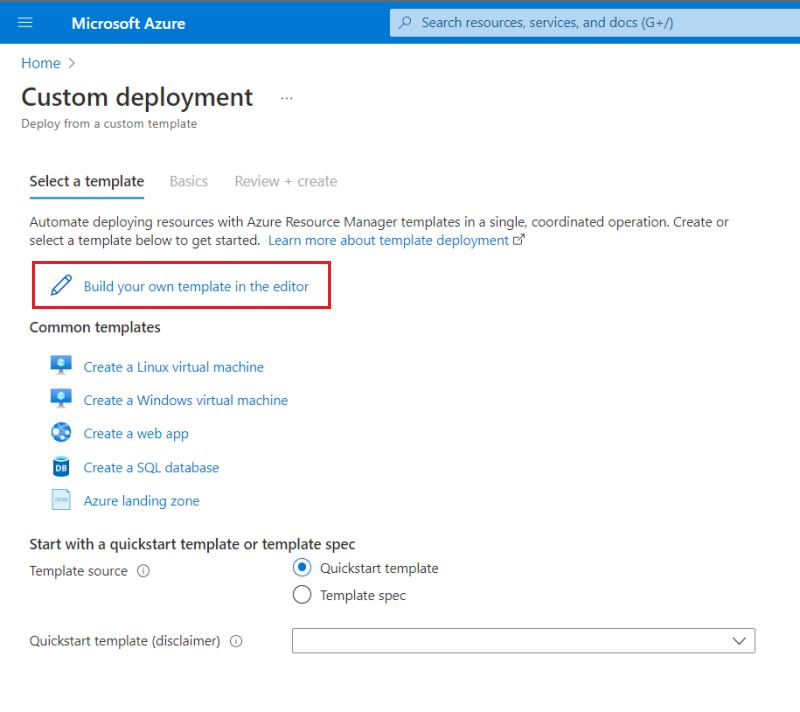
Du ser en tom mall.
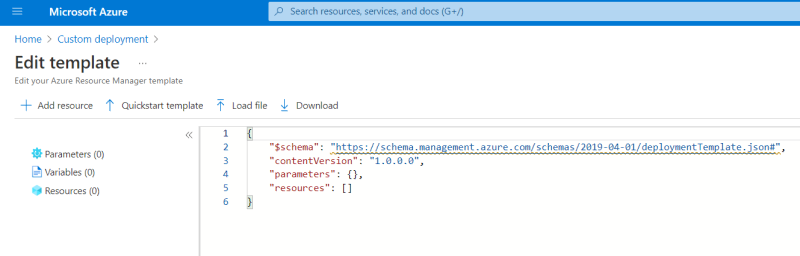
Ersätt den tomma mallen med följande mall. Det distribuerar ett virtuellt nätverk med ett undernät.
{ "$schema": "https://schema.management.azure.com/schemas/2019-04-01/deploymentTemplate.json#", "contentVersion": "1.0.0.0", "parameters": { "vnetName": { "type": "string", "defaultValue": "VNet1", "metadata": { "description": "VNet name" } }, "vnetAddressPrefix": { "type": "string", "defaultValue": "10.0.0.0/16", "metadata": { "description": "Address prefix" } }, "subnetPrefix": { "type": "string", "defaultValue": "10.0.0.0/24", "metadata": { "description": "Subnet Prefix" } }, "subnetName": { "type": "string", "defaultValue": "Subnet1", "metadata": { "description": "Subnet Name" } }, "location": { "type": "string", "defaultValue": "[resourceGroup().location]", "metadata": { "description": "Location for all resources." } } }, "resources": [ { "type": "Microsoft.Network/virtualNetworks", "apiVersion": "2021-08-01", "name": "[parameters('vnetName')]", "location": "[parameters('location')]", "properties": { "addressSpace": { "addressPrefixes": [ "[parameters('vnetAddressPrefix')]" ] }, "subnets": [ { "name": "[parameters('subnetName')]", "properties": { "addressPrefix": "[parameters('subnetPrefix')]" } } ] } } ] }Välj Spara.
Du ser bladet för att ange distributionsvärden. Välj återigen myResourceGroup för resursgruppen. Du kan använda de andra standardvärdena. När du är klar med att ange värden väljer du Granska + skapa
När portalen har verifierat mallen väljer du Skapa.
När distributionen är klar visas status för distributionen. Den här gången väljer du namnet på resursgruppen.
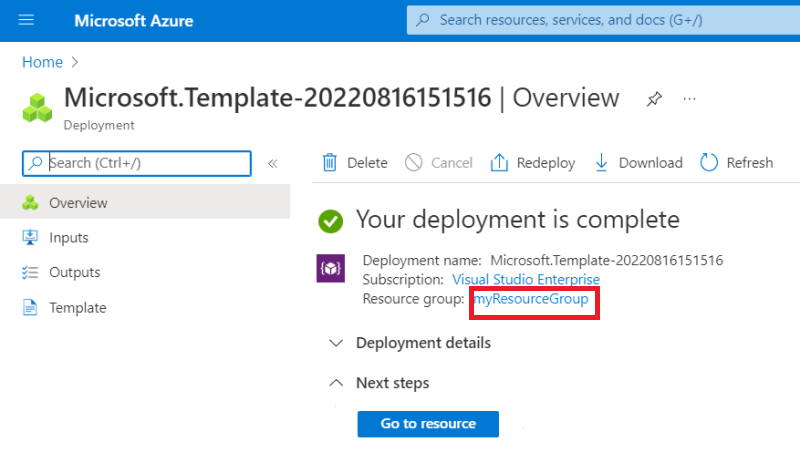
Observera att resursgruppen nu innehåller ett lagringskonto och ett virtuellt nätverk.
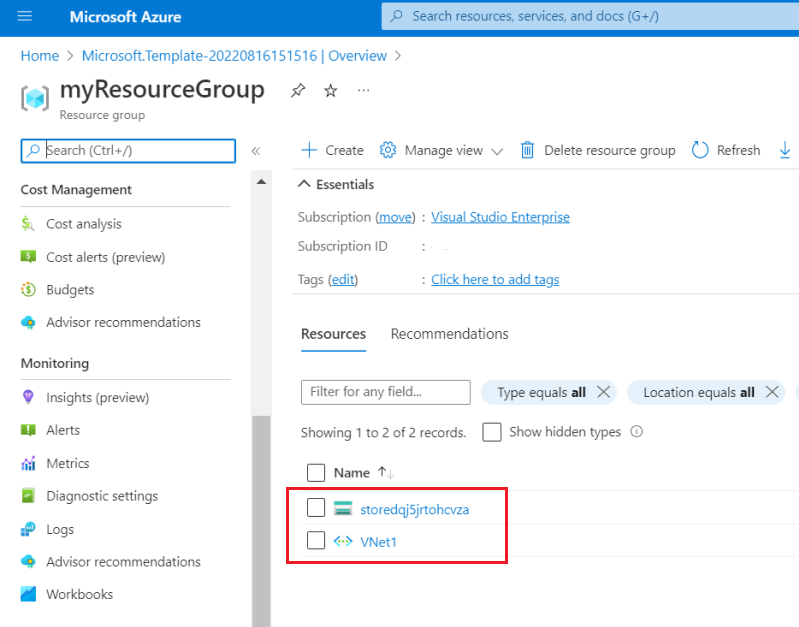
Exportera en anpassad mall
Ibland är det enklaste sättet att arbeta med en ARM-mall att låta portalen generera den åt dig. Portalen kan skapa en ARM-mall baserat på resursgruppens aktuella tillstånd.
I resursgruppen väljer du Exportera mall.
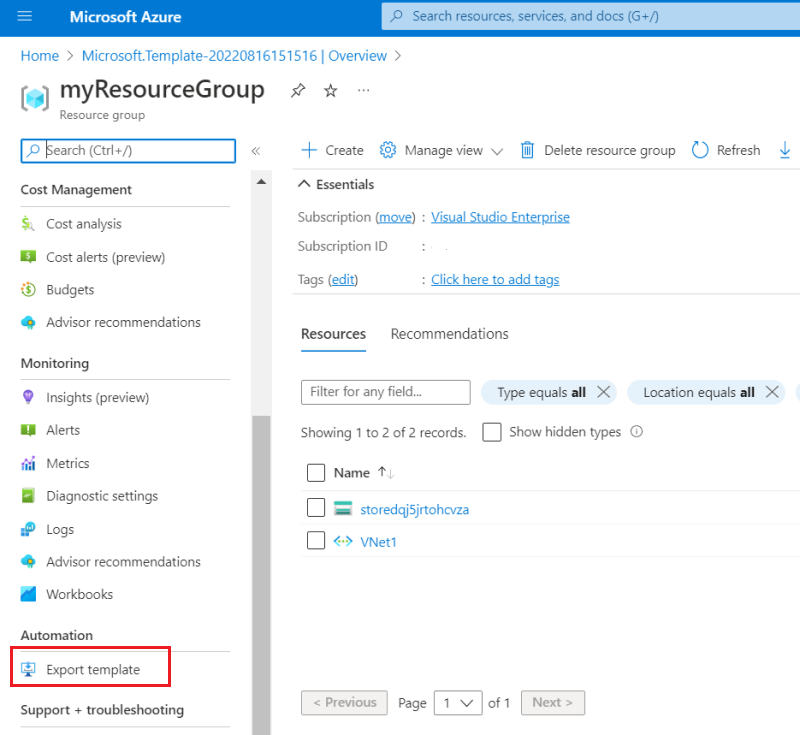
Portalen genererar en mall åt dig baserat på resursgruppens aktuella tillstånd. Observera att den här mallen inte är samma som någon av de mallar som du distribuerade tidigare. Den innehåller definitioner för både lagringskontot och det virtuella nätverket, tillsammans med andra resurser som en blobtjänst som skapades automatiskt för ditt lagringskonto.
Om du vill spara mallen för senare användning väljer du Ladda ned.
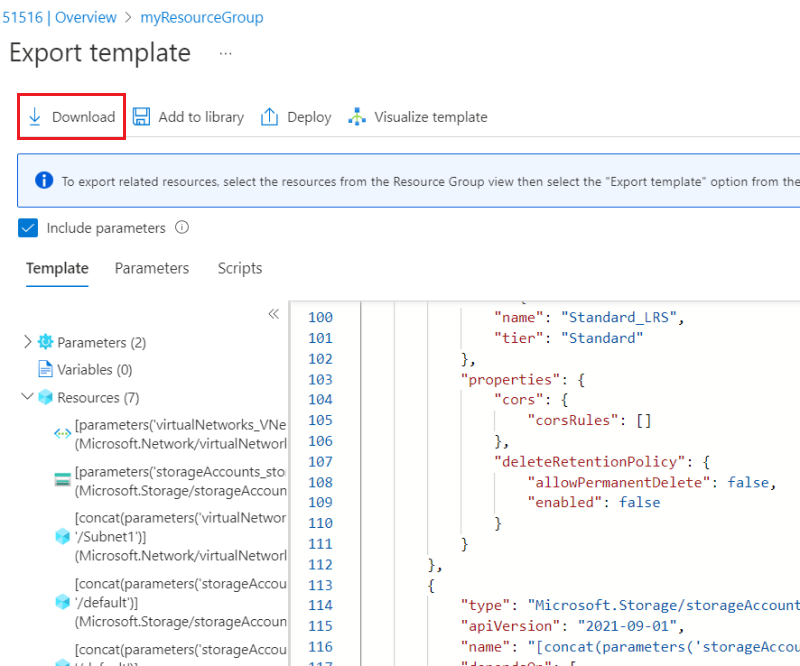
Nu har du en ARM-mall som representerar resursgruppens aktuella tillstånd. Den här mallen genereras automatiskt. Innan du använder mallen för produktionsdistributioner kanske du vill ändra den, till exempel lägga till parametrar för återanvändning av mallar.
Rensa resurser
När Azure-resurserna inte längre behövs rensar du de resurser som du har distribuerat genom att ta bort resursgruppen.
- I Azure Portal väljer du Resursgrupper i den vänstra menyn.
- Ange resursgruppens namn i sökrutan Filtrera efter fält .
- Välj resursgruppens namn. Du bör se lagringskontot i resursgruppen.
- Välj Ta bort resursgrupp på menyn längst upp.
Nästa steg
I den här självstudien lärde du dig hur du genererar en mall från Azure-portalen och hur du distribuerar mallen med hjälp av portalen. Den mall som användes i den här snabbstarten är en enkel mall med en Azure-resurs. När mallen är komplex är det enklare att använda Visual Studio Code eller Visual Studio för att utveckla mallen. Mer information om mallutveckling finns i vår nya självstudieserie för nybörjare: