Skala enheter automatiskt för en Azure SignalR Service
Viktigt!
Autoskalning är endast tillgängligt på Azure SignalR Service Premium-nivån.
Azure SignalR Service Premium-nivån stöder en autoskalningsfunktion, vilket är en implementering av autoskalning i Azure Monitor. Med autoskalning kan du automatiskt skala antalet enheter för signalR-tjänsten så att den matchar den faktiska belastningen på tjänsten. Autoskalning kan hjälpa dig att optimera prestanda och kostnader för ditt program.
Azure SignalR lägger till egna tjänstmått. Det mesta av användargränssnittet delas dock och är gemensamt för andra Azure-tjänster som stöder automatisk skalning. Om du inte har använt Azure Monitor Metrics tidigare läser du aggregering och visning av Azure Monitor-mått som förklaras innan du går in på SignalR Service Metrics.
Förstå autoskalning i SignalR Service
Med autoskalning kan du ange villkor som dynamiskt ändrar de enheter som allokeras till SignalR Service medan tjänsten körs. Autoskalningsvillkor baseras på mått, till exempel Serverinläsning. Autoskalning kan också konfigureras för att köras enligt ett schema, till exempel varje dag mellan vissa timmar.
Du kan till exempel implementera följande skalningsscenarier med autoskalning.
- Öka enheter när Anslut ionskvotanvändningen överstiger 70 %.
- Minska enheter när serverbelastningen är under 20 %.
- Skapa ett schema för att lägga till fler enheter under hög belastning och minska enheter under lediga timmar.
Flera faktorer påverkar signalR-tjänstens prestanda. Inget mått ger en fullständig vy över systemprestanda. Om du till exempel skickar ett stort antal meddelanden kan du behöva skala ut även om anslutningskvoten är relativt låg. Kombinationen av både Anslut ionskvotanvändning och serverbelastning ger en indikation på total systembelastning. Följande riktlinjer gäller.
- Skala ut om antalet anslutningar är över 80–90 %. Utskalning innan antalet anslutningar är förbrukat säkerställer att du har tillräckligt med buffert för att acceptera nya anslutningar innan utskalningen börjar gälla.
- Skala ut om serverbelastningen är över 80–90 %. Skalning tidigt säkerställer att tjänsten har tillräckligt med kapacitet för att upprätthålla prestanda under utskalningsåtgärden.
Autoskalningsåtgärden börjar vanligtvis gälla 3–5 minuter efter att den har utlösts. Det är viktigt att inte ändra enheterna för ofta. En bra tumregel är att tillåta 30 minuter från föregående autoskalning innan du utför en annan autoskalningsåtgärd. I vissa fall kan du behöva experimentera för att hitta det optimala autoskalningsintervallet.
Anpassade autoskalningsinställningar
Öppna sidan inställningar för autoskalning:
Gå till Azure-portalen.
Öppna sidan SignalR-tjänst .
Välj Skala ut under Inställningarpå menyn till vänster.
Välj fliken Konfigurera . Om du har en SignalR-instans på Premium-nivå visas två alternativ för Välj hur du skalar din resurs:
- Manuell skalning, vilket gör att du manuellt kan ändra antalet enheter.
- Anpassad autoskalning, som gör att du kan skapa autoskalningsvillkor baserat på mått och/eller ett tidsschema.
Välj Anpassad autoskalning. Använd den här sidan om du vill hantera autoskalningsvillkoren för Din Azure SignalR-tjänst.
Standardskalningsvillkor
När du öppnar anpassade autoskalningsinställningar för första gången visas standardskalningsvillkoret som redan har skapats åt dig. Det här skalningsvillkoret körs när inget av de andra skalningsvillkoren matchar de villkor som angetts för dem. Du kan inte ta bort standardvillkoret, men du kan byta namn på det, ändra reglerna och ändra den åtgärd som utförs via autoskalning.
Du kan inte ange standardvillkoret för autoskalning på ett visst dagar eller datumintervall. Standardvillkoret stöder endast skalning till ett enhetsintervall. Om du vill skala enligt ett schema måste du lägga till ett nytt skalningsvillkor.
Autoskalning börjar inte gälla förrän du sparar standardvillkoret för första gången när du har valt Anpassad autoskalning.
Lägga till eller ändra ett skalningsvillkor
Det finns två alternativ för hur du skalar din Azure SignalR-resurs:
- Skala baserat på ett mått – Skala inom enhetsgränser baserat på ett dynamiskt mått. En eller flera skalningsregler definieras för att ange de kriterier som används för att utvärdera måttet.
- Skala till specifika enheter – Skala till ett visst antal enheter baserat på ett datumintervall eller ett återkommande schema.
Skala baserat på ett mått
Följande procedur visar hur du lägger till ett villkor för att öka enheter (skala ut) när Anslut jonkvotanvändningen är större än 70 % och minskar enheter (skala in) när Anslut ionskvotanvändningen är mindre än 20 %. Ökningar eller minskningar görs mellan tillgängliga enheter.
På sidan Skala ut väljer du Anpassad autoskalning för alternativet Välj hur du skalar resursen .
Välj Skala baserat på ett mått för Skalningsläge.
Välj + Lägg till en regel.
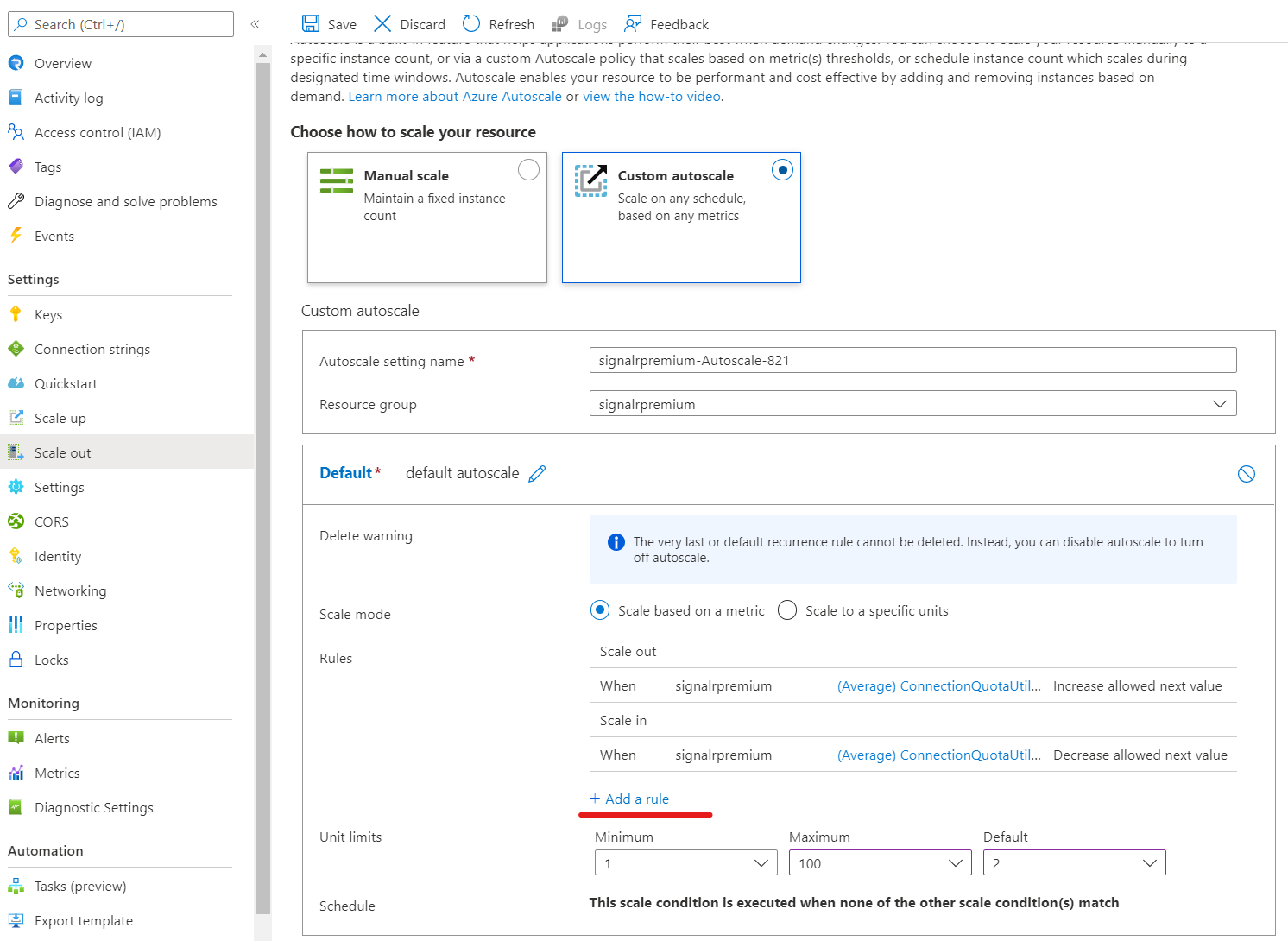
Följ dessa steg på sidan Skalningsregel :
- Välj ett mått i listrutan Måttnamn . I det här exemplet är det Anslut ionskvotanvändning.
- Välj en operator och tröskelvärden. I det här exemplet är de Större än och 70 för Tröskelvärde för mått för att utlösa skalningsåtgärd.
- Välj en åtgärd i avsnittet Åtgärd . I det här exemplet är det inställt på Öka.
- Välj sedan Lägg till
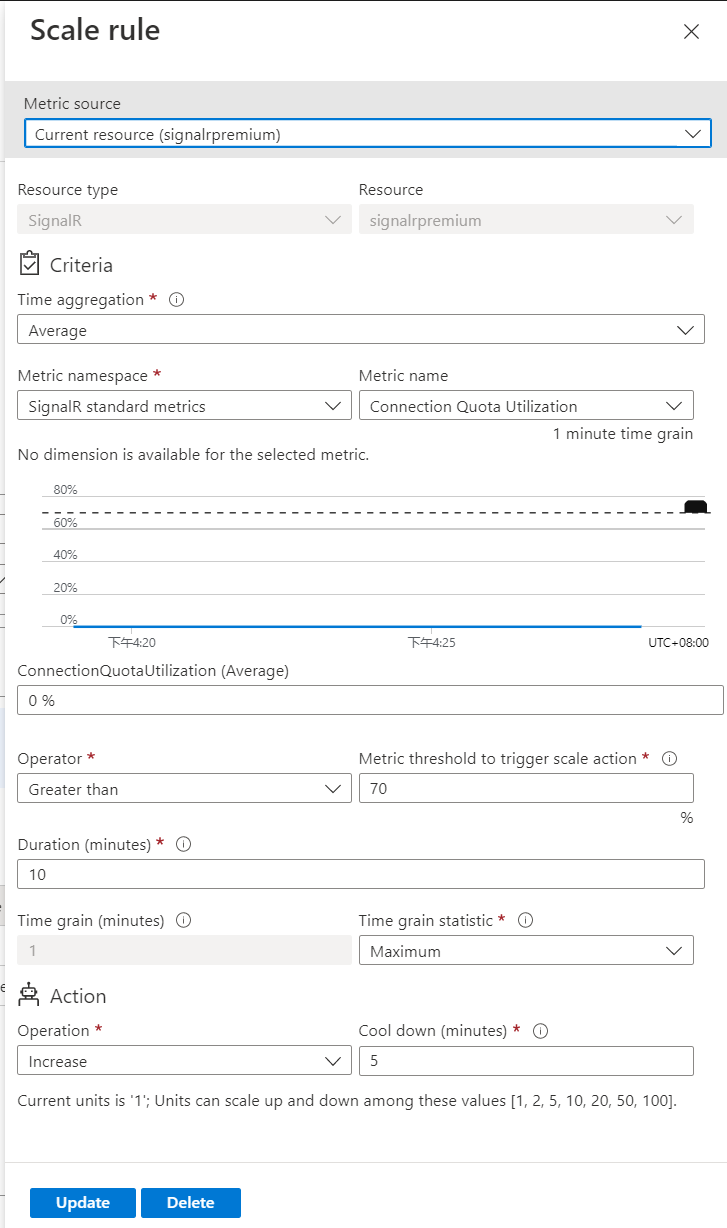
Välj + Lägg till en regel igen och följ dessa steg på sidan Skalningsregel :
- Välj ett mått i listrutan Måttnamn . I det här exemplet är det Anslut ionskvotanvändning.
- Välj en operator och tröskelvärden. I det här exemplet är de mindre än och 20 för måtttröskel för att utlösa skalningsåtgärd.
- Välj en åtgärd i avsnittet Åtgärd . I det här exemplet är det inställt på Minska.
- Välj sedan Lägg till
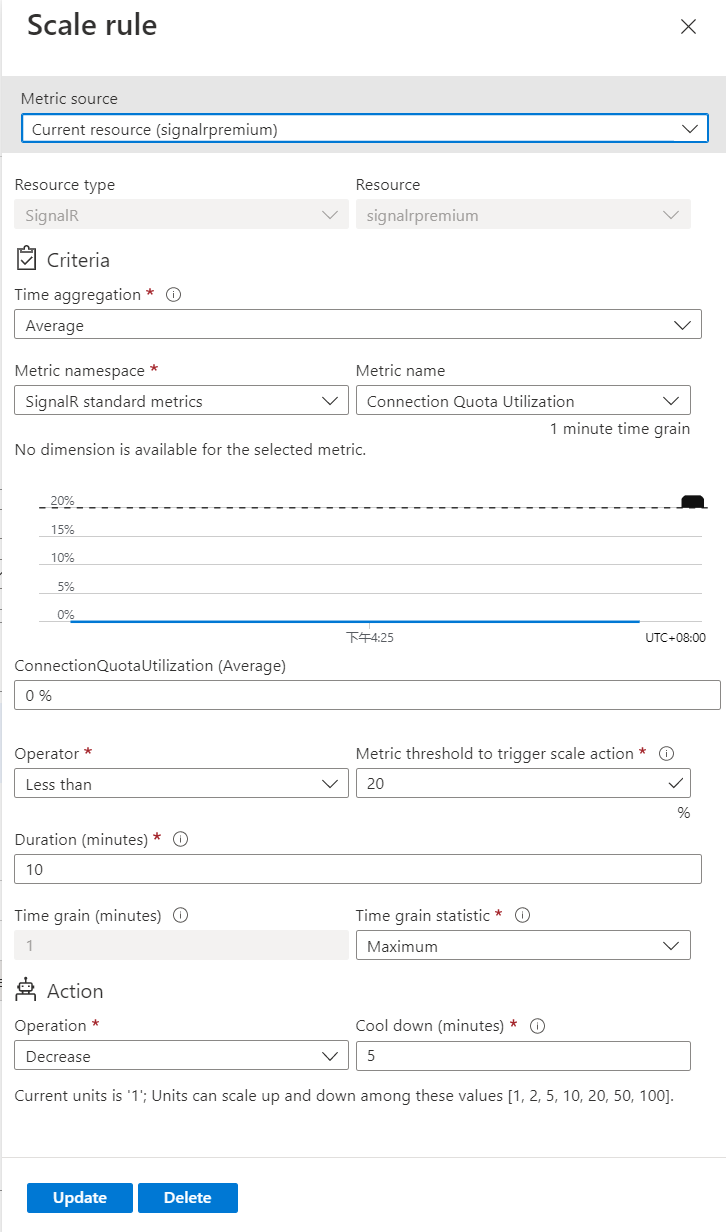
Ange det lägsta, högsta och standardmässiga antalet enheter.
Spara autoskalningsinställningen genom att välja Spara i verktygsfältet.
Skala till specifika enheter
Följ de här stegen för att konfigurera regeln att skala till ett visst enhetsintervall.
- På sidan Skala ut väljer du Anpassad autoskalning för alternativet Välj hur du skalar resursen .
- Välj Skala till en specifik enhet för Skalningsläge.
- För Enheter väljer du antalet standardenheter.
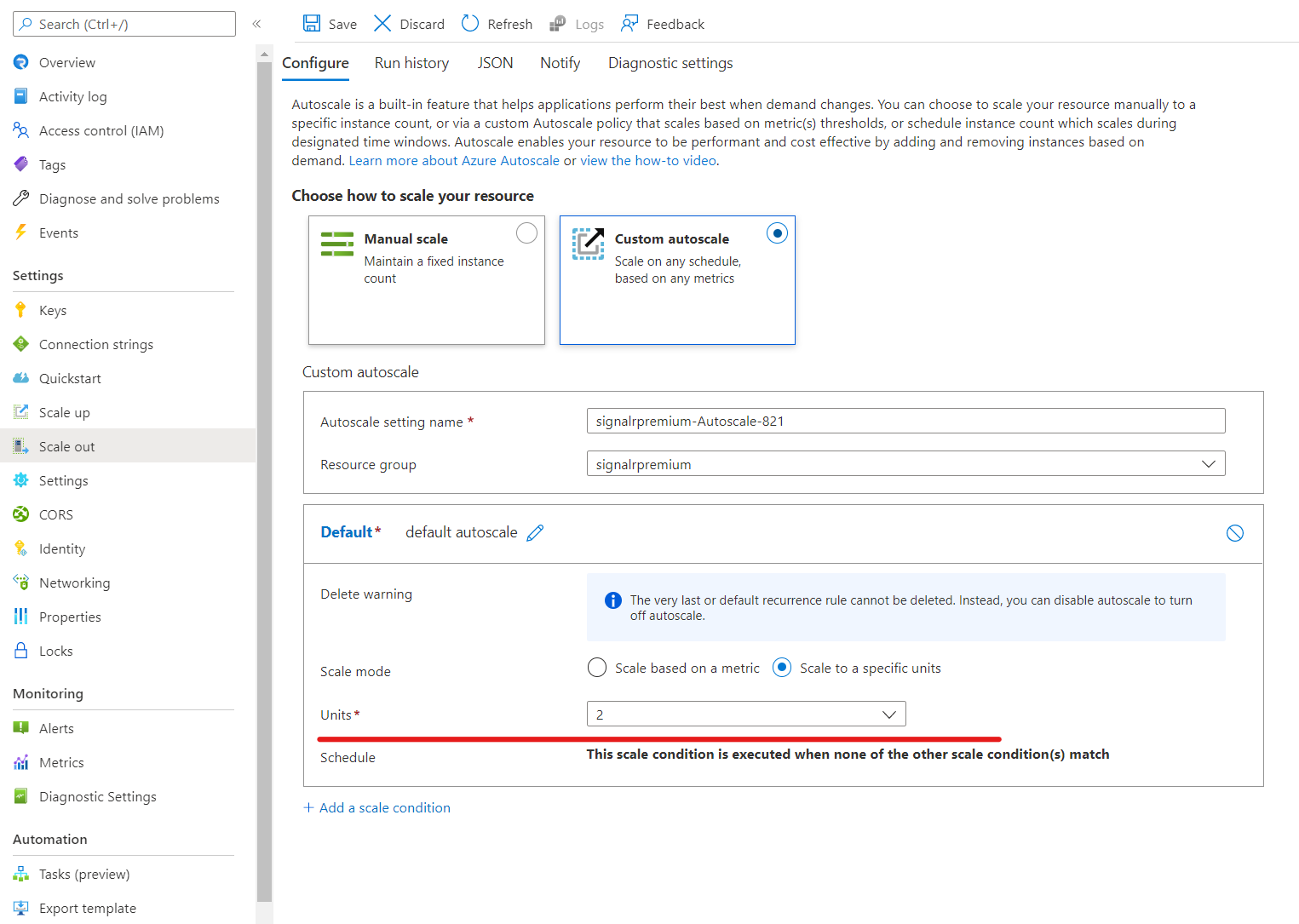
Lägga till fler villkor
I föregående avsnitt visades hur du lägger till ett standardvillkor för autoskalningsinställningen. Det här avsnittet visar hur du lägger till fler villkor i autoskalningsinställningen.
- På sidan Skala ut väljer du Anpassad autoskalning för alternativet Välj hur du skalar resursen .
- Välj Lägg till ett skalningsvillkor under standardblocket.
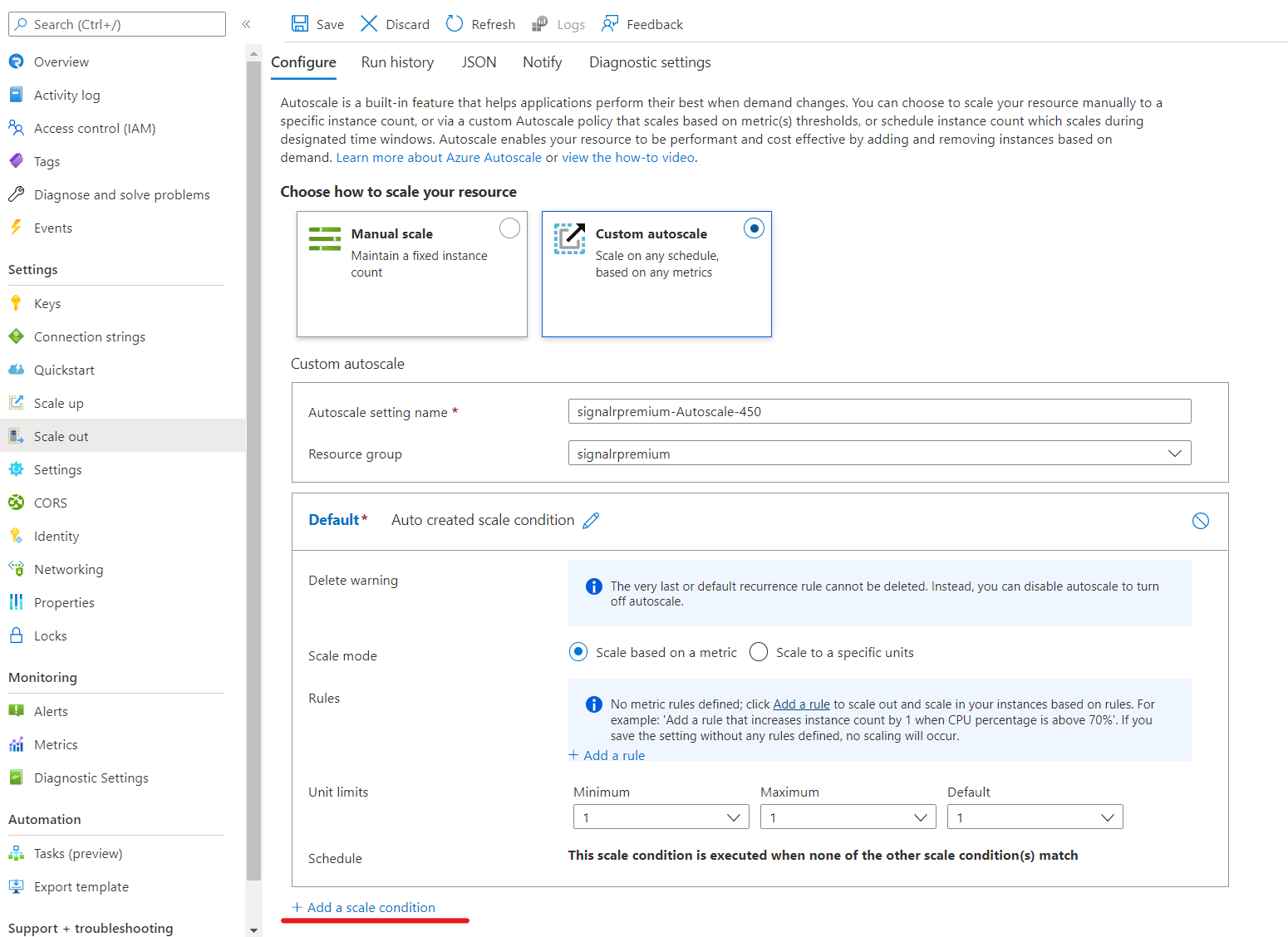
- Bekräfta att alternativet Skala baserat på ett mått är valt.
- Välj + Lägg till en regel för att lägga till en regel för att öka enheter när Anslut ionskvotanvändningen överskrider 70 %. Följ stegen från standardvillkorsavsnittet.
- Ange det lägsta och högsta och standardantalet enheter.
- Du kan också ange ett schema för ett anpassat villkor (men inte på standardvillkoret). Du kan antingen ange start- och slutdatum för villkoret (eller) välja specifika dagar (måndag, tisdag och så vidare.) för en vecka.
- Om du väljer Ange start-/slutdatum väljer du Tidszon, Startdatum och tid och Slutdatum och tid (som visas i följande bild) för att villkoret ska gälla.
- Om du väljer Upprepa specifika dagar väljer du veckodagar, tidszon, starttid och sluttid när villkoret ska gälla.
Nästa steg
Mer information om hur du hanterar autoskalning från Azure CLI finns i az monitor autoscale.
Feedback
Kommer snart: Under hela 2024 kommer vi att fasa ut GitHub-problem som feedbackmekanism för innehåll och ersätta det med ett nytt feedbacksystem. Mer information finns i: https://aka.ms/ContentUserFeedback.
Skicka och visa feedback för