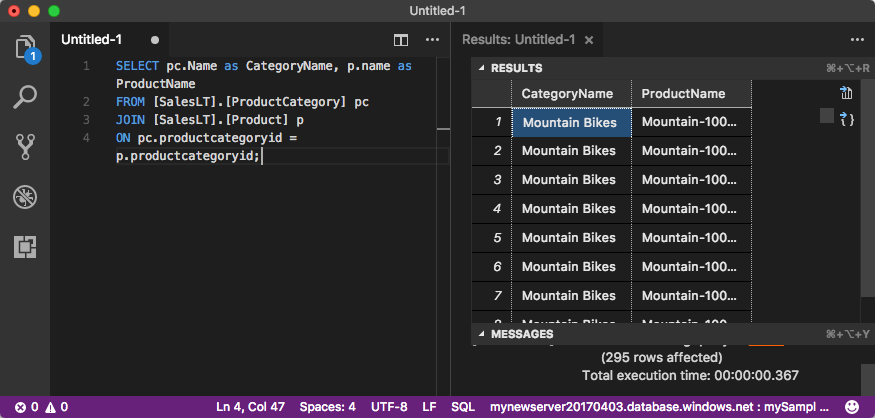Snabbstart: Använda Visual Studio Code för att ansluta och köra frågor mot Azure SQL Database eller Azure SQL Managed Instance
Gäller för:Azure SQL Database
Azure SQL Managed Instance
Visual Studio Code är en grafisk kodredigerare för Linux, macOS och Windows. Det stöder tillägg, inklusive mssql-tillägget för att fråga SQL Server, Azure SQL Database, Azure SQL Managed Instance och en databas i Azure Synapse Analytics. I den här snabbstarten använder du Visual Studio Code för att ansluta till Azure SQL Database eller Azure SQL Managed Instance och kör sedan Transact-SQL-instruktioner för att fråga, infoga, uppdatera och ta bort data.
Förutsättningar
En databas i Azure SQL Database eller Azure SQL Managed Instance. Du kan använda någon av dessa snabbstarter för att skapa och därefter konfigurera en databas i Azure SQL Database:
Åtgärd Azure SQL Database Hanterad Azure SQL-instans Skapa Portal Portal CLI CLI PowerShell PowerShell Konfigurera IP-brandväggsregel på servernivå) Anslut ivitet från en virtuell dator (VM) Anslut ivitet lokalt Läsa in data Wide World Importers laddade per snabbstart Återställa Wide World Importers Återställa eller importera Adventure Works från en BACPAC-fil från GitHub Viktigt!
Skripten i den här artikeln skrivs för att använda Adventure Works-databasen. Med en SQL Managed Instance måste du antingen importera Adventure Works-databasen till en instansdatabas eller ändra skripten i den här artikeln för att använda databasen Wide World Importers.
Installera Visual Studio Code
Kontrollera att du har installerat den senaste Visual Studio Code. Installationsvägledning finns i Installera Visual Studio Code.
Konfigurera Visual Studio Code
Windows
Läs in mssql-tillägget genom att följa dessa steg:
- Öppna Visual Studio Code.
- Öppna fönstret Tillägg (eller Ctrl + Skift + X).
- Sök
sqlefter och installera sedan SQL Server-tillägget (mssql).
Ytterligare installationsvägledning finns i mssql för Visual Studio Code.
macOS
För macOS måste du installera OpenSSL, vilket är en förutsättning för .NET Core som mssql-tillägget använder. Ange följande kommandon för att installera brew och OpenSSL.
ruby -e "$(curl -fsSL https://raw.githubusercontent.com/Homebrew/install/master/install)"
brew update
brew install openssl
mkdir -p /usr/local/lib
ln -s /usr/local/opt/openssl/lib/libcrypto.1.0.0.dylib /usr/local/lib/
ln -s /usr/local/opt/openssl/lib/libssl.1.0.0.dylib /usr/local/lib/
Linux (Ubuntu)
Läs in mssql-tillägget genom att följa dessa steg:
- Öppna Visual Studio Code.
- Öppna fönstret Tillägg (eller Ctrl + Skift + X).
- Sök
sqlefter och installera sedan SQL Server-tillägget (mssql).
Ytterligare installationsvägledning finns i mssql för Visual Studio Code.
Hämta serveranslutningsinformation
Hämta den anslutningsinformation som du behöver för att ansluta till Azure SQL Database. Du behöver det fullständigt kvalificerade servernamnet eller värdnamnet, databasnamnet och inloggningsinformationen för de kommande procedurerna.
Logga in på Azure-portalen.
Gå till sidan SQL-databaser eller SQL Managed Instances .
På sidan Översikt granskar du det fullständigt kvalificerade servernamnet bredvid Servernamn för SQL Database eller det fullständigt kvalificerade servernamnet bredvid Värd för en SQL Managed Instance. Om du vill kopiera servernamnet eller värdnamnet hovrar du över det och markerar ikonen Kopiera.
Ange språkläge till SQL
Ställ in språkläget på SQL i Visual Studio Code för att aktivera mssql-kommandon och T-SQL IntelliSense.
Öppna ett Visual Studio Code-fönster.
Tryck på Ctrl + N. En ny oformaterad textfil öppnas.
Välj Oformaterad text nere till höger i statusfältet.
I listrutan Välj språkläge som öppnas väljer du SQL.
Ansluta till databasen
Använd Visual Studio Code för att upprätta en anslutning till servern.
Viktigt!
Innan du fortsätter kontrollerar du att du har din server- och inloggningsinformation klar. Om du ändrar fokus från Visual Studio Code när du har börjat ange information om anslutningsprofilen måste du börja om med att skapa profilen.
I Visual Studio Code trycker du på Ctrl + Skift + P (eller F1) för att öppna kommandopaletten.
Skriv
connectoch välj sedan MS SQL:Anslut.Välj + Skapa Anslut ionsprofil.
Följ anvisningarna för att ange anslutningsegenskaper för den nya profilen. När du har angett ett värde trycker du på Retur för att fortsätta.
Egenskapen Föreslaget värde Beskrivning Servernamn Fullständigt kvalificerat servernamn Ungefär så här: mynewserver20170313.database.windows.net. Databasnamn mySampleDatabase Databasen du ska ansluta till. Autentisering SQL-inloggning Den här självstudien använder SQL-autentisering. Användarnamn Användarnamn Användarnamnet från det serveradministratörskonto som användes när servern skapades. Lösenord (SQL-inloggning) Password Lösenordet från det serveradministratörskonto som användes när servern skapades. Spara lösenordet? Ja eller nej Välj Ja om du inte vill ange lösenordet varje gång. Ange ett namn för den här profilen Ett profilnamn, t.ex. mySampleProfile En sparad profil förbättrar anslutningen på efterföljande inloggningar. Om det lyckas visas ett meddelande om att din profil har skapats och anslutits.
Fråga efter data
Kör följande SELECT Transact-SQL-instruktion för att fråga efter de 20 främsta produkterna per kategori.
Klistra in följande SQL-fråga i redigeringsfönstret.
SELECT pc.Name AS CategoryName, p.name AS ProductName FROM [SalesLT].[ProductCategory] pc INNER JOIN [SalesLT].[Product] p ON pc.ProductCategoryId = p.ProductCategoryId;Tryck på Ctrl + Skift + E för att köra frågan och visa resultat från tabellerna
ProductochProductCategory.
Infoga data
Kör följande INSERT Transact-SQL-instruktion för att lägga till en ny produkt i tabellen SalesLT.Product.
Ersätt den föregående frågan med denna.
INSERT INTO [SalesLT].[Product] ( [Name], [ProductNumber], [Color], [ProductCategoryID], [StandardCost], [ListPrice], [SellStartDate] ) VALUES ( 'myNewProduct', 123456789, 'NewColor', 1, 100, 100, GETDATE() );Tryck på Ctrl + Skift + E för att infoga en ny rad i
Producttabellen.
Uppdatera data
Kör följande UPDATE Transact-SQL-instruktion för att uppdatera den tillagda produkten.
Ersätt den föregående frågan med denna:
UPDATE [SalesLT].[Product] SET [ListPrice] = 125 WHERE Name = 'myNewProduct';Tryck på Ctrl + Skift + E för att uppdatera den angivna raden i
Producttabellen.
Ta bort data
Kör följande DELETE Transact-SQL-instruktion för att ta bort den nya produkten.
Ersätt den föregående frågan med denna:
DELETE FROM [SalesLT].[Product] WHERE Name = 'myNewProduct';Tryck på Ctrl + Skift + E för att ta bort den angivna raden i
Producttabellen.