Importera eller exportera en Azure SQL Database utan att tillåta Azure-tjänster att komma åt servern
Gäller för:Azure SQL Database
Den här artikeln visar hur du importerar eller exporterar en Azure SQL Database när Tillåt Azure Services är inställt på AV på servern. Arbetsflödet använder en virtuell Azure-dator för att köra SqlPackage för att utföra import- eller exportåtgärden.
Logga in på Azure-portalen
Logga in på Azure-portalen.
Skapa den virtuella Azure-datorn
Skapa en virtuell Azure-dator genom att välja knappen Distribuera till Azure .
Med den här mallen kan du distribuera en enkel virtuell Windows-dator med några olika alternativ för Windows-versionen med den senaste korrigerade versionen. Då distribueras en virtuell A2-storleksdator på resursgruppens plats och det fullständiga domännamnet för den virtuella datorn returneras.
Mer information finns i Mycket enkel distribution av en virtuell Windows-dator.
Ansluta till den virtuella datorn
Följande steg visar hur du ansluter till den virtuella datorn med hjälp av en fjärrskrivbordsanslutning.
När distributionen är klar går du till den virtuella datorresursen.
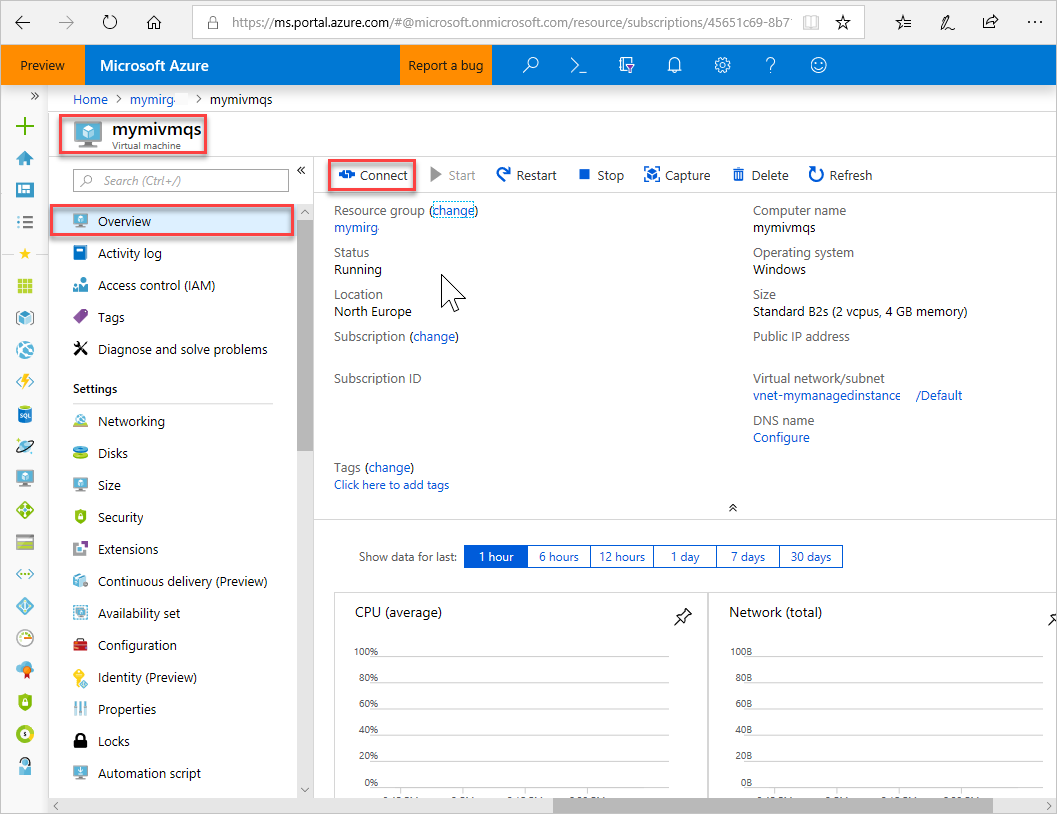
Välj Anslut.
Ett filformulär för Fjärrskrivbordsprotokoll (.rdp-fil) visas med den offentliga IP-adressen och portnumret för den virtuella datorn.
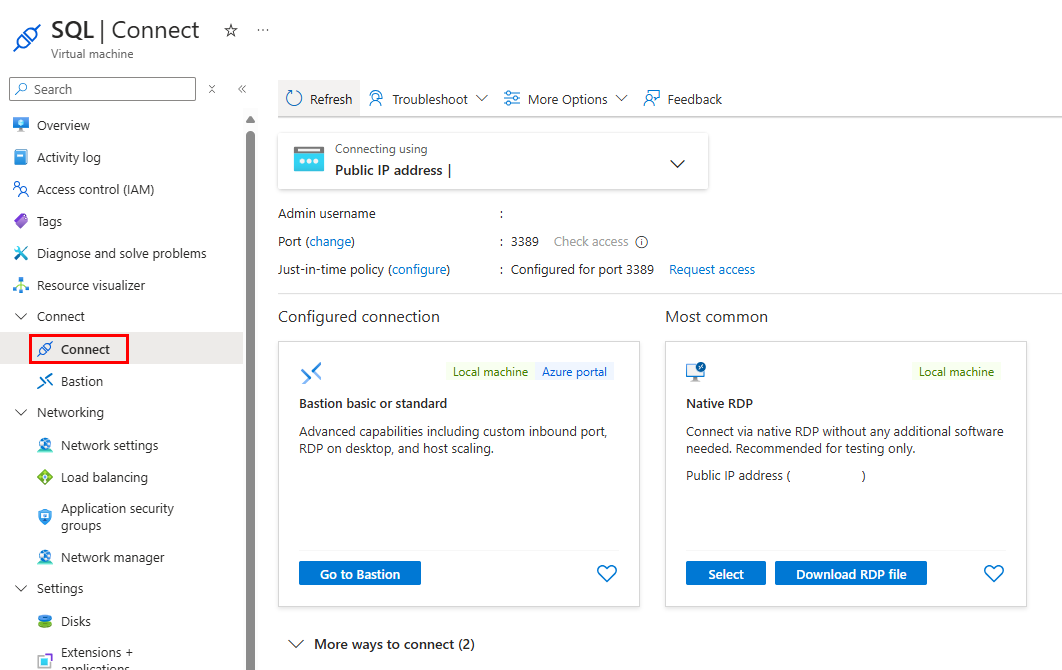
Välj Hämta RDP-fil.
Kommentar
Du kan också använda SSH för att ansluta till den virtuella datorn.
Stäng formuläret Anslut till en virtuell dator.
Öppna den hämtade RDP-filen för att ansluta till den virtuella datorn.
När du uppmanas till det väljer du Anslut. På en Mac-dator behöver du en RDP-klient som denna Fjärrskrivbordsklient från Mac App Store.
Ange det användarnamn och lösenord som du angav när du skapade den virtuella datorn och välj sedan OK.
Du kan få en certifikatvarning under inloggningen. Välj Ja eller Fortsätt för att fortsätta med anslutningen.
Installera SqlPackage
Ladda ned och installera den senaste versionen av SqlPackage.
Mer information finns i SqlPackage.
Skapa en brandväggsregel för att ge den virtuella datorn åtkomst till databasen
Lägg till den virtuella datorns offentliga IP-adress i serverns brandvägg.
Följande steg skapar en IP-brandväggsregel på servernivå för den virtuella datorns offentliga IP-adress och aktiverar anslutning från den virtuella datorn.
Välj SQL-databaser på den vänstra menyn och välj sedan din databas på sidan SQL-databaser . Översiktssidan för databasen öppnas och visar det fullständigt kvalificerade servernamnet (till exempel servername.database.windows.net) och innehåller alternativ för ytterligare konfiguration.
Kopiera det fullständiga servernamnet som ska användas när du ansluter till servern och dess databaser.
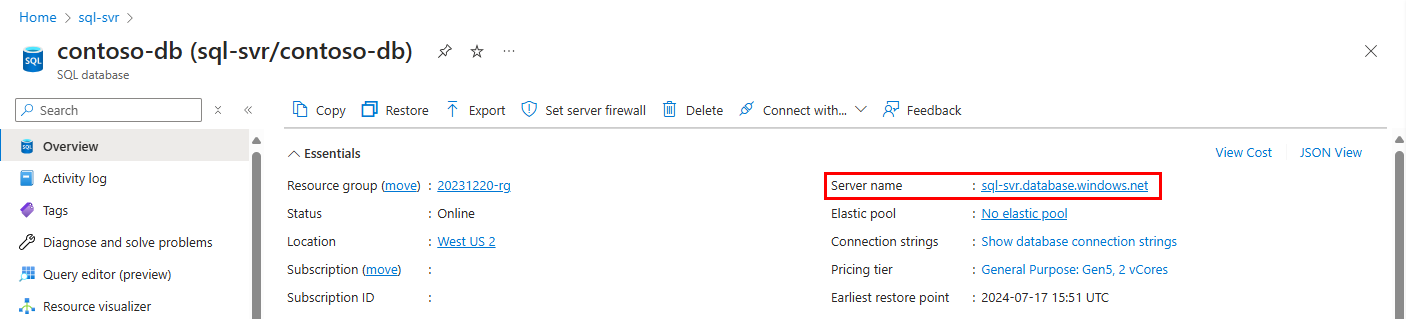
Välj Konfigurera serverns brandvägg i verktygsfältet. Sidan Brandväggsinställningar för servern öppnas.
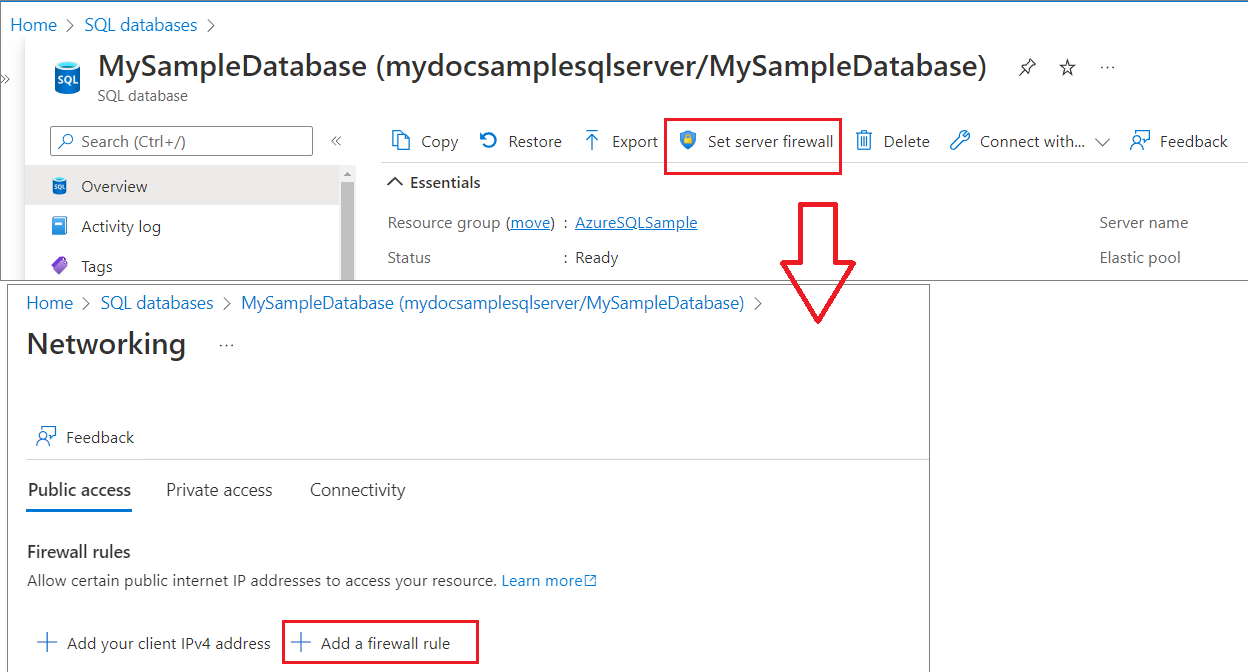
Välj Lägg till klient-IP i verktygsfältet för att lägga till den virtuella datorns offentliga IP-adress i en ny IP-brandväggsregel på servernivå. Med en IP-brandväggsregel på servernivå kan du öppna port 1433 för en enskild IP-adress eller för ett IP-adressintervall.
Välj Spara. En IP-brandväggsregel på servernivå skapas för den virtuella datorns offentliga IP-adress som öppnar port 1433 på servern.
Stäng sidan Brandväggsinställningar.
Exportera en databas med hjälp av SqlPackage
Information om hur du exporterar en Azure SQL Database med hjälp av kommandoradsverktyget SqlPackage finns i Exportera parametrar och egenskaper. SqlPackage-verktyget levereras med de senaste versionerna av SQL Server Management Studio och SQL Server Data Tools, eller så kan du ladda ned den senaste versionen av SqlPackage.
Vi rekommenderar att du använder SqlPackage-verktyget för skalning och prestanda i de flesta produktionsmiljöer. En SQL Server Customer Advisory Team-blogg om migrering med BACPAC-filer finns i Migrera från SQL Server till Azure SQL Database med BACPAC-filer (på engelska).
Det här exemplet visar hur du exporterar en databas med SqlPackage med Active Directory Universal Authentication. Ersätt med värden som är specifika för din miljö.
SqlPackage /a:Export /tf:testExport.bacpac /scs:"Data Source=<servername>.database.windows.net;Initial Catalog=MyDB;" /ua:True /tid:"apptest.onmicrosoft.com"
Importera en databas med hjälp av SqlPackage
Information om hur du importerar en SQL Server-databas med hjälp av kommandoradsverktyget SqlPackage finns i importera parametrar och egenskaper. SqlPackage har de senaste SQL Server Management Studio - och SQL Server Data Tools. Du kan också ladda ned den senaste versionen av SqlPackage.
För skalning och prestanda rekommenderar vi att du använder SqlPackage i de flesta produktionsmiljöer i stället för att använda Azure-portalen. En sql Server Customer Advisory Team-blogg om migrering med filer BACPAC finns i migrera från SQL Server till Azure SQL Database med hjälp av BACPAC Files.
Följande SqlPackage-kommando importerar AdventureWorks2022 databasen från lokal lagring till en Azure SQL Database. Den skapar en ny databas med namnet myMigratedDatabase med en Premium-tjänstnivå och ett P6-tjänstmål . Ändra dessa värden efter behov för din miljö.
SqlPackage /a:import /tcs:"Data Source=<serverName>.database.windows.net;Initial Catalog=myMigratedDatabase>;User Id=<userId>;Password=<password>" /sf:AdventureWorks2022.bacpac /p:DatabaseEdition=Premium /p:DatabaseServiceObjective=P6
Viktigt!
Om du vill ansluta till tAzure SQL Database bakom en företagsbrandvägg måste brandväggen ha port 1433 öppen.
Det här exemplet visar hur du importerar en databas med SqlPackage med Active Directory Universal Authentication.
SqlPackage /a:Import /sf:testExport.bacpac /tdn:NewDacFX /tsn:apptestserver.database.windows.net /ua:True /tid:"apptest.onmicrosoft.com"
Prestandaöverväganden
Exporthastigheterna varierar på grund av många faktorer (till exempel dataform) så det är omöjligt att förutsäga vilken hastighet som ska förväntas. SqlPackage kan ta lång tid, särskilt för stora databaser.
För att få bästa möjliga prestanda kan du prova följande strategier:
- Se till att inga andra arbetsbelastningar körs på databasen. Skapa en kopia före export kan vara den bästa lösningen för att säkerställa att inga andra arbetsbelastningar körs.
- Öka målet på databastjänstnivå (SLO) för att bättre hantera exportarbetsbelastningen (främst läsa I/O). Om databasen för närvarande är GP_Gen5_4 kanske en Affärskritisk nivå skulle hjälpa till med läsarbetsbelastningen.
- Kontrollera att det finns särskilda grupperade index för stora tabeller.
- Virtuella datorer (VM) bör finnas i samma region som databasen för att undvika nätverksbegränsningar.
- Virtuella datorer bör ha SSD med tillräcklig storlek för att generera temporära artefakter innan de laddas upp till bloblagring.
- Virtuella datorer bör ha tillräcklig kärn- och minneskonfiguration för den specifika databasen.
Lagra den importerade eller exporterade . BACPAC-fil
. BACPAC-filen kan lagras i Azure Blobs eller Azure Files.
Använd Azure Files för att uppnå bästa prestanda. SqlPackage fungerar med filsystemet så att det kan komma åt Azure Files direkt.
För att minska kostnaderna använder du Azure Blobs, som kostar mindre än en Premium Azure-filresurs. Det kräver dock att du kopierar . BACPAC-filen mellan bloben och det lokala filsystemet före import- eller exportåtgärden. Därför tar processen längre tid.
Ladda upp eller ladda ned . BACPAC-filer, se Överföra data med AzCopy och Blob Storage och Överföra data med AzCopy och fillagring.
Beroende på din miljö kan du behöva konfigurera Azure Storage-brandväggar och virtuella nätverk.
Nästa steg
- Information om hur du ansluter till och frågar en importerad SQL Database finns i Snabbstart: Azure SQL Database: Använd SQL Server Management Studio för att ansluta och fråga efter data.
- En SQL Server Customer Advisory Team-blogg om migrering med BACPAC-filer finns i Migrera från SQL Server till Azure SQL Database med BACPAC-filer (på engelska).
- En diskussion om hela SQL Server-databasmigreringsprocessen, inklusive prestandarekommendationer, finns i SQL Server-databasmigrering till Azure SQL Database.
- Information om hur du hanterar och delar lagringsnycklar och signaturer för delad åtkomst på ett säkert sätt finns i Säkerhetsguide för Azure Storage.
