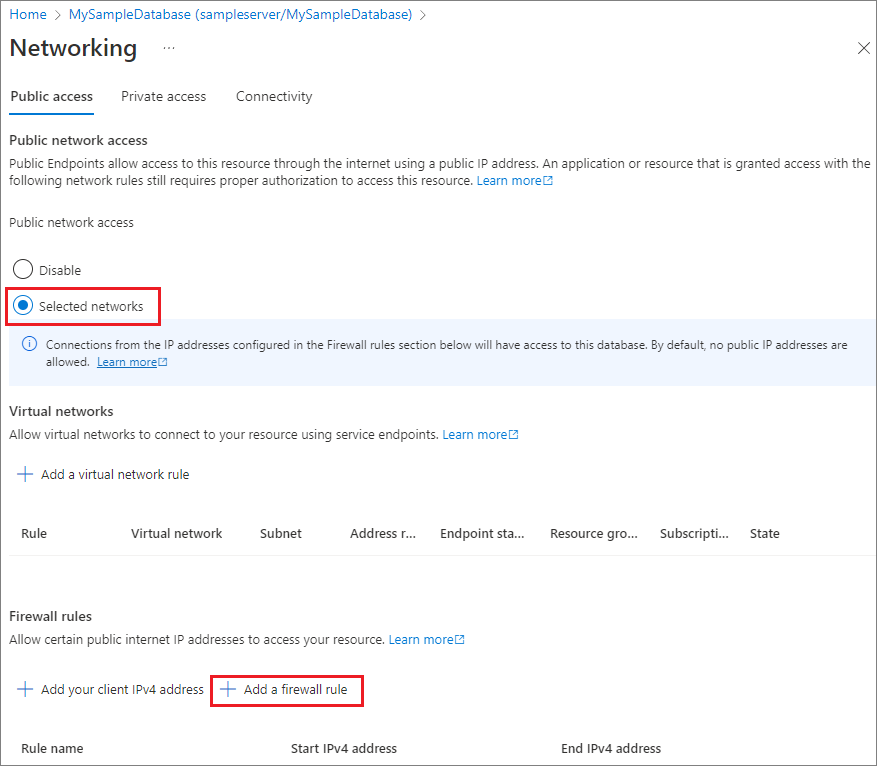Snabbstart: Skapa en brandväggsregel på servernivå i Azure-portalen
Gäller för:Azure SQL Database
Den här snabbstarten beskriver hur du skapar en brandväggsregel på servernivå i Azure SQL Database. Brandväggsregler kan ge åtkomst till logiska SQL-servrar, enkla databaser och elastiska pooler och deras databaser. Brandväggsregler krävs också för att ansluta lokala och andra Azure-resurser till databaser. Brandväggsregler på servernivå gäller inte för Azure SQL Managed Instance.
Förutsättningar
Vi använder de resurser som utvecklats i Skapa en enkel databas med Hjälp av Azure-portalen som utgångspunkt för den här självstudien.
Logga in på Azure-portalen
Logga in på Azure-portal.
Skapa en IP-baserad brandväggsregel på servernivå
Azure SQL Database skapar en brandvägg på servernivå för enkla databaser och pooldatabaser. Den här brandväggen blockerar anslutningar från IP-adresser som inte har behörighet. Om du vill ansluta till en Azure SQL-databas från en IP-adress utanför Azure måste du skapa en brandväggsregel. Du kan använda regler för att öppna en brandvägg för en specifik IP-adress eller för ett intervall med IP-adresser. Mer information om brandväggsregler på servernivå och databasnivå finns i IP-baserade brandväggsregler på servernivå och databasnivå.
Kommentar
Azure SQL Database kommunicerar via port 1433. När du ansluter inifrån ett företagsnätverk kanske utgående trafik via port 1433 inte tillåts av nätverksbrandväggen. Det innebär att IT-avdelningen måste öppna port 1433 för att du ska kunna ansluta till servern.
Viktigt!
En brandväggsregel på 0.0.0.0 gör att alla Azure-tjänster kan passera brandväggsregeln på servernivå och försöka ansluta till en databas via servern.
Vi använder följande steg för att skapa en IP-baserad brandväggsregel på servernivå för en specifik klient-IP-adress. Detta möjliggör extern anslutning för ip-adressen via Azure SQL Database-brandväggen.
När databasdistributionen är klar väljer du SQL-databaser på den vänstra menyn och väljer sedan mySampleDatabase på sidan SQL-databaser. Översiktssidan för databasen öppnas. Det visar det fullständigt kvalificerade servernamnet (till exempel mydocssampleserver.database.windows.net) och innehåller alternativ för ytterligare konfiguration. Du kan också hitta brandväggsinställningarna genom att navigera direkt till servern och välja Nätverk under Säkerhet.
Kopiera det fullständigt kvalificerade servernamnet. Du använder den när du ansluter till servern och dess databaser i andra snabbstarter. Välj Konfigurera serverns brandvägg i verktygsfältet.
Ange offentlig nätverksåtkomst till Valda nätverk för att visa de virtuella nätverken och brandväggsreglerna. När inställningen är Inaktiverad döljs virtuella nätverk och brandväggsregelinställningar.
Välj Lägg till klient-IP för att lägga till din aktuella IP-adress i en ny brandväggsregel på servernivå. Den här regeln kan öppna port 1433 för en enskild IP-adress eller för ett intervall med IP-adresser. Du kan också konfigurera brandväggsinställningar genom att välja Lägg till en brandväggsregel.
Viktigt!
Som standard är åtkomst via Azure SQL Database-brandväggen inaktiverad för alla Azure-tjänster. Välj PÅ på den här sidan för att aktivera åtkomst för alla Azure-tjänster.
Välj Spara. Port 1433 är nu öppen på servern och en IP-baserad brandväggsregel på servernivå skapas för din aktuella IP-adress.
Stäng sidan Nätverk .
Öppna SQL Server Management Studio eller något annat valfritt verktyg. Använd det serveradministratörskonto som du skapade tidigare för att ansluta till servern och dess databaser från din IP-adress.
Spara resurserna från den här snabbstarten för att slutföra ytterligare SQL Database-självstudier.
Rensa resurser
Använd följande steg för att ta bort de resurser som du skapade under den här snabbstarten:
- På den vänstra menyn i Azure-portalen väljer du Resursgrupper och sedan myResourceGroup.
- På sidan med resursgrupper väljer du Ta bort, skriver myResourceGroup i textrutan och väljer sedan Ta bort.
Nästa steg
- Lär dig hur du ansluter och frågar din databas med hjälp av dina favoritverktyg eller språk, inklusive:
- Lär dig hur du utformar din första databas, skapar tabeller och infogar data, se någon av dessa självstudier: