Konfigurera länk med SSMS – Azure SQL Managed Instance
Gäller för:Azure SQL Managed Instance
I den här artikeln lär du dig hur du konfigurerar en länk mellan SQL Server och Azure SQL Managed Instance med hjälp av SQL Server Management Studio (SSMS). Med länken replikeras databaser från den ursprungliga primära repliken till den sekundära repliken nästan i realtid.
När länken har skapats kan du sedan redundansväxla till den sekundära repliken för migrering eller haveriberedskap.
Kommentar
- Det går också att konfigurera länken med hjälp av skript.
- Konfiguration av Azure SQL Managed Instance som din första primära är för närvarande i förhandsversion och stöds endast från och med SQL Server 2022 CU10.
Översikt
Använd länkfunktionen för att replikera databaser från den första primära till den sekundära repliken. För SQL Server 2022 kan den första primära vara antingen SQL Server eller Azure SQL Managed Instance. För SQL Server 2019 och tidigare versioner måste den första primära vara SQL Server. När länken har konfigurerats replikeras databaser från den första primära till den sekundära repliken.
Du kan välja att lämna länken på plats för kontinuerlig datareplikering i en hybridmiljö mellan den primära och sekundära repliken, eller så kan du redundansväxla databasen till den sekundära repliken, migrera till Azure eller för haveriberedskap. För SQL Server 2019 och tidigare versioner bryter redundansväxling till Azure SQL Managed Instance länken och återställning efter fel stöds inte. Med SQL Server 2022 har du möjlighet att underhålla länken och misslyckas fram och tillbaka mellan de två replikerna – den här funktionen är för närvarande i förhandsversion.
Om du planerar att endast använda den sekundära hanterade instansen för haveriberedskap kan du spara på licenskostnaderna genom att aktivera hybridredundansförmånen.
Använd anvisningarna i den här artikeln för att manuellt konfigurera länken mellan SQL Server och Azure SQL Managed Instance. När länken har skapats får källdatabasen en skrivskyddad kopia på den sekundära målrepliken.
Förutsättningar
Kommentar
Vissa funktioner i länken är allmänt tillgängliga, medan vissa för närvarande är i förhandsversion. Läs mer i versionssupporten .
Om du vill replikera dina databaser till den sekundära repliken via länken behöver du följande förutsättningar:
- En aktiv Azure-prenumeration. Om du inte har en skapar du ett kostnadsfritt konto.
- Version av SQL Server som stöds med nödvändig tjänstuppdatering installerad.
- Azure SQL Managed Instance. Kom igång om du inte har det.
- SQL Server Management Studio v19.2 eller senare.
- En korrekt förberedd miljö.
Tänk på följande:
- Länkfunktionen stöder en databas per länk. Om du vill replikera flera databaser från en instans skapar du en länk för varje enskild databas. Om du till exempel vill replikera 10 databaser till SQL Managed Instance skapar du 10 enskilda länkar.
- Sorteringen mellan SQL Server och SQL Managed Instance bör vara densamma. Ett matchningsfel i sorteringen kan orsaka ett matchningsfel i servernamnshöljet och förhindra en lyckad anslutning från SQL Server till SQL Managed Instance.
- Fel 1475 på den första SQL Server-primära indikerar att du behöver starta en ny säkerhetskopieringskedja genom att skapa en fullständig säkerhetskopia utan
COPY ONLYalternativet.
Behörigheter
För SQL Server bör du ha sysadmin-behörigheter .
För Azure SQL Managed Instance bör du vara medlem i SQL Managed Instance-deltagaren eller ha följande anpassade rollbehörigheter:
| Microsoft.Sql/-resurs | Nödvändiga behörigheter |
|---|---|
| Microsoft.Sql/managedInstances | /read, /write |
| Microsoft.Sql/managedInstances/hybridCertificate | /åtgärd |
| Microsoft.Sql/managedInstances/databases | /read, /delete, /write, /completeRestore/action, /readBackups/action, /restoreDetails/read |
| Microsoft.Sql/managedInstances/distributedAvailabilityGroups | /read, /write, /delete, /setRole/action |
| Microsoft.Sql/managedInstances/endpointCertificates | /Läsa |
| Microsoft.Sql/managedInstances/hybridLink | /read, /write, /delete |
| Microsoft.Sql/managedInstances/serverTrustCertificates | /write, /delete, /read |
Förbereda databaser
Om SQL Server är den första primära servern måste du skapa en säkerhetskopia av databasen. Eftersom Azure SQL Managed Instance tar säkerhetskopior automatiskt hoppar du över det här steget om SQL Managed Instance är den första primära instansen.
Använd SSMS för att säkerhetskopiera databasen på SQL Server. Följ dessa steg:
- Anslut till DIN SQL Server i SQL Server Management Studio (SSMS).
- Högerklicka på databasen i Object Explorer, hovra över Uppgifter och välj sedan Säkerhetskopiera.
- Välj Fullständig för säkerhetskopieringstyp.
- Se till att alternativet Säkerhetskopiera till har säkerhetskopieringssökvägen till en disk med tillräckligt med ledigt lagringsutrymme.
- Välj OK för att slutföra den fullständiga säkerhetskopieringen.
Mer information finns i Skapa en fullständig databassäkerhetskopia.
Kommentar
Länken stöder endast replikering av användardatabaser. Replikering av systemdatabaser stöds inte. Om du vill replikera objekt på instansnivå (lagrade i master eller msdb), skriptar du ut dem och kör T-SQL-skript på målinstansen.
Skapa en länk för att replikera databasen
I följande steg använder du länken Ny hanterad instans i SSMS för att skapa en länk mellan den första primära och den sekundära repliken.
När du har skapat länken får källdatabasen en skrivskyddad kopia på den sekundära målrepliken.
Öppna SSMS och anslut till din första primära.
I Object Explorer högerklickar du på den databas som du vill länka till den sekundära, hovra över azure SQL Managed Instance-länken och välj Ny... för att öppna länken Ny hanterad instans. Om din SQL Server-version inte stöds är alternativet inte tillgängligt på snabbmenyn.
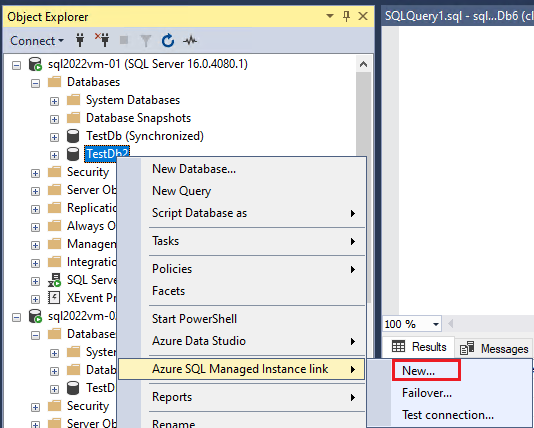
På sidan Introduktion i guiden väljer du Nästa.
På sidan Ange länkalternativ anger du ett namn för länken – om du väljer flera databaser läggs databasnamnet automatiskt till i slutet av det namn som du anger så att du inte behöver inkludera det själv. Markera kryssrutorna om du vill aktivera anslutningsfelsökning och, för SQL Server 2022, om du planerar att använda länken för dubbelriktad haveriberedskap. Välj Nästa.
På sidan Krav validerar guiden kraven för att upprätta en länk till din sekundära. Välj Nästa när alla krav har verifierats eller lös eventuella krav som inte uppfylls och välj sedan Kör validering igen.
På sidan Välj databaser väljer du den databas som du vill replikera till den sekundära repliken via länken. Om du väljer flera databaser skapas flera distribuerade tillgänglighetsgrupper, en för varje länk. Välj Nästa.
På sidan Ange sekundär replik väljer du Lägg till sekundär replik lägg till den sekundära repliken. Om din första primära är SQL Server öppnas fönstret Logga in på Azure. Om den första primära är SQL Managed Instance öppnas dialogrutan Anslut till server.
- För en inledande primär SQL Server loggar du in på Azure, väljer prenumeration, resursgrupp och sekundär SQL Server-hanterad instans från listrutan. Välj Logga in för att öppna dialogrutan Anslut till server och anslut sedan till den SQL Managed Instance som du vill replikera databasen till. När inloggningen lyckades i fönstret Logga in väljer du OK för att stänga fönstret och går tillbaka till länken Ny hanterad instans.
- För en inledande primär SQL Managed Instance ansluter du till den SQL Server-instans som du vill replikera databasen till.
När du har lagt till den sekundära repliken använder du flikarna i guiden för att ändra slutpunktsinställningarna om du behöver det och granska information om säkerhetskopior och länkslutpunkten på de återstående flikarna. Välj Nästa när du är redo att fortsätta.
Om SQL Managed Instance är den första primära instansen är nästa sida i guiden sidan Logga in på Azure . Logga in igen om du behöver det och välj sedan Nästa. Den här sidan är inte tillgänglig när SQL Server är din första primära.
På sidan Validering kontrollerar du att alla valideringar har slutförts. Om något misslyckas löser du dem och kör sedan valideringen igen. Välj Nästa när du är klar.
På sidan Sammanfattning granskar du konfigurationen igen. Du kan också välja Skript för att generera ett skript så att du enkelt kan återskapa samma länk i framtiden. Välj Slutför när du är redo att skapa länken.
Sidan Kör åtgärder visar förloppet för varje åtgärd.
När alla steg har slutförts visar sidan Resultat bockmarkeringar bredvid de slutförda åtgärderna. Nu kan du stänga fönstret.
Visa en replikerad databas
När länken har skapats replikeras databasen till den sekundära repliken. Beroende på databasens storlek och nätverkshastighet kan databasen till en början vara i återställningstillstånd på den sekundära repliken. När den första seedingen är klar återställs databasen till den sekundära repliken och är redo för skrivskyddade arbetsbelastningar.
På båda replikerna använder du Object Explorer i SSMS för att visa den replikerade databasens synkroniserade tillstånd. Expandera AlwaysOn-grupper med hög tillgänglighet och tillgänglighet för att visa den distribuerade tillgänglighetsgrupp som skapats för varje länk.
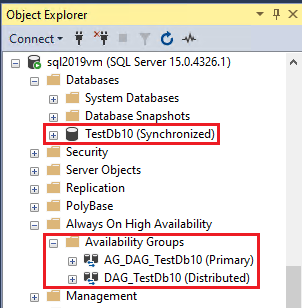
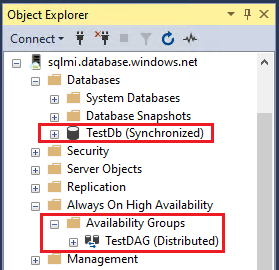
Oavsett vilken instans som är primär kan du också högerklicka på den länkade distribuerade tillgänglighetsgruppen på SQL Server och välja Visa instrumentpanel för att visa instrumentpanelen för den distribuerade tillgänglighetsgruppen, som visar status för den länkade databasen i den distribuerade tillgänglighetsgruppen.
Stoppa arbetsbelastning
Om du är redo att migrera eller redundansväxla databasen till den sekundära repliken stoppar du först alla programarbetsbelastningar på den primära repliken under underhållstimmarna. Detta gör att databasreplikeringen kan komma ikapp den sekundära så att du kan redundansväxla eller migrera till den sekundära utan dataförlust. Se till att dina program inte genomför transaktioner till den primära innan de redväxar.
Redundansvä redundansväsna en databas
Använd guiden Redundans mellan SQL Server och Hanterad instans i SSMS för att redundansväxla databasen från den primära till den sekundära repliken.
Du kan utföra en planerad redundansväxling från antingen den primära eller den sekundära repliken. Om du vill göra en tvingad redundansväxling ansluter du till den sekundära repliken.
Varning
- Innan du redundansväxlar stoppar du arbetsbelastningen i källdatabasen så att den replikerade databasen kan komma ikapp helt och redundansväxla utan dataförlust. Om du utför en tvingad redundansväxling kan du förlora data.
- Redväxlar en databas i SQL Server 2019 och tidigare versioner bryter och tar bort länken mellan de två replikerna. Du kan inte växla tillbaka till den första primära.
- Rederovera en databas samtidigt som länken med SQL Server 2022 finns för närvarande i förhandsversion.
Så här redundansväxlar du databasen:
Öppna SSMS och anslut till någon av replikerna.
Högerklicka på den replikerade databasen i Object Explorer, hovra över länken Azure SQL Managed Instance och välj Redundans... för att öppna guiden Redundans mellan SQL Server och Hanterad instans . Om du har flera länkar från samma databas expanderar du Tillgänglighetsgrupper under AlwaysOn-tillgänglighetsgrupper i Object Explorer och högerklickar på den distribuerade tillgänglighetsgruppen för länken som du vill redundansväxla. Välj Redundans... för att öppna guiden Redundans mellan SQL Server och Hanterad instans för den specifika länken.
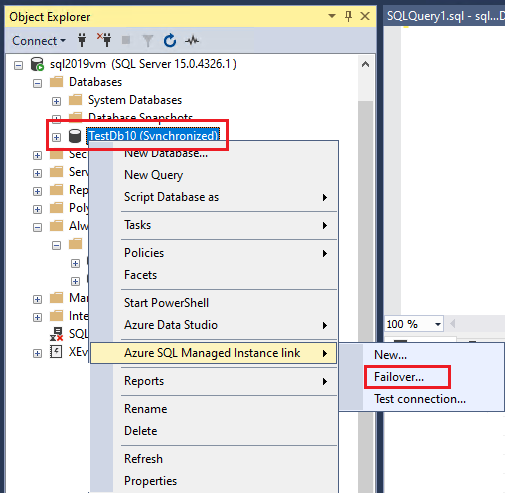
PÅ sidan Introduktion välj Nästa.
På sidan Välj redundanstyp visas information om varje replik, rollen för den databas som du har valt och de redundanstyper som stöds. Du kan initiera redundansväxling från valfri replik. Om du väljer en tvingad redundansväxling måste du markera kryssrutan för att indikera att du förstår att det kan uppstå potentiell dataförlust. Välj Nästa.
På sidan Logga in på Azure och Fjärrinstans väljer du Logga in för att ange dina autentiseringsuppgifter och logga in på ditt Azure-konto . Välj Logga in för att logga in på din sekundära SQL Server- eller SQL Managed Instance-replik om du uppmanas att göra det.
På sidan Åtgärder efter redundans skiljer sig alternativen mellan SQL Server 2022 och tidigare versioner.
- För SQL Server 2022 kan du välja att stoppa replikeringen mellan repliker och släppa länken och den distribuerade tillgänglighetsgruppen när redundansväxlingen har slutförts. Om du vill behålla länken och fortsätta replikera data mellan repliker lämnar du rutan avmarkerad. Om du väljer att släppa länken kan du också markera kryssrutan för att släppa tillgänglighetsgruppen om du skapade den enbart i syfte att replikera databasen till Azure och du inte längre behöver den. Markera de rutor som passar ditt scenario och välj sedan Nästa.
- För SQL Server 2019 och tidigare versioner markeras alternativet Ta bort länken som standard och du kan inte avmarkera den eftersom rederiering till SQL Managed Instance stoppar replikering, bryter länken och släpper den distribuerade tillgänglighetsgruppen. Markera kryssrutan för att ange att du förstår att länken kommer att tas bort och välj sedan Nästa.
Granska åtgärderna på sidan Sammanfattning . Du kan också välja Skript för att generera ett skript så att du enkelt kan redundansväxla databasen med samma länk i framtiden. Välj Slutför när du är redo att redundansväxla databasen.
När alla steg har slutförts visar sidan Resultat bockmarkeringar bredvid de slutförda åtgärderna. Nu kan du stänga fönstret.
Om du väljer att underhålla länken för SQL Server 2022 blir den sekundära den nya primära, länken är fortfarande aktiv och du kan växla tillbaka till den sekundära.
Om du använder SQL Server 2019 och tidigare versioner, eller om du väljer att släppa länken för SQL Server 2022, tas länken bort och finns inte längre när redundansväxlingen har slutförts. Källdatabasen och måldatabasen på varje replik kan båda köra en läs-/skrivarbetsbelastning. De är helt oberoende.
Viktigt!
När redundansväxlingen till SQL Managed Instance har slutfört migreringen eller redundansväxlingen manuellt och fortsätter att köras i Azure om du har redundansväxla dina anslutningssträng program till sql-hanterade instansens FQDN.
Visa databas efter redundansväxling
Om du väljer att behålla länken för SQL Server 2022 kan du kontrollera databasen i Object Explorer på SQL Server eller SQL Managed Instance. Databasens status är Synkroniserad och den distribuerade tillgänglighetsgruppen under Tillgänglighetsgrupper finns.
Om du tappade länken under redundansväxlingen kan du använda Object Explorer för att bekräfta att den distribuerade tillgänglighetsgruppen inte längre finns, men om du väljer att behålla tillgänglighetsgruppen synkroniseras databasen fortfarande.
Felsöka
Avsnittet innehåller vägledning för att åtgärda problem med att konfigurera och använda länken.
Fel
Om du får ett felmeddelande när du skapar länken eller redundansväxlar en databas väljer du felet för att öppna ett fönster med ytterligare information om felet.
Om du får ett fel när du arbetar med länken stoppas körningen av SSMS-guiden vid det steg som misslyckades och kan inte startas om igen. Åtgärda problemet och, om det behövs, rensa miljön för att återgå till det ursprungliga tillståndet genom att ta bort den distribuerade tillgänglighetsgruppen och tillgänglighetsgruppen om den skapades när länken konfigurerades. Starta sedan guiden igen för att börja om.
Inkonsekvent tillstånd efter tvingad redundans
Om du använder tvingad redundans kan det resultera i ett inkonsekvent tillstånd mellan de primära och sekundära replikerna, vilket orsakar ett scenario med delad hjärna från båda replikerna som har samma roll. Datareplikeringen misslyckas i det här tillståndet tills användaren löser situationen genom att manuellt ange en replik som primär och den andra repliken som sekundär.
Relaterat innehåll
Mer information om länkfunktionen finns i följande resurser: