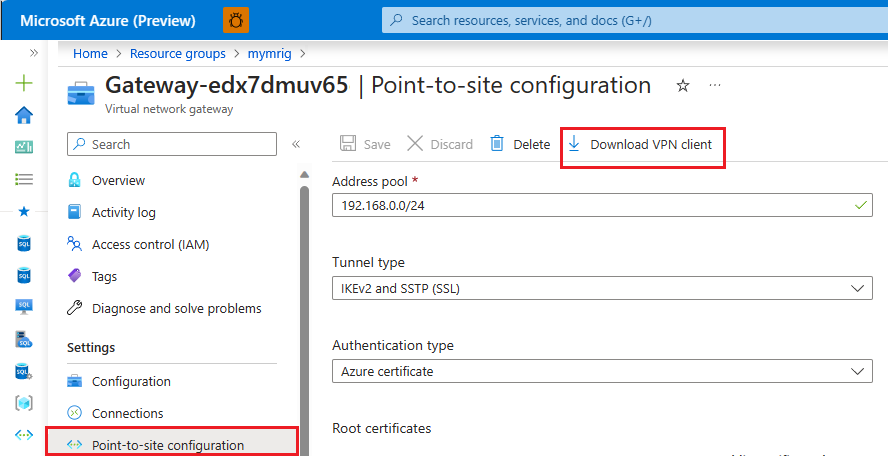Snabbstart: Konfigurera en punkt-till-plats-anslutning till Azure SQL Managed Instance från en lokal plats
Gäller för:Azure SQL Managed Instance
Den här snabbstarten lär dig hur du ansluter till Azure SQL Managed Instance med hjälp av SQL Server Management Studio (SSMS) från en lokal klientdator via en punkt-till-plats-anslutning. Information om punkt-till-plats-anslutningar finns i Om punkt-till-plats-VPN.
Förutsättningar
Den här snabbstarten:
- Använder de resurser som skapats i Skapa en hanterad instans som utgångspunkt.
- Kräver PowerShell 5.1 och Azure PowerShell 1.4.0 eller senare på den lokala klientdatorn. Om det behövs kan du läsa anvisningarna för att installera Azure PowerShell-modulen.
- Kräver den senaste versionen av SQL Server Management Studio på din lokala klientdator.
Koppla en VPN-gateway till ett virtuellt nätverk
Öppna PowerShell på din lokala klientdator.
Kopiera följande PowerShell-skript för att ansluta en VPN-gateway till det virtuella SQL Managed Instance-nätverket som du skapade i snabbstarten Skapa en hanterad instans . Det här skriptet använder Azure PowerShell Az-modulen och gör följande för antingen Windows- eller Linux-baserade värdar:
Skapar och installerar certifikat på en klientdator
Beräknar det framtida IP-intervallet för VPN-gatewayundernät
Skapar gatewayundernätet
Distribuerar Azure Resource Manager-mallen som kopplar VPN-gatewayen till VPN-undernätet
$scriptUrlBase = 'https://raw.githubusercontent.com/Microsoft/sql-server-samples/master/samples/manage/azure-sql-db-managed-instance/attach-vpn-gateway' $parameters = @{ subscriptionId = '<subscriptionId>' resourceGroupName = '<resourceGroupName>' virtualNetworkName = '<virtualNetworkName>' certificateNamePrefix = '<certificateNamePrefix>' } Invoke-Command -ScriptBlock ([Scriptblock]::Create((iwr ($scriptUrlBase+'/attachVPNGateway.ps1?t='+ [DateTime]::Now.Ticks)).Content)) -ArgumentList $parameters, $scriptUrlBase
Klistra in skriptet i PowerShell-fönstret och ange nödvändiga parametrar. Värdena för , och ska matcha de som du använde för snabbstarten Skapa en hanterad instans.
<virtualNetworkName><resourceGroup><subscriptionId>Värdet för<certificateNamePrefix>kan vara en valfri sträng.Kommentar
Om du får ett felmeddelande om att parsa Internet Explorer-motorn startar du antingen Internet Explorer för att slutföra den första installationen eller uppgradera till en nyare version av PowerShell.
Kör PowerShell-skriptet.
Viktigt!
Fortsätt inte förrän PowerShell-skriptet har slutförts.
Skapa en VPN-anslutning
Logga in på Azure-portalen.
Öppna resursgruppen där du skapade den virtuella nätverksgatewayen och öppna sedan den virtuella nätverksgatewayresursen.
Välj Punkt-till-plats-konfiguration och välj sedan Ladda ned VPN-klient.
På den lokala klientdatorn extraherar du filerna från zip-filen och öppnar sedan mappen med de extraherade filerna.
Öppna mappen WindowsAmd64 och öppna filen VpnClientSetupAmd64.exe.
Om du får ett Windows-skyddat datormeddelande väljer du Mer information och sedan Kör ändå.
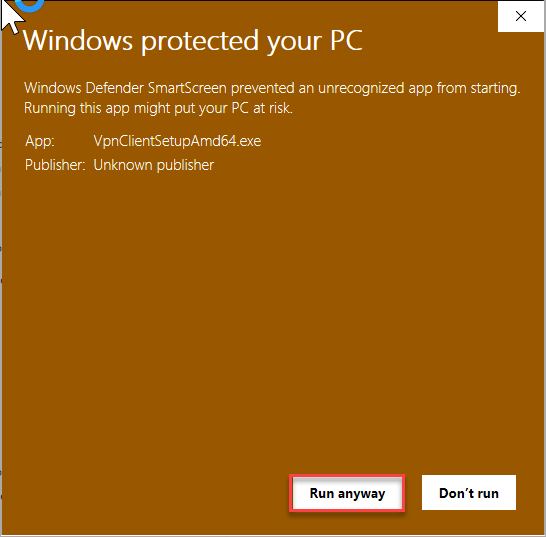
I dialogrutan User Account Control (Användarkontokontroll) väljer du Ja för att fortsätta.
I dialogrutan som refererar till ditt virtuella nätverk väljer du Ja för att installera VPN-klienten för det virtuella nätverket.
Anslut till VPN-anslutningen
Gå till VPN i Nätverk och Internet på din lokala klientdator och välj det virtuella SQL-hanterade instansnätverket för att upprätta en anslutning till det här virtuella nätverket. I följande bild heter det virtuella nätverket MyNewVNet:
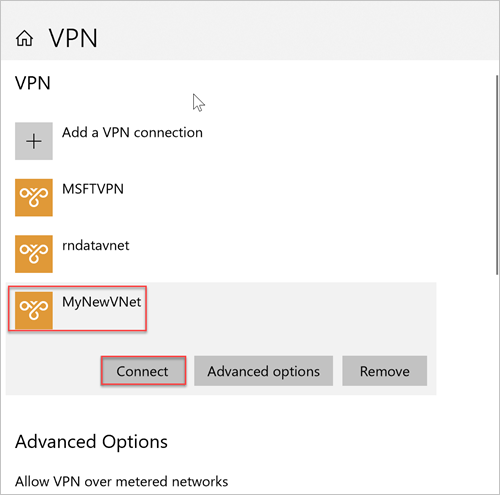
Välj Anslut.
I dialogrutan väljer du Anslut.
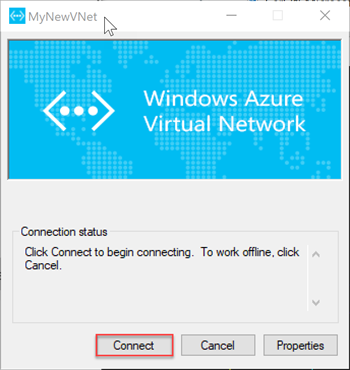
När du uppmanas att Anslut ion Manager behöver utökade privilegier för att uppdatera routningstabellen väljer du Fortsätt.
Välj Ja i dialogrutan Kontroll av användarkonto för att fortsätta.
Du har upprättat en VPN-anslutning till ditt virtuella SQL-hanterade instansnätverk.
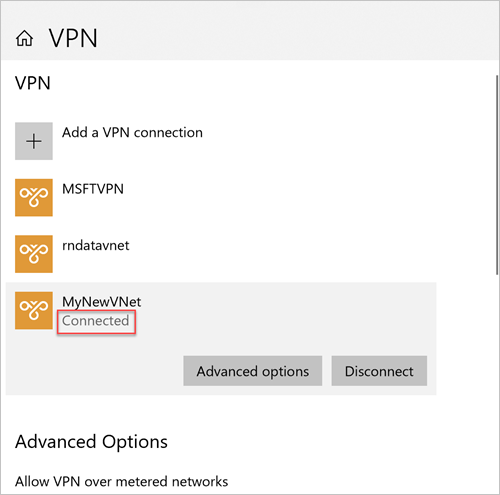
Anslut med SSMS
Öppna SQL Server Management Studio (SSMS) på den lokala klientdatorn.
I dialogrutan Anslut till server anger du det fullständigt kvalificerade värdnamnet för din SQL-hanterade instans i rutan Servernamn.
Välj SQL Server-autentisering, ange användarnamn och lösenord och välj sedan Anslut.
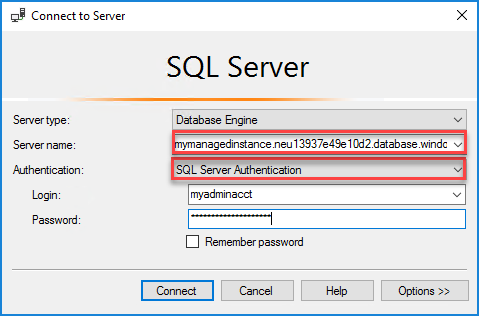
När du har anslutit kan du visa system- och användardatabaser i noden Databaser. Du kan också visa olika objekt i noderna Säkerhet, Serverobjekt, Replikering, Hantering, SQL Server Agent och XEvent Profiler.
Anslut kunde inte fastställas
Om anslutningen fungerar från början men efter en stund visas felet The connection could not be established när du försöker ansluta till VPN:
- Öppna din Windows VPN-Inställningar.
- Ta bort VPN-anslutningen.
- Upprepa stegen i Skapa en VPN-anslutning för att ladda ned VPN-klienten och installera den igen.
- Anslut till VPN.
Nästa steg
- En snabbstart som visar hur du ansluter från en virtuell Azure-dator finns i Konfigurera en punkt-till-plats-anslutning.
- En översikt över anslutningsalternativen för program finns i Anslut dina program till SQL Managed Instance.
- Om du vill återställa en befintlig SQL Server-databas från en lokal till en hanterad instans kan du använda Azure Database Migration Service för migrering eller T-SQL RESTORE-kommandot för att återställa från en databassäkerhetskopieringsfil.