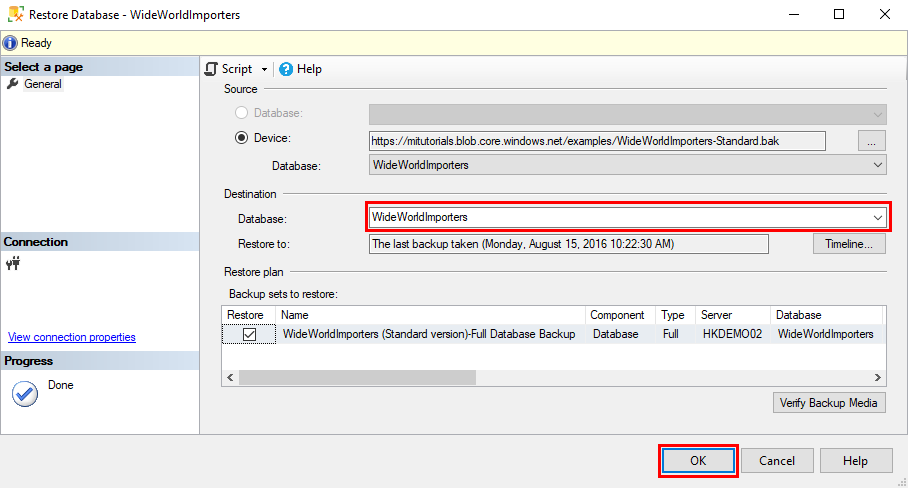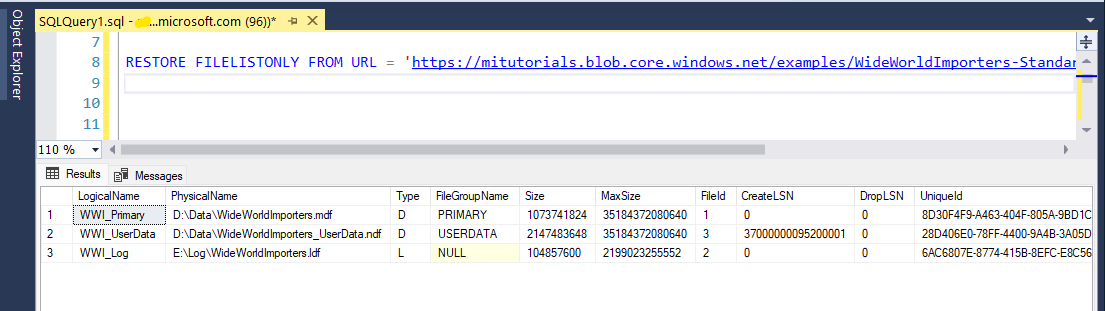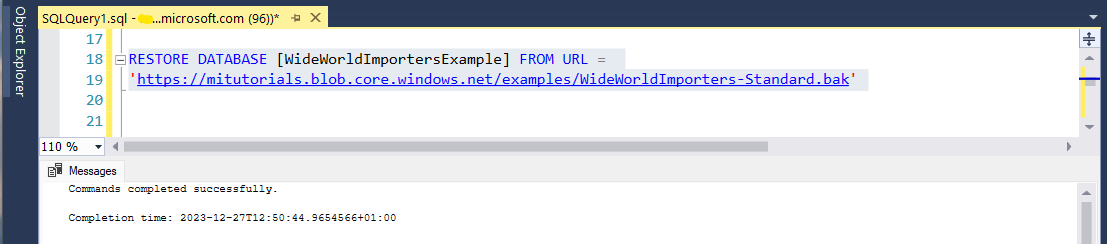Snabbstart: Återställa en databas till Azure SQL Managed Instance med SSMS
Gäller för:Azure SQL Managed Instance
I den här snabbstarten använder du SQL Server Management Studio (SSMS) för att återställa en databas från Azure Blob Storage till Azure SQL Managed Instance. Snabbstarten återställer wide world importers-exempeldatabasen från en offentligt tillgänglig säkerhetskopieringsfil med hjälp av en SAS.
Kommentar
- En videoguide finns i Azure SQL Managed Instance – återställa databassäkerhetskopiering.
- Mer information om migrering med Hjälp av Azure Database Migration Service finns i Självstudie: Migrera SQL Server till en Azure SQL Managed Instance med hjälp av Database Migration Service.
- Mer information om olika migreringsmetoder finns i GUIDEN SQL Server till Azure SQL Managed Instance.
Förutsättningar
Den här snabbstarten:
- Använder resurser från snabbstarten Skapa en SQL-hanterad instans .
- Kräver den senaste versionen av SSMS installerad.
- Kräver att SSMS ansluter till SQL Managed Instance. Se de här snabbstarterna om hur du ansluter:
- Aktivera en offentlig slutpunkt på SQL Managed Instance. Den här metoden rekommenderas för den här snabbstarten.
- Anslut till SQL Managed Instance från en virtuell Azure-dator.
- Konfigurera en punkt-till-plats-anslutning till SQL Managed Instance lokalt.
Kommentar
Mer information om hur du säkerhetskopierar och återställer en SQL Server-databas med hjälp av Blob Storage och en signaturnyckel för delad åtkomst finns i SÄKERHETSKOPIERing av SQL Server till URL.
Använd återställningsguiden för att återställa från en säkerhetskopia
I SSMS utför du stegen i följande avsnitt för att återställa wide world importers-databasen till SQL Managed Instance med hjälp av återställningsguiden. Databassäkerhetskopieringsfilen lagras i ett förkonfigurerat Blob Storage-konto.
Öppna återställningsguiden
Öppna SSMS och anslut till din SQL-hanterade instans.
I Object Explorer högerklickar du på mappen Databaser för din SQL-hanterade instans och väljer sedan Återställ databas för att öppna återställningsguiden.
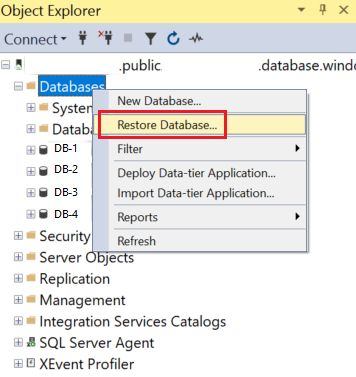
Välj säkerhetskopieringskällan
I återställningsguiden väljer du ellipsen (...) för att välja källan för den säkerhetskopieringsuppsättning som ska återställas.
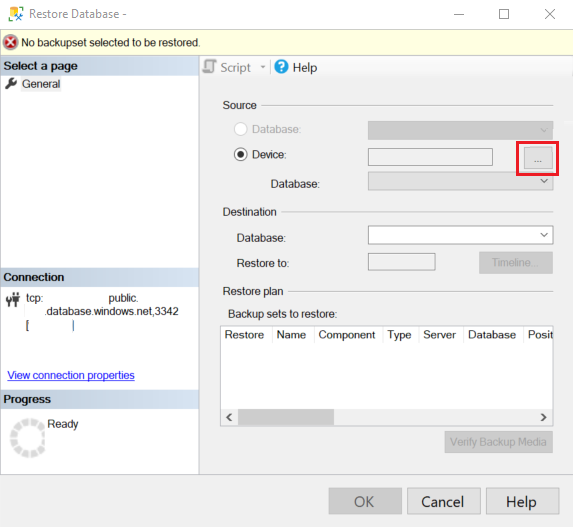
I Välj säkerhetskopieringsenheter väljer du Lägg till. I Typ av säkerhetskopieringsmedia är URL det enda alternativet som är tillgängligt eftersom det är den enda källtyp som stöds. Välj OK.
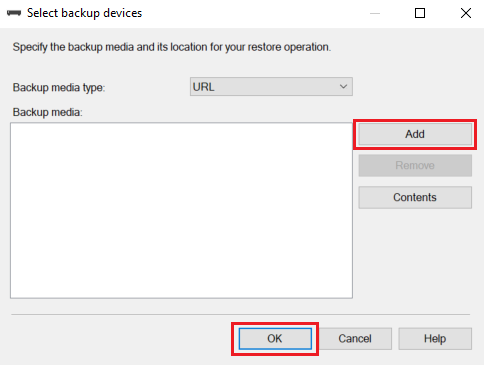
I Välj en plats för säkerhetskopieringsfil väljer du något av tre alternativ för att ange information om platsen för dina säkerhetskopierade filer:
- Välj en förregistrerad lagringscontainer i azure storage-containerlistan.
- Ange en ny lagringscontainer och en signatur för delad åtkomst. En ny SQL-autentiseringsuppgift registreras åt dig.
- Välj Lägg till för att bläddra bland fler lagringscontainrar från din Azure-prenumeration.
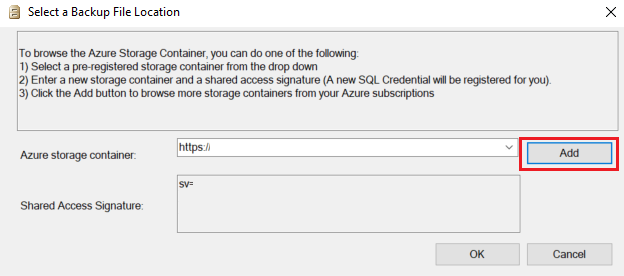
Om du väljer Lägg till fortsätter du till nästa avsnitt, Bläddra i Azure-prenumerationslagringscontainrar. Om du använder en annan metod för att ange platsen för säkerhetskopieringsfilerna går du vidare till Återställ databasen.
Om du vill återställa wide world importers-exempeldatabasen från offentligt tillgänglig skrivskyddad lagring anger du värdet
https://mitutorials.blob.core.windows.net/examples/och för fältet Signatur för delad åtkomst anger du alla värden, till exempelSAS.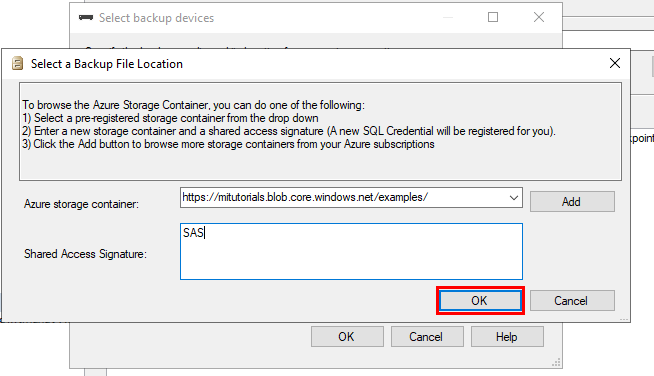
Bläddra bland Azure-prenumerationslagringscontainrar
Kommentar
De här stegen är inte nödvändiga för att återställa exempeldatabasen WideWorldImporters från den offentligt tillgängliga skrivskyddade Azure-blobblagringen, men de är nödvändiga för att återställa databaser från din egen Azure Blob Storage.
I Anslut till en Microsoft-prenumeration väljer du Logga in för att logga in på din Azure-prenumeration.
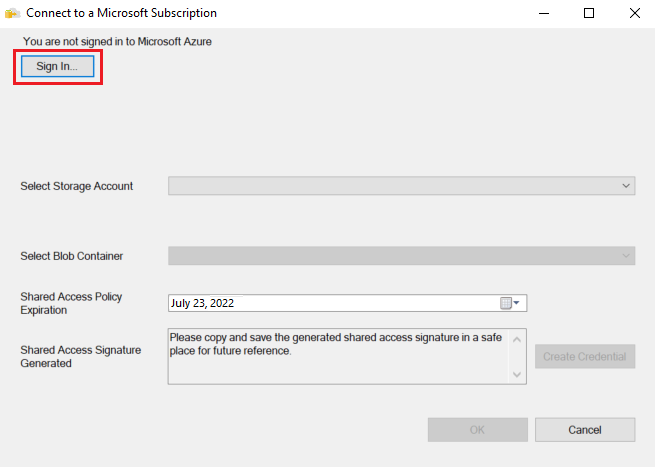
Logga in på ditt Microsoft-konto för att initiera sessionen i Azure.
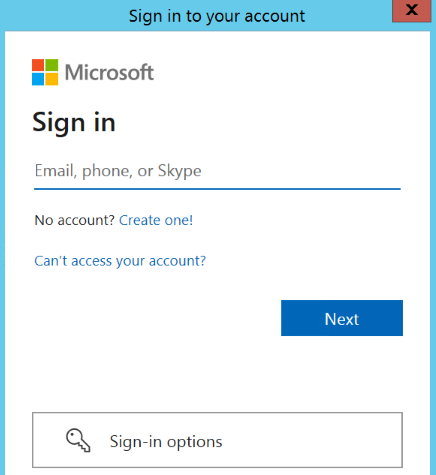
Välj prenumerationen på lagringskontot som innehåller säkerhetskopieringsfilerna.
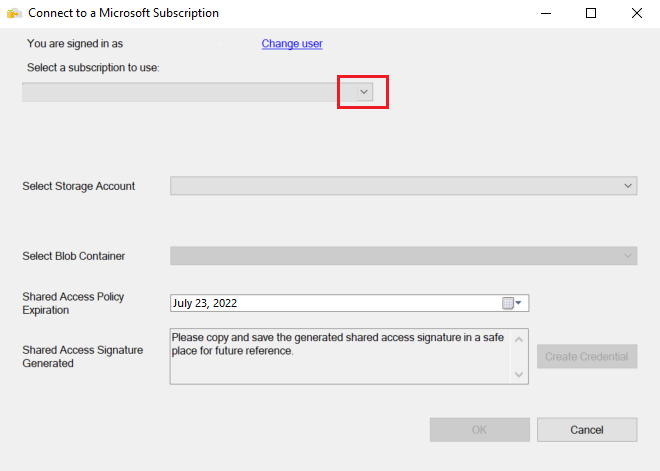
Välj det lagringskonto som innehåller säkerhetskopieringsfilerna.
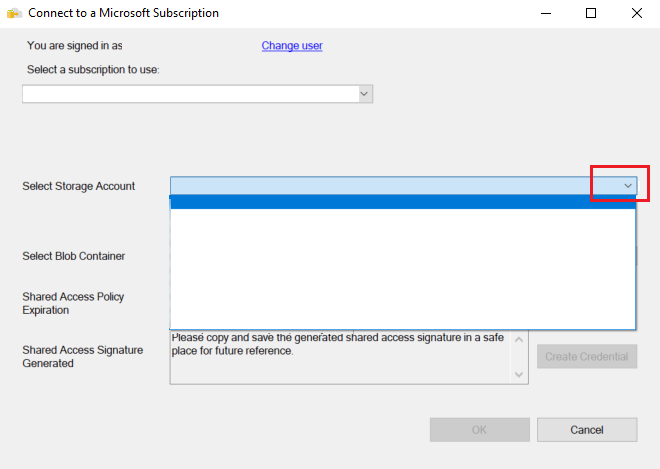
Välj den blobcontainer som innehåller säkerhetskopieringsfilerna.
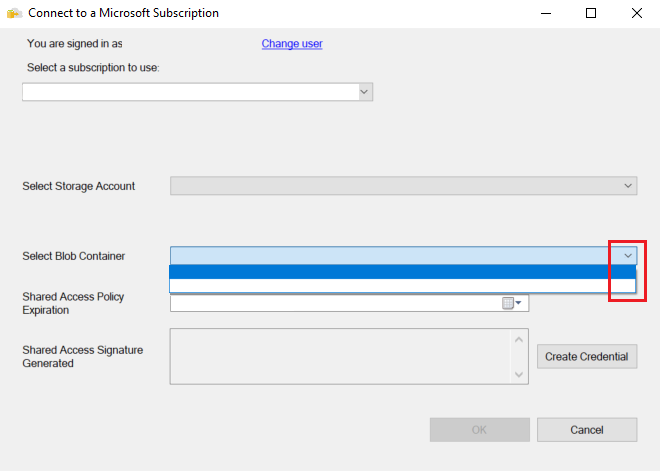
Ange förfallodatumet för principen för delad åtkomst och välj Skapa autentiseringsuppgifter. En signatur för delad åtkomst med rätt behörigheter skapas. Välj OK.
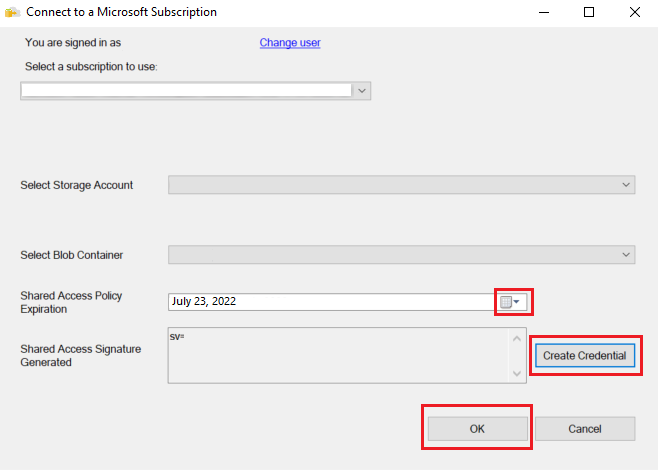
Återställa databasen
Nu när du har valt en lagringscontainer bör du se dialogrutan Hitta säkerhetskopieringsfil i Microsoft Azure .
I den vänstra rutan expanderar du mappstrukturen för att visa mappen som innehåller säkerhetskopieringsfilerna. I den högra rutan väljer du alla säkerhetskopierade filer som är relaterade till den säkerhetskopieringsuppsättning som du återställer och väljer sedan OK. Följande skärmbild visar till exempel den offentligt tillgängliga skrivskyddade bloblagringen som innehåller exempeldatabasen
WideWorldImporters.SSMS verifierar säkerhetskopieringsuppsättningen. Den här processen tar högst några sekunder. Varaktigheten beror på storleken på säkerhetskopieringsuppsättningen.
Om säkerhetskopian verifieras måste du ange ett namn för databasen som återställs. Under Mål innehåller rutan Databas som standard namnet på databasen för säkerhetskopieringsuppsättningen. Om du vill ändra namnet anger du ett nytt namn för Databasen. Välj OK.
Återställningsprocessen startar. Varaktigheten beror på storleken på säkerhetskopieringsuppsättningen.
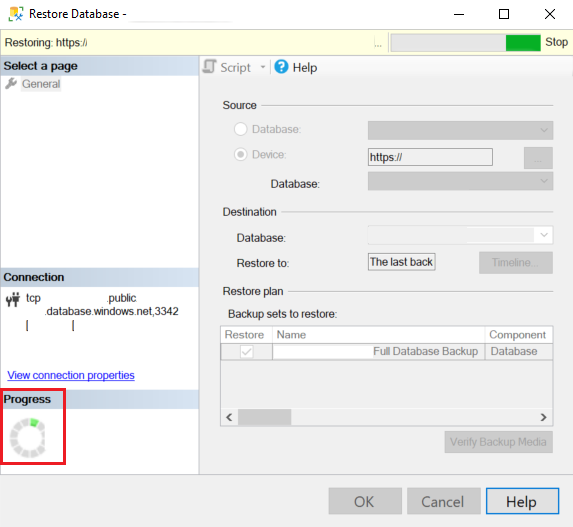
När återställningsprocessen är klar visar en dialogruta att den lyckades. Välj OK.
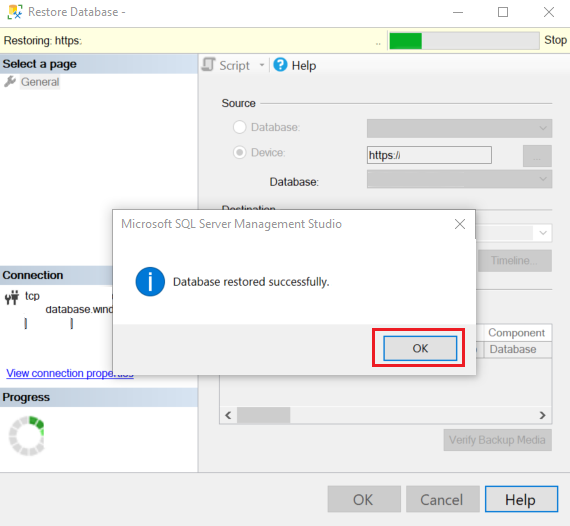
I Object Explorer söker du efter den återställde databasen genom att välja Uppdatera.
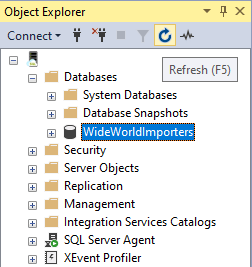
Använda T-SQL för att återställa från en säkerhetskopia
Som ett alternativ till återställningsguiden kan du använda T-SQL-instruktioner för att återställa en databas. I SSMS följer du de här stegen för att återställa wide world importers-databasen till SQL Managed Instance med hjälp av T-SQL. Databassäkerhetskopieringsfilen lagras i ett förkonfigurerat Blob Storage-konto.
Öppna SSMS och anslut till din SQL-hanterade instans.
I Object Explorer högerklickar du på din SQL-hanterade instans och väljer Ny fråga för att öppna ett nytt frågefönster.
Kör följande T-SQL-instruktion, som använder offentligt tillgänglig förkonfigurerad lagringscontainer och en signaturnyckel för delad åtkomst för att skapa en autentiseringsuppgift i din SQL-hanterade instans.
Viktigt!
CREDENTIALmåste matcha containersökvägen, börja medhttpsoch får inte innehålla ett avslutande snedstreck.IDENTITYmåste varaSHARED ACCESS SIGNATURE.SECRETmåste vara signaturtoken för delad åtkomst och får inte innehålla en inledande?.- I det här exemplet
SECRETutelämnas eftersom lagringskontot är offentligt tillgängligt. Om du använder ett lagringskonto som inte är offentligt tillgängligt måste du ange en signaturtoken för delad åtkomst.
CREATE CREDENTIAL [https://mitutorials.blob.core.windows.net/examples/WideWorldImporters-Standard.bak] WITH IDENTITY = 'SHARED ACCESS SIGNATURE';Sökvägen för autentiseringsuppgifter i föregående exempel ger åtkomst till en enda fil. Du kan också skapa en signaturtoken för delad åtkomst till en mappsökväg, till exempel:
CREATE CREDENTIAL [https://<your storage>.blob.core.windows.net/databases/backups/] WITH IDENTITY = 'SHARED ACCESS SIGNATURE' , SECRET = '<your shared access signature>'; -- omit the leading ?Om du vill kontrollera att autentiseringsuppgifterna fungerar korrekt kör du följande instruktion, som använder en URL för att hämta en lista över säkerhetskopior.
RESTORE FILELISTONLY FROM URL = 'https://mitutorials.blob.core.windows.net/examples/WideWorldImporters-Standard.bak';Kör följande instruktion för att återställa wide world importers-exempeldatabasen.
RESTORE DATABASE [WideWorldImportersExample] FROM URL = 'https://mitutorials.blob.core.windows.net/examples/WideWorldImporters-Standard.bak';Kör följande instruktion för att spåra status för återställningsprocessen.
SELECT session_id as SPID, command, a.text AS Query, start_time, percent_complete , dateadd(second,estimated_completion_time/1000, getdate()) as estimated_completion_time FROM sys.dm_exec_requests r CROSS APPLY sys.dm_exec_sql_text(r.sql_handle) a WHERE r.command in ('BACKUP DATABASE','RESTORE DATABASE');När återställningsprocessen är klar visar du databasen i Object Explorer. Du kan kontrollera att databasen har återställts med hjälp av vyn sys.dm_operation_status .
Kommentar
En databasåterställningsåtgärd är asynkron och kan försöka igen. Du kan få ett fel i SSMS om anslutningen misslyckas eller om tidsgränsen upphör att gälla. SQL Managed Instance försöker återställa databasen i bakgrunden och du kan spåra återställningsprocessens förlopp med hjälp av vyerna sys.dm_exec_requests och sys.dm_operation_status .
I vissa faser av återställningsprocessen visas en unik identifierare i stället för det faktiska databasnamnet i systemvyerna. Mer information om skillnader i RESTORE instruktionsbeteende finns i T-SQL-skillnader mellan SQL Server och Azure SQL Managed Instance.
Relaterat innehåll
- Information om hur du felsöker en säkerhetskopia till en URL finns i Metodtips för säkerhetskopiering av SQL Server till URL och felsökning.
- En översikt över anslutningsalternativ för appar finns i Anslut dina program till SQL Managed Instance.
- Information om hur du frågar med hjälp av dina favoritverktyg eller språk finns i Snabbstarter: Azure SQL Database Connect och fråga.