Köra en spårning mot Azure SQL Managed Instance med Windows-autentisering för Microsoft Entra-huvudkonton
Den här artikeln visar hur du ansluter och kör en spårning mot Azure SQL Managed Instance med hjälp av Windows-autentisering för huvudkonton i Microsoft Entra-ID (tidigare Azure Active Directory). Windows-autentisering är ett bekvämt sätt för kunder att ansluta till en hanterad instans, särskilt för databasadministratörer och utvecklare som är vana vid att starta SQL Server Management Studio (SSMS) med sina Windows-autentiseringsuppgifter.
Den här artikeln delar två alternativ för att köra en spårning mot en hanterad instans: du kan spåra med utökade händelser eller med SQL Server Profiler. Sql Server Profiler kan fortfarande användas, men spårningsfunktionerna som används av SQL Server Profiler är inaktuella och tas bort i en framtida version av Microsoft SQL Server.
Kommentar
Microsoft Entra-ID är det nya namnet för Azure Active Directory (Azure AD). Vi uppdaterar dokumentationen just nu.
Förutsättningar
Om du vill använda Windows-autentisering för att ansluta till och köra en spårning mot en hanterad instans måste du först uppfylla följande krav:
- Konfigurera Windows-autentisering för Azure SQL Managed Instance med hjälp av Microsoft Entra-ID och Kerberos.
- Installera SQL Server Management Studio (SSMS) på klienten som ansluter till den hanterade instansen. SSMS-installationen innehåller SQL Server Profiler och inbyggda komponenter för att skapa och köra utökade händelsespårningar.
- Aktivera verktyg på klientdatorn för att ansluta till den hanterade instansen. Detta kan göras av något av följande:
- Om du vill skapa eller ändra utökade händelsesessioner kontrollerar du att ditt konto har serverbehörigheten ALTER ANY EVENT SESSION på den hanterade instansen.
- Om du vill skapa eller ändra spårningar i SQL Server Profiler kontrollerar du att ditt konto har serverbehörigheten ALTER TRACE på den hanterade instansen.
Om du ännu inte har aktiverat Windows-autentisering för Microsoft Entra-huvudnamn mot din hanterade instans kan du köra en spårning mot en hanterad instans med ett Microsoft Entra-autentiseringsalternativ , inklusive:
- Lösenord erbjuder autentisering med Microsoft Entra-autentiseringsuppgifter
- Universal med MFA lägger till multifaktorautentisering
- Integrerade använder federationsprovidrar som Active Directory Federation Services (AD FS) (ADFS) för att aktivera enkel inloggning (SSO)
- Tjänstens huvudnamn aktiverar autentisering från Azure-program
- Hanterad identitet möjliggör autentisering från program som tilldelats Microsoft Entra-identiteter
Köra en spårning med utökade händelser
Om du vill köra en spårning med utökade händelser mot en hanterad instans med Windows-autentisering ansluter du först Object Explorer till din hanterade instans med Windows-autentisering.
Starta SQL Server Management Studio från en klientdator där du har loggat in med Windows-autentisering.
Dialogrutan "Anslut till server" bör visas automatiskt. Om den inte gör det kontrollerar du att Object Explorer är öppet och väljer Anslut.
Ange namnet på den hanterade instansen som servernamn. Namnet på den hanterade instansen ska vara i ett format som liknar
managedinstancename.12a34b5c67ce.database.windows.net.Efter autentisering väljer du Windows-autentisering.
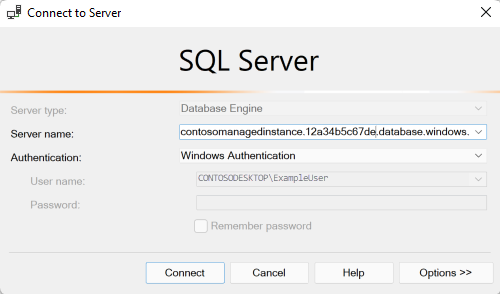
Välj Anslut.
Nu när Object Explorer är anslutet kan du skapa och köra en spårning av utökade händelser. Följ stegen i Snabbstart: Utökade händelser i SQL Server för att lära dig hur du skapar, testar och visar resultatet av en utökad händelsesession.
Köra en spårning med Profiler
Starta Profiler-programmet för att köra en spårning med SQL Server Profiler mot en hanterad instans med Windows-autentisering. Profiler kan köras från Windows Start-menyn eller från SQL Server Management Studio.
På menyn Arkiv väljer du Ny spårning.
Ange namnet på den hanterade instansen som servernamn. Namnet på den hanterade instansen ska vara i ett format som liknar
managedinstancename.12a34b5c67ce.database.windows.net.Efter autentisering väljer du Windows-autentisering.
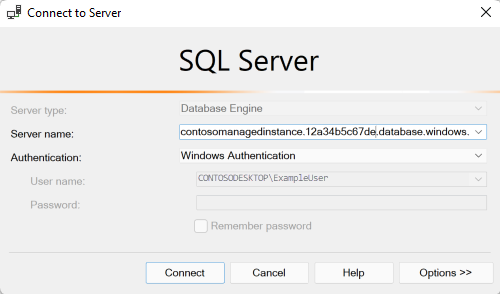
Välj Anslut.
Följ stegen i Skapa en spårning (SQL Server Profiler) för att konfigurera spårningen.
Välj Kör när du har konfigurerat spårningen.
Nästa steg
Läs mer om Windows-autentisering för Microsoft Entra-huvudnamn med Azure SQL Managed Instance:
- Vad är Windows-autentisering för Microsoft Entra-huvudkonton i Azure SQL Managed Instance?
- Hur du konfigurerar Windows-autentisering för Azure SQL Managed Instance med hjälp av Microsoft Entra ID och Kerberos
- Så här implementeras Windows-autentisering för Azure SQL Managed Instance med Microsoft Entra ID och Kerberos
- Utökade händelser
Feedback
Kommer snart: Under hela 2024 kommer vi att fasa ut GitHub-problem som feedbackmekanism för innehåll och ersätta det med ett nytt feedbacksystem. Mer information finns i: https://aka.ms/ContentUserFeedback.
Skicka och visa feedback för