Självstudie: Konfigurera en tillgänglighetsgrupp i flera undernät (SQL Server på virtuella Azure-datorer)
Gäller för:SQL Server på en virtuell Azure-dator
Dricks
Det finns många metoder för att distribuera en tillgänglighetsgrupp. Förenkla distributionen och eliminera behovet av en Azure Load Balancer eller ett distribuerat nätverksnamn (DNN) för din AlwaysOn-tillgänglighetsgrupp genom att skapa dina virtuella SQL Server-datorer i flera undernät i samma virtuella Azure-nätverk. Om du redan har skapat tillgänglighetsgruppen i ett enda undernät kan du migrera den till en miljö med flera undernät.
Den här självstudien visar hur du skapar en AlwaysOn-tillgänglighetsgrupp för SQL Server på virtuella Azure-datorer i flera undernät. Den fullständiga självstudien skapar ett Windows Server-redundanskluster och en tillgänglighetsgrupp med två SQL Server-repliker och en lyssnare.
Tidsuppskattning: Förutsatt att dina förutsättningar är klara bör den här självstudien ta cirka 30 minuter att slutföra.
Förutsättningar
I följande tabell visas de förutsättningar som du behöver slutföra innan du påbörjar den här självstudien:
| Krav | Description |
|---|---|
 Två SQL Server-instanser Två SQL Server-instanser |
– Varje virtuell dator i två olika Azure-tillgänglighetszoner eller samma tillgänglighetsuppsättning – I separata undernät i ett virtuellt Azure-nätverk – Med två sekundära IP-adresser tilldelade till varje virtuell dator – I en enda domän |
 SQL Server-tjänstkonto SQL Server-tjänstkonto |
Ett domänkonto som används av SQL Server-tjänsten för varje dator |
 Öppna brandväggsportar Öppna brandväggsportar |
– SQL Server: 1433 för standardinstans – Databasspeglingsslutpunkt: 5022 eller någon tillgänglig port |
 Domäninstallationskonto Domäninstallationskonto |
– Lokal administratör på varje SQL Server – Medlem i SQL Server sysadmin fast serverroll för varje instans av SQL Server |
Självstudien förutsätter att du har en grundläggande förståelse för SQL Server AlwaysOn-tillgänglighetsgrupper.
Skapa klustret
Tillgänglighetsgruppen AlwaysOn finns ovanpå infrastrukturen för Windows Server-redundanskluster, så innan du distribuerar tillgänglighetsgruppen måste du först konfigurera Windows Server-redundansklustret, vilket innefattar att lägga till funktionen, skapa klustret och ange klustrets IP-adress.
Lägg till redundansklusterfunktion
Lägg till funktionen för redundanskluster i båda de virtuella SQL Server-datorerna. Det gör du på följande sätt:
Anslut till den virtuella SQL Server-datorn via RDP (Remote Desktop Protocol) med hjälp av ett domänkonto som har behörighet att skapa objekt i AD, till exempel CORP\Install domain account created in the prerequisites article.CORP\Install domain account created in the prerequisites article.
Öppna Serverhanteraren instrumentpanel.
Välj länken Lägg till roller och funktioner på instrumentpanelen.
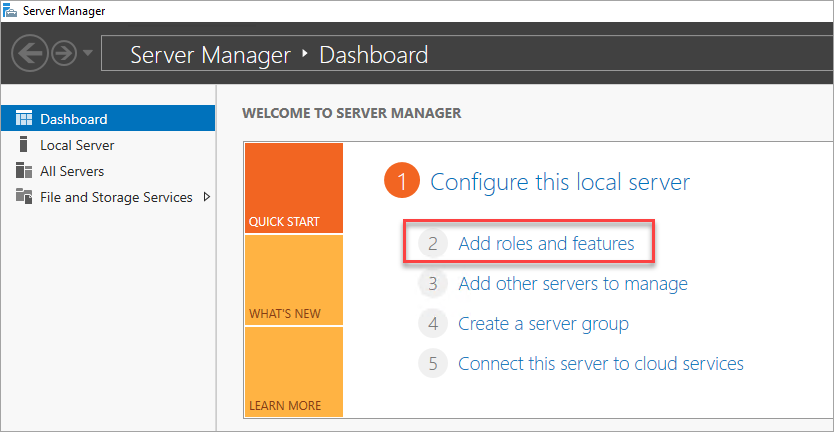
Välj Nästa tills du kommer till avsnittet Serverfunktioner .
I Funktioner väljer du Redundansklustring.
Lägg till ytterligare nödvändiga funktioner.
Välj Installera för att lägga till funktionerna.
Upprepa stegen på den andra virtuella SQL Server-datorn.
Skapa kluster
När klusterfunktionen har lagts till i varje virtuell SQL Server-dator är du redo att skapa Windows Server-redundansklustret.
Följ dessa steg för att skapa klustret:
Använd Remote Desktop Protocol (RDP) för att ansluta till den första virtuella SQL Server-datorn (till exempel SQL-VM-1) med ett domänkonto som har behörighet att skapa objekt i AD, till exempel CORP\Install-domänkontot som skapades i artikeln om förhandskrav.
På instrumentpanelen Serverhanteraren väljer du Verktyg och sedan Klusterhanteraren för växling vid fel.
I den vänstra rutan högerklickar du på Klusterhanteraren för växling vid fel och väljer sedan Skapa ett kluster.
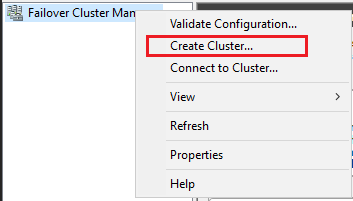
I guiden Skapa kluster skapar du ett kluster med två noder genom att gå igenom sidorna med hjälp av inställningarna i följande tabell:
Sida Inställningar Innan du börjar Använd standardvärden. Välj servrar Skriv det första SQL Server-namnet (till exempel SQL-VM-1) i Ange servernamn och välj Lägg till.
Skriv det andra SQL Server-namnet (till exempel SQL-VM-2) i Ange servernamn och välj Lägg till.Verifieringsvarning Välj Ja. När jag klickar på Nästa kör du konfigurationsverifieringstester och återgår sedan till processen att skapa klustret. Innan du börjar Välj Nästa. Testalternativ Välj Kör bara de tester jag väljer. Testmarkering Avmarkera Lagring. Se till att Inventering, Nätverk och Systemkonfiguration är markerade. Bekräftelse Välj Nästa.
Vänta tills verifieringen har slutförts.
Välj Visa rapport för att granska rapporten. Du kan ignorera varningen om att virtuella datorer endast kan nås i ett nätverksgränssnitt. Azure-infrastrukturen har fysisk redundans och därför krävs det inte att ytterligare nätverksgränssnitt läggs till.
Välj Slutför.Åtkomstpunkt för att administrera klustret Skriv ett klusternamn, till exempel SQLAGCluster1 i Klusternamn. Bekräftelse Avmarkera Lägg till all berättigad lagring i klustret och välj Nästa. Sammanfattning Välj Slutför. Varning
Om du inte avmarkerar Lägg till all berättigad lagring i klustret kopplar Windows från de virtuella diskarna under klustringsprocessen. Därför visas de inte i Diskhanteraren eller Utforskaren förrän lagringen har tagits bort från klustret och kopplats tillbaka med Hjälp av PowerShell.
Ange IP-adressen för redundansklustret
Ip-adressen som tilldelats klustret är vanligtvis samma IP-adress som tilldelats den virtuella datorn, vilket innebär att klustrets IP-adress i Azure är i ett feltillstånd och inte kan tas online. Ändra klustrets IP-adress så att IP-resursen är online.
Under förutsättningarna bör du ha tilldelat sekundära IP-adresser till varje virtuell SQL Server-dator, eftersom exempeltabellen nedan (dina specifika IP-adresser kan variera):
| Namn på virtuell dator | Namn på undernät | Adressintervall för undernätet | Sekundärt IP-namn | Sekundär IP-adress |
|---|---|---|---|---|
| SQL-VM-1 | SQL-undernät-1 | 10.38.1.0/24 | windows-cluster-ip | 10.38.1.10 |
| SQL-VM-2 | SQL-undernät-2 | 10.38.2.0/24 | windows-cluster-ip | 10.38.2.10 |
Tilldela dessa IP-adresser som klustrets IP-adresser för varje relevant undernät.
Kommentar
I Windows Server 2019 skapar klustret ett distribuerat servernamn i stället för klusternätverksnamnet, och klusternamnsobjektet (CNO) registreras automatiskt med IP-adresserna för alla noder i klustret, vilket eliminerar behovet av en dedikerad WINDOWS-kluster-IP-adress. Om du använder Windows Server 2019 kan du antingen hoppa över det här avsnittet och andra steg som refererar till klusterkärnresursernaeller skapa ett VNN-baserat kluster (virtuellt nätverksnamn) med PowerShell. Mer information finns i bloggen Redundanskluster: Klusternätverksobjekt .
Följ dessa steg för att ändra klustrets IP-adress:
I Klusterhanteraren för växling vid fel rullar du ned till Klusterkärnresurser och expanderar klusterinformationen. Du bör se namn - och två IP-adressresurser från varje undernät i tillståndet Misslyckades .
Högerklicka på den första misslyckade IP-adressresursen och välj sedan Egenskaper.
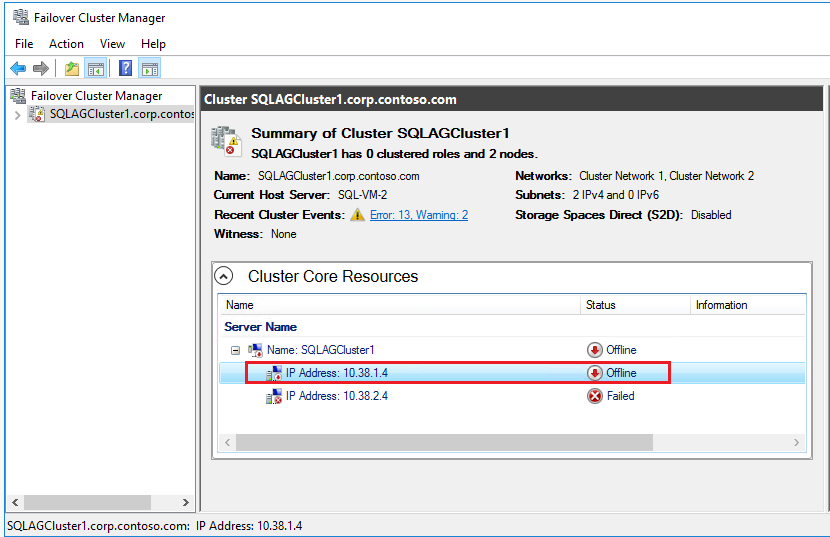
Välj Statisk IP-adress och uppdatera IP-adressen till den dedikerade WINDOWS-kluster-IP-adressen i det undernät som du tilldelade till den första virtuella SQL Server-datorn (till exempel SQL-VM-1). Välj OK.
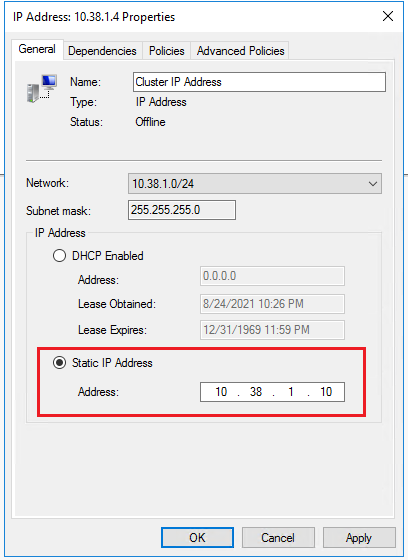
Upprepa stegen för den andra misslyckade IP-adressresursen med hjälp av den dedikerade WINDOWS-kluster-IP-adressen för undernätet för den andra virtuella SQL Server-datorn (till exempel SQL-VM-2).
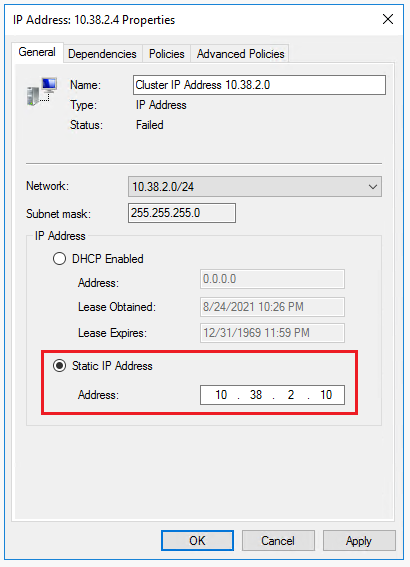
I avsnittet Klusterkärnresurser högerklickar du på klusternamnet och väljer Bring Online. Vänta tills namnet och en av IP-adressresurserna är online.
Eftersom de virtuella SQL Server-datorerna finns i olika undernät har klustret ett ELLER-beroende av de två dedikerade WINDOWS-kluster-IP-adresserna. När klusternamnresursen är online uppdateras domänkontrollantservern (DC) med ett nytt Active Directory-datorkonto (AD). Om klustrets kärnresurser flyttar noder går en IP-adress offline, medan den andra är online och uppdaterar DC-servern med den nya IP-adressassociationen.
Dricks
När du kör klustret på virtuella Azure-datorer i en produktionsmiljö ändrar du klusterinställningarna till ett mer avslappnat övervakningstillstånd för att förbättra klusterstabiliteten och tillförlitligheten i en molnmiljö. Mer information finns i Metodtips för SQL Server VM – HADR-konfiguration.
Konfigurera kvorum
I ett kluster med två noder krävs en kvorumenhet för klustertillförlitlighet och stabilitet. På virtuella Azure-datorer är molnvittnet den rekommenderade kvorumkonfigurationen, även om det finns andra tillgängliga alternativ. Stegen i det här avsnittet konfigurerar ett molnvittne för kvorum. Identifiera åtkomstnycklarna till lagringskontot och konfigurera sedan molnvittnet.
Hämta åtkomstnycklar för lagringskonto
När du skapar ett Microsoft Azure Storage-konto associeras det med två åtkomstnycklar som genereras automatiskt – primär åtkomstnyckel och sekundär åtkomstnyckel. Använd den primära åtkomstnyckeln första gången du skapar molnvittnet, men därefter finns det inga begränsningar för vilken nyckel som ska användas för molnvittnet.
Använd Azure-portalen för att visa och kopiera lagringsåtkomstnycklar för azure-lagringskontot som skapades i förutsättningarna.
Följ dessa steg för att visa och kopiera lagringsåtkomstnycklarna:
Gå till resursgruppen i Azure-portalen och välj det lagringskonto som du skapade.
Välj Åtkomstnycklar under Säkerhet + nätverk.
Välj Visa nycklar och kopiera nyckeln.
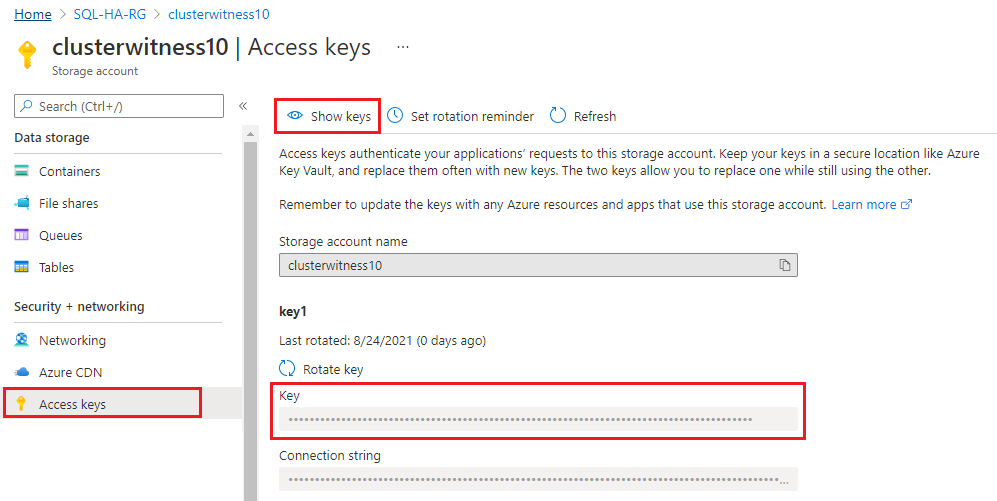
Konfigurera molnvittne
När du har kopierat åtkomstnyckeln skapar du molnvittnet för klusterkvorumet.
Följ dessa steg för att skapa molnvittnet:
Anslut till den första virtuella SQL Server-datorn SQL-VM-1 med fjärrskrivbord.
Öppna Windows PowerShell i administratörsläge.
Kör PowerShell-skriptet för att ange TLS-värdet (Transport Layer Security) för anslutningen till 1.2:
[Net.ServicePointManager]::SecurityProtocol = [Net.SecurityProtocolType]::Tls12Använd PowerShell för att konfigurera molnvittnet. Ersätt värdena för lagringskontots namn och åtkomstnyckel med din specifika information:
Set-ClusterQuorum -CloudWitness -AccountName "Storage_Account_Name" -AccessKey "Storage_Account_Access_Key"Följande exempelutdata indikerar att det lyckades:

Klustrets kärnresurser konfigureras med ett molnvittne.
Aktivera ag-funktion
Funktionen AlwaysOn-tillgänglighetsgrupp är inaktiverad som standard. Använd Konfigurationshanteraren för SQL Server för att aktivera funktionen på båda SQL Server-instanserna.
Följ dessa steg för att aktivera funktionen tillgänglighetsgrupp:
Starta RDP-filen till den första virtuella SQL Server-datorn (till exempel SQL-VM-1) med ett domänkonto som är medlem i den fasta serverrollen sysadmin, till exempel CORP\Install domain account created in the prerequisites document
Starta Konfigurationshanteraren för SQL Server på startskärmen på en av dina virtuella SQL Server-datorer.
I webbläsarträdet markerar du SQL Server Services, högerklickar på TJÄNSTEN SQL Server (MSSQLSERVER) och väljer Egenskaper.
Välj fliken Always On High Availability (Alltid på hög tillgänglighet) och markera sedan kryssrutan Aktivera AlwaysOn-tillgänglighetsgrupper:
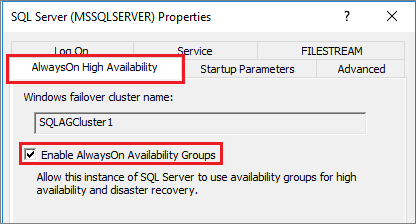
Välj Använd. Välj OK i popup-dialogrutan.
Starta om SQL Server-tjänsten.
Upprepa de här stegen för den andra SQL Server-instansen.
Aktivera funktionen FILESTREAM
Om du inte använder FILESTREAM för databasen i tillgänglighetsgruppen hoppar du över det här steget och går vidare till nästa steg – Skapa databas.
Om du planerar att lägga till en databas i tillgänglighetsgruppen som använder FILESTREAM måste FILESTREAM aktiveras eftersom funktionen är inaktiverad som standard. Använd Konfigurationshanteraren för SQL Server för att aktivera funktionen på båda SQL Server-instanserna.
Följ dessa steg för att aktivera funktionen FILESTREAM:
Starta RDP-filen till den första virtuella SQL Server-datorn (till exempel SQL-VM-1) med ett domänkonto som är medlem i den fasta serverrollen sysadmin, till exempel CORP\Install domain account created in the prerequisites document
Starta Konfigurationshanteraren för SQL Server på startskärmen på en av dina virtuella SQL Server-datorer.
I webbläsarträdet markerar du SQL Server Services, högerklickar på TJÄNSTEN SQL Server (MSSQLSERVER) och väljer Egenskaper.
Välj fliken FILESTREAM och markera sedan kryssrutan för att aktivera FILESTREAM för Transact-SQL-åtkomst:
Välj Använd. Välj OK i popup-dialogrutan.
I SQL Server Management Studio klickar du på Ny fråga för att visa Power Query-redigeraren.
I Power Query-redigeraren anger du följande Transact-SQL-kod:
EXEC sp_configure filestream_access_level, 2 RECONFIGUREKlicka på Kör.
Starta om SQL Server-tjänsten.
Upprepa de här stegen för den andra SQL Server-instansen.
Skapa databas
För din databas kan du antingen följa stegen i det här avsnittet för att skapa en ny databas eller återställa en AdventureWorks-databas. Du måste också säkerhetskopiera databasen för att initiera loggkedjan. Databaser som inte har säkerhetskopierats uppfyller inte kraven för en tillgänglighetsgrupp.
Följ dessa steg för att skapa en databas:
- Starta RDP-filen till den första virtuella SQL Server-datorn (till exempel SQL-VM-1) med ett domänkonto som är medlem i den fasta serverrollen sysadmin, till exempel CORP\Install domain account created in the prerequisites document.
- Öppna SQL Server Management Studio och anslut till SQL Server-instansen.
- Högerklicka på Databaser i Object Explorer och välj Ny databas.
- I Databasnamn skriver du MyDB1.
- Välj sidan Alternativ och välj Fullständig i listrutan Återställningsmodell om den inte är full som standard. Databasen måste finnas i den fullständiga återställningsmodellen för att uppfylla kraven för att delta i en tillgänglighetsgrupp.
- Välj OK för att stänga sidan Ny databas och skapa den nya databasen.
Följ dessa steg för att säkerhetskopiera databasen:
Högerklicka på databasen i Object Explorer, markera Uppgifter och välj sedan Säkerhetskopiera....
Välj OK för att ta en fullständig säkerhetskopia av databasen till standardplatsen för säkerhetskopiering.
Skapa en filresurs
Skapa en säkerhetskopieringsfilresurs som både virtuella SQL Server-datorer och deras tjänstkonton har åtkomst till.
Följ dessa steg för att skapa säkerhetskopieringsfilresursen:
På den första virtuella SQL Server-datorn i Serverhanteraren väljer du Verktyg. Öppna Datorhantering.
Välj Delade mappar.
Högerklicka på Resurser och välj Ny resurs... och använd sedan guiden Skapa en delad mapp för att skapa en resurs.
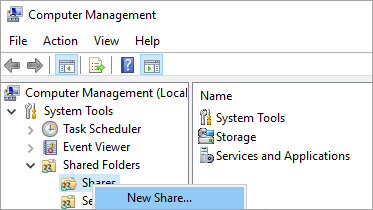
För Mappsökväg väljer du Bläddra och letar upp eller skapar en sökväg för den delade mappen för databassäkerhetskopiering, till exempel
C:\Backup. Välj Nästa.I Namn, Beskrivning och Inställningar verifiera resursnamnet och sökvägen. Välj Nästa.
På Behörigheter för delad mapp anger du Anpassa behörigheter. Välj Kund.
På Anpassa behörigheter väljer du Lägg till.
Kontrollera fullständig kontroll för att bevilja fullständig åtkomst till resursen för SQL Server-tjänstkontot (
Corp\SQLSvc):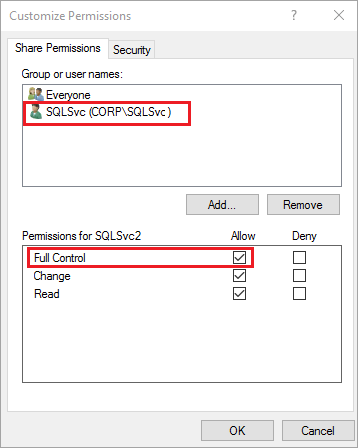
Välj OK.
I Behörigheter för delad mapp väljer du Slutför. Välj Slutför igen.
Skapa tillgänglighetsgrupp
När databasen har säkerhetskopierats är du redo att skapa tillgänglighetsgruppen, som automatiskt tar en fullständig säkerhetskopiering och säkerhetskopiering av transaktionsloggen från den primära SQL Server-repliken och återställer den på den sekundära SQL Server-instansen med alternativet NORECOVERY .
Följ dessa steg för att skapa tillgänglighetsgruppen.
I Object Explorer i SQL Server Management Studio (SSMS) på den första virtuella SQL Server-datorn (till exempel SQL-VM-1) högerklickar du på Always On High-tillgänglighet och väljer Guiden Ny tillgänglighetsgrupp.
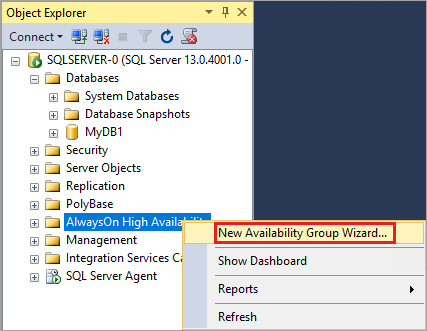
PÅ sidan Introduktion välj Nästa. På sidan Ange namn på tillgänglighetsgrupp skriver du ett namn för tillgänglighetsgruppen i Namn på tillgänglighetsgrupp, till exempel TILLGÄNGLIGHET1. Välj Nästa.
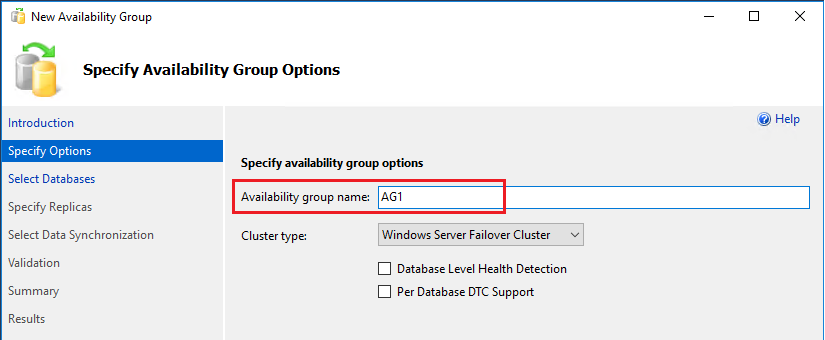
På sidan Välj databaser väljer du din databas och väljer sedan Nästa. Om databasen inte uppfyller kraven kontrollerar du att den finns i den fullständiga återställningsmodellen och gör en säkerhetskopia:
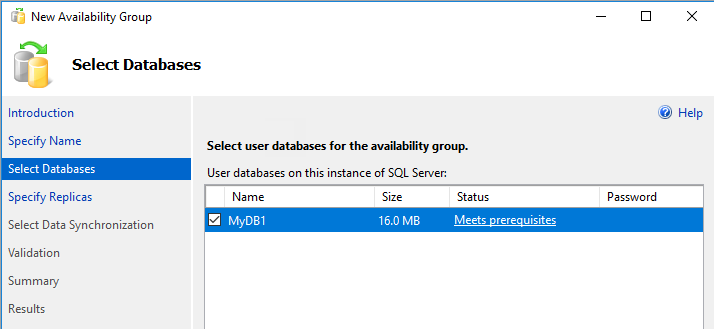
På sidan Ange repliker väljer du Lägg till replik.
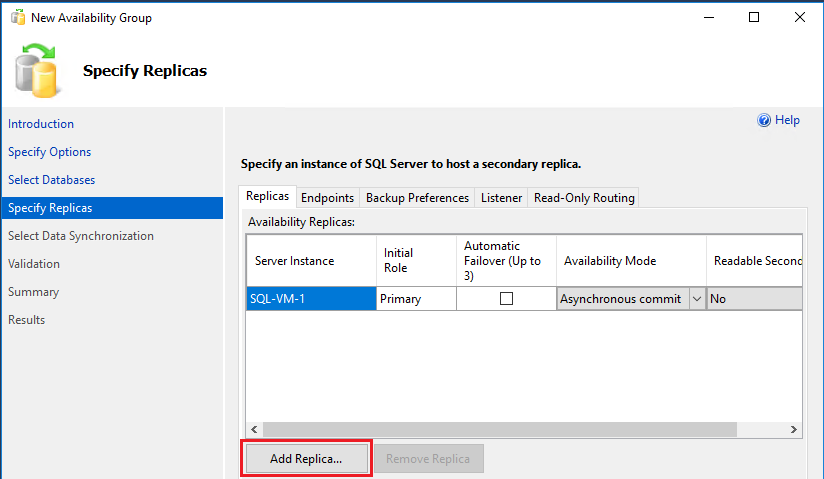
Dialogrutan Anslut till server visas. Ange namnet på den andra servern i Servernamn, till exempel SQL-VM-2. Välj Anslut.
På sidan Ange repliker markerar du rutorna för automatisk redundans och väljer Synkron incheckning för tillgänglighetsläget i listrutan:
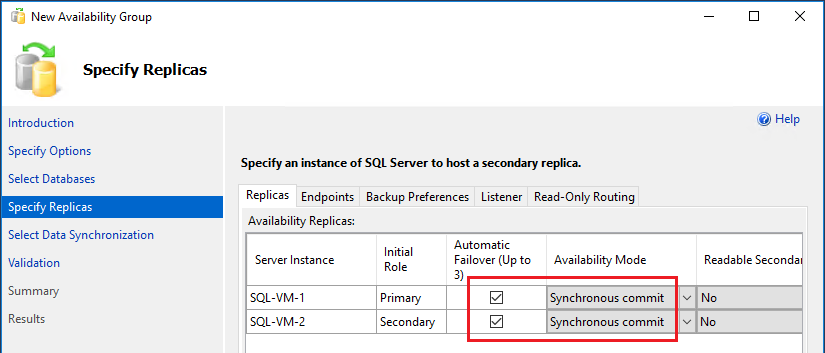
Välj fliken Slutpunkter för att bekräfta att portarna som används för databasens speglingsslutpunkt är de som du öppnade i brandväggen:
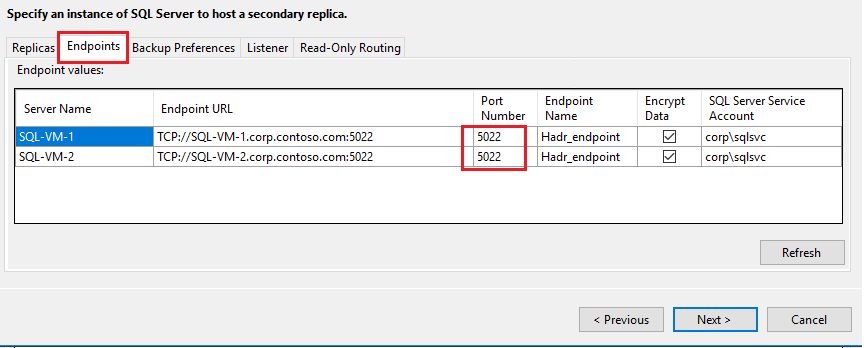
Välj fliken Lyssnare och välj Skapa en tillgänglighetsgrupplyssnare med hjälp av följande värden för lyssnaren:
Fält Värde Lyssnarens DNS-namn: AG1-Lyssnare Port Använd SQL Server-standardporten. 1433 Nätverksläge: Statisk IP-adress Välj Lägg till för att ange den sekundära dedikerade IP-adressen för lyssnaren för båda de virtuella SQL Server-datorerna.
I följande tabell visas exempel-IP-adresser som skapats för lyssnaren från kravdokumentet (även om dina specifika IP-adresser kan variera):
Namn på virtuell dator Namn på undernät Adressintervall för undernätet Sekundärt IP-namn Sekundär IP-adress SQL-VM-1 SQL-undernät-1 10.38.1.0/24 availability-group-listener 10.38.1.11 SQL-VM-2 SQL-undernät-2 10.38.2.0/24 availability-group-listener 10.38.2.11 Välj det första undernätet (till exempel 10.38.1.0/24) i listrutan i dialogrutan Lägg till IP-adress och ange sedan den sekundära dedikerade lyssnarens IPv4-adress, till exempel
10.38.1.11. Välj OK.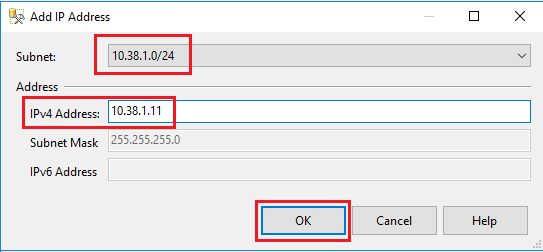
Upprepa det här steget igen, men välj det andra undernätet i listrutan (till exempel 10.38.2.0/24) och ange den sekundära dedikerade lyssnarens IPv4-adress från den andra virtuella SQL Server-datorn, till exempel
10.38.2.11. Välj OK.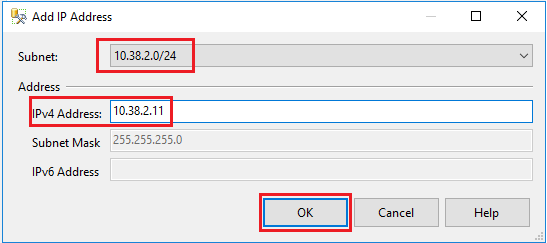
När du har granskat värdena på sidan Lyssnare väljer du Nästa:
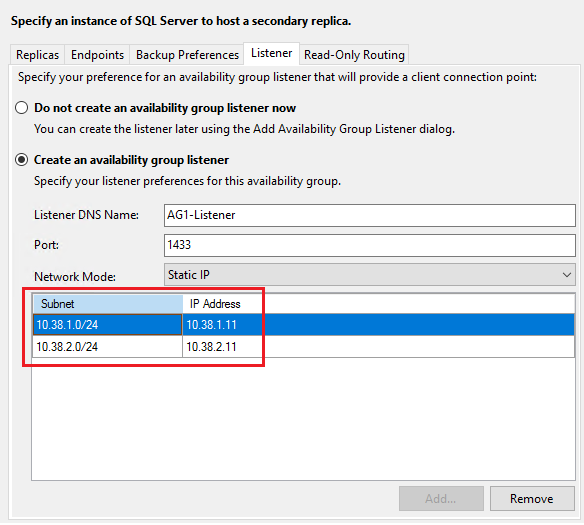
På sidan Välj inledande datasynkronisering väljer du Fullständig databas och loggsäkerhetskopiering och anger den nätverksresursplats som du skapade tidigare, till exempel
\\SQL-VM-1\Backup.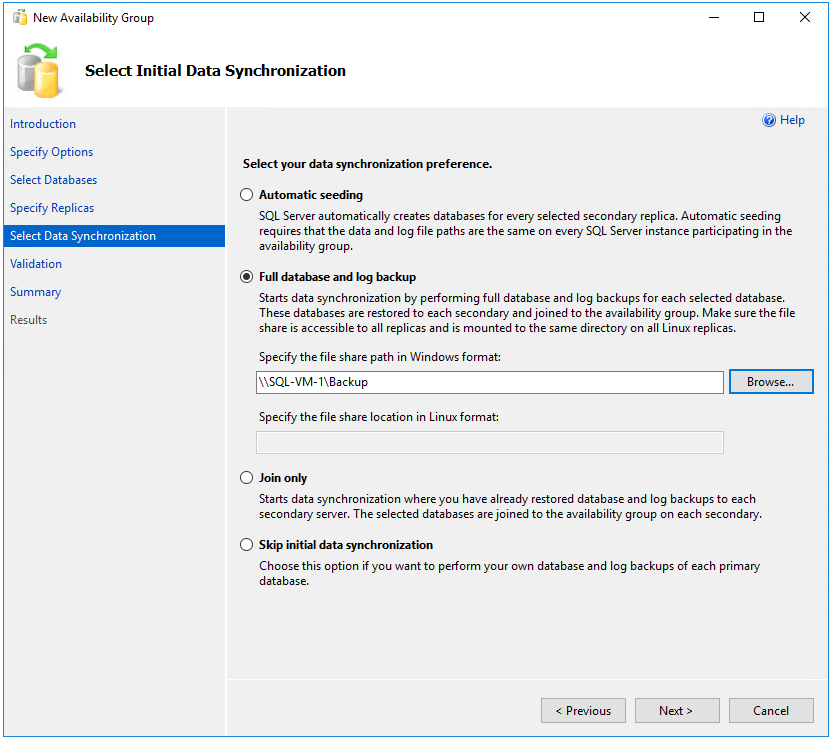
Kommentar
Fullständig synkronisering tar en fullständig säkerhetskopia av databasen på den första instansen av SQL Server och återställer den till den andra instansen. För stora databaser rekommenderas inte fullständig synkronisering eftersom det kan ta lång tid. Du kan minska den här tiden genom att manuellt ta en säkerhetskopia av databasen och återställa den med
NO RECOVERY. Om databasen redan har återställts medNO RECOVERYpå den andra SQL Server innan du konfigurerar tillgänglighetsgruppen väljer du Anslut endast. Om du vill göra säkerhetskopieringen när du har konfigurerat tillgänglighetsgruppen väljer du Hoppa över inledande datasynkronisering.På sidan Validering bekräftar du att alla valideringskontroller har godkänts och väljer sedan Nästa:
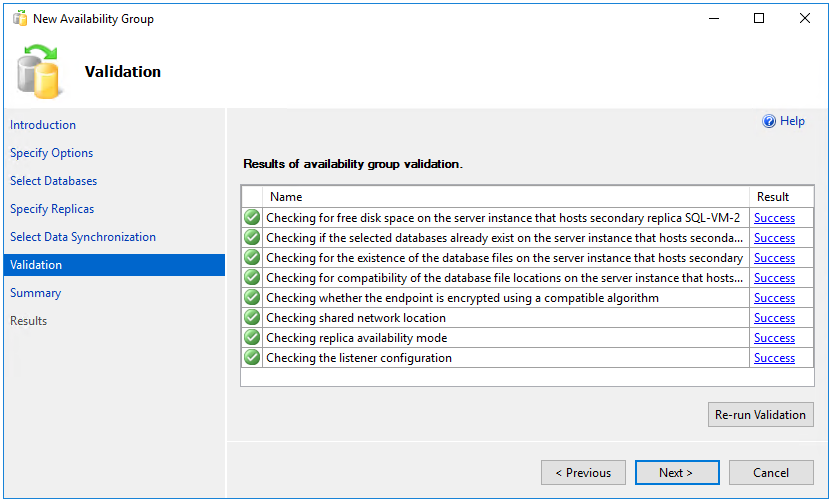
På sidan Sammanfattning väljer du Slutför och väntar tills guiden har konfigurerat den nya tillgänglighetsgruppen. Välj Mer information på sidan Förlopp för att visa den detaljerade förloppet. När du ser att guiden har slutförts på sidan Resultat kontrollerar du sammanfattningen för att kontrollera att tillgänglighetsgruppen och lyssnaren har skapats.
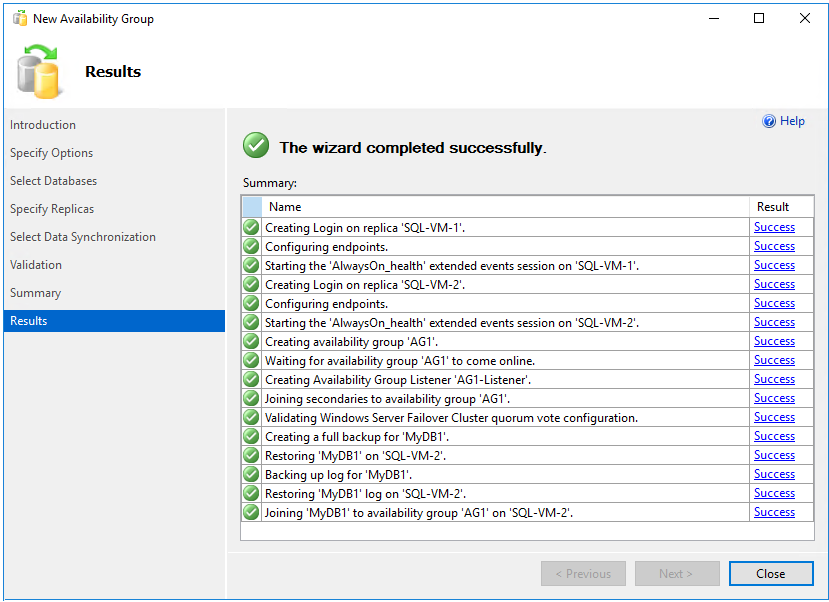
Välj Stäng för att avsluta guiden.
Kontrollera tillgänglighetsgruppen
Du kan kontrollera tillgänglighetsgruppens hälsotillstånd med hjälp av SQL Server Management Studio och Klusterhanteraren för växling vid fel.
Följ dessa steg för att kontrollera tillgänglighetsgruppens status:
I Object Explorer expanderar du Always On High Availability och expanderar sedan tillgänglighetsgrupper. Nu bör du se den nya tillgänglighetsgruppen i den här containern. Högerklicka på tillgänglighetsgruppen och välj Visa instrumentpanel.
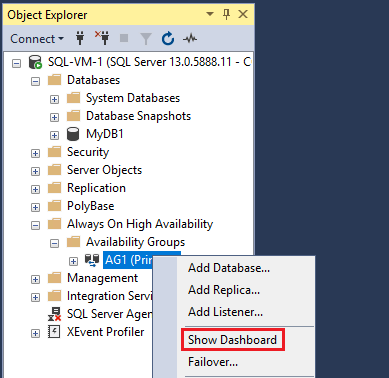
Instrumentpanelen för tillgänglighetsgruppen visar repliken, redundansläget för varje replik och synkroniseringstillståndet, till exempel följande exempel:
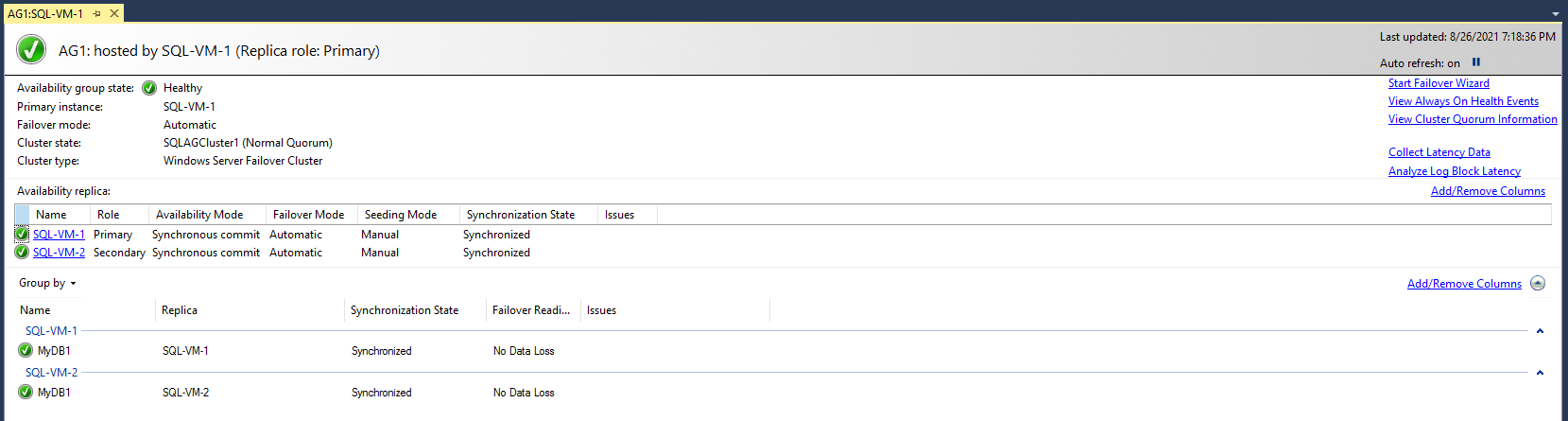
Öppna Klusterhanteraren för växling vid fel, välj klustret och välj Roller för att visa den tillgänglighetsgrupproll som du skapade i klustret. Välj rollen AG1 och välj fliken Resurser för att visa lyssnaren och de associerade IP-adresserna, till exempel följande exempel:
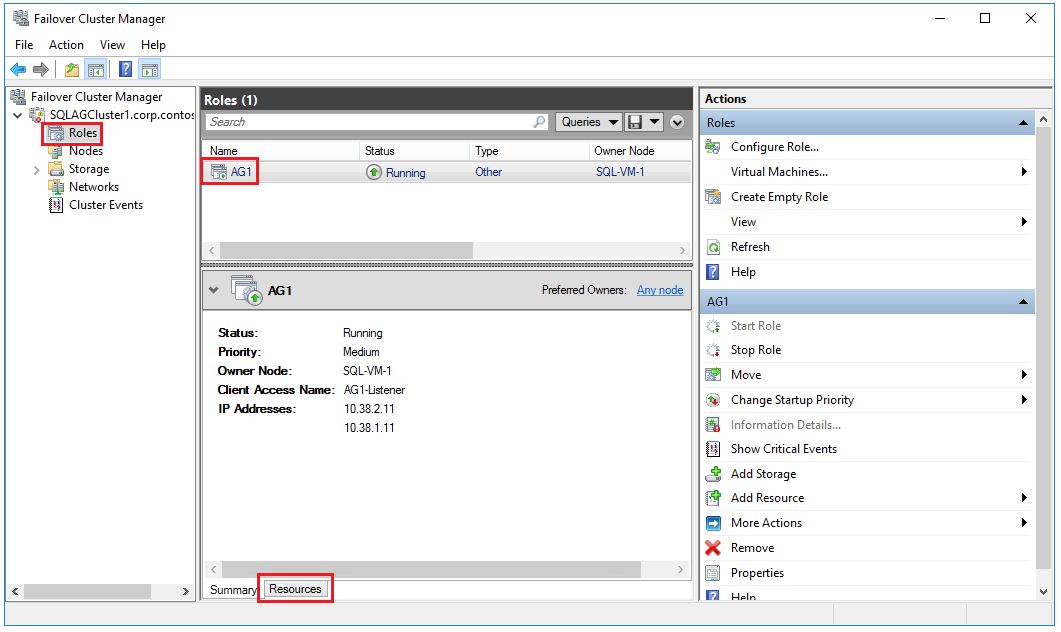
Nu har du en tillgänglighetsgrupp med repliker på två instanser av SQL Server och en motsvarande tillgänglighetsgrupplyssnare. Du kan ansluta med lyssnaren och du kan flytta tillgänglighetsgruppen mellan instanser med hjälp av SQL Server Management Studio.
Varning
Försök inte redundansväxla tillgänglighetsgruppen med hjälp av klusterhanteraren för växling vid fel. Alla redundansåtgärder ska utföras inifrån SQL Server Management Studio, till exempel med hjälp av AlwaysOn-instrumentpanelen eller Transact-SQL (T-SQL). Mer information finns i Begränsningar för användning av klusterhanteraren för växling vid fel med tillgänglighetsgrupper.
Testa lyssnaranslutning
När tillgänglighetsgruppen är klar och lyssnaren har konfigurerats med lämpliga sekundära IP-adresser testar du anslutningen till lyssnaren.
Följ dessa steg för att testa anslutningen:
Använd RDP för att ansluta till en SQL Server som finns i samma virtuella nätverk, men som inte äger repliken, till exempel den andra SQL Server-instansen i klustret eller någon annan virtuell dator med SQL Server Management Studio installerat på den.
Öppna SQL Server Management Studio och i dialogrutan Anslut till server skriver du namnet på lyssnaren (till exempel AG1-Listener) i Servernamn:, och väljer sedan Alternativ:
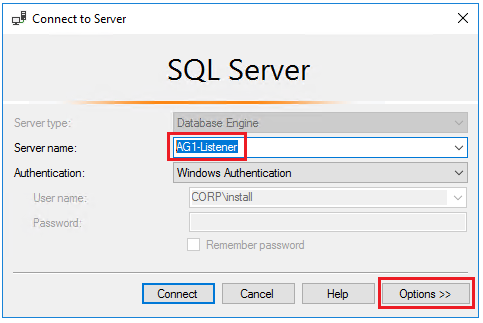
Ange
MultiSubnetFailover=Truei fönstret Ytterligare Anslut parametrar och välj sedan Anslut för att automatiskt ansluta till den instans som är värd för den primära SQL Server-repliken: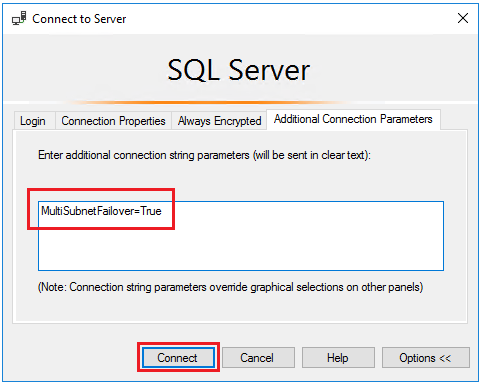
Kommentar
- När du ansluter till tillgänglighetsgruppen i olika undernät ger inställningen
MultiSubnetFailover=truesnabbare identifiering av och anslutning till den aktuella primära repliken. Se Anslut ing med MultiSubnetFailover
Nästa steg
Nu när du har konfigurerat tillgänglighetsgruppen för flera undernät kan du vid behov utöka detta i flera regioner.
Mer information finns i:
Feedback
Kommer snart: Under hela 2024 kommer vi att fasa ut GitHub-problem som feedbackmekanism för innehåll och ersätta det med ett nytt feedbacksystem. Mer information finns i: https://aka.ms/ContentUserFeedback.
Skicka och visa feedback för