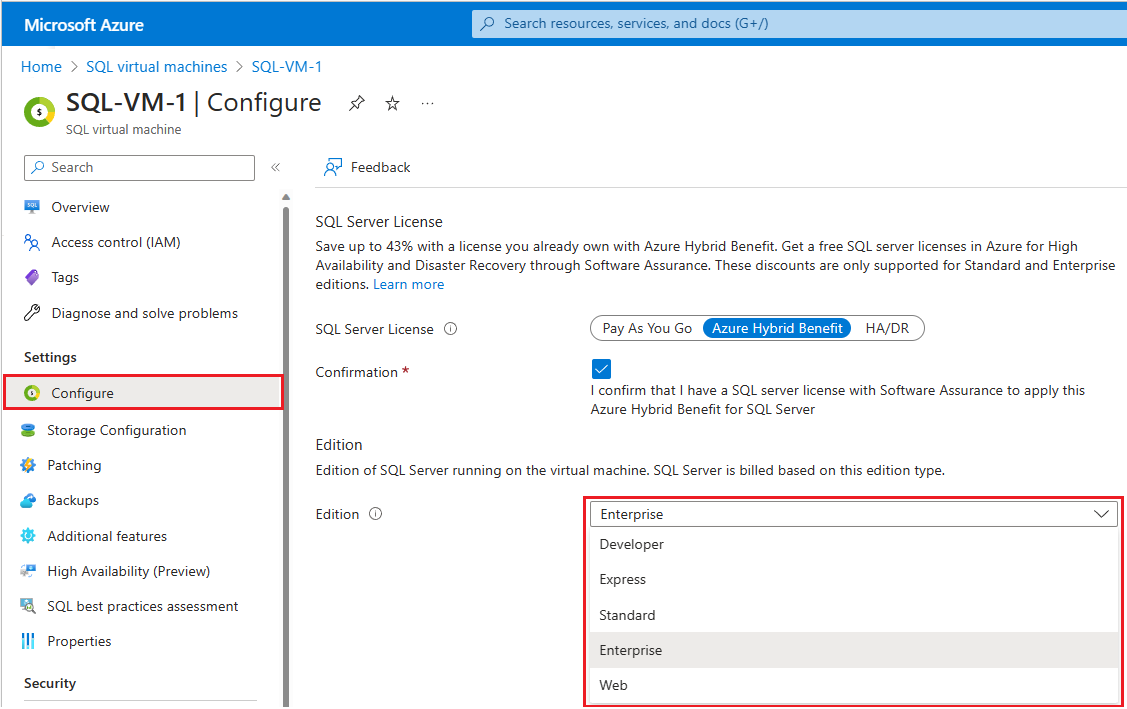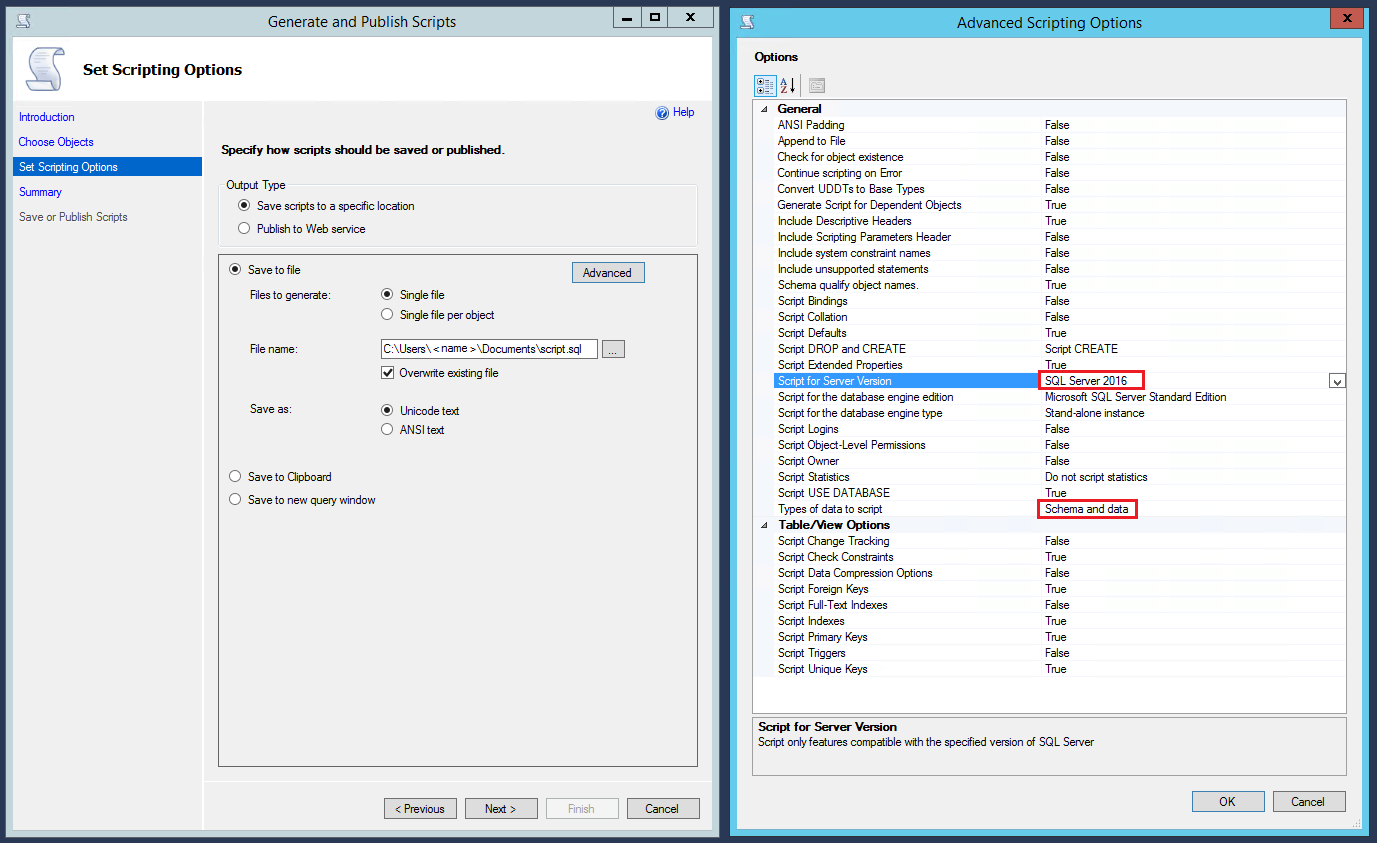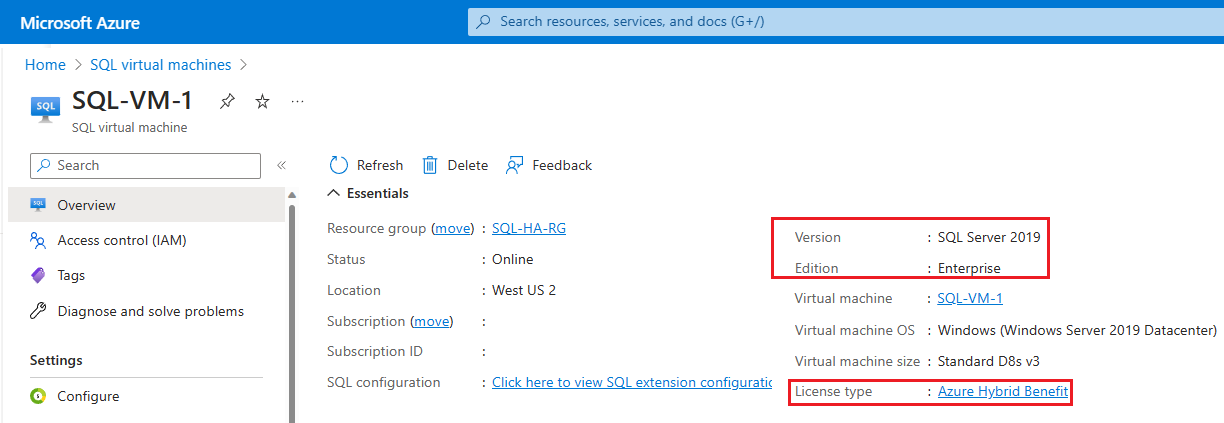Ändring på plats av SQL Server-versionen – SQL Server på virtuella Azure-datorer.
Gäller för:SQL Server på en virtuell Azure-dator
Den här artikeln beskriver hur du ändrar versionen av Microsoft SQL Server på en virtuell Windows-dator (VM) i Microsoft Azure.
Planera för en versionsuppgradering
Tänk på följande förutsättningar innan du uppgraderar din version av SQL Server:
Bestäm vilken version av SQL Server du vill uppgradera till:
- Nyheter i SQL Server 2022
- Nyheter i SQL Server 2019
- Nyheter i SQL Server 2017
Vi rekommenderar att du kontrollerar kompatibilitetscertifieringen för den version som du ändrar till så att du kan använda databaskompatibilitetslägena för att minimera uppgraderingens effekt.
Du kan granska följande artiklar för att säkerställa ett lyckat resultat:
Förutsättningar
Om du vill göra en uppgradering på plats av SQL Server behöver du följande:
- SQL Server-installationsmedium. Kunder som har Software Assurance kan hämta installationsmedia från Volume Licensing Center. Kunder som inte har Software Assurance kan distribuera en SQL Server VM-avbildning på Azure Marketplace med önskad version av SQL Server och sedan kopiera installationsmediet (vanligtvis i
C:\SQLServerFull) från den till den virtuella SQL Server-måldatorn. - Versionsuppgraderingar bör följa supportuppgraderingsvägarna.
Uppgradera SQL-version
Varning
Om du uppgraderar versionen av SQL Server startas tjänsten om för SQL Server utöver associerade tjänster, till exempel Analysis Services och R Services.
Om du vill uppgradera versionen av SQL Server hämtar du SQL Server-installationsmediet för den senare versionen som stöder uppgraderingssökvägen för SQL Server och utför följande steg:
Säkerhetskopiera databaserna, inklusive systemet (utom
tempdb) och användardatabaserna, innan du startar processen. Du kan också skapa en programkonsekvent säkerhetskopiering på VM-nivå med hjälp av Azure Backup-tjänster.Starta Setup.exe från SQL Server-installationsmediet.
Installationsguiden startar SQL Server-installationscentret. Om du vill uppgradera en befintlig instans av SQL Server väljer du Installation i navigeringsfönstret och väljer sedan Uppgradera från en tidigare version av SQL Server.
På sidan Produktnyckel väljer du ett alternativ för att ange om du uppgraderar till en kostnadsfri version av SQL Server eller om du har en PID-nyckel för en produktionsversion av produkten. Mer information finns i Utgåvor och funktioner som stöds av SQL Server 2019 (15.x) och Versioner och uppgraderingar av utgåva som stöds (SQL Server 2016).
Välj Nästa tills du kommer till sidan Redo för uppgradering. Välj sedan Uppgradera. Installationsfönstret kan sluta svara i flera minuter medan ändringen verkställs. En fullständig sida bekräftar att uppgraderingen har slutförts. Stegvisa instruktioner för uppgradering finns i den fullständiga proceduren.
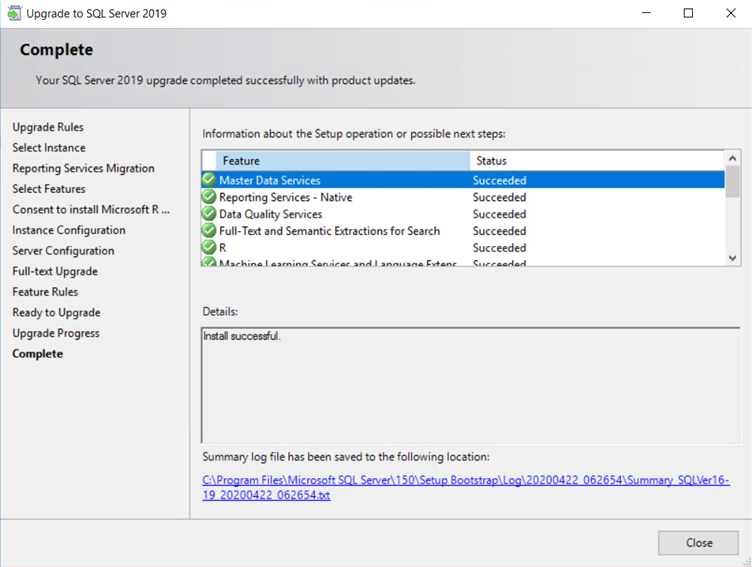
Om du har ändrat SQL Server-utgåvan utöver att ändra versionen uppdaterar du även utgåvan och läser avsnittet Verifiera version och utgåva i portalen för att ändra SQL VM-instansen.
Nedgradera versionen av SQL Server
Om du vill nedgradera versionen av SQL Server måste du avinstallera SQL Server helt och installera om den igen med hjälp av önskad version. Detta liknar en ny installation av SQL Server eftersom du inte kan återställa den tidigare databasen från en senare version till den nyligen installerade tidigare versionen. Databaserna måste återskapas från grunden. Om du även har ändrat utgåvan av SQL Server under uppgraderingen ändrar du egenskapen för utgåva för den virtuella SQL Server-datorn i Azure-portalen till värdet för den nya utgåvan. Då uppdateras de metadata och den fakturering som är associerad med den här virtuella datorn.
Varning
En nedgradering på plats av SQL Server stöds inte.
Du kan nedgradera din version av SQL Server genom att följa följande steg:
Säkerhetskopiera alla databaser, inklusive systemdatabaser (utom
tempdb) och användardatabaser.Exportera alla nödvändiga objekt på servernivå (till exempel serverutlösare, roller, inloggningar, länkade servrar, jobb, autentiseringsuppgifter och certifikat).
Om du inte har skript för att återskapa dina användardatabaser i den tidigare versionen måste du skripta ut alla objekt och exportera alla data med hjälp av BCP.exe, SSIS eller DACPAC.
Se till att du väljer rätt alternativ när du skriptar objekt som målversion, beroende objekt och avancerade alternativ.
Avinstallera SQL Server och alla associerade tjänster fullständigt.
Starta om den virtuella datorn.
Installera SQL Server med hjälp av mediet för den önskade versionen av programmet.
Installera de senaste service pack-versionerna och kumulativa uppdateringar.
Importera alla nödvändiga objekt på servernivå (som exporterades i steg 3).
Återskapa alla nödvändiga användardatabaser från grunden (med hjälp av skapade skript eller filer från steg 4).
Verifiera versionen och utgåvan i portalen
När du har ändrat versionen av SQL Server registrerar du den virtuella SQL Server-datorn med SQL IaaS-agenttillägget igen så att du kan använda Azure-portalen för att visa versionen av SQL Server. Det angivna versionsnumret bör nu återspegla SQL Server-installationens nyligen uppgraderade version och utgåva.
Anmärkningar
- Vi rekommenderar att du initierar säkerhetskopieringar/uppdaterar statistik/återskapar index/kontrollerar konsekvensen när uppgraderingen är klar. Du kan också kontrollera de enskilda databaskompatibilitetsnivåerna för att säkerställa att de återspeglar önskad nivå.
- När SQL Server har uppdaterats på den virtuella datorn kontrollerar du att egenskapen Edition för SQL Server i Azure-portalen matchar det installerade versionsnumret för fakturering.
- Möjligheten att ändra utgåvan är en funktion i SQL IaaS Agent-tillägget. När du distribuerar en Azure Marketplace-avbildning via Azure-portalen registreras automatiskt en virtuell SQL Server-dator med tillägget. Kunder som själv installerar SQL Server måste dock registrera sin virtuella SQL Server-dator manuellt.
- Om du släpper sql Server VM-resursen återställs inställningen för hårdkodad utgåva av avbildningen.