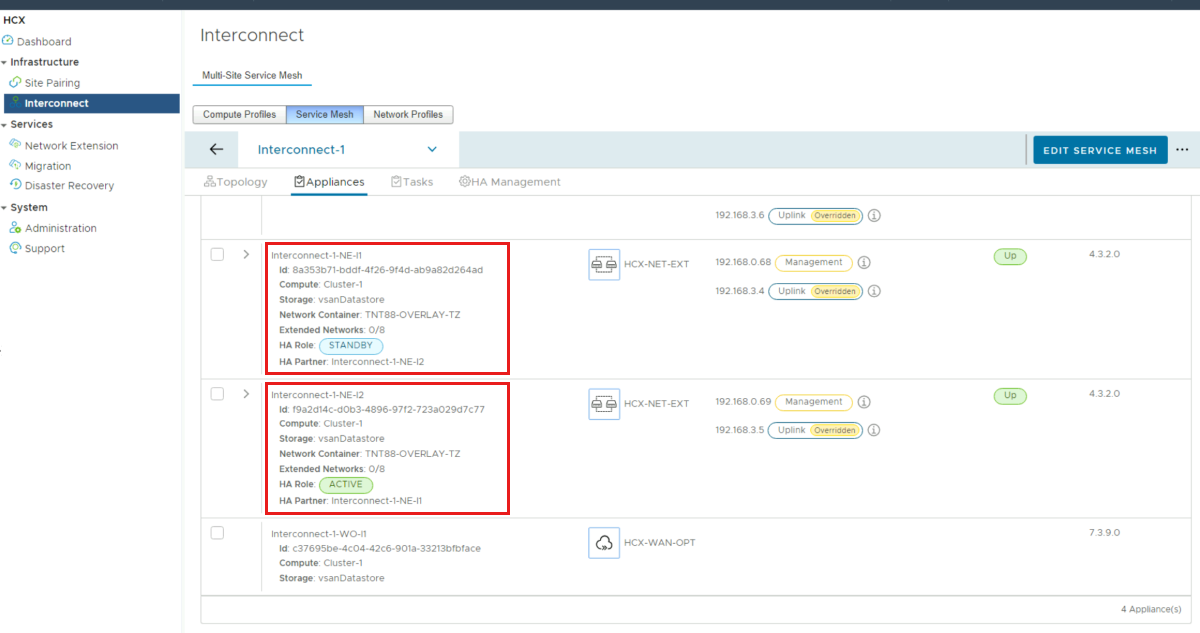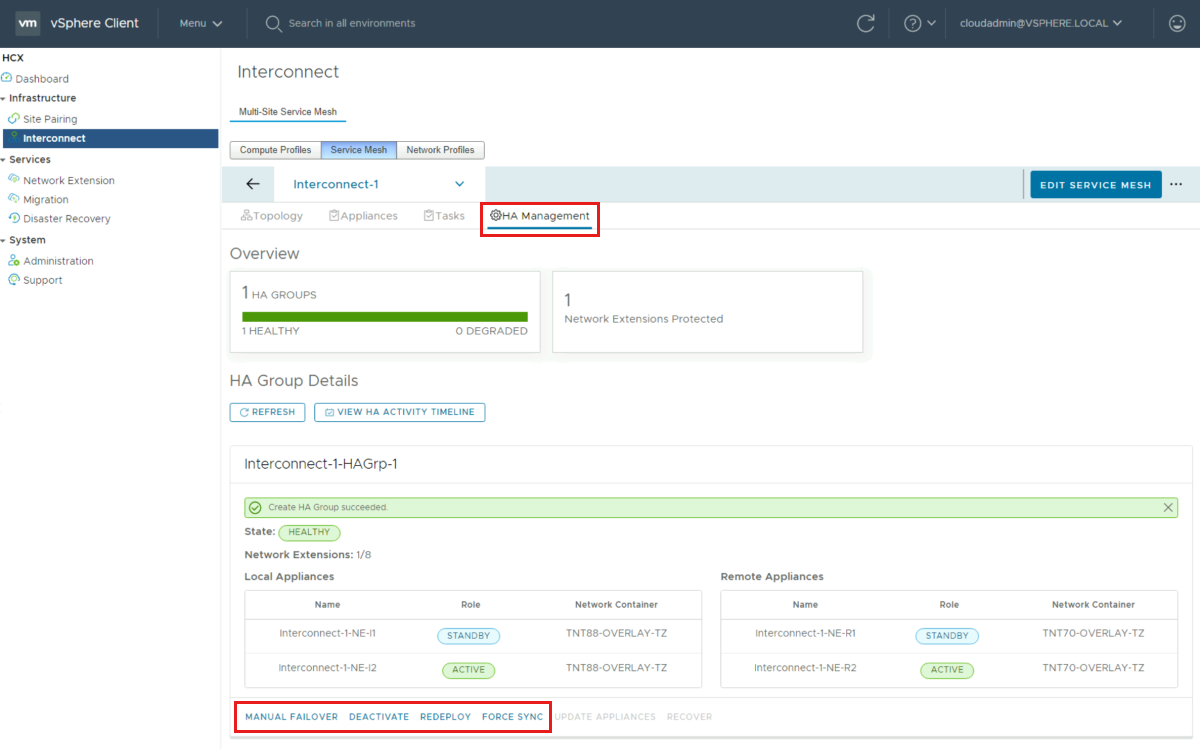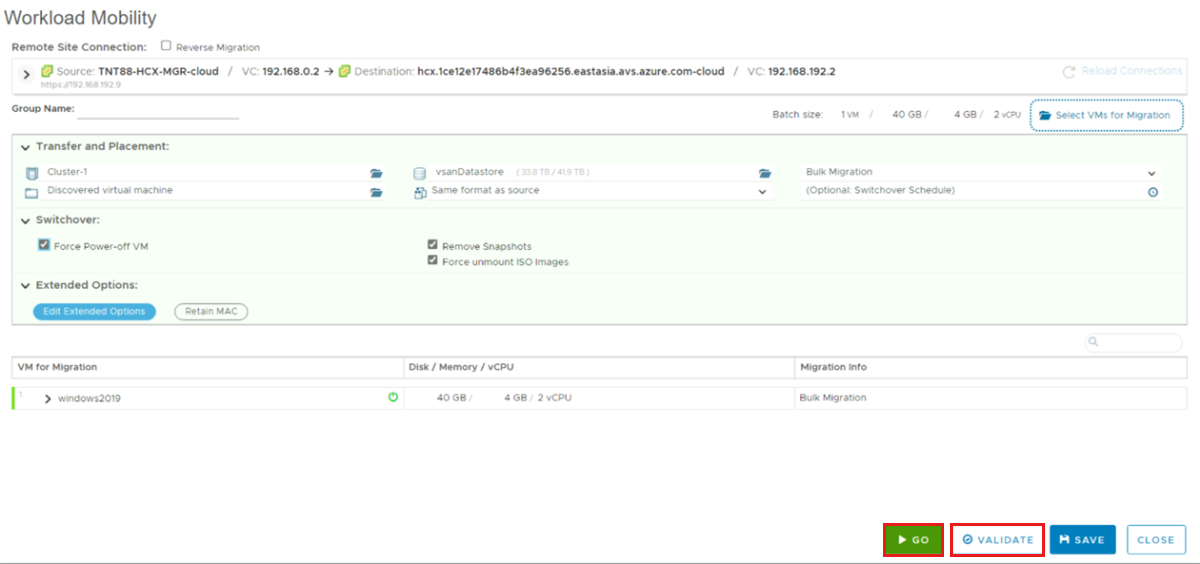Hög tillgänglighet för HCX-nätverkstillägg (HA)
VMware HCX är en plattform för programmobilitet som utformats för att förenkla programmigrering, ombalansering av arbetsbelastningar och affärskontinuitet i datacenter och moln.
HCX-nätverkstilläggstjänsten tillhandahåller layer 2-anslutning mellan platser. Nätverkstillägget HA skyddar utökade nätverk från fel i en nätverkstilläggsinstallation på källan eller på fjärrplatsen.
HCX 4.3.0 eller senare tillåter hög tillgänglighet för nätverkstillägg. Ha för nätverkstillägg fungerar i aktivt/vänteläge. I den här artikeln får du lära dig hur du konfigurerar HCX-nätverkstillägget Hög tillgänglighet i ett privat Azure-moln.
Förutsättningar
Konfigurationen av hög tillgänglighet (HA) för nätverkstillägg kräver fyra nätverkstilläggsenheter, med två enheter på källplatsen och två enheter på fjärrplatsen. Tillsammans bildar dessa två par HA-gruppen, vilket är mekanismen för att hantera hög tillgänglighet för nätverkstillägg. Installationer på samma plats kräver en liknande konfiguration och måste ha åtkomst till samma uppsättning resurser.
- Nätverkstillägget HA kräver en HCX Enterprise-licens.
- I HCX-beräkningsprofilen anges gränsen för nätverkstilläggsinstallation för att tillåta antalet nätverkstilläggsenheter. Gränsen för Azure VMware-lösningar anges automatiskt till obegränsad.
- I HCX Service Mesh är antalet utskalningsinstallationer för nätverkstillägg inställt på att tillhandahålla tillräckligt med enheter för att stödja mål för nätverkstillägg, inklusive alla HA-grupper för nätverkstillägg.
När du skapar ett servicenät anger du antalet enheter till minst två. För ett befintligt servicenät kan du redigera och justera antalet enheter för att ange det antal enheter som krävs.
- De nätverkstilläggsenheter som valts för HA-aktivering får inte ha några nätverk utökade över sig.
- Endast nätverkstilläggsenheter som uppgraderats till HCX 4.3.0 eller senare kan läggas till i HA-grupper.
- Läs mer om funktionen hög tillgänglighet för nätverkstillägg, krav, överväganden och begränsningar.
Aktivera hög tillgänglighet (HA)
Använd följande steg för att aktivera HA, skapa HA-grupper och visa tillgängliga ha-roller och alternativ.
Logga in på användargränssnittet för HCX Manager på något av två sätt:
- cloudadmin@vsphere.local.
- HCX-användargränssnitt via vCenter HCX-plugin-programmet.
Gå till Infrastruktur och sedan Koppla samman.
Välj Service Mesh och sedan Visa installationer.
Välj Enheter på fliken Koppla samman .
- Kontrollera den nätverksinstallation som du vill göra hög tillgänglighet och välj Aktivera hög tillgänglighet.
Bekräfta genom att välja Aktivera HA.
- Aktivering av HA initierar processen för att skapa en HA-grupp. Processen väljer automatiskt en HA-partner från de tillgängliga NE-apparaterna.
När HA-gruppen har skapats visar HA-rollerna för lokala enheter och fjärrinstallationer Aktiv och Vänteläge.
Välj HA-hantering på fliken Koppla samman för att visa information om HA-gruppen och tillgängliga alternativ: Manuell redundans, Inaktivera, Distribuera om och Tvinga synkronisering.
Utöka nätverket med nätverks-HA-grupp
Leta upp tjänster i det vänstra navigeringsfältet och välj Nätverkstillägg.
Välj Skapa ett nätverkstillägg.
Välj önskat nätverk och välj Nästa.
I obligatoriska fält anger du gatewayens IP-adress i CIDR-format, väljer gruppen HA under Tilläggsenheter (skapades i föregående steg) och väljer Skicka för att utöka nätverket.
När nätverket har utökats, under Tilläggsinstallation, kan du se tilläggsinformationen och HA-gruppen.
Om du vill migrera virtuella datorer navigerar du till Tjänster och väljer Migrering.
- Välj Migrera från migreringsfönstret för att starta guiden för arbetsbelastningsmobilitet.
I Arbetsbelastningsmobilitet lägger du till och ersätter information efter behov och väljer sedan Verifiera.
När valideringen är klar väljer du Gå för att starta migreringen med utökat nätverk.
Nästa steg
Nu när du har lärt dig hur du konfigurerar och utökar hög tillgänglighet för HCX-nätverkstillägg (HA) använder du följande resurs för att lära dig mer om hur du hanterar HCX-nätverkstillägget HA.