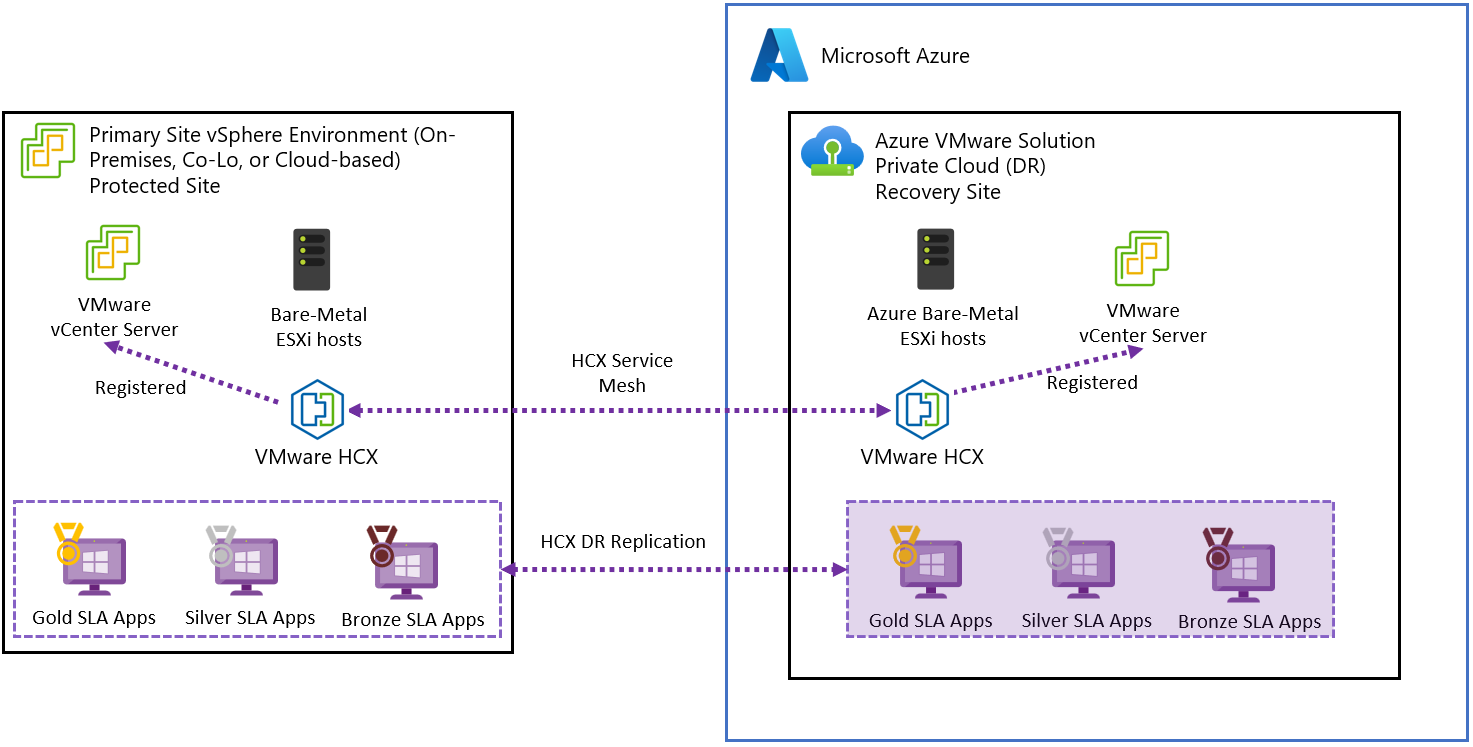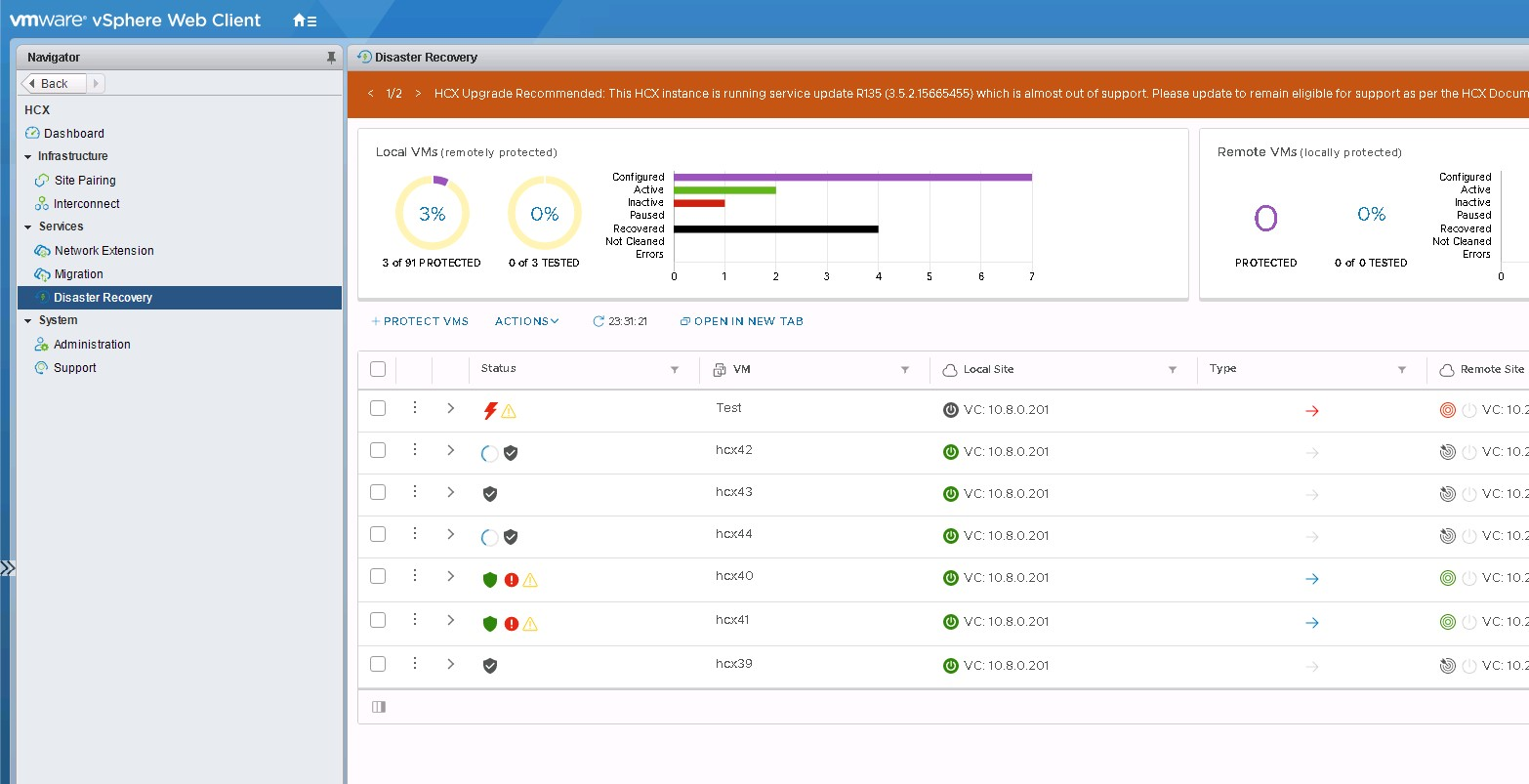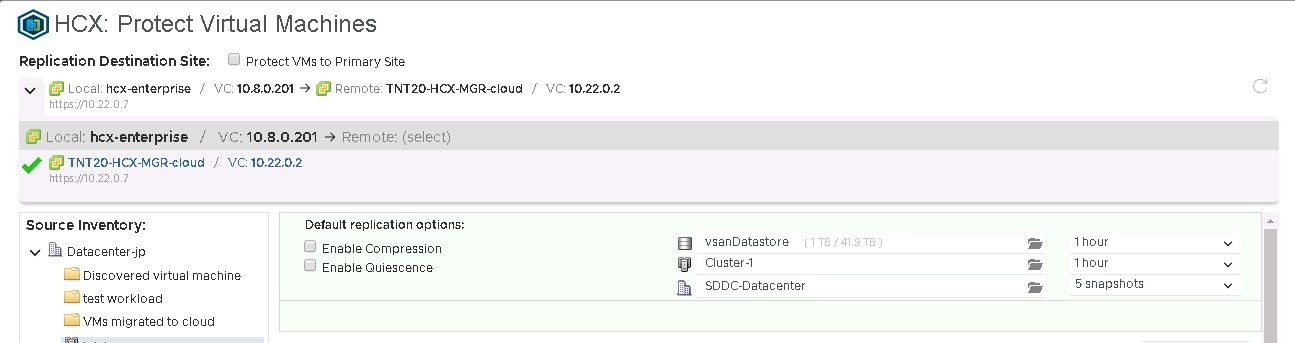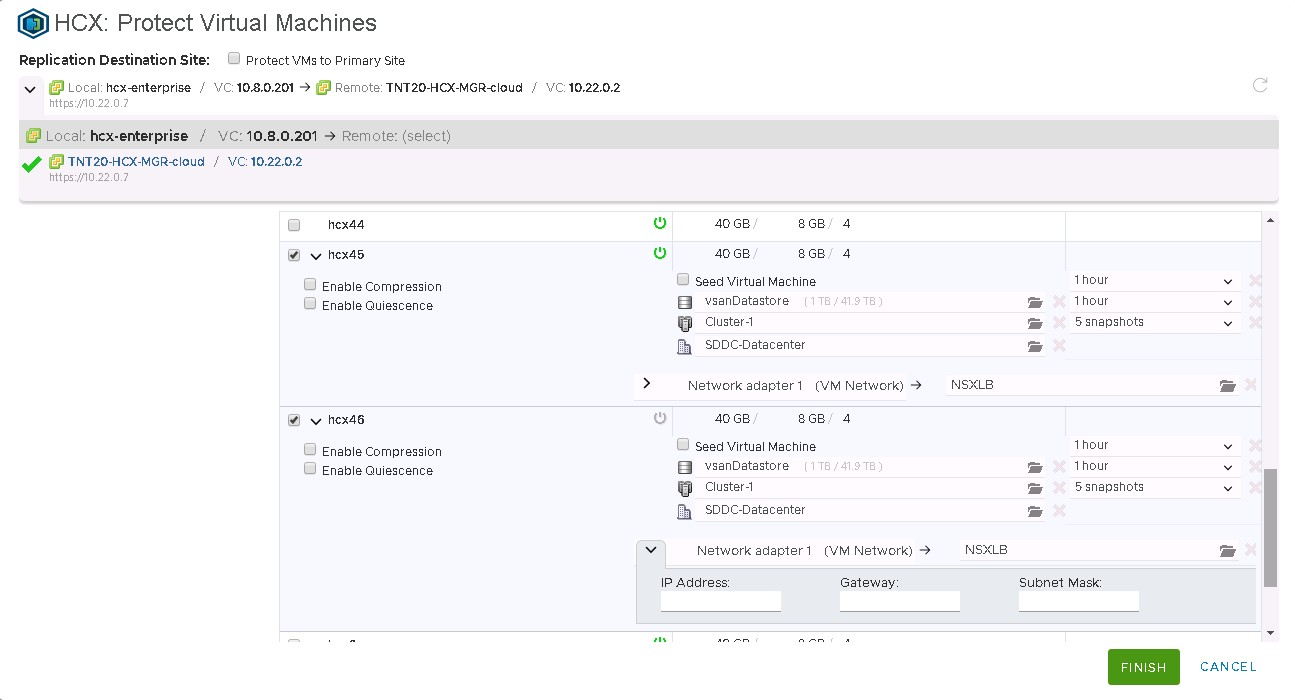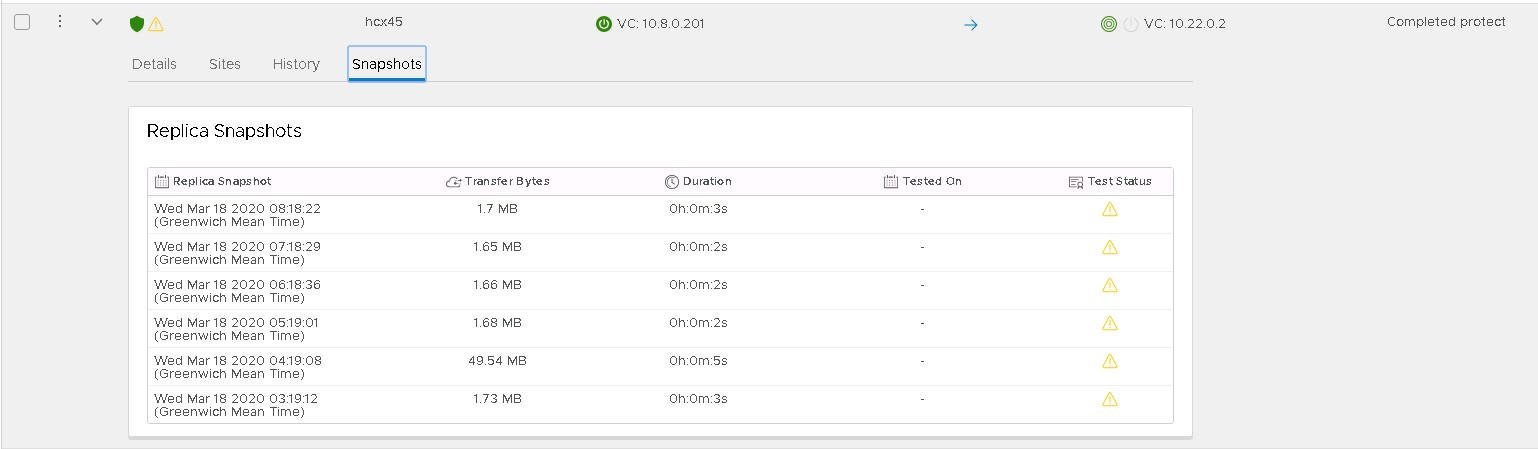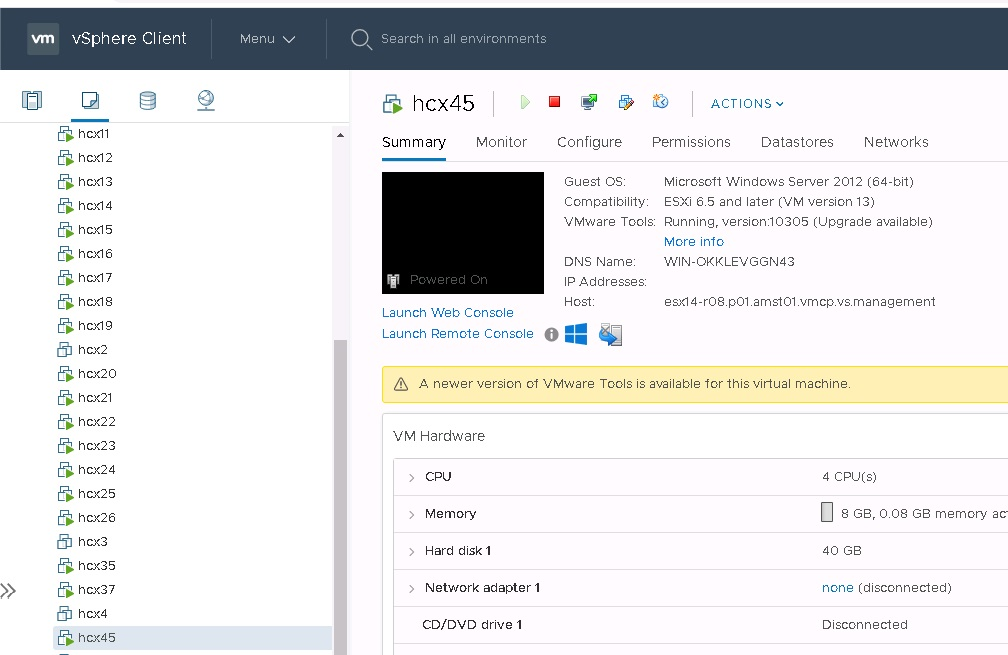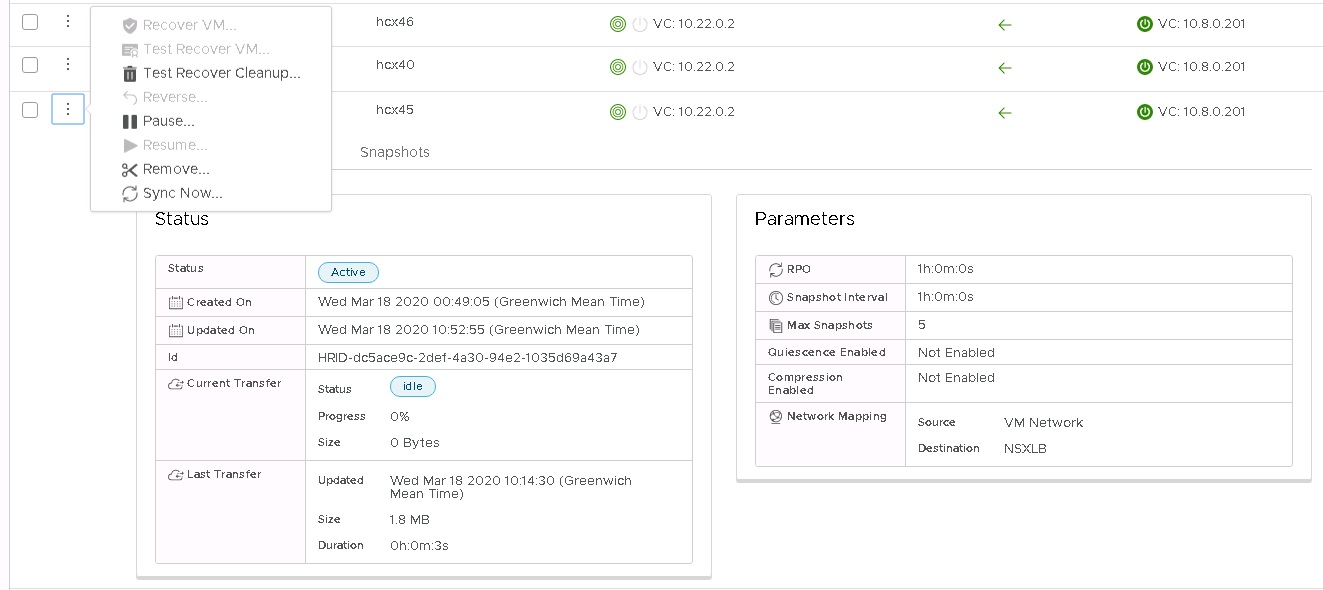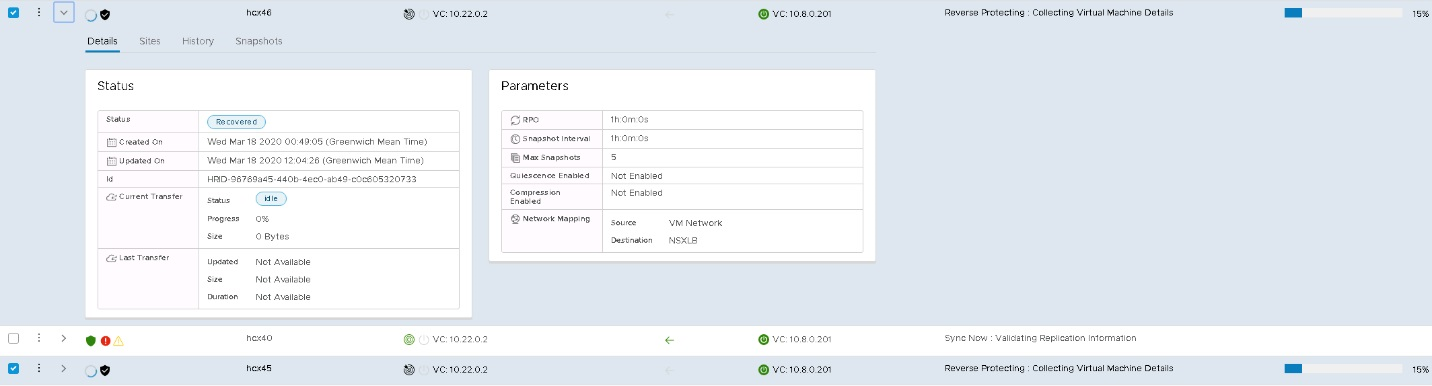Distribuera haveriberedskap med VMware HCX
I den här artikeln får du lära dig hur du distribuerar haveriberedskap för dina virtuella datorer med VMware HCX-lösningen och använder ett privat Azure VMware Solution-moln som återställnings- eller målwebbplats.
Diagrammet visar distributionen av VMware HCX från lokala VMware vSphere till Azure VMware Solution– scenario för haveriberedskap för privata moln.
Viktigt!
Även om en del av VMware HCX rekommenderas inte VMware HCX Disaster Recovery (DR) för stora distributioner. Orkestreringen för haveriberedskap är 100 % manuell och Azure VMware Solution har för närvarande inte runbooks eller funktioner för manuell VMware HCX DR-redundans. Information om haveriberedskap i företagsklass finns i lösningarna VMware Site Recovery Manager (SRM) eller VMware Business Continuity and Disaster Recovery (BCDR).
VMware HCX tillhandahåller olika åtgärder för fin kontroll och kornighet i replikeringsprinciper. Tillgängliga åtgärder omfattar:
Omvänd – När ett haveri inträffar hjälper omvända till att göra plats B till källplats och plats A, där den skyddade virtuella datorn nu finns.
Pausa – Pausa den aktuella replikeringsprincipen som är associerad med den valda virtuella datorn.
Återuppta – Återuppta den aktuella replikeringsprincipen som är associerad med den valda virtuella datorn.
Ta bort – Ta bort den aktuella replikeringsprincipen som är associerad med den valda virtuella datorn.
Sync Now – Out of bound sync source VM to the protected VM (Synkronisera nu – Out of bound sync source VM to the protected VM).
Den här guiden beskriver följande replikeringsscenarier:
Skydda en virtuell dator eller en grupp med virtuella datorer.
Slutför en teståterställning av en virtuell dator eller en grupp med virtuella datorer.
Återställa en virtuell dator eller en grupp med virtuella datorer.
Omvänd skydd för en virtuell dator eller en grupp med virtuella datorer.
Skydda virtuella datorer
Logga in på vSphere-klienten på källwebbplatsen och få åtkomst till HCX-plugin-programmet.
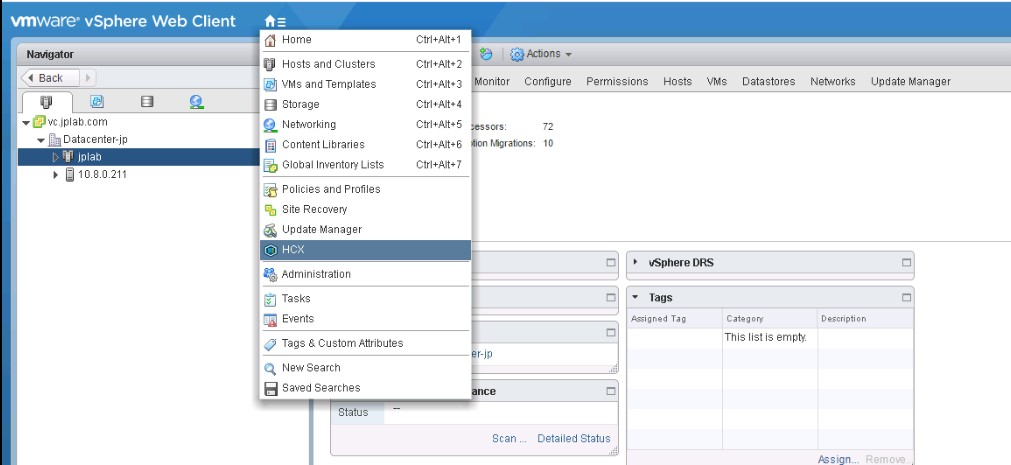
Ange området Haveriberedskap och välj SKYDDA VIRTUELLA DATORER.
Välj Källa och Fjärrplatser. Fjärrwebbplatsen i det här fallet bör vara det privata azure VMware Solution-molnet.
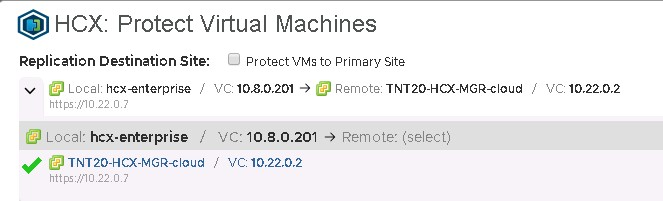
Om det behövs väljer du standardreplikeringsalternativen:
Aktivera komprimering: Rekommenderas för scenarier med lågt dataflöde.
Aktivera quiescence: Pausar den virtuella datorn för att säkerställa att en konsekvent kopia synkroniseras till fjärrplatsen.
Mållagring: Fjärrdatalager för de skyddade virtuella datorerna och i ett privat Azure VMware Solution-moln, som kan vara ett vSAN-datalager eller ett Azure NetApp Files-datalager.
Beräkningscontainer: Fjärr-vSphere-kluster eller resurspool.
Målmapp: Fjärrmålmapp, som är valfri, och om ingen mapp har valts placeras de virtuella datorerna direkt under det valda klustret.
RPO: Synkroniseringsintervall mellan den virtuella källdatorn och den skyddade virtuella datorn. Det kan vara var som helst från 5 minuter till 24 timmar.
Intervall för ögonblicksbilder: Intervall mellan ögonblicksbilder.
Antal ögonblicksbilder: Totalt antal ögonblicksbilder inom det konfigurerade ögonblicksbildintervallet.
Välj en eller flera virtuella datorer i listan och konfigurera replikeringsalternativen efter behov.
Som standard ärver de virtuella datorerna den globala Inställningar princip som konfigurerats i standardreplikeringsalternativen. För varje nätverksgränssnitt i den valda virtuella datorn konfigurerar du den fjärranslutna nätverksportgruppen och väljer Slutför för att starta skyddsprocessen.
Övervaka processen för var och en av de valda virtuella datorerna i samma haveriberedskapsområde.
När den virtuella datorn har skyddats kan du visa de olika ögonblicksbilderna på fliken Ögonblicksbilder .
Den gula triangeln innebär att ögonblicksbilderna och de virtuella datorerna inte testades i en teståterställningsåtgärd.
Det finns viktiga skillnader mellan en virtuell dator som är avstängd och en som är påslagen. Avbildningen visar synkroniseringsprocessen för en virtuell dator som är påslagen. Den startar synkroniseringsprocessen tills den slutför den första ögonblicksbilden, som är en fullständig kopia av den virtuella datorn, och slutför sedan nästa i det konfigurerade intervallet. Den synkroniserar en kopia för en avstängd virtuell dator och sedan visas den virtuella datorn som inaktiv och skyddsåtgärden visas som slutförd. När den virtuella datorn är på startar synkroniseringsprocessen till fjärrplatsen.
Slutför en teståterställing av virtuella datorer
Logga in på vSphere-klienten på fjärrplatsen, som är det privata azure VMware Solution-molnet.
I HCX-plugin-programmet i området Haveriberedskap väljer du de lodräta ellipserna på valfri virtuell dator för att visa driftmenyn och väljer sedan Testa återställning av virtuell dator.
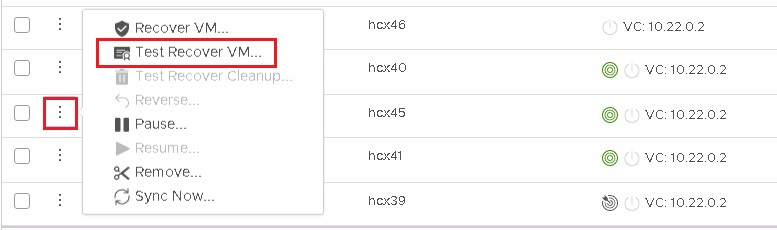
Välj alternativen för testet och den ögonblicksbild som du vill använda för att testa olika tillstånd för den virtuella datorn.
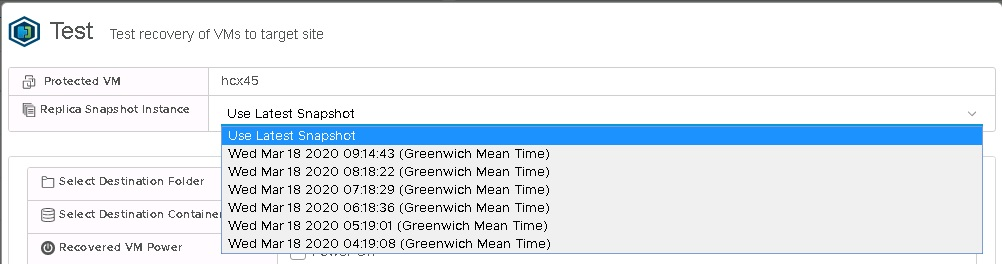
När du har valt Test påbörjas återställningsåtgärden.
När du är klar kan du kontrollera den nya virtuella datorn i Azure VMware Solution private cloud vCenter Server.
När testningen på den virtuella datorn eller något program som körs på den har slutförts gör du en rensning för att ta bort testinstansen.
Återställa virtuella datorer
Logga in på vSphere-klienten på fjärrplatsen, som är det privata Azure VMware Solution-molnet, och få åtkomst till HCX-plugin-programmet.
För återställningsscenariot används en grupp virtuella datorer för det här exemplet.
Välj den virtuella dator som ska återställas från listan, öppna MENYN ÅTGÄRDER och välj Återställ virtuella datorer.
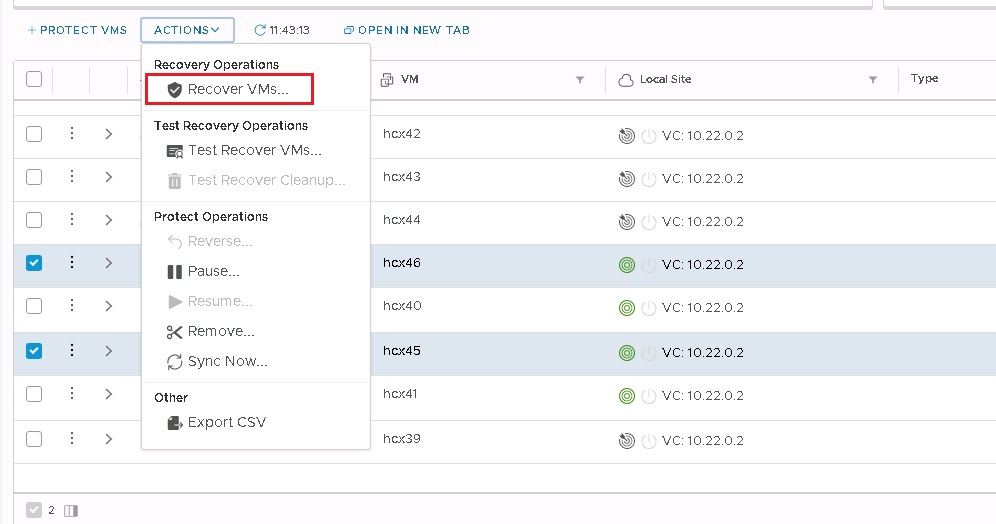
Konfigurera återställningsalternativen för varje instans och välj Återställ för att starta återställningsåtgärden.
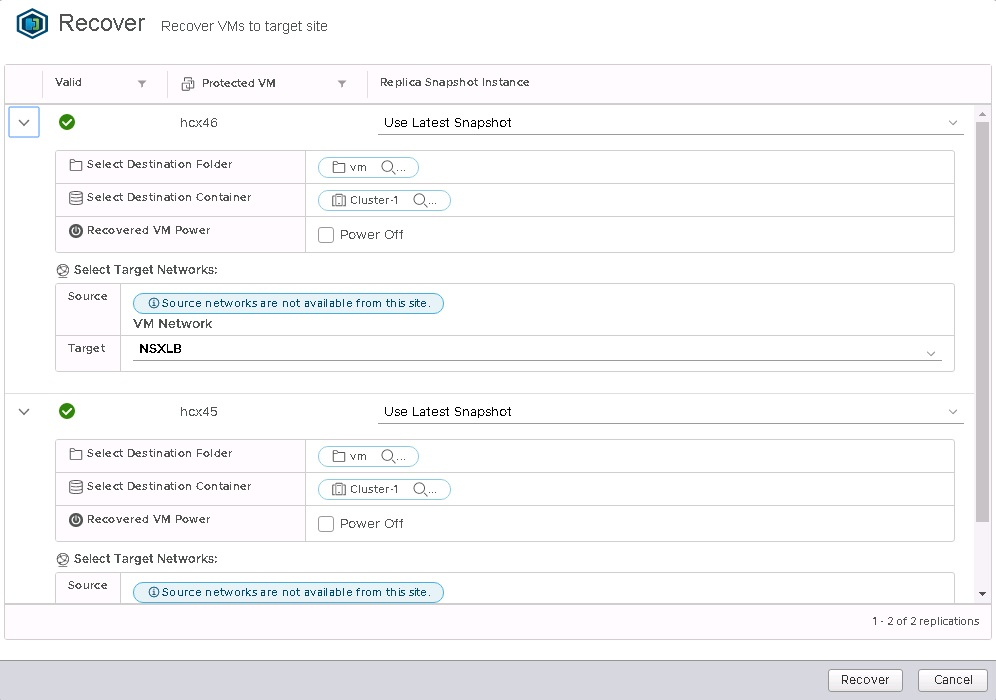
När återställningen har slutförts visas de nya virtuella datorerna i vCenter Server-fjärrinventeringen.
Slutför en omvänd replikering på virtuella datorer
Logga in på vSphere-klienten i ditt privata Azure VMware Solution-moln och få åtkomst till HCX-plugin-programmet.
Kommentar
Kontrollera att de ursprungliga virtuella datorerna på källplatsen är avstängda innan du startar den omvända replikeringen. Åtgärden misslyckas om de virtuella datorerna inte är avstängda.
I listan väljer du de virtuella datorer som ska replikeras tillbaka till källplatsen, öppnar MENYN ÅTGÄRDER och väljer Omvänd.
Välj Omvänd för att starta replikeringen.
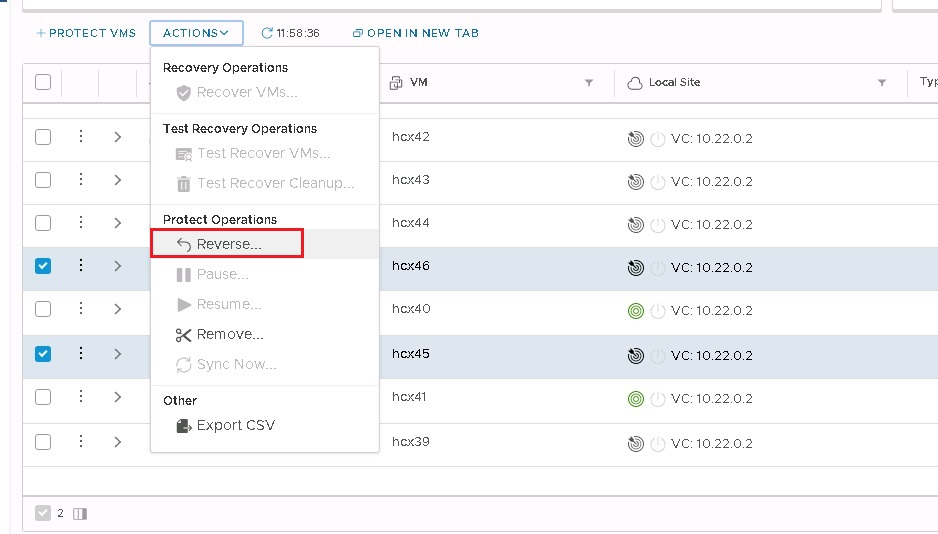
Övervaka informationsavsnittet för varje virtuell dator.
Automatisering av haveriberedskapsplan
VMware HCX har för närvarande ingen inbyggd mekanism för att skapa och automatisera en haveriberedskapsplan. VMware HCX tillhandahåller dock en uppsättning REST-API:er, inklusive API:er för haveriberedskapsåtgärden. API-specifikationen kan nås i VMware HCX Manager i URL:en.
Dessa API:er omfattar följande åtgärder i Haveriberedskap.
Skydda
Återställ
Teståterställ
Planerad återställning
Återför
Fråga
Testa rensning
Pausa
Återuppta
Ta bort skydd
Konfigurera om
I följande exempel visas en nyttolast för återställningsåtgärden i JSON.
[
{
"replicationId": "string",
"needPowerOn": true,
"instanceId": "string",
"source": {
"endpointType": "string",
"endpointId": "string",
"endpointName": "string",
"resourceType": "string",
"resourceId": "string",
"resourceName": "string"
},
"destination": {
"endpointType": "string",
"endpointId": "string",
"endpointName": "string",
"resourceType": "string",
"resourceId": "string",
"resourceName": "string"
},
"placement": [
{
"containerType": "string",
"containerId": "string"
}
],
"resourceId": "string",
"forcePowerOff": true,
"isTest": true,
"forcePowerOffAfterTimeout": true,
"isPlanned": true
}
]
Med dessa API:er kan du skapa en anpassad mekanism för att automatisera skapandet och körningen av en haveriberedskapsplan.