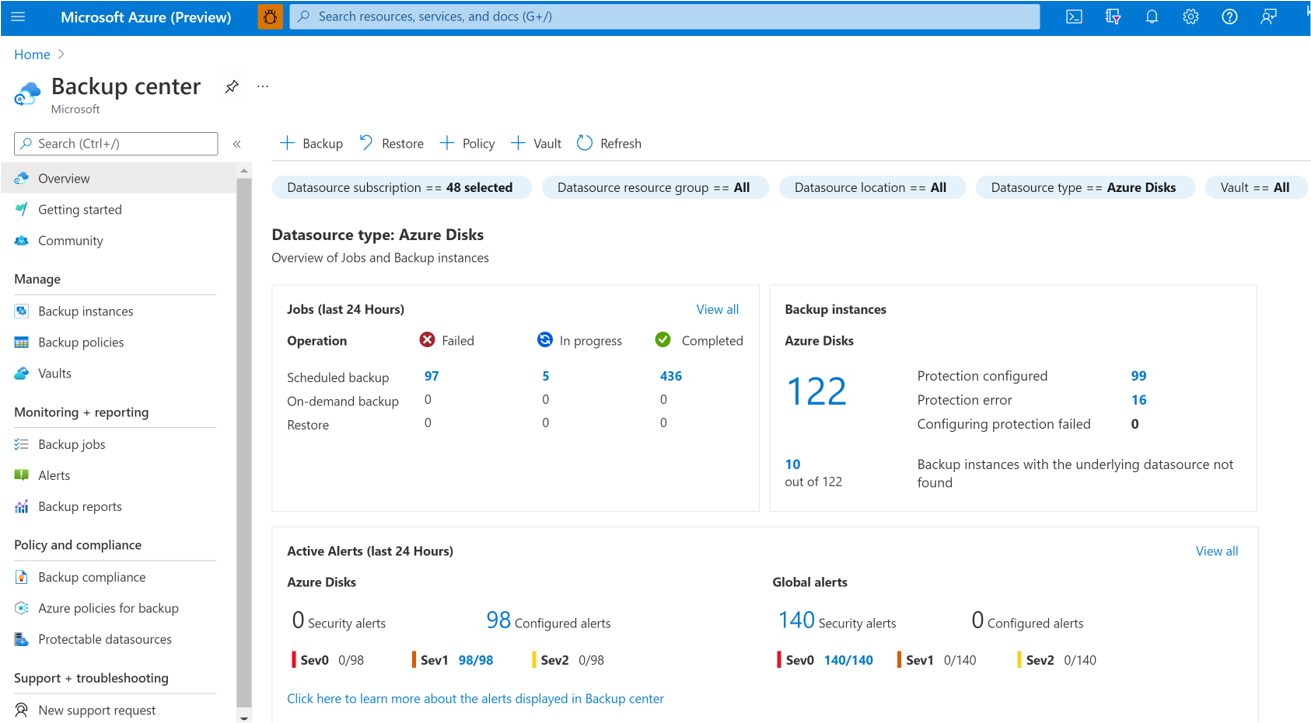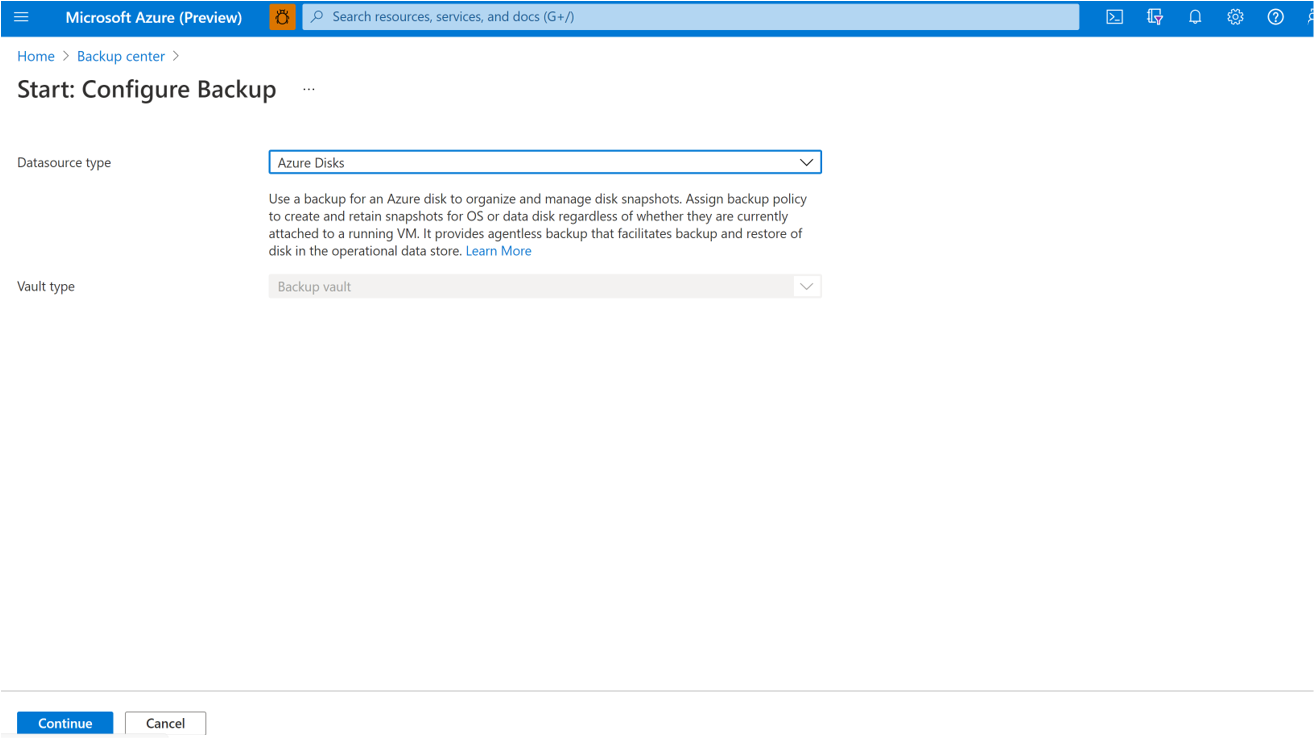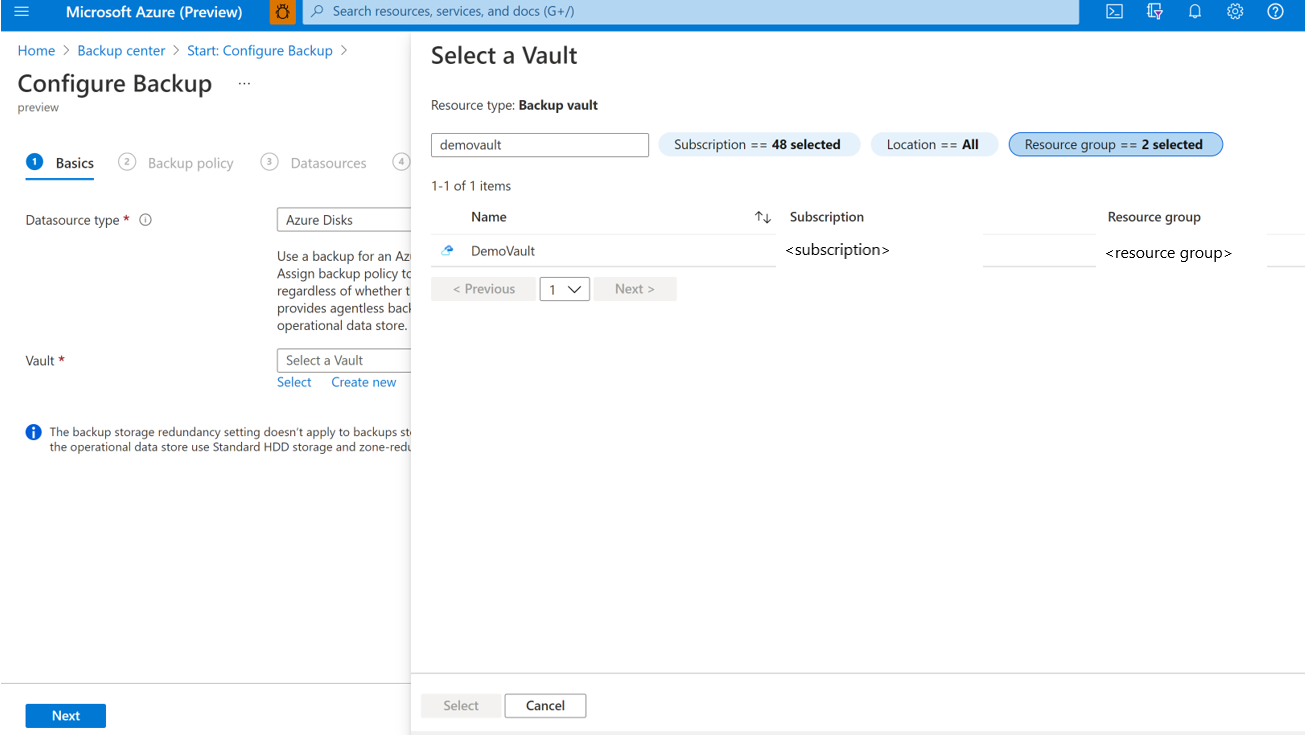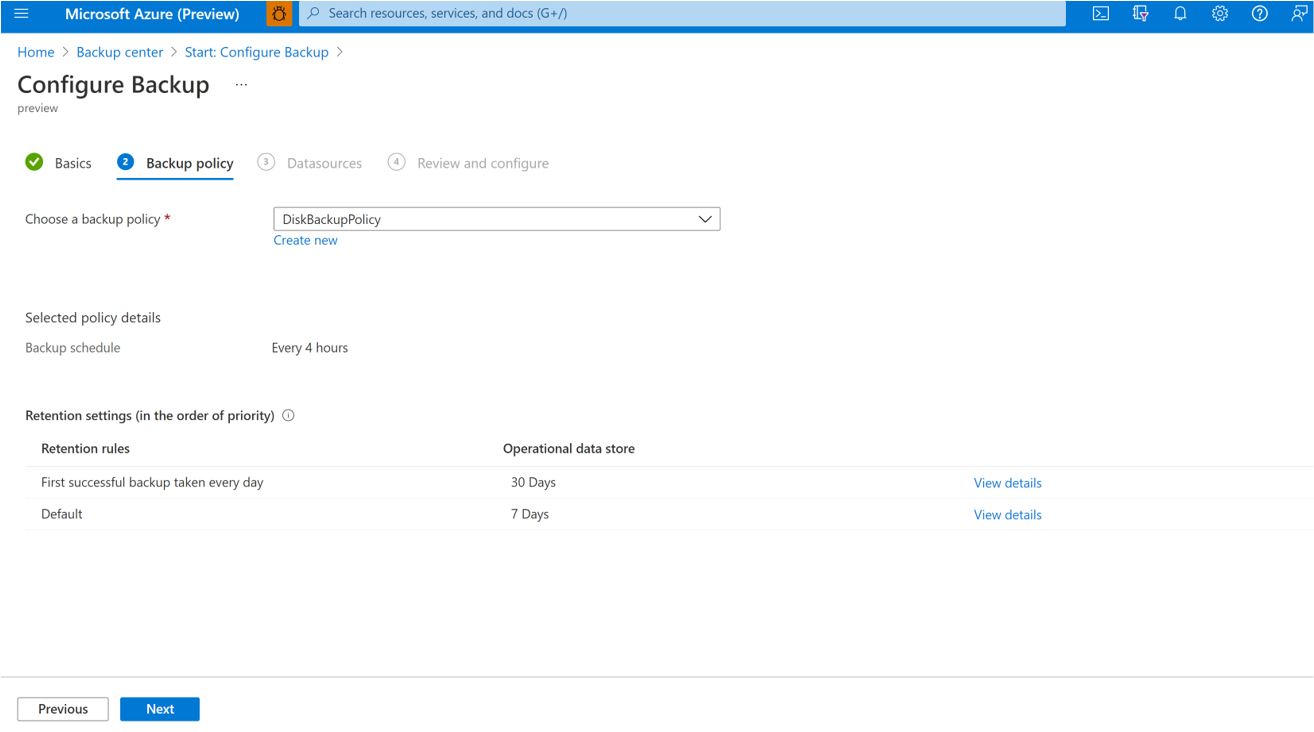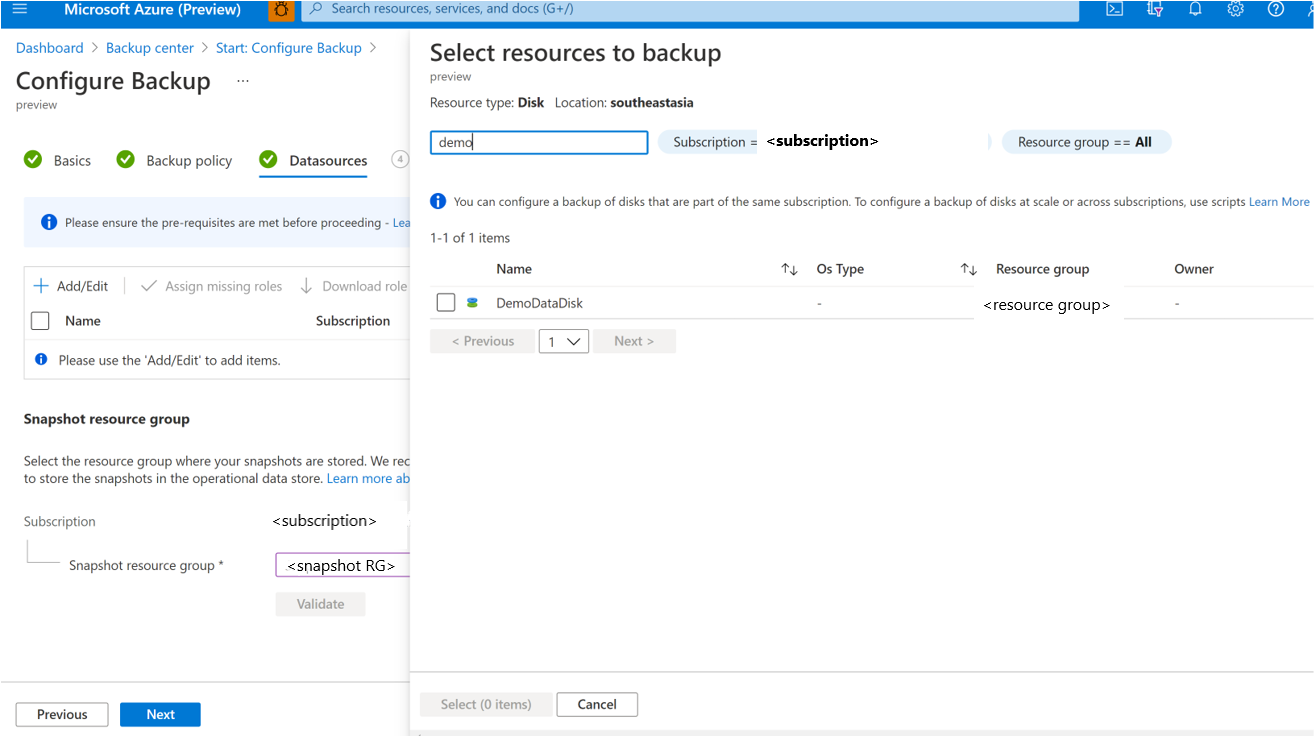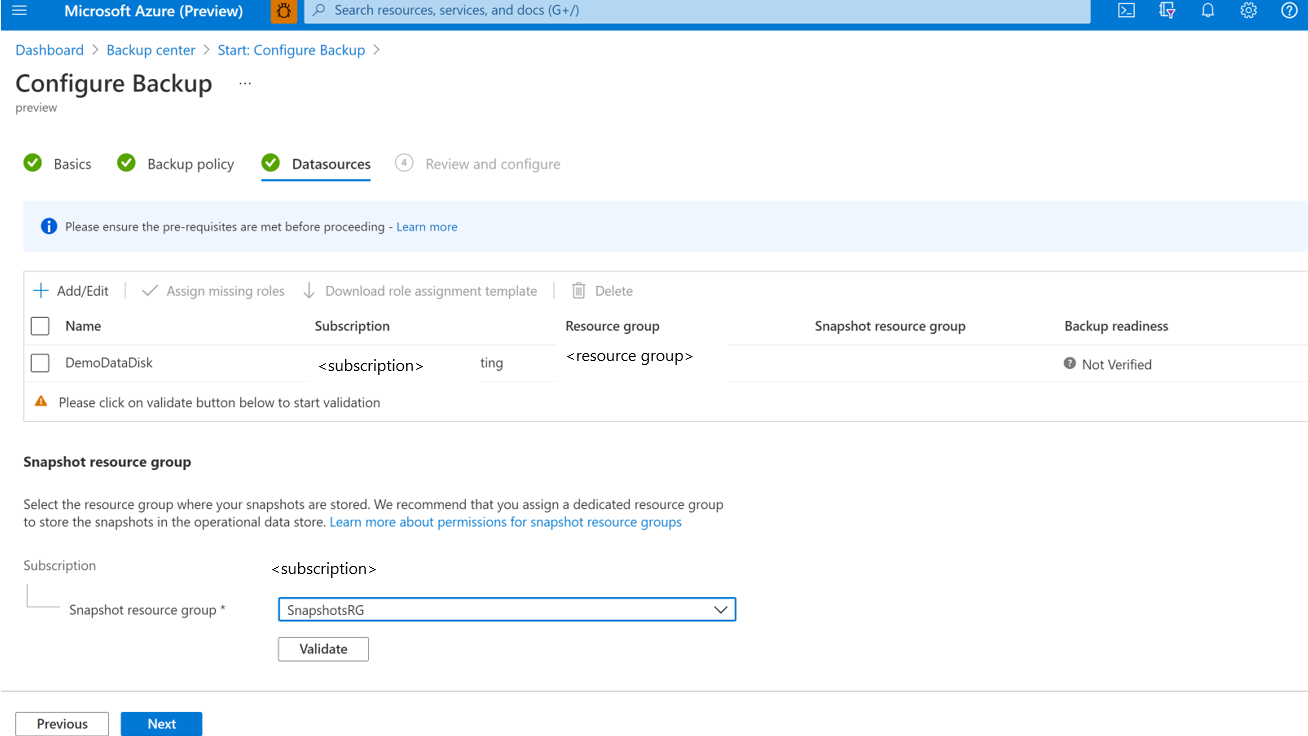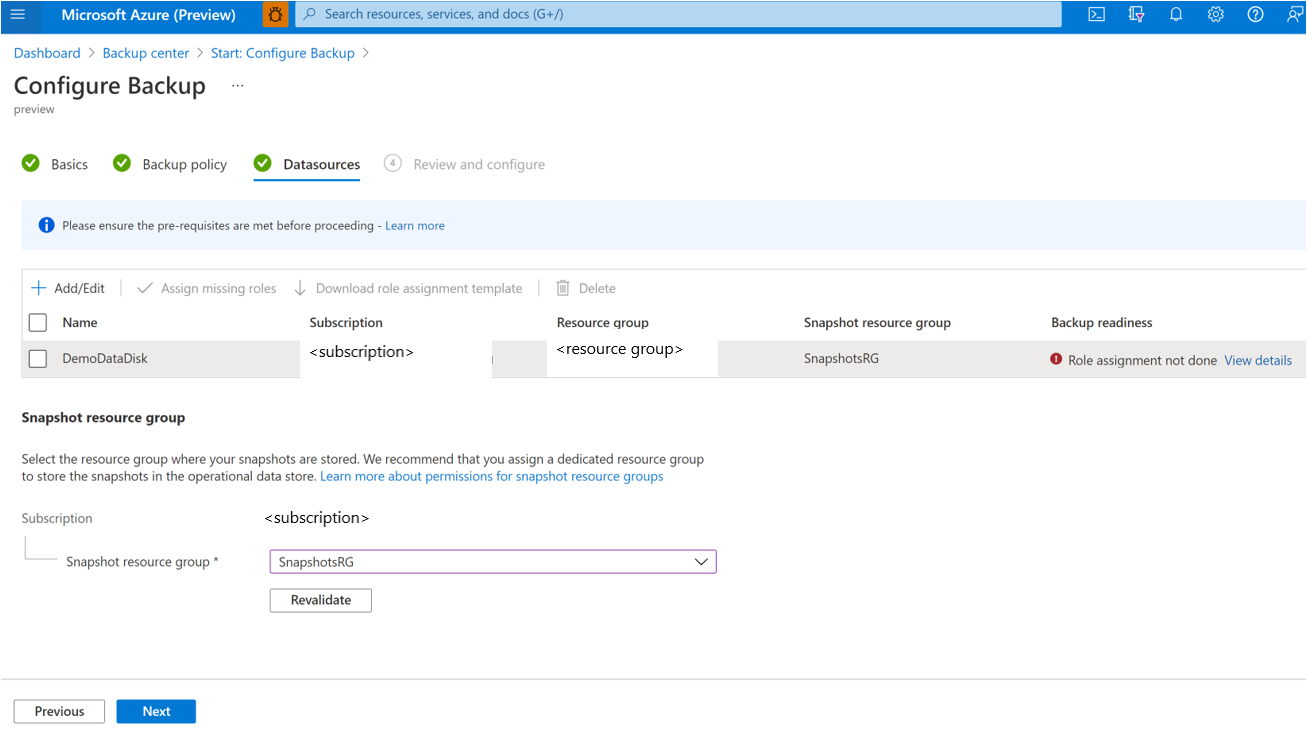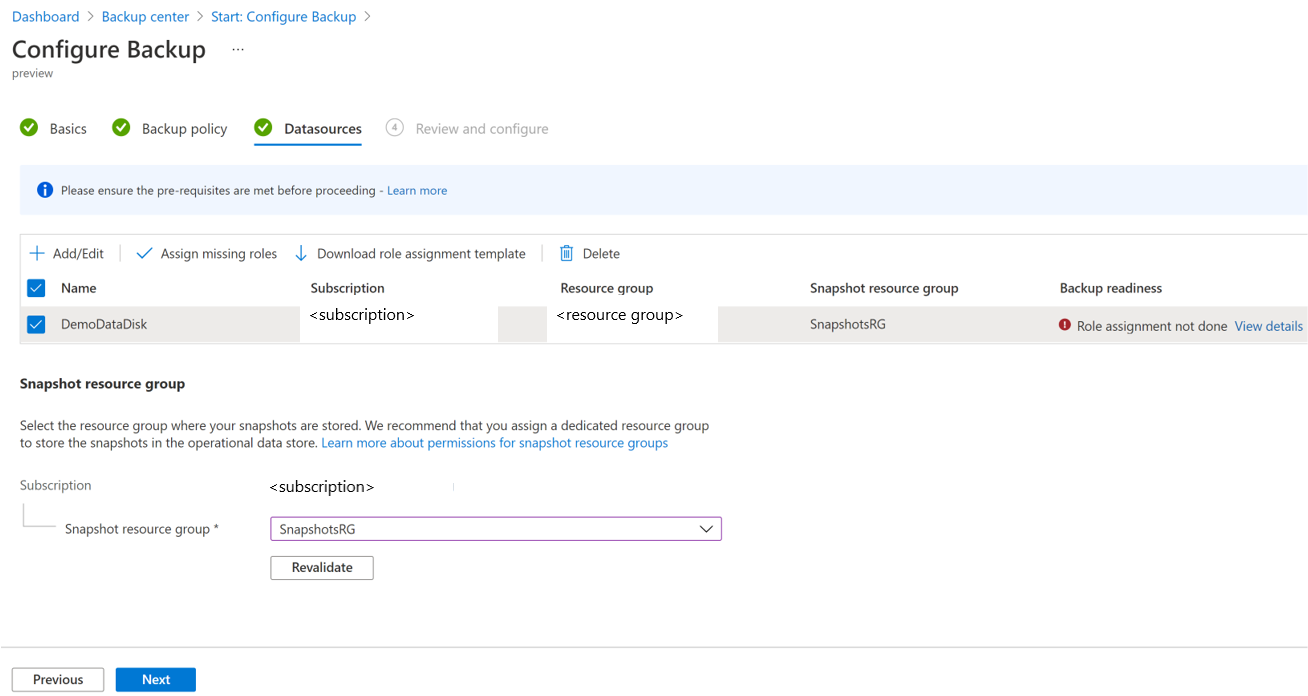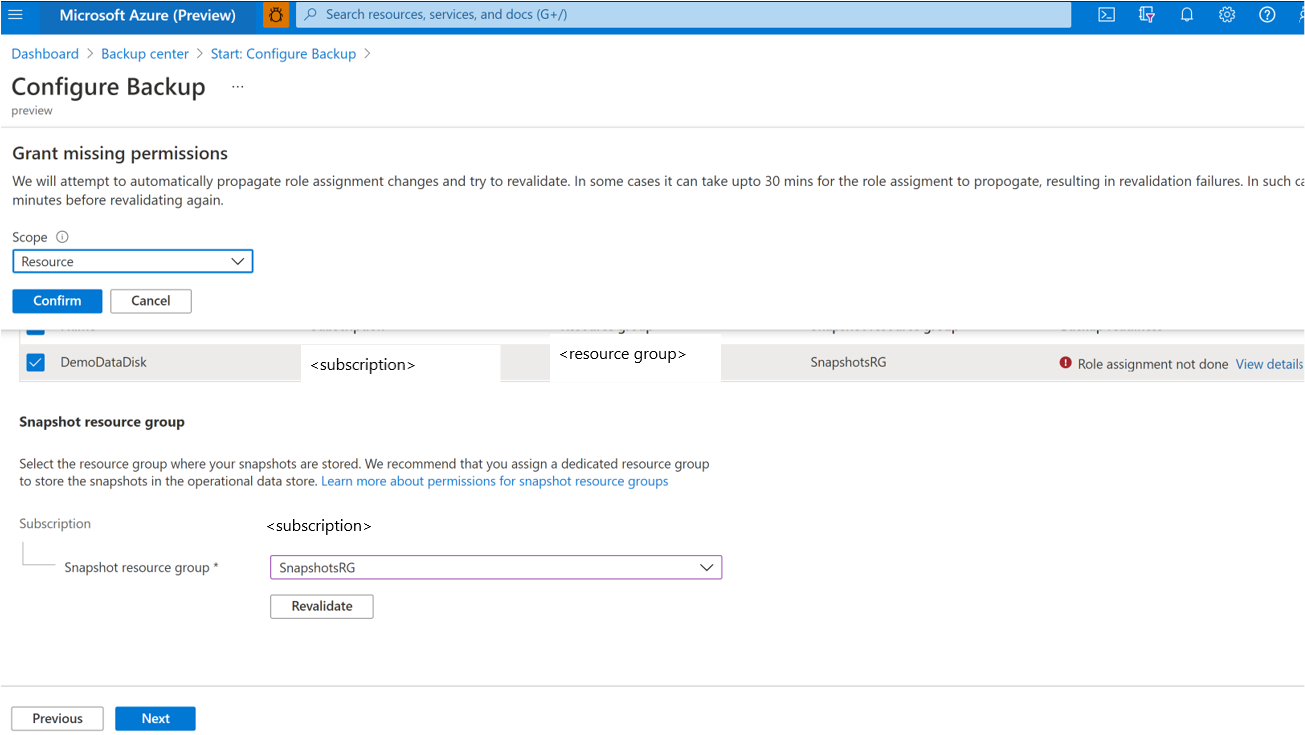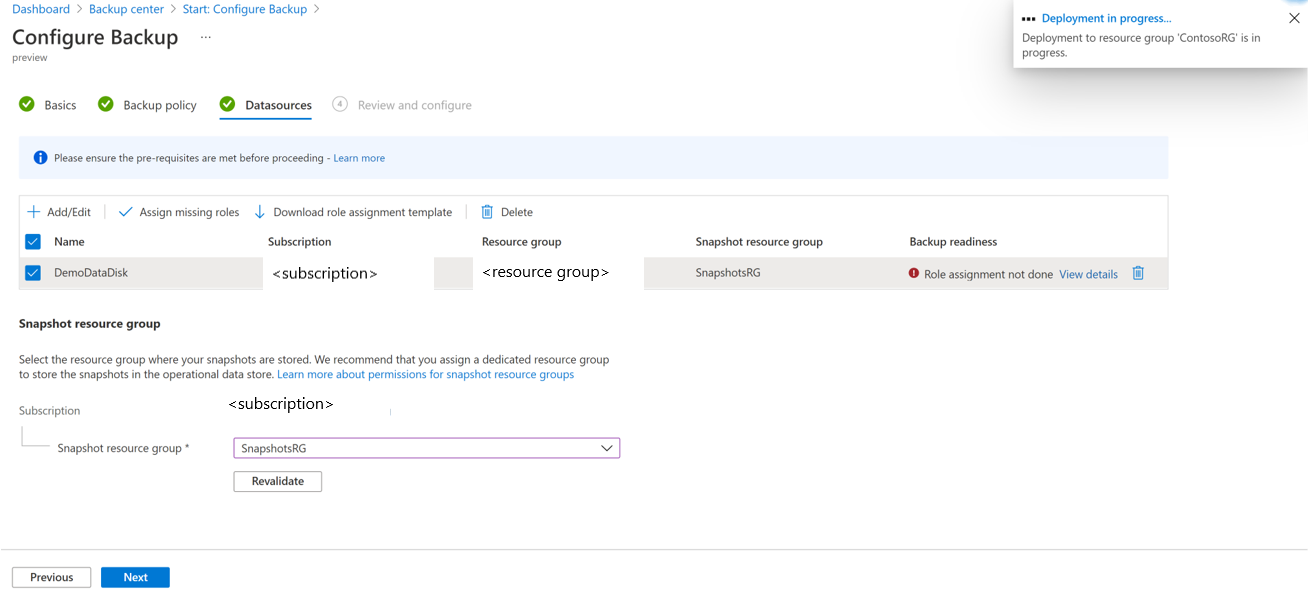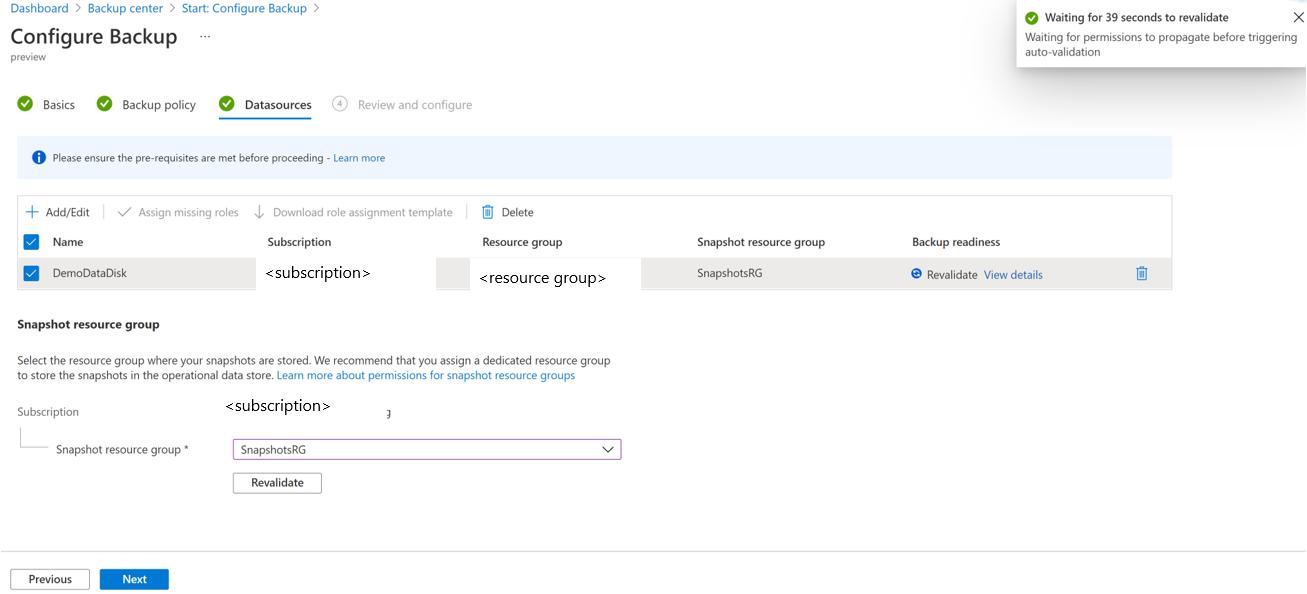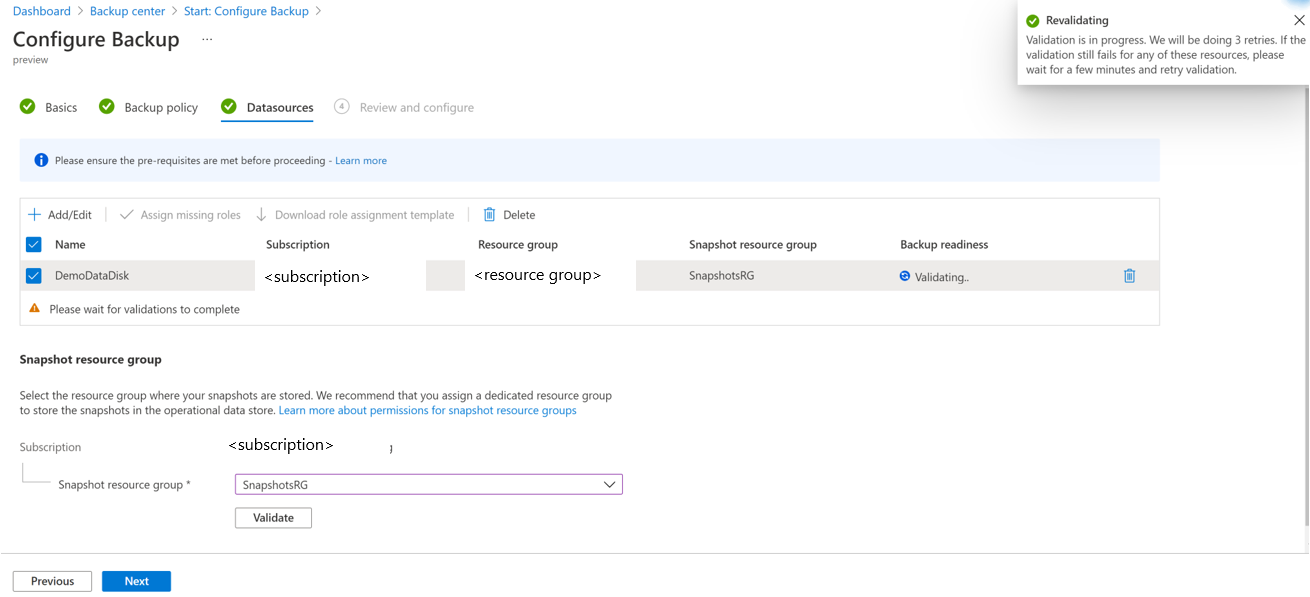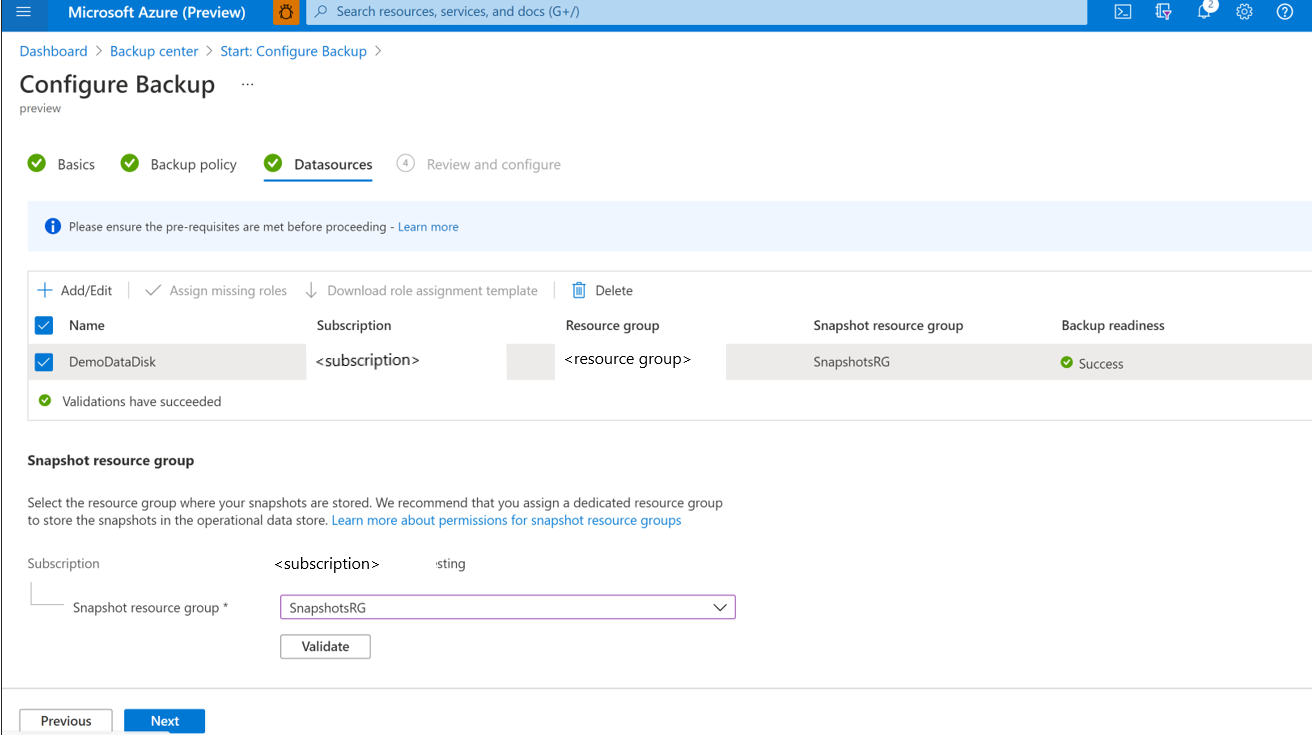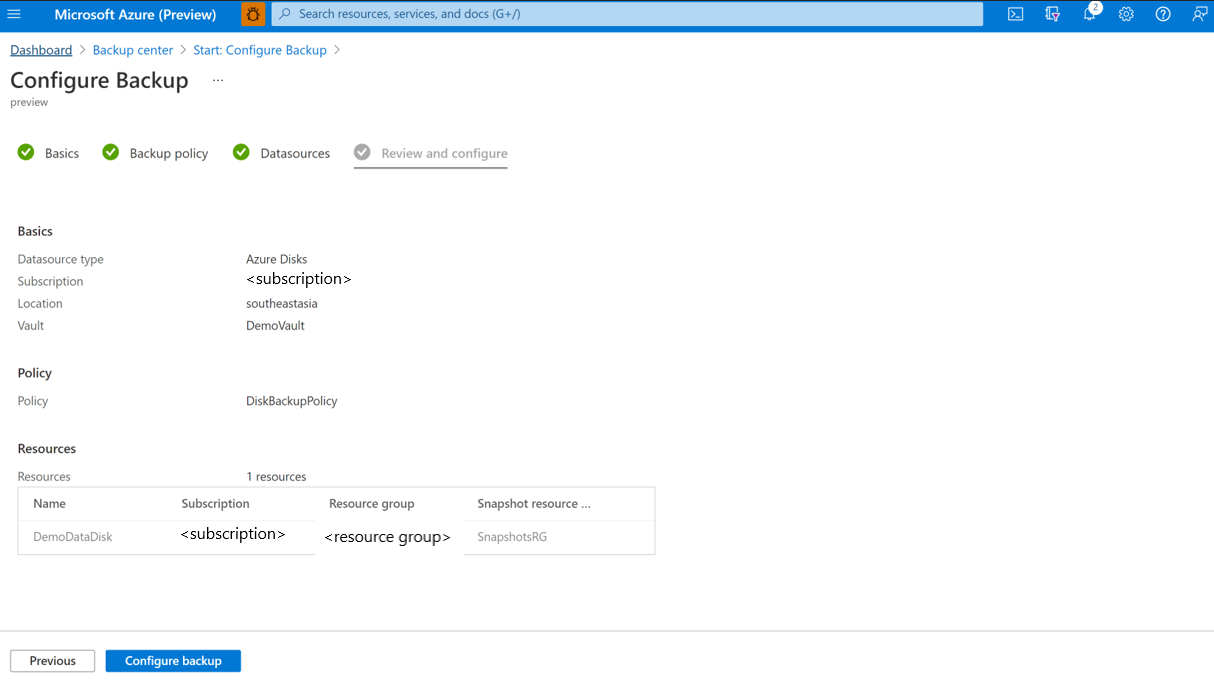Säkerhetskopiera Azure-hanterade diskar
Den här artikeln beskriver hur du säkerhetskopierar Azure Managed Disk från Azure-portalen.
I den här artikeln får du lära dig att:
Skapa ett säkerhetskopieringsvalv
Skapa en säkerhetskopieringspolicy
Konfigurera en säkerhetskopia av en Azure Disk
Kör ett säkerhetskopieringsjobb på begäran
Information om tillgänglighet för Azure Disk-säkerhetskopieringsregionen, scenarier och begränsningar som stöds finns i supportmatrisen.
Skapa ett säkerhetskopieringsvalv
Ett säkerhetskopieringsvalv är en lagringsentitet i Azure som innehåller säkerhetskopieringsdata för olika nyare arbetsbelastningar som Stöds av Azure Backup, till exempel Azure Database for PostgreSQL-servrar och Azure Disks. Säkerhetskopieringsvalv gör det enkelt att organisera dina säkerhetskopierade data, samtidigt som hanteringskostnaderna minimeras. Säkerhetskopieringsvalv baseras på Azure Resource Manager-modellen i Azure, som ger förbättrade funktioner för att skydda säkerhetskopierade data.
Logga in på Azure Portal på https://portal.azure.com.
Skriv Säkerhetskopieringscenter i sökrutan.
Under Tjänster väljer du Säkerhetskopieringscenter.
På sidan Säkerhetskopieringscenter väljer du Valv.

På skärmen Initiera: Skapa valv väljer du Säkerhetskopieringsvalv och Fortsätt.
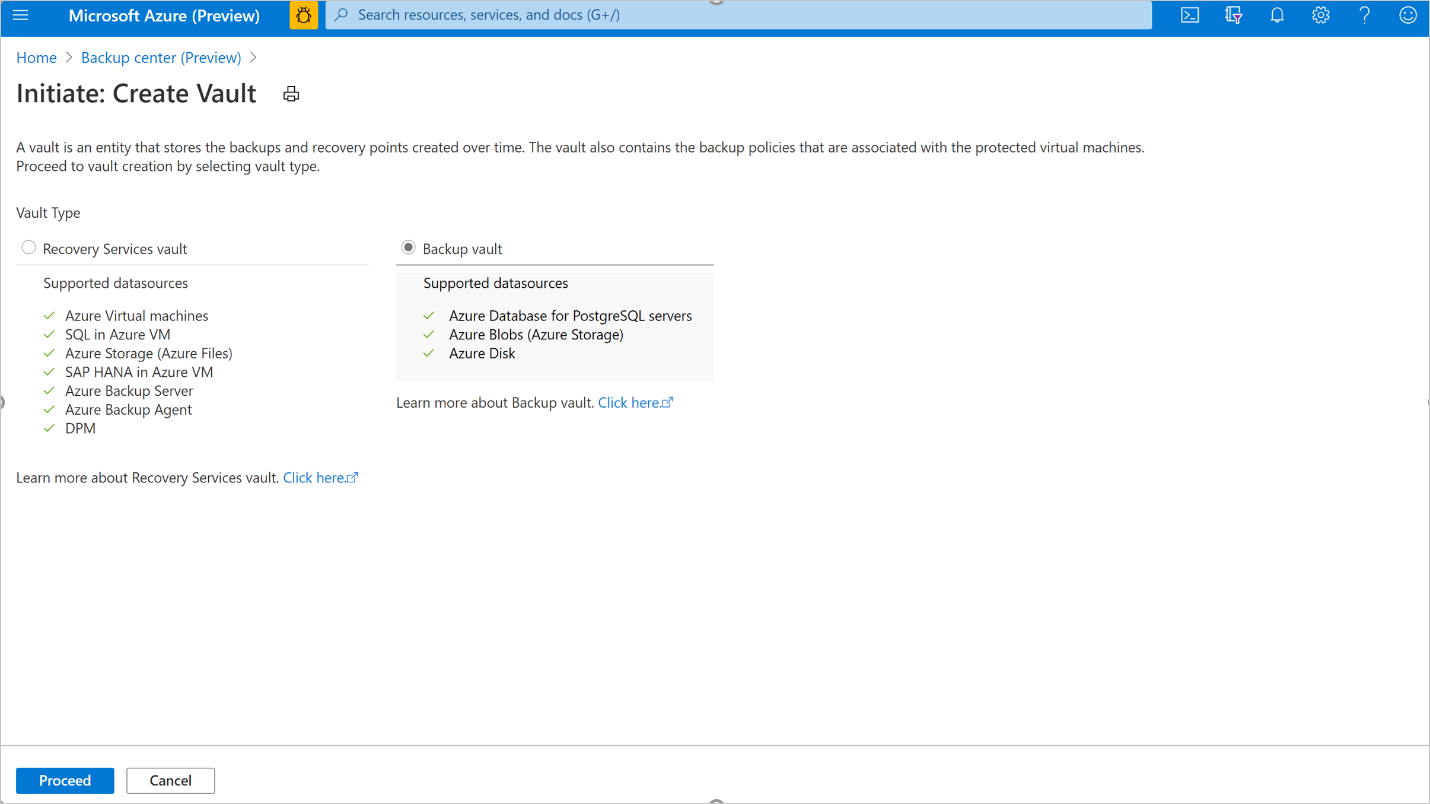
På fliken Grundläggande anger du prenumeration, resursgrupp, namn på säkerhetskopieringsvalv, region och redundans för lagring av säkerhetskopior. Fortsätt genom att välja Granska + skapa. Läs mer om att skapa ett säkerhetskopieringsvalv.
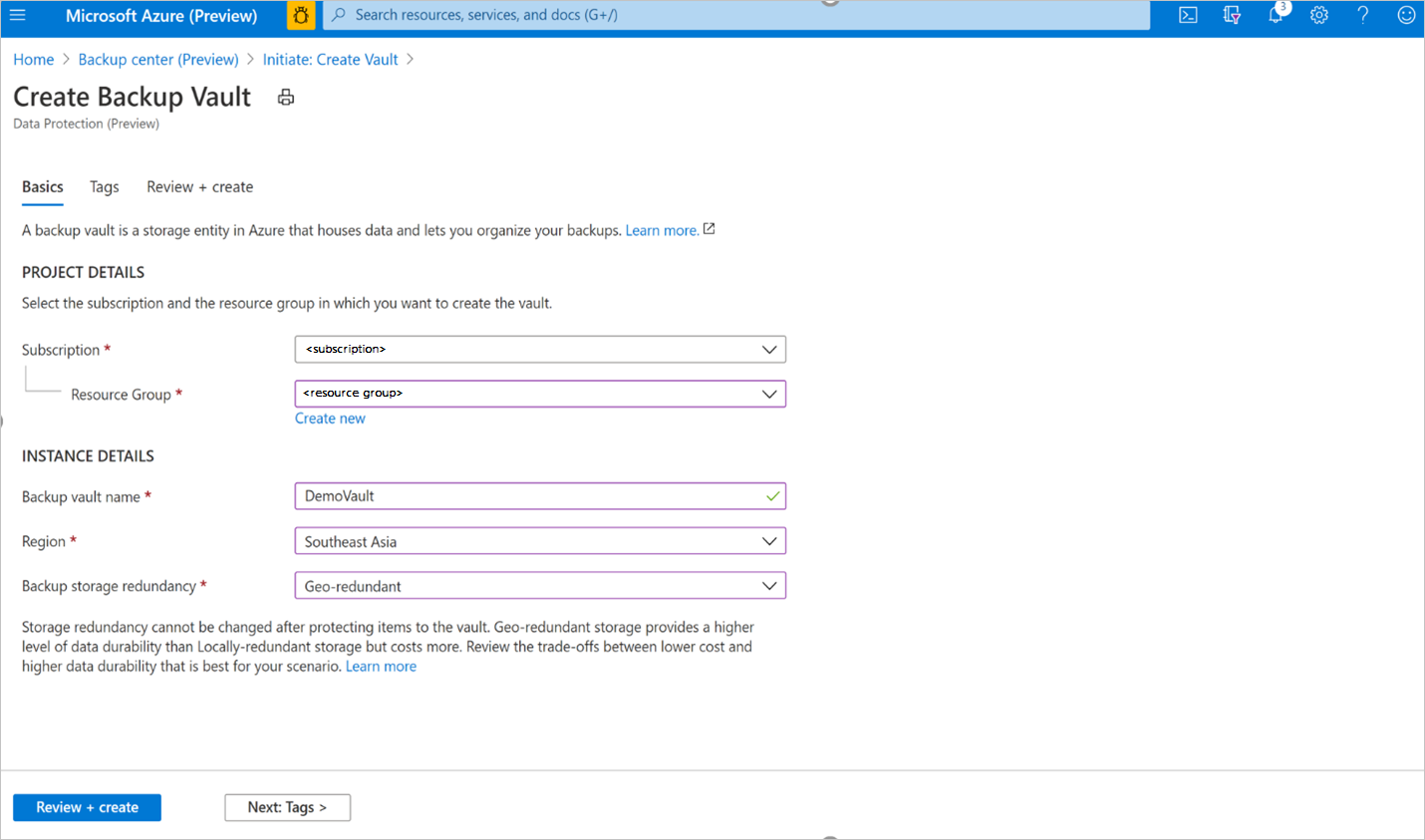
Skapa säkerhetskopieringsprincip
I DemoVault Backup-valvet som skapades i föregående steg går du till Säkerhetskopieringsprinciper och väljer Lägg till.
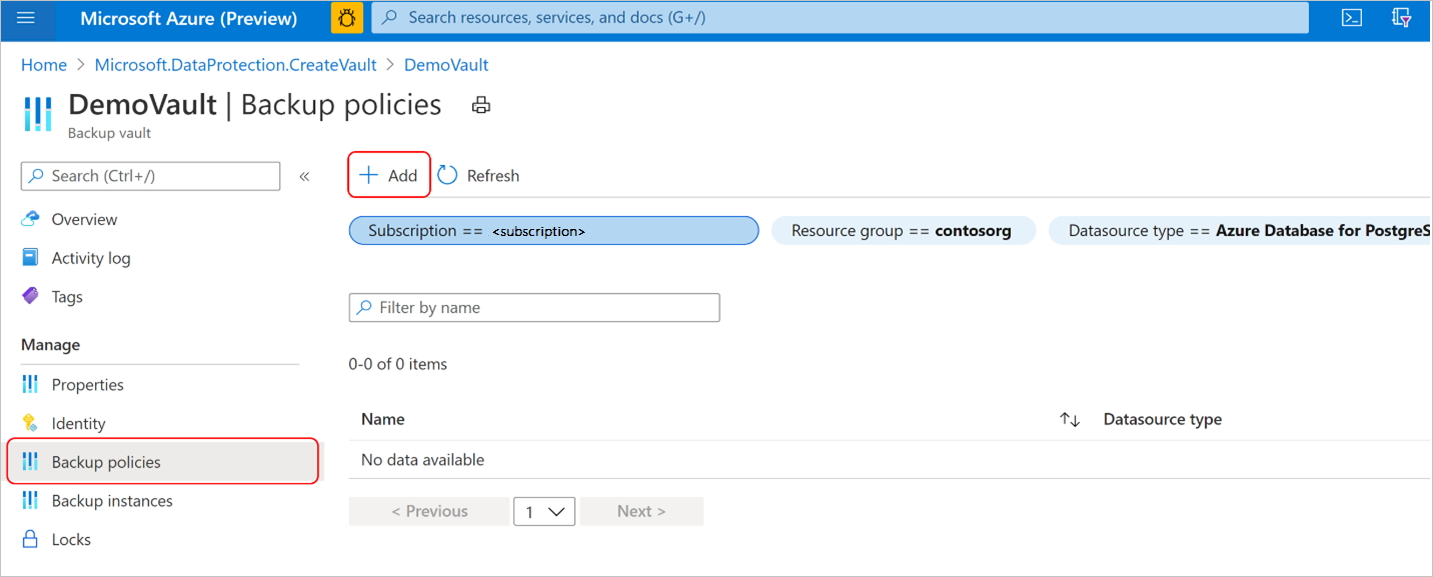
På fliken Grundläggande anger du principnamn och väljer Datakällatyp som Azure Disk. Valvet är redan ifyllt och de valda valvegenskaperna visas.
Kommentar
Även om det valda valvet kan ha inställningen global redundans stöder Azure Disk Backup för närvarande endast ögonblicksbilddatalager. Alla säkerhetskopior lagras i en resursgrupp i din prenumeration och kopieras inte till lagring av säkerhetskopieringsvalv.
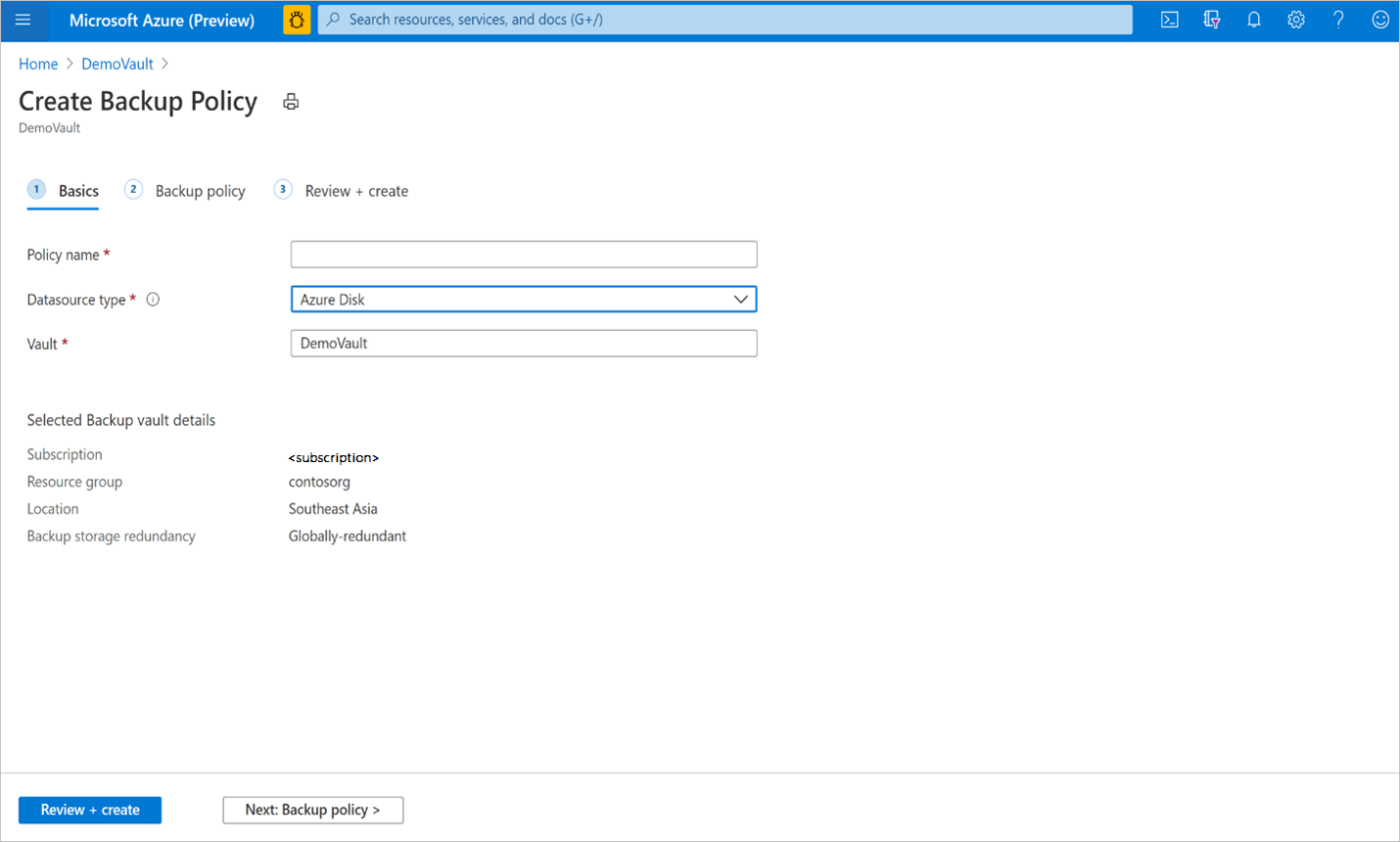
På fliken Säkerhetskopieringsprincip väljer du schemafrekvensen för säkerhetskopiering.
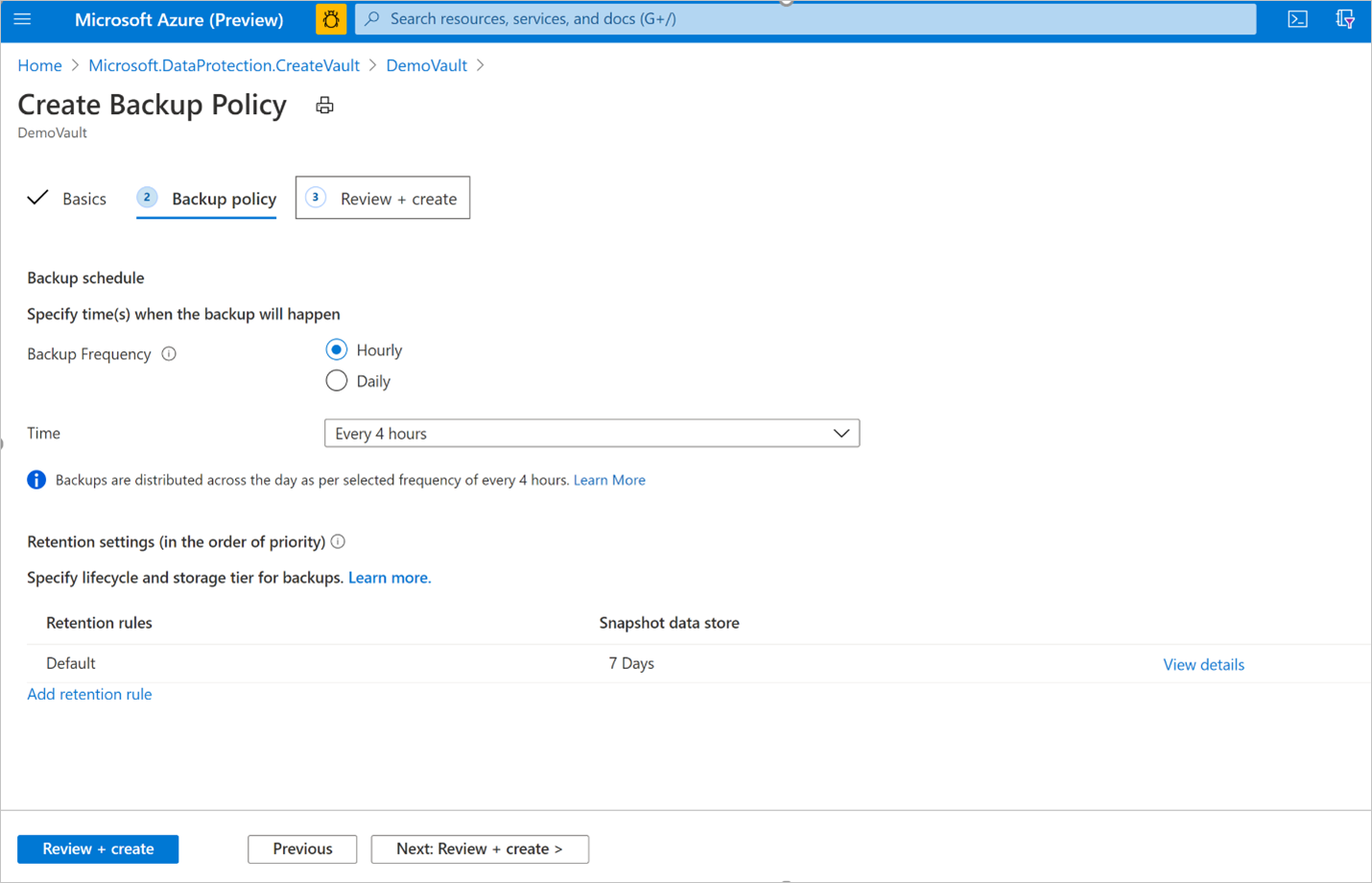
Azure Disk Backup erbjuder flera säkerhetskopior per dag. Om du behöver mer frekventa säkerhetskopieringar väljer du säkerhetskopieringsfrekvensen varje timme med möjlighet att göra säkerhetskopior med intervall på 1, 2, 4, 6, 8 eller 12 timmar. Säkerhetskopiorna schemaläggs baserat på det valda tidsintervallet . Om du till exempel väljer Var fjärde timme tas säkerhetskopiorna ungefär i intervallet var 4:e timme så att säkerhetskopiorna fördelas lika över dagen. Om en säkerhetskopiering en gång om dagen räcker väljer du frekvensen Daglig säkerhetskopiering. I den dagliga säkerhetskopieringsfrekvensen kan du ange den tid på dagen då dina säkerhetskopior görs. Det är viktigt att observera att tiden på dagen anger starttiden för säkerhetskopieringen och inte tiden då säkerhetskopieringen slutförs. Den tid som krävs för att slutföra säkerhetskopieringsåtgärden beror på olika faktorer, inklusive diskens storlek och omsättningshastigheten mellan på varandra följande säkerhetskopior. Azure Disk-säkerhetskopiering är dock en agentlös säkerhetskopia som använder inkrementella ögonblicksbilder, vilket inte påverkar prestanda för produktionsprogram.
På fliken Säkerhetskopieringsprincip väljer du kvarhållningsinställningar som uppfyller kravet på mål för återställningspunkt (RPO).
Standardregeln för kvarhållning gäller om ingen annan kvarhållningsregel har angetts. Standardregeln för kvarhållning kan ändras för att ändra kvarhållningstiden, men den kan inte tas bort. Du kan lägga till en ny kvarhållningsregel genom att välja Lägg till kvarhållningsregel.
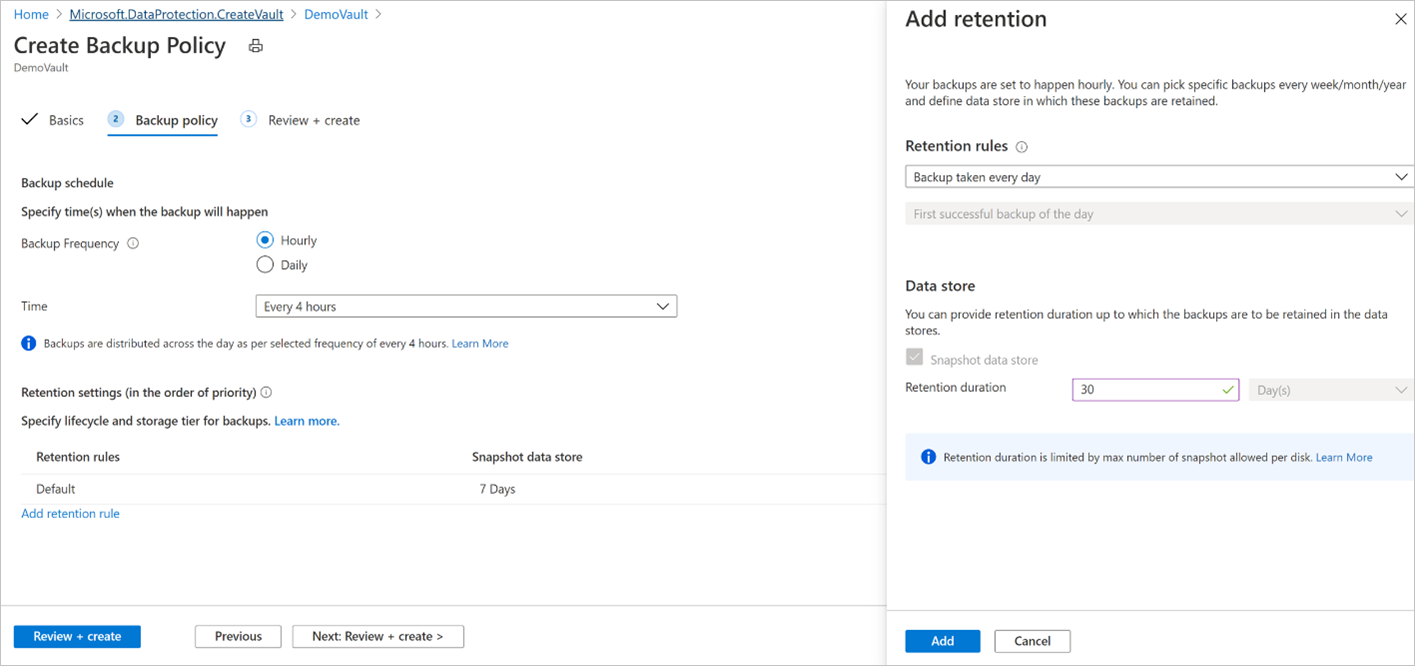
Du kan välja den första lyckade säkerhetskopieringen som görs dagligen eller varje vecka och ange den kvarhållningstid som de specifika säkerhetskopiorna ska behållas innan de tas bort. Det här alternativet är användbart för att behålla specifika säkerhetskopior av dagen eller veckan under en längre tid. Alla andra frekventa säkerhetskopior kan behållas under en kortare tid.
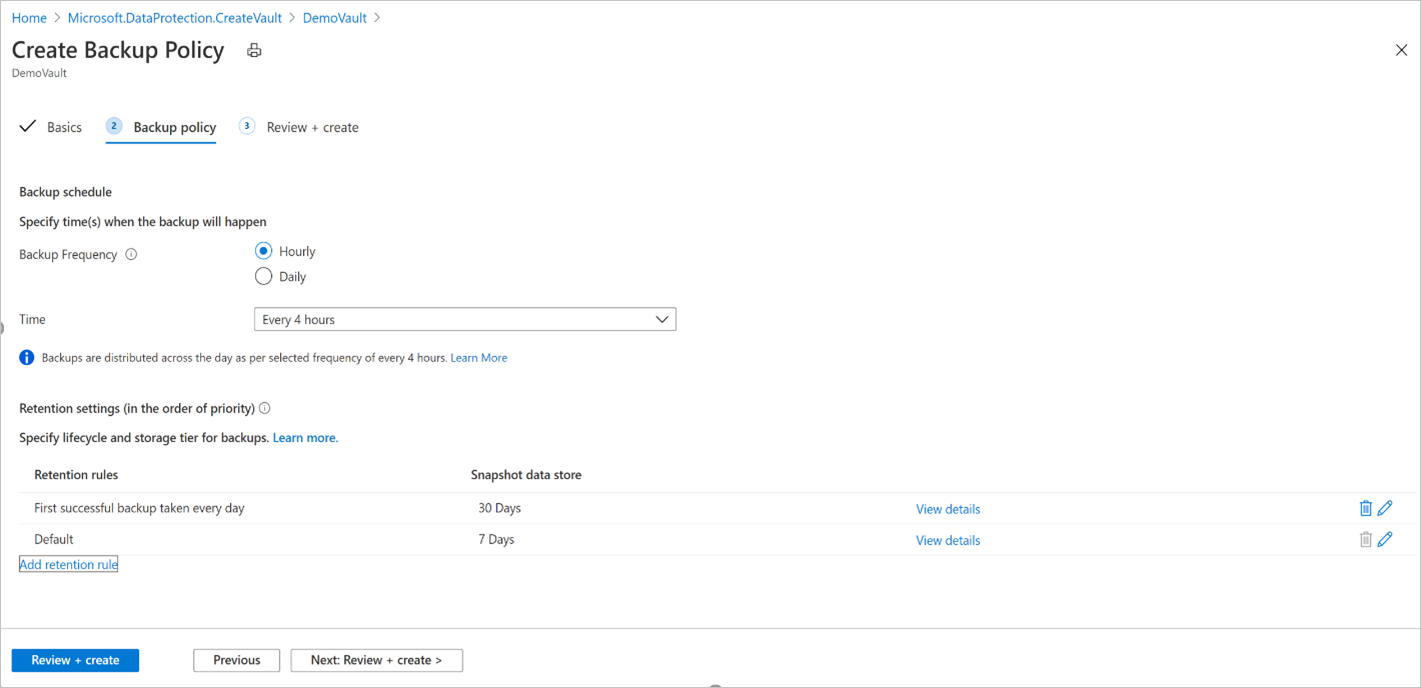
Kommentar
Azure Backup för hanterade diskar använder inkrementella ögonblicksbilder som är begränsade till 500 ögonblicksbilder per disk. Vid en tidpunkt kan du ha 500 ögonblicksbilder för en disk. För att förhindra säkerhetskopieringsfel begränsas alltså kvarhållningstiden av gränsen för ögonblicksbilder. För att du ska kunna göra säkerhetskopieringar på begäran förutom schemalagda säkerhetskopieringar begränsar säkerhetskopieringsprincipen de totala säkerhetskopiorna till 450. Läs mer om inkrementella ögonblicksbilder för hanterad disk.
Du kan antingen ange en maximal kvarhållningsgräns på 1 år eller 450 diskögonblicksbilder, beroende på vilket som når först. Om du till exempel har valt en säkerhetskopieringsfrekvens på 12 timmar kan du behålla varje återställningspunkt i högst 225 dagar eftersom gränsen för ögonblicksbilder överskrids utöver detta.
Slutför skapandet av säkerhetskopieringsprincipen genom att välja Granska + skapa.
Kommentar
- För Azure-diskar som tillhör Standard HDD, Standard SSD och Premium SSD SSD-SKU:er kan du definiera säkerhetskopieringsschemat med timfrekvens (1, 2, 4, 6, 8 eller 12 timmar) och daglig frekvens.
- För Azure-diskar som tillhör Premium V2- och Ultra Disk-SKU:er kan du definiera säkerhetskopieringsschemat med timfrekvens på endast 12 timmar och daglig frekvens.
Konfigurera säkerhetskopiering
Säkerhetskopiering av Azure Disk stöder endast säkerhetskopiering på driftnivå. Kopiering av säkerhetskopior till valvlagringsnivån stöds för närvarande inte. Inställningen för lagringsredundans för Backup Vault (LRS/GRS) gäller inte för säkerhetskopior som lagras på driftnivån.
Inkrementella ögonblicksbilder lagras i en Standard HDD-lagring, oavsett den valda lagringstypen för den överordnade disken. För ytterligare tillförlitlighet lagras inkrementella ögonblicksbilder på Zonredundant lagring (ZRS) som standard i regioner som stöds av ZRS.Azure Disk Backup stöder säkerhetskopiering mellan prenumerationer (säkerhetskopieringsvalv i en prenumeration och källdisken i en annan) säkerhetskopiering och återställning. För närvarande stöds inte säkerhetskopiering och återställning mellan regioner av Azure Disk-säkerhetskopiering, det vill sa att säkerhetskopieringsvalvet och disken som ska säkerhetskopieras finns i olika regioner.
Om du vill använda Säkerhetskopiering av Azure Disk kontrollerar du att säkerhetskopieringsvalvet och disken som ska säkerhetskopieras finns i samma region.När du har konfigurerat disksäkerhetskopian kan du inte ändra resursgruppen för ögonblicksbilder som har tilldelats till en säkerhetskopieringsinstans.
Följ dessa steg för att konfigurera säkerhetskopiering av diskar:
Gå till Säkerhetskopieringscenter –> Översikt och klicka på + Säkerhetskopiera för att börja konfigurera säkerhetskopieringen av disken.
Välj Azure Disks i listrutan Datasource-typ och klicka sedan på Fortsätt.
Välj ett säkerhetskopieringsvalv och klicka på Nästa för att fortsätta.
Kommentar
- Kontrollera att både säkerhetskopieringsvalvet och disken som ska säkerhetskopieras finns på samma plats.
- Azure Backup använder inkrementella ögonblicksbilder av hanterade diskar, som endast lagrar deltaändringarna på disken som den sista ögonblicksbilden på Standard HDD-lagring, oavsett lagringstyp för den överordnade disken. För ytterligare tillförlitlighet lagras inkrementella ögonblicksbilder på Zonredundant lagring (ZRS) som standard i de ZRS-regioner som stöds. För närvarande stöder Azure Disk Backup driftsäkerhetskopiering av hanterade diskar som inte kopierar säkerhetskopior till Lagring av säkerhetskopieringsvalv. Så inställningen för säkerhetskopieringslagringsredundans för Säkerhetskopieringsvalvet gäller inte för återställningspunkterna.
På fliken Säkerhetskopieringsprincip väljer du en säkerhetskopieringsprincip.
På fliken Datakällor klickar du på + Lägg till/redigera för att välja en eller flera Azure Managed Disks som du vill konfigurera säkerhetskopiering för.
Kommentar
I portalen kan du välja flera diskar och konfigurera säkerhetskopiering, men varje disk är en enskild säkerhetskopieringsinstans. För närvarande stöder Azure Disk Backup endast säkerhetskopiering av enskilda diskar. Det går inte att säkerhetskopiera flera diskar som är anslutna till en virtuell dator.
I Azure-portalen kan du bara välja diskar i samma prenumeration. Om du har flera diskar som ska säkerhetskopieras eller om diskarna finns i olika prenumerationer kan du använda skript (PowerShell/CLI) för att automatisera.
Välj Resursgrupp för ögonblicksbild och klicka på Verifiera för att initiera nödvändiga kontroller.
Välja resursgrupp för att lagra och hantera ögonblicksbilder:
Välj inte samma resursgrupp som källdisken.
Som en riktlinje rekommenderar vi att du skapar en dedikerad resursgrupp som ett datalager för ögonblicksbilder som ska användas av Azure Backup-tjänsten. Med en dedikerad resursgrupp kan du begränsa åtkomstbehörigheterna för resursgruppen, vilket ger säkerhet och enkel hantering av säkerhetskopierade data.
Du kan använda den här resursgruppen för att lagra ögonblicksbilder över flera diskar som säkerhetskopieras (eller planeras att säkerhetskopieras).
Du kan inte skapa en inkrementell ögonblicksbild för en viss disk utanför diskens prenumeration. Välj därför resursgruppen i samma prenumeration där disken måste säkerhetskopieras. Läs mer om inkrementell ögonblicksbild för hanterade diskar.
När du har konfigurerat säkerhetskopieringen av en disk kan du inte ändra resursgruppen för ögonblicksbilder som har tilldelats till en säkerhetskopieringsinstans.
När verifieringen är klar kontrollerar du om det finns några fel som rapporteras i kolumnen Beredskap för säkerhetskopiering.
Kommentar
Valideringen kan ta några minuter att slutföra. Verifieringen kan misslyckas om:
Om felmeddelandet Rolltilldelning inte har slutförts visas i kolumnen Säkerhetskopieringsberedskap behöver den hanterade identiteten för säkerhetskopieringsvalvet rollbehörigheter på de valda diskarna och/eller i resursgruppen Ögonblicksbild.
För att konfigurera säkerhetskopiering av hanterade diskar krävs följande krav:
Kommentar
Säkerhetskopieringsvalvet använder hanterad identitet för att få åtkomst till andra Azure-resurser. För att konfigurera en säkerhetskopia av hanterade diskar kräver Backup Vaults hanterade identitet en uppsättning behörigheter på källdiskar och resursgrupper där ögonblicksbilder skapas och hanteras.
En systemtilldelad hanterad identitet är begränsad till en per resurs och är kopplad till resursens livscykel. Om du vill bevilja behörigheter till den hanterade identiteten använder du rollbaserad åtkomstkontroll i Azure (Azure RBAC). Hanterad identitet är ett tjänsthuvudnamn av en särskild typ som endast kan användas med Azure-resurser. Läs mer om hanterade identiteter.
- Tilldela rollen DiskSäkerhetskopieringsläsare till Backup Vaults hanterade identitet på källdisken som måste säkerhetskopieras.
- Tilldela rollen Deltagare för diskögonblicksbild till säkerhetskopieringsvalvets hanterade identitet i resursgruppen där säkerhetskopior skapas och hanteras av Azure Backup-tjänsten. Diskögonblicksbilderna lagras i en resursgrupp i din prenumeration. Om du vill att Azure Backup-tjänsten ska kunna skapa, lagra och hantera ögonblicksbilder måste du ge behörighet till säkerhetskopieringsvalvet.
Kommentar
Med flödet Konfigurera säkerhetskopiering med Hjälp av Azure-portalen kan du bevilja nödvändiga rollbehörigheter till ovanstående resurser.
Markera kryssrutan bredvid varje rad där status för rolltilldelningen inte har slutförts i kolumnen Säkerhetskopieringsberedskap och klicka på Lägg till saknade roller för att automatiskt bevilja nödvändiga rollbehörigheter för den hanterade identiteten För säkerhetskopieringsvalvet på valda resurser.
Klicka på Bekräfta för att ge medgivande. Azure Backup sprider automatiskt rolltilldelningsändringar för din räkning och försöker förnya.
Om du vill ha stor behörighet för säkerhetskopieringsvalvets hanterade identitet till de valda diskarna och resursgruppen för ögonblicksbilder väljer du Resurs i listrutan Omfång .
Dricks
Om du planerar att konfigurera säkerhetskopiering för andra diskar i samma resursgrupp/prenumeration i framtiden kan du välja att ge behörighet i resursgruppens eller prenumerationens omfång.
Kommentar
- I vissa fall kan det ta upp till 30 minuter för rolltilldelningarna att spridas, vilket orsakar revalidationsfel. I det här scenariot försöker du igen efter en stund.
- Om åtgärden Lägg till saknade roller inte kan tilldela behörigheter med felet "Otillräcklig behörighet för rolltilldelning" i kolumnen Säkerhetskopieringsberedskap anger det att du inte har behörighet att tilldela rollbehörigheter. Välj Ladda ned rolltilldelningsmall för att ladda ned rolltilldelningar som skript och söka support från IT-administratören för att köra skripten för att slutföra förutsättningarna.
Efter en lyckad validering klickar du på Nästa för att gå till fliken Granska och konfigurera och klicka sedan på Konfigurera säkerhetskopiering för att konfigurera säkerhetskopiering av valda diskar.
Köra en säkerhetskopiering på begäran
I DemoVault Backup-valvet som skapades i föregående steg går du till Säkerhetskopieringsinstanser och väljer en säkerhetskopieringsinstans.
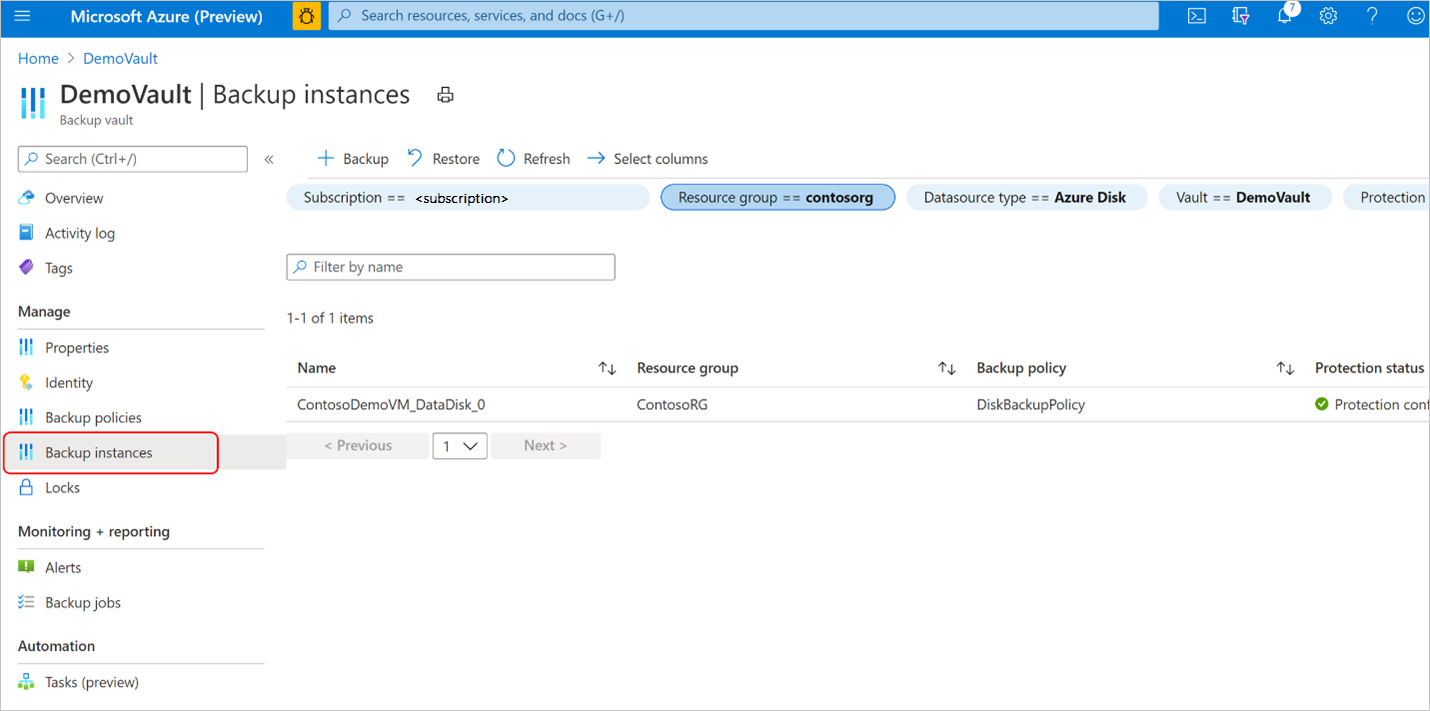
På skärmen Säkerhetskopieringsinstanser hittar du:
- viktig information, inklusive källdisknamn, resursgruppen för ögonblicksbilder där inkrementella ögonblicksbilder lagras, säkerhetskopieringsvalv och säkerhetskopieringsprincip.
- Jobbstatus som visar en sammanfattning av säkerhetskopierings- och återställningsåtgärder och deras status under de senaste sju dagarna.
- En lista över återställningspunkter för den valda tidsperioden.
Välj Säkerhetskopiering för att initiera en säkerhetskopiering på begäran.
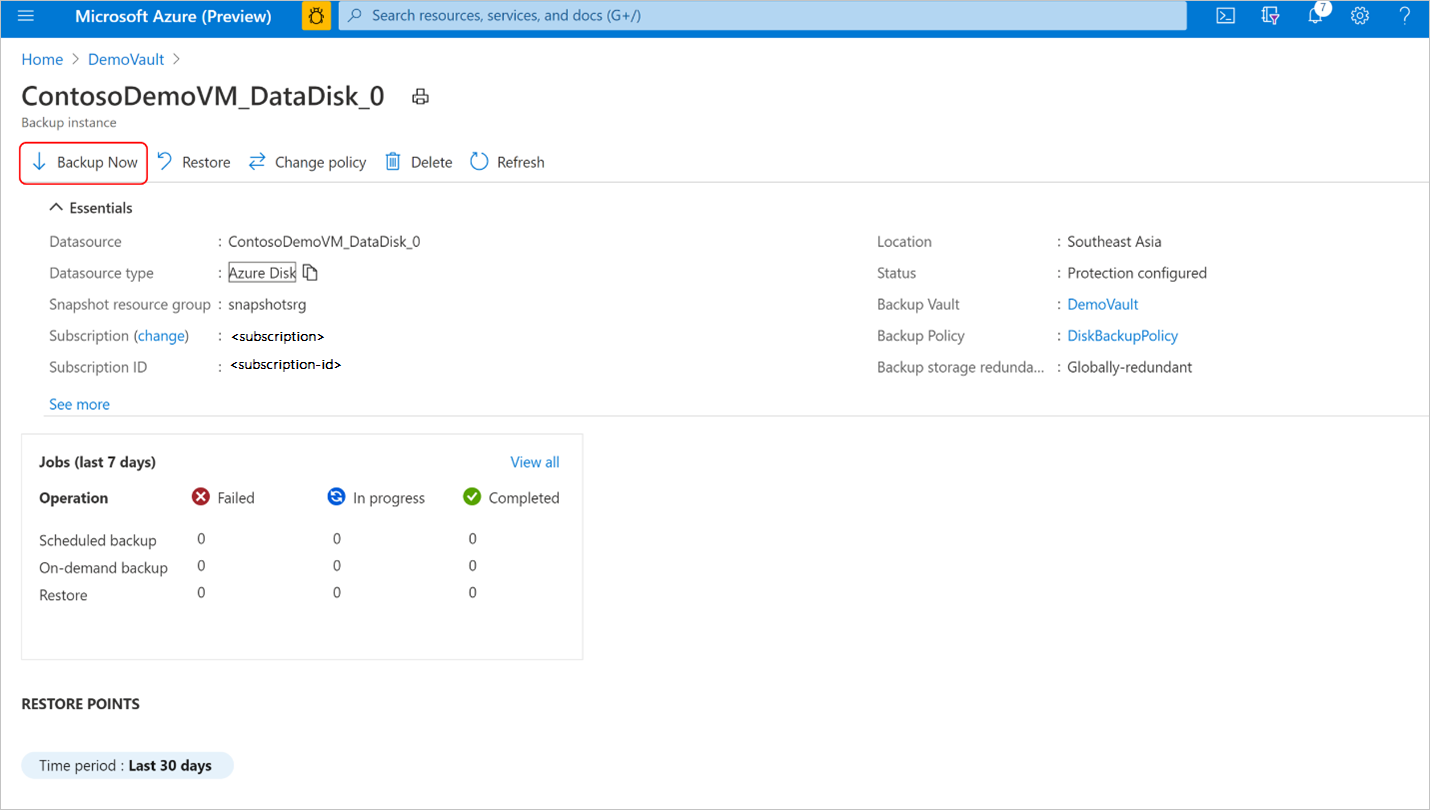
Välj en av kvarhållningsreglerna som är associerade med säkerhetskopieringsprincipen. Den här kvarhållningsregeln avgör kvarhållningstiden för den här säkerhetskopieringen på begäran. Välj Säkerhetskopiera nu för att starta säkerhetskopieringen.
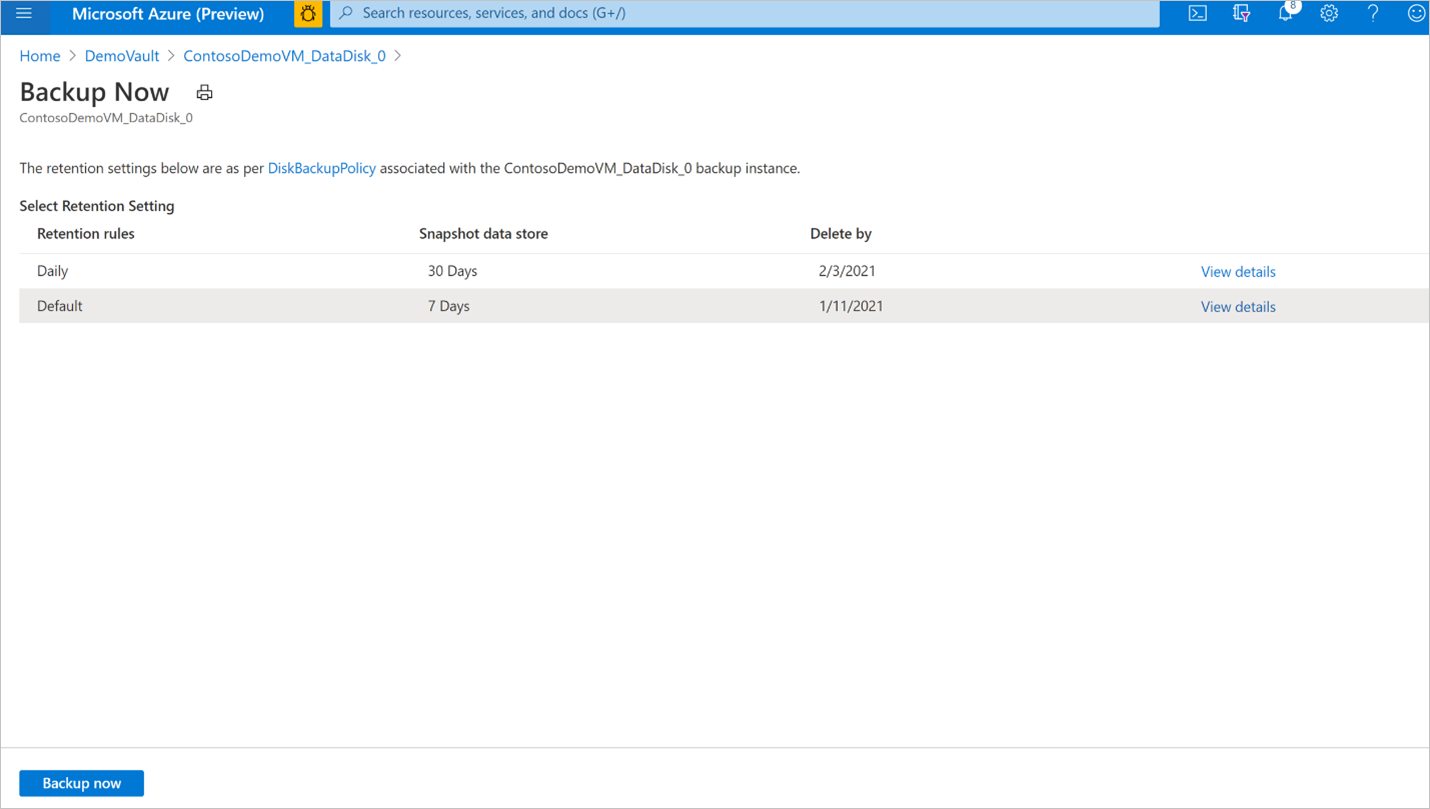
Spåra en säkerhetskopieringsåtgärd
Azure Backup-tjänsten skapar ett jobb för schemalagda säkerhetskopieringar eller om du utlöser säkerhetskopiering på begäran för spårning. Så här visar du status för säkerhetskopieringsjobbet:
Gå till skärmen Säkerhetskopieringsinstans . Den visar jobbinstrumentpanelen med åtgärd och status för de senaste sju dagarna.
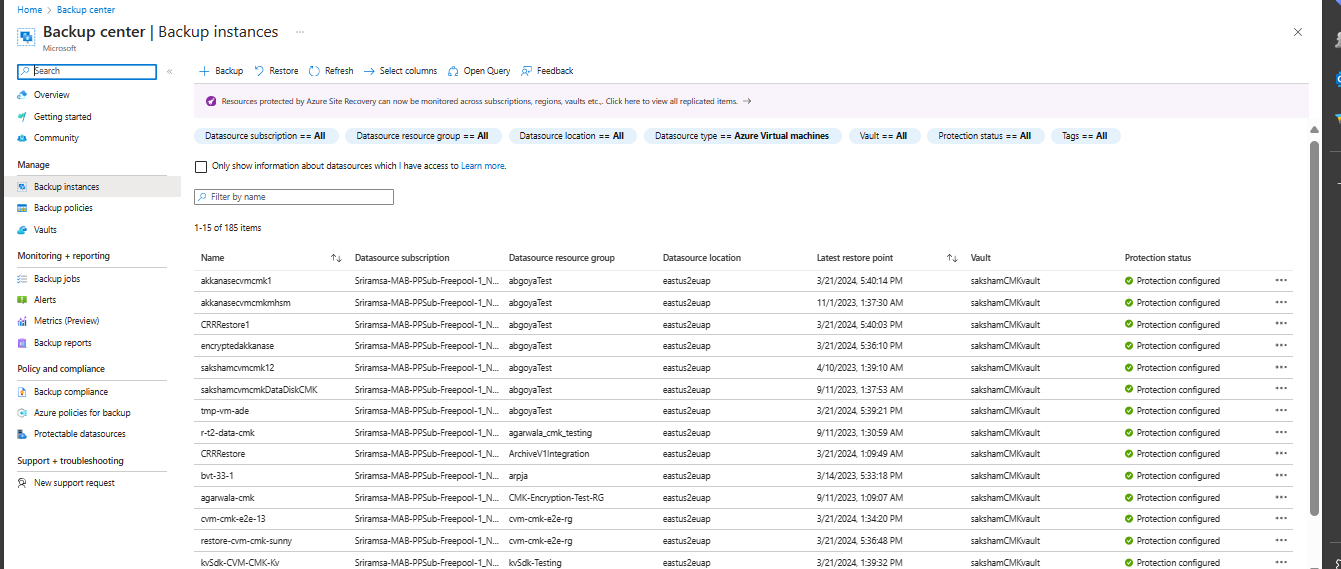
Om du vill visa status för säkerhetskopieringsåtgärden väljer du Visa alla för att visa pågående och tidigare jobb för den här säkerhetskopieringsinstansen.
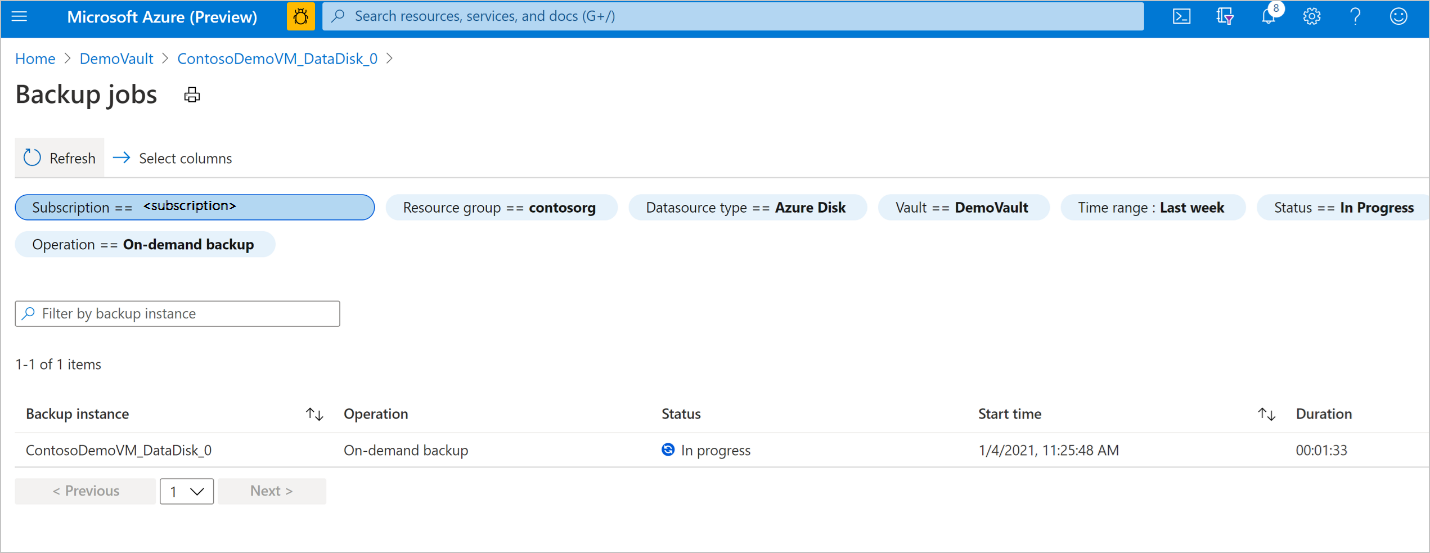
Granska listan över säkerhetskopierings- och återställningsjobb och deras status. Välj ett jobb i listan med jobb för att visa jobbinformation.
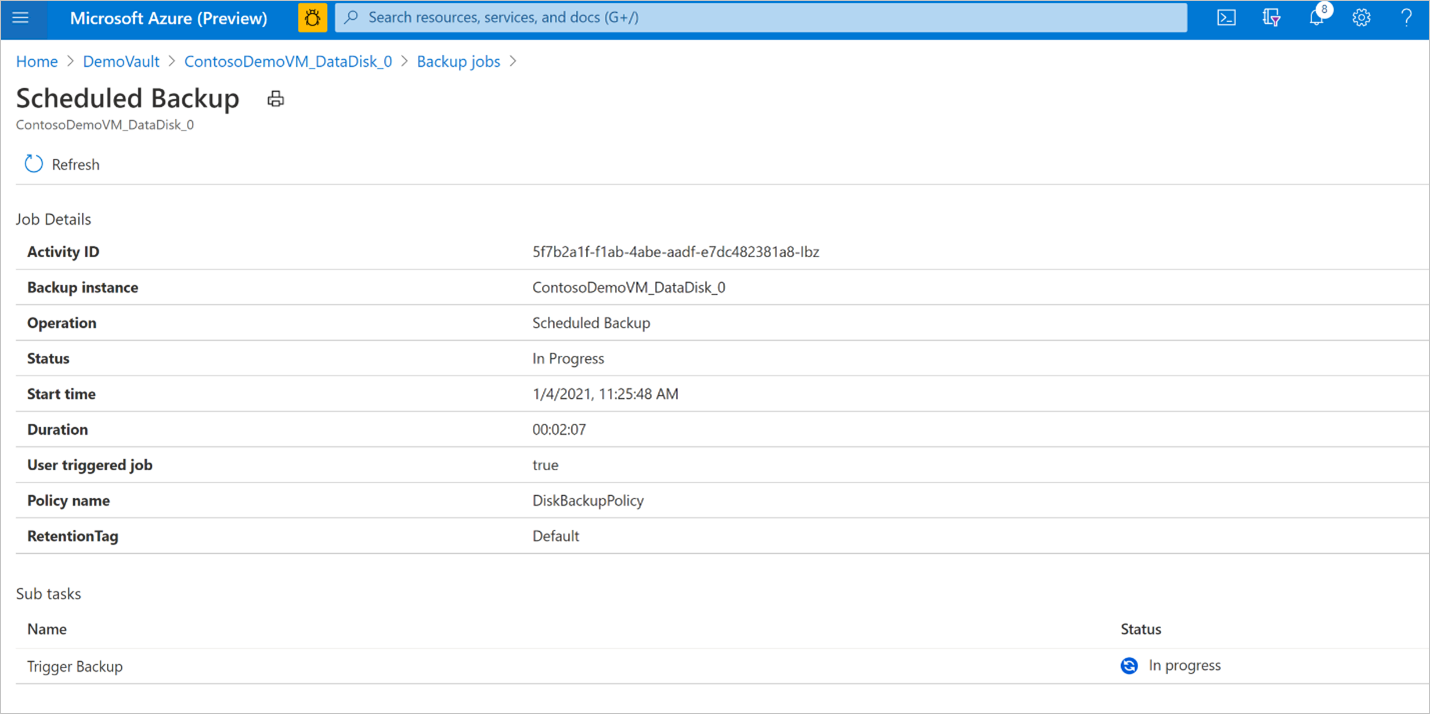
Nästa steg
Feedback
Kommer snart: Under hela 2024 kommer vi att fasa ut GitHub-problem som feedbackmekanism för innehåll och ersätta det med ett nytt feedbacksystem. Mer information finns i: https://aka.ms/ContentUserFeedback.
Skicka och visa feedback för