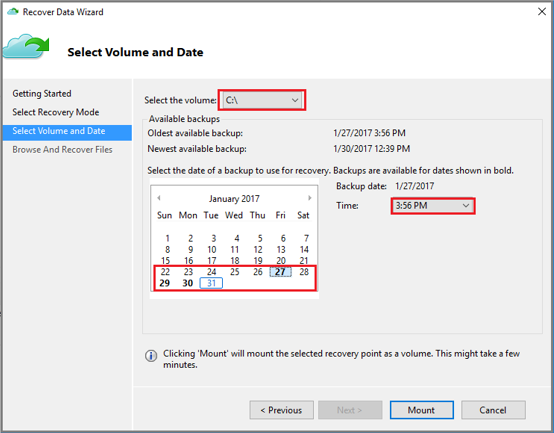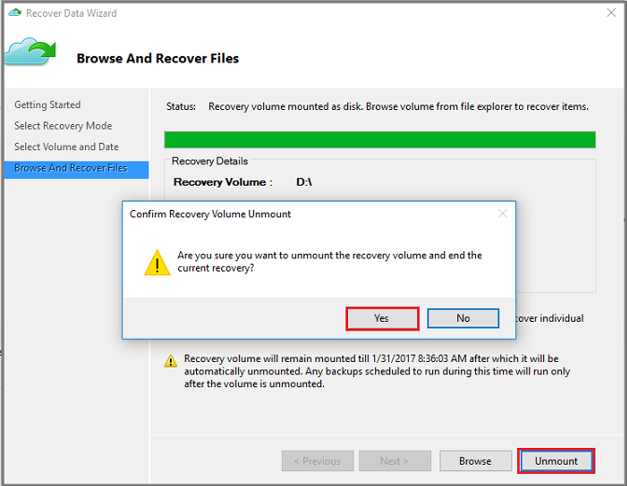Självstudie: Återställa filer från Azure till en Windows Server
I den här självstudien beskrivs hur du återställer filer från Azure till en Windows Server.
Med Azure Backup kan du återställa enskilda objekt från säkerhetskopior av Windows Server. Det är praktiskt att återställa enskilda filer om du snabbt måste återställa filer som du har råkat ta bort av misstag. I den här självstudien beskrivs hur du kan använda MARS-agenten (Microsoft Azure Recovery Services Agent) för att återställa objekt från säkerhetskopior som du redan har skapat i Azure.
Innan du börjar
Se till att du har säkerhetskopierat en Windows Server till Azure och har minst en återställningspunkt för dina Windows Server-filer i Azure.
Initiera återställning av enskilda objekt
En praktisk användargränssnittsguide som heter Microsoft Azure Backup är installerad med MARS-agenten (Microsoft Azure Recovery Services). Microsoft Azure Backup-guiden fungerar tillsammans med MARS-agenten (Microsoft Azure Recovery Services) för att hämta säkerhetskopierade data från återställningspunkter som lagras i Azure. Använd Microsoft Azure Backup-guiden för att identifiera de filer eller mappar du vill återställa till Windows Server.
Följ dessa steg för att starta återställningen av enskilda objekt:
Öppna snapin-modulen Microsoft Azure Backup. Du hittar den genom att söka efter Microsoft Azure Backup på datorn.
I guiden väljer du Återställ data i åtgärdsfönstret i agentkonsolen för att starta guiden Återställ data.
På sidan Komma igång väljer du Den här servern (servernamn) och väljer Nästa.
På sidan Välj återställningsläge väljer du Enskilda filer och mappar och sedan Nästa för att påbörja urvalsprocessen för återställningspunkten.
På sidan Välj volym och datum väljer du den volym som innehåller de filer eller mappar som du vill återställa och väljer Montera. Välj ett datum och en tid på den nedrullningsbara menyn som motsvarar en återställningspunkt. Datum i fetstil anger tillgängligheten för minst en återställningspunkt för den dagen.
När du väljer Montera gör Azure Backup återställningspunkten tillgänglig som en disk. Bläddra till och återställ filer från disken.
Återställa objekt från en återställningspunkt
När återställningsvolymen har monterats väljer du Bläddra för att öppna Utforskaren och hittar de filer och mappar som du vill återställa.
Du kan öppna filerna direkt från återställningsvolymen och verifiera filerna.
I Utforskaren kopierar du de filer och mappar som du vill återställa och klistrar in dem på valfri plats på servern.
När du är klar med att återställa filerna och mapparna går du till sidan Bläddra och Återställningsfiler i guiden Återställ data och väljer Demontera.
Välj Ja för att bekräfta att du vill demontera volymen.
När ögonblicksbilden är demonterad visas Jobbet har slutförts i rutan Jobb i agentkonsolen.
Nästa steg
Det avslutar självstudien om at säkerhetskopiera och återställa Windows Server-data till Azure. Om du vill läsa mer om Azure Backup kan du ta en titt på PowerShell-exemplet för att säkerhetskopiera krypterade virtuella datorer.