Anslut en robot till LINE
GÄLLER FÖR: SDK v4
Du kan konfigurera roboten så att den kommunicerar med personer via LINE-appen. Den här artikeln beskriver hur du skapar en LINE-kanal med hjälp av LINE Developers Console, ansluter din robot till DIN LINE-kanal i Azure och testar din robot i LINE-mobilappen.
Förutsättningar
- Ett Azure-konto. Om du inte redan har ett skapar du ett kostnadsfritt konto innan du börjar.
- En befintlig robot som har publicerats i Azure.
- En mobil enhet med LINE-appen och en QR-läsare.
Skapa en kanal i LINE Developers Console
Om du vill skapa robotar med LINE måste du skapa en kanal i LINE Developers Console. Följ stegen i dokumentationen nedan som är relevanta för dig innan du fortsätter:
- Om du redan har ett LINE Official-konto: Lägga till en kanal till ditt befintliga line official-konto.
- Om du inte har något LINE-konto: Skapa en kanal i LINE Developers Console.
Hämta värden från kanalinställningarna
När du har bekräftat kanalinställningarna dirigeras du till sidan Grundläggande inställningar för kanalen.
- Bläddra ned för att hitta kanalhemligheten. Kopiera värdet och spara det för senare steg.
- Rulla tillbaka och välj fliken Meddelandeinställningar .
- Längst ned på sidan visas ett fält för kanalåtkomsttoken (långlivad) med knappen Problem . Välj den knappen för att hämta din åtkomsttoken.
- Kopiera och spara åtkomsttoken för senare steg.
Anslut din LINE-kanal till din Azure-robot
När du har hämtat värdena ovan är du redo att ansluta din Azure-robot till LINE i Azure-portalen.
- Logga in på Azure-portalen och hitta din robot. Välj sedan Kanaler.
- Välj RAD i listan Tillgängliga kanaler .
- Ange den kanalhemlighet och kanalåtkomsttoken som du sparade tidigare. Välj sedan Använd.
- Om roboten har anslutits visas Webhook-URL:en . Kopiera och spara URL:en för senare steg.
Konfigurera LINE webhook-inställningar
När du har anslutit kanalen i Azure och hämtat webhookens URL går du tillbaka till LINE Developers Console för att konfigurera line webhook-inställningen.
Gå tillbaka till LINE Developers-konsolen.
Välj den kanal som du skapade tidigare från kanaler som nyligen besökts.
Välj inställningen Meddelande-API och rulla ned till Webhook-inställningar. Ange Webhook-URL:en från Azure och välj Uppdatera.
Välj knappen Verifiera under URL:en. Ett meddelande visas om webhookens URL är korrekt konfigurerad.
Aktivera sedan Använd webhook, som visas nedan:
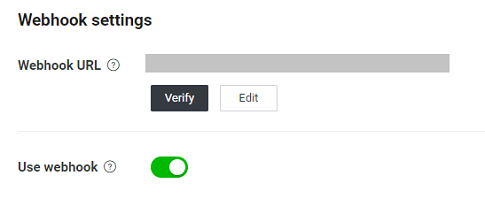
Viktigt!
I LINE Developers Console anger du webhooks-URL:en innan du aktiverar Använd webhook. Om du aktiverar webhooks med en tom URL anges inte den aktiverade statusen, även om användargränssnittet kan säga något annat.
När du har lagt till en webhook-URL och aktiverat Använd webhook läser du in den här sidan igen och kontrollerar att ändringarna har angetts korrekt.
Testa din robot
När du har slutfört de här stegen har roboten konfigurerats för att kommunicera med användare på RAD. Stegen nedan förklarar hur du testar din robot.
Lägga till din robot i din LINE-mobilapp
För att testa din robot måste du använda LINE-mobilappen.
- Rulla uppåt på fliken Meddelande-API för att se robotens QR-kod.
- Använd en mobil enhet med LINE-appen installerad, skanna QR-koden och välj länken som visas.
- Nu bör du kunna interagera med din robot i din mobilapp och testa roboten.
Automatiska meddelanden
När du börjar testa roboten conversationUpdate kan den skicka oväntade meddelanden som inte är de som du angav i aktiviteten.
Utför följande steg för att undvika att skicka dessa meddelanden:
Gå till LINE Developers Console och välj din kanal. Välj sedan fliken Meddelande-API .
Rulla ned till avsnittet LINE Official Account features (Line Official Account features ). Leta upp autosvarsmeddelanden och välj länken Redigera .
En ny sida med rubriken Svarsinställningar öppnas. Under Detaljerade inställningar anger du Autosvar till Inaktiverad.
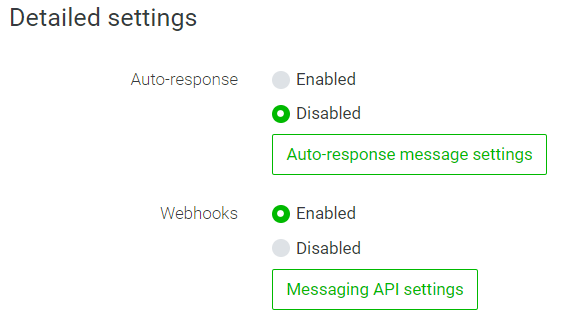
Du kan också välja att behålla dessa meddelanden. Välj Inställningar för automatiskt svarsmeddelande för att redigera det automatiska svarsmeddelandet.
Ytterligare information
Felsökning
- Om roboten inte svarar på något av dina meddelanden går du till roboten i Azure-portalen och väljer Testa i Webbchatt.
- Om roboten fungerar där men inte svarar på LINE läser du in sidan LINE Developer Console igen och upprepar webhooken ovan. Se till att du anger Webhook-URL:en innan du aktiverar webhooks.
- Om roboten inte fungerar i Webbchatt kan du felsöka robotproblemet och sedan slutföra konfigurationen av LINE-kanalen.