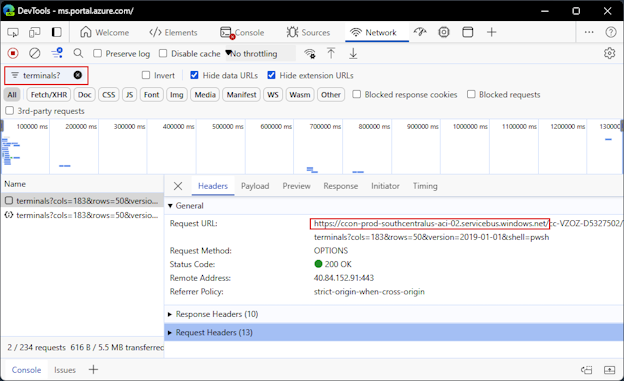Vanliga frågor och svar om Azure Cloud Shell
Den här artikeln besvarar vanliga frågor och förklarar hur du felsöker Cloud Shell-problem.
Webbläsarstöd
Cloud Shell stöder de senaste versionerna av följande webbläsare:
- Microsoft Edge
- Google Chrome
- Mozilla Firefox
- Apple Safari
- Safari i privat läge stöds inte.
Kopiera och klistra in
De nycklar som används för att kopiera och klistra in varierar beroende på operativsystem och webbläsare. Följande lista innehåller de vanligaste nyckelkombinationerna:
- Windows: Ctrl+c för att kopiera och CTRL+Skift+v eller Skift+Infoga för att klistra in.
- FireFox kanske inte stöder Behörigheter för Urklipp korrekt.
- macOS: Cmd+c för att kopiera och Cmd+v att klistra in.
- Linux: CTRL+c för att kopiera och CTRL+Skift+v för att klistra in.
Kommentar
Om ingen text har valts när du skriver Ctrl+C skickar Ctrl-c Cloud Shell tecknet till gränssnittet. Gränssnittet kan tolkas Ctrl-c som en brytsignal och avsluta det kommando som körs.
Vanliga frågor och svar
Finns det en tidsgräns för Cloud Shell-sessioner?
Cloud Shell är avsett för interaktiva användningsfall. Tidsgränsen för Cloud Shell-sessioner efter 20 minuter utan interaktiv aktivitet. Därför avslutas alla långvariga icke-interaktiva sessioner utan förvarning.
Cloud Shell är en kostnadsfri tjänst för att hantera din Azure-miljö. Det är inte en plattform för generell databehandling. Överdriven användning kan betraktas som ett brott mot Azures användarvillkor, vilket resulterar i att din åtkomst till Cloud Shell blockeras.
Hur många samtidiga sessioner kan jag ha öppna?
Azure Cloud Shell har en gräns på 20 samtidiga användare per klientorganisation. Om du öppnar fler än 20 samtidiga sessioner genereras felet "Klientanvändare över kvot". Om du har ett legitimt behov av att ha fler än 20 sessioner öppna, till exempel för utbildningssessioner, kontaktar du supporten för att begära en kvotökning före ditt förväntade användningsdatum.
Jag har skapat några filer i Cloud Shell, men de är borta. Vad hände?
Datorn som tillhandahåller Cloud Shell-sessionen är tillfällig och återvinns när sessionen är inaktiv i 20 minuter.
När du startade Cloud Shell första gången blev du ombedd att välja ett lagringsalternativ.
Om du väljer alternativet Montera lagringskonto monterar Cloud Shell en Azure-filresurs till
clouddrivemappen i sessionen. Filer som lagras iclouddrivemappen visas i Azure-portalen med storage-webbläsaren. Filer som lagras iclouddrivemappen bevaras mellan sessioner.Om du väljer alternativet Inget lagringskonto krävs kan du bara skriva filer till mappen
$HOME.
I båda scenarierna kan du skriva filer till $HOME mappen. Mappen finns dock $HOME bara i Cloud Shell-containeravbildningen som du använder för närvarande. Filer i $HOME mappen visas inte i storage-webbläsaren och tas bort när sessionen avslutas.
Jag skapar en fil i Azure:-enheten, men jag ser den inte. Vad hände?
Cloud Shell läser in en PowerShell-provider för Azure som presenterar Azure-resursdata som en filsystemenhet. PowerShell-användare kan använda Azure: enheten för att komma åt Azure-resurser. Enheten Azure: är en virtuell enhet som inte tillåter att du skapar filer.
Filer som du skapar en ny fil med andra verktyg, till exempel vim eller nano när den aktuella platsen är Azure: enheten, sparas i mappen $HOME .
Jag vill installera ett verktyg i Cloud Shell som kräver sudo. Är detta möjligt?
Nej. Ditt användarkonto i Cloud Shell är ett konto som inte är privilegierat. Du kan inte använda sudo eller köra något kommando som kräver utökade behörigheter.
Felsöka fel
Lagringsdialogruta – Fel: 403 RequestDisallowedByPolicy
Information: När du skapar Cloud Shell-lagringskontot för förstagångsanvändare misslyckas det på grund av en Azure Policy-tilldelning som administratören har gjort. Felmeddelandet innehåller:
Resursåtgärden Microsoft.Storage/storageAccounts/write tillåts inte av en eller flera principer.
Lösning: Kontakta Azure-administratören för att ta bort eller uppdatera Azure Policy-tilldelningen som nekar skapande av lagring.
Lagringsdialogruta – Fel: 400 Otillåtenåtgärd
- Information: Du kan inte skapa Cloud Shell-lagringskontot när du använder en Microsoft Entra-prenumeration.
- Lösning: Microsoft Entra ID-prenumerationer kan inte skapa Azure-resurser. Använd en Azure-prenumeration som kan skapa lagringsresurser.
Terminalutdata – Fel: Det gick inte att ansluta terminalen
- Information: Cloud Shell kräver möjligheten att upprätta en websocket-anslutning till Cloud Shell-infrastrukturen.
- Lösning: Bekräfta att nätverket tillåter att HTTPS- och websocket-begäranden skickas till följande domäner:
*.console.azure.com*.servicebus.windows.net
Åtkomst till Cloud Shell från VNET-isolering med en privat DNS-zon – Det gick inte att begära en terminal
Information: Cloud Shell använder Azure Relay för terminalanslutningar. Cloud Shell kan inte begära en terminal på grund av DNS-matchningsproblem. Det här felet kan orsakas när du startar en icke-isolated Cloud Shell-session inifrån en VNet-isolerad miljö som innehåller en privat DNS-zon för servicebus-domänen.
Lösning: Det finns två sätt att lösa det här problemet. Du kan följa anvisningarna i Distribuera Cloud Shell i ett virtuellt nätverk. Eller så kan du lägga till en DNS-post för Den Azure Relay-instans som Cloud Shell använder.
Följande steg visar hur du identifierar DNS-namnet på Cloud Shell-instansen och hur du skapar en DNS-post för det namnet.
Försök att starta Cloud Shell med hjälp av webbläsaren. Använd webbläsarens utvecklarverktyg för att hitta Azure Relay-instansnamnet. I Microsoft Edge eller Google Chrome trycker du på F12-nyckeln för att öppna utvecklarverktygen. Välj fliken Nätverk. Sök i sökrutan i det övre högra hörnet. Sök efter för
terminals?att hitta begäran om en Cloud Shell-terminal. Välj en av de begärandeposter som hittades i sökningen. På fliken Rubriker letar du reda på värdnamnet i url:en för begäran. Namnet liknarccon-prod-<region-name>-aci-XX.servicebus.windows.net.Följande skärmbild visar utvecklarverktygen i Microsoft Edge för en lyckad begäran om en terminal. Värdnamnet är
ccon-prod-southcentalus-aci-02.servicebus.windows.net. I ditt fall bör begäran misslyckas, men du kan hitta det värdnamn som du behöver lösa.Från en värd utanför ditt privata nätverk kör
nslookupdu kommandot för att hitta IP-adressen för värdnamnet enligt föregående steg.nslookup ccon-prod-southcentalus-aci-02.servicebus.windows.netResultatet bör se ut ungefär som i följande exempel:
Server: 168.63.129.16 Address: 168.63.129.16#53 Non-authoritative answer: ccon-prod-southcentralus-aci-02.servicebus.windows.net canonical name = ns-sb2-prod-sn3-012.cloudapp.net. Name: ns-sb2-prod-sn3-012.cloudapp.net Address: 40.84.152.91Lägg till en A-post för den offentliga IP-adressen i den privata DNS-zonen för den isolerade VNET-installationen. I det här exemplet skulle DNS-posten ha följande egenskaper:
- Namn: ccon-prod-southcentralus-aci-02
- Typ: A
- TTL: 1 timme
- IP-adress: 40.84.152.91
Mer information om hur du skapar DNS-poster i en privat DNS-zon finns i Hantera DNS-postuppsättningar och -poster med Azure DNS.
Hantera Cloud Shell
Hantera personliga data
Microsoft Azure tar dina personuppgifter på allvar. Azure Cloud Shell-tjänsten lagrar information om din Cloud Shell-lagring och dina terminalinställningar. Du kan visa den här informationen med något av följande exempel.
Kör följande kommandon från bash-kommandotolken:
URL="https://management.azure.com/providers/Microsoft.Portal/usersettings/cloudconsole?api-version=2017-12-01-preview" az rest --method get --url $URLKör följande kommandon från PowerShell-kommandotolken:
$invokeAzRestMethodSplat = @{ Uri = 'https://management.azure.com/providers/Microsoft.Portal/usersettings/cloudconsole?api-version=2017-12-01-preview' Method = 'GET' } $userdata = (Invoke-AzRestMethod @invokeAzRestMethodSplat).Content ($userdata | ConvertFrom-Json).properties | Format-List
Du kan ta bort dessa personuppgifter genom att återställa användarinställningarna. Om du återställer användarinställningarna avslutas den aktuella sessionen och det länkade lagringskontot demonteras. Azure-filresursen som används av Cloud Shell tas inte bort.
När du återansluter till Cloud Shell uppmanas du att ansluta ett lagringskonto. Du kan skapa ett nytt lagringskonto eller koppla tillbaka det befintliga lagringskontot som du använde tidigare.
Använd följande steg för att ta bort användarinställningarna.
- Starta Cloud Shell.
- Välj menyn Inställningar (kugghjulsikon) i Cloud Shell-verktygsfältet.
- Välj Återställ användarinställningar på menyn.
- Välj knappen Återställ för att bekräfta åtgärden.
Blockera Cloud Shell i en låst nätverksmiljö
- Information: Administratörer kanske vill inaktivera åtkomsten till Cloud Shell för sina användare. Cloud Shell är beroende av åtkomst till domänen
ux.console.azure.com, vilket kan nekas, vilket stoppar all åtkomst till Cloud Shells startpunkter, inklusiveportal.azure.com,shell.azure.com, Visual Studio Code Azure-kontotillägg ochlearn.microsoft.com. I US Government-molnet ärux.console.azure.usstartpunkten ; det finns ingen motsvarandeshell.azure.us. - Lösning: Begränsa åtkomsten till
ux.console.azure.comellerux.console.azure.usfrån nätverket. Cloud Shell-ikonen finns fortfarande i Azure-portalen, men du kan inte ansluta till tjänsten.