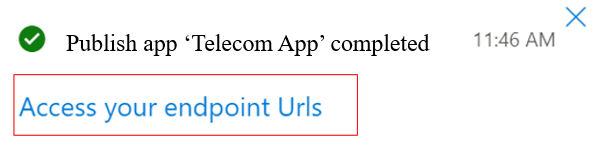Skapa ett decomposable LUIS-program
Viktigt
LUIS dras tillbaka den 1 oktober 2025 och från och med 1 april 2023 kommer du inte att kunna skapa nya LUIS-resurser. Vi rekommenderar att du migrerar dina LUIS-program till förståelse för konversationsspråk för att dra nytta av fortsatt produktsupport och flerspråkiga funktioner.
I den här självstudien kommer du att kunna skapa ett LUIS-telekommunikationsprogram som kan förutsäga olika användarsyften. I slutet av självstudien bör vi ha ett telekommunikationsprogram som kan förutsäga användarnas avsikter baserat på text som tillhandahålls av användarna.
Vi kommer att hantera olika användarscenarier (avsikter) som:
- Registrera dig för en ny telekomlinje
- Uppdatera en befintlig nivå
- Betala en faktura
I den här självstudien får du lära dig hur man
- Skapa ett LUIS-program
- Skapa avsikter
- Lägg till entiteter
- Lägg till yttranden
- Etikettexempelyttranden
- Träna en app
- Publicera en app
- Hämta förutsägelser från den publicerade slutpunkten
Skapa ett LUIS-program
Logga in på LUIS-portalen
Skapa ett nytt program genom att välja +Ny app.
I fönstret som visas anger du namnet "Telecom Tutorial" och behåller standardkulturen Engelska. De andra fälten är valfria, ange dem inte. Välj Klar.
Användares syften som avsikter
Det första du ser i avsnittet Skapa är appens avsikter. Avsikter representerar en uppgift eller en åtgärd som en användare vill utföra.
Tänk dig ett LUIS-telekommunikationsprogram, vad skulle en användare behöva?
De skulle förmodligen behöva utföra någon typ av användaråtgärd eller be om hjälp. En annan användare kanske vill uppdatera sin nivå eller betala en faktura
Det resulterande schemat är följande. Mer information finns i Metodtips för att planera schemat.
| Avsikt | Syfte |
|---|---|
| UserActions | Fastställa användaråtgärder |
| Help | Begär hjälp |
| UpdateTier | Uppdatera aktuell nivå |
| PayBill | Betala utestående faktura |
| Ingen | Ta reda på om användaren frågar något som LUIS-appen inte är utformad för att besvara. Den här avsikten tillhandahålls som en del av appskapandet och kan inte tas bort. |
Skapa en ny avsikt
En avsikt används för att klassificera användaryttranden baserat på användarens avsikt, baserat på texten på naturligt språk.
För att klassificera ett yttrande behöver avsikten exempel på användaryttranden som ska klassificeras med den här avsikten.
Välj Skapa på den översta navigeringsmenyn och välj sedan Avsikter till vänster på skärmen. Välj + Skapa för att skapa en ny avsikt. Ange det nya avsiktsnamnet "UserAction" och välj sedan Klar
UserAction kan vara en av många avsikter. Vissa användare kanske till exempel vill registrera sig för en ny rad, medan andra kanske ber om att få information.
Lägg till flera exempelyttranden till den här avsikten som du förväntar dig att en användare kan fråga:
- Hej! Jag vill registrera mig för en ny rad
- Kan jag registrera mig för en ny rad?
- Hej, jag vill ha en ny rad
- Jag glömde mitt linjenummer!
- Jag vill ha ett nytt radnummer
För avsikten PayBill kan vissa yttranden vara:
- Jag vill betala min faktura
- Reglera min faktura
- Lönefaktura
- Jag vill stänga mitt nuvarande saldo
- Ja! Jag vill betala den aktuella fakturan
Genom att tillhandahålla exempelyttranden lär du LUIS om vilka typer av yttranden som ska förutsägas för den här avsikten. Det här är positiva exempel. Yttrandena i alla andra avsikter behandlas som negativa exempel för den här avsikten. Ju fler exempelyttranden du lägger till, desto bättre blir appens förutsägelser.
De här yttrandena finns endast i demonstrationssyfte. En verklig app bör ha minst 15–30 yttranden av varierande längd, ordordning, tempus, grammatisk korrekthet, skiljetecken och ordantal.
Skapa återstående avsikter
Utför stegen ovan för att lägga till följande avsikter i appen:
"Hjälp"
- "Jag behöver hjälp"
- "Jag behöver hjälp"
- "Hjälp tack"
- "Kan någon stödja mig?"
- "Jag är fast, kan du hjälpa mig"
- "Kan jag få hjälp?"
"UpdateTier"
- "Jag vill uppdatera min nivå"
- "Uppdatera min nivå"
- "Jag vill byta till VIP-nivå"
- "Ändra min prenumeration till standardnivå"
Exempelyttranden för avsikten None (Ingen)
Klientprogrammet behöver veta om ett yttrande inte är meningsfullt eller lämpligt för programmet. Avsikten "Ingen" läggs till i varje program som en del av skapandeprocessen för att avgöra om ett yttrande inte ska besvaras av klientprogrammet.
Om LUIS returnerar avsikten "Ingen" för ett yttrande kan klientprogrammet fråga om användaren vill avsluta konversationen eller ge fler anvisningar för att fortsätta konversationen.
Om du lämnar avsikten "Ingen" tom förutsägs ett yttrande som ska förutsägas utanför ämnesdomänen i någon av de befintliga avsikterna för ämnesdomänen. Resultatet är att klientprogrammet, till exempel en chattrobot, utför felaktiga åtgärder baserat på en felaktig förutsägelse.
Välj Intents (Avsikter) på den vänstra panelen.
Välj avsikten None (Ingen). Lägg till tre yttranden som användaren kan ange men som inte är relevanta för din telekomapp. De här exemplen bör inte använda ord som du förväntar dig i ämnesdomänen, till exempel nivå, uppgradering, registrering, faktura.
- "När är mitt flyg?"
- "Jag behöver ändra min pizza beställning tack"
- "Hur är vädret för idag?"
Lägg till entiteter
En entitet är ett objekt eller element som är relevant för användarens avsikt. Entiteter definierar data som kan extraheras från yttrandet och är nödvändiga för att slutföra en användares nödvändiga åtgärd.
I byggavsnittet väljer du Entiteter.
Om du vill lägga till en ny entitet väljer du +Skapa
I det här exemplet skapar vi två entiteter, "UpdateTierInfo" som en maskininlärd entitetstyp och "Nivå" som en listentitetstyp. Med Luis kan du också skapa olika entitetstyper.
I fönstret som visas anger du "UpdateTierInfo" och väljer Dator som har lärts från de tillgängliga typerna. Välj rutan Lägg till struktur för att kunna lägga till en struktur i den här entiteten.
Välj Nästa.
Om du vill lägga till en underdel väljer du symbolen "+" och börjar lägga till den underordnade. För vårt entitetsexempel, "UpdateTierInfo", behöver vi tre saker:
- OriginalTier
- NewTier
- Telefonnummer
Välj Skapa när du har lagt till alla underentiteter.
Vi skapar en annan entitet med namnet "Nivå", men den här gången blir det en listentitet och den innehåller alla nivåer som vi kan tillhandahålla: Standardnivå, Premium-nivå och VIP-nivå.
Det gör du genom att gå till fliken entiteter och trycka på +skapa och välja lista från de typer på skärmen som visas.
Lägg till objekten i listan, och om du vill kan du lägga till synonymer för att se till att alla fall av det omnämnandet kommer att förstås.
Gå nu tillbaka till entiteten "UpdateTierInfo" och lägg till entiteten "nivå" som en funktion för de "OriginalTier" och "newTier"-entiteter som vi skapade tidigare. Den bör se ut ungefär så här:
Vi lade till nivå som en funktion för både "originalTier" och "newTier", och vi lade till entiteten "Phonenumber", som är en Regex-typ. Det kan skapas på samma sätt som vi skapade en ML och en listentitet.
Nu har vi skapat avsikter, lagt till exempelyttranden och lagt till entiteter. Vi skapade fyra avsikter (förutom avsikten "ingen" och tre entiteter.
Etikettexempelyttranden
Den maskininlärda entiteten skapas och underenheterna har funktioner. För att slutföra extraheringsförbättringen måste exempelyttrandena märkas med underentiteterna.
Det finns två sätt att märka yttranden:
Använda etikettverktyget
- Öppna entitetspaletten och välj symbolen "@" i det kontextuella verktygsfältet.
- Markera varje entitetsrad i paletten och använd sedan palettmarkören för att välja entiteten i varje exempelyttrande.
Markera texten genom att dra markören. Markera över den text som du vill märka med markören. I följande bild markerade vi "vip - tier" och väljer entiteten "NewTier".
Träna appen
Välj knappen Träna längst upp till höger på LUIS-webbplatsen.
Kontrollera att det finns minst ett yttrande för varje avsikt innan du tränar.
Publicera appen
För att få en LUIS-förutsägelse i en chattrobot eller ett annat klientprogram måste du publicera appen till förutsägelseslutpunkten. För att kunna publicera måste du träna programhanden.
Välj Publicera i det övre högra navigeringsfältet.
Välj produktionsplatsen och välj sedan Klar.
Välj Åtkomst till dina slutpunkts-URL:er i meddelandet för att gå till sidan Azure-resurser . Du kan bara se URL:erna om du har en förutsägelseresurs som är associerad med appen. Du hittar även sidan Azure-resurser genom att klicka på Hantera till vänster på skärmen.
Hämta avsiktsförutsägelse
Välj Hantera i menyn längst upp till höger och välj sedan Azure-resurser till vänster.
Kopiera exempelfrågans URL och klistra in den i en ny webbläsarflik.
Slutpunkts-URL:en har följande format.
https://YOUR-CUSTOM-SUBDOMAIN.api.cognitive.microsoft.com/luis/prediction/v3.0/apps/YOUR-APP-ID/slots/production/predict?subscription-key=YOUR-KEY-ID&verbose=true&show-all-intents=true&log=true&query=YOUR\_QUERY\_HEREGå till slutet av URL:en i adressfältet och ersätt
query=strängparametern med:"Hej! Jag letar efter ett nytt nummer tack."
Yttrandefrågan skickas i URI:n. Det här yttrandet är inte detsamma som något av exempelyttrandena och bör vara ett bra test för att kontrollera om LUIS förutsäger avsikten UserAction som avsikten med högsta poäng.
{ "query": "hello! i am looking for a new number please", "prediction": { "topIntent": "UserAction", "intents": { "UserAction": { "score": 0.8607431}, "Help":{ "score": 0.031376917}, "PayBill": { "score": 0.01989629}, "None": { "score": 0.013738701}, "UpdateTier": { "score": 0.012313577} }, "entities": {} } }
JSON-resultatet identifierar avsikten med högsta poäng som egenskapen prediction.topIntent . Alla poäng är mellan 1 och 0, och det bättre resultatet är närmare 1.
Nästa steg för klientprogrammet
Den här självstudien skapade en LUIS-app, skapade avsikter, entiteter, lade till exempelyttranden för varje avsikt, lade till exempelyttranden i avsikten Ingen, tränade, publicerade och testade vid slutpunkten. Det här är de grundläggande stegen i att skapa en LUIS-modell.
LUIS ger inga svar på användaryttranden, utan identifierar bara vilken typ av information som efterfrågas på naturligt språk. Konversationsuppföljningen tillhandahålls av klientprogrammet, till exempel en Azure Bot.
Rensa resurser
Ta bort LUIS-appen när den inte längre behövs. Det gör du genom att välja Mina appar på menyn längst upp till vänster. Välj ellipsen ( ... ) till höger om appnamnet i applistan och välj Ta bort. I popup-dialogrutan Med namnet Ta bort app? väljer du Ok.