Anteckning
Åtkomst till den här sidan kräver auktorisering. Du kan prova att logga in eller ändra kataloger.
Åtkomst till den här sidan kräver auktorisering. Du kan prova att ändra kataloger.
Gäller för: Azure Logic Apps (Standard)
Om du vill komma åt och köra IBM-stordatorappar i IMS-system (Information Management System) från Standard-arbetsflöden i Azure Logic Apps kan du använda den inbyggda, tjänstleverantörsbaserade anslutningsappen för IMS-programsamtal . IMS tillhandahåller en TP-övervakare (Transaction Program) med en integrerad transaktionshanterare (TM) och en hierarkisk databas. Anslutningsappen kommunicerar med IBM IMS-transaktionsprogram med hjälp av IMS Connect, som är en IMS TM-nätverkskomponent. Den här komponenten tillhandahåller kommunikation med höga prestanda för IMS-system mellan en eller flera TCP/IP-klienter och ett eller flera IMS-system. IMS-anslutningstjänsten är tillgänglig i alla Azure Logic Apps-regioner förutom Azure Government och Microsoft Azure som drivs av 21Vianet.
I den här artikeln beskrivs följande aspekter av IMS-anslutningstjänsten:
- Scenarier för att använda IMS-anslutningstjänsten i Azure Logic Apps
- Krav och installation för att använda IMS-anslutningstjänsten
- Steg för att lägga till IMS-anslutningsåtgärder i ditt standardarbetsflöde för logikappar
Granska scenarier för användning av kontakter
IMS-system var ett av de första verksamhetskritiska systemen som kördes på stordatorer. Microsoft Host Integration Server (HIS) tillhandahåller anslutning till IMS-system genom att följa två modeller: IMS Connect och APPC LU6.2. Kunder har använt HIS Transaction Integrator för att integrera sina IMS-system med Windows lokalt i många år. IMS Program Call Connector använder IMS Connect-modellen för att interagera med IMS-transaktionsprogram via TCP/IP.
Följande diagram visar hur IMS-anslutningstjänsten interagerar med ett IBM-stordatorsystem:
För att utöka dessa hybridmolnscenarier fungerar IMS-anslutningstjänsten i ett Standard-arbetsflöde med HIS Designer for Logic Apps, som du kan använda för att skapa en programdefinition eller programkarta över stordatorns transaktionsprogram. För den här uppgiften konverterar HIS-designern informationen till metadata som IMS-anslutningstjänsten använder när du kör en åtgärd i arbetsflödet.
När du har genererat metadatafilen som en HIDX-fil (Host Integration Designer) från HIS Designer kan du lägga till den filen som en kartartefakt i din standardlogikappresurs. På så sätt kan arbetsflödet komma åt appens metadata när du lägger till en ims-anslutningsåtgärd. Anslutningsappen läser metadatafilen från logikappens resurs och visar dynamiskt de parametrar som ska användas med IMS-anslutningstjänsten i arbetsflödet. Du kan sedan ange parametrar för värdprogrammet och anslutningsappen returnerar resultatet till arbetsflödet. Därför kan du integrera dina äldre appar med Azure, Microsoft, andra appar, tjänster och system som Azure Logic Apps stöder.
Teknisk referens för anslutningar
För närvarande är en åtgärd tillgänglig för IMS-anslutningstjänsten: Anropa ett IMS-program. I följande tabell sammanfattas användningen för den här åtgärden:
| Parameter | Krävs | Typ | Beskrivning |
|---|---|---|---|
| HIDX-namn | Ja | Sträng | Välj den IMS HIDX-fil som du vill använda. |
| Metodnamn | Ja | Sträng | Välj den metod i HIDX-filen som du vill använda. |
| Avancerade parametrar | Nej | Varierar | Den här listan visas när du har valt en metod så att du kan lägga till andra parametrar som ska användas med den valda metoden. De tillgängliga parametrarna varierar beroende på din HIDX-fil och vilken metod du väljer. |
Den här åtgärden innehåller även avancerade parametrar, som visas när du har valt en metod, så att du kan välja och använda med den valda metoden. Dessa parametrar varierar beroende på din HIDX-fil och vilken metod du väljer.
Förutsättningar
Ett Azure-konto och prenumeration. Om du heller inte har någon Azure-prenumeration kan du registrera ett kostnadsfritt Azure-konto.
Åtkomst till stordatorn som är värd för IMS-systemet.
Den Host Integration Designer XML (HIDX)-fil som tillhandahåller nödvändiga metadata för anslutningsenheten för IMS-programanrop så att ditt stordatorprogram kan köras.
Om du vill skapa den här HIDX-filen laddar du ned och installerar HIS-designern (Host Integration Server) för Azure Logic Apps. Det enda kravet är Microsoft .NET Framework 4.8.
För att anropa ett stordatorprogram måste arbetsflödet förstå stordatorprogrammets typ, parametrar och returvärden. IMS-anslutningstjänsten hanterar process- och datakonverteringar. Dessa konverteringar ger indata från arbetsflödet till stordatorprogrammet och skickar utdata som genereras från stordatorprogrammet till arbetsflödet. Anslutningsappen innehåller även tabelldatadefinition och kodsideöversättning. För den här processen kräver Azure Logic Apps att du anger den här informationen som metadata.
Om du vill skapa dessa metadata använder du HIS Designer för Logic Apps. Med det här verktyget kan du manuellt skapa de metoder, parametrar och returvärden som du kan använda i arbetsflödet. Med verktyget kan du också importera COBOL- eller RPG-programdefinitioner (copybooks) som ger den här informationen.
Verktyget genererar en HIDX-fil (Host Integration Designer) som tillhandahåller nödvändiga metadata för anslutningsappen. Om du använder HIS kan du använda HIS Transaction Integrator (TI) Designer för att skapa HIDX-filen.
Arbetsflödet för standardlogikappen som ska användas för att integrera med IMS-systemet.
IMS-kopplingen har inga utlösare, så använd valfri utlösare för att starta arbetsflödet, till exempel utlösaren Upprepning eller utlösaren Begäran. Du kan sedan lägga till IMS-kopplarens åtgärder. För att komma igång skapar du ett tomt arbetsflöde i din Standard Logic App-resurs.
Begränsningar
För närvarande kräver IMS-anslutningstjänsten att du laddar upp DIN HIDX-fil direkt till din standardlogikappresurs, inte ett integrationskonto.
Definiera och generera metadata
När du har laddat ned och installerat HIS Designer för Azure Logic Apps följer du de här stegen för att generera HIDX-filen från metadataartefakten.
Ladda upp HIDX-filen
Följ dessa steg för att arbetsflödet ska använda HIDX-filen:
Gå till mappen där du sparade HIDX-filen och kopiera filen.
I Azure-portalenladdar du upp HIDX-filen som en karta till din standardlogikappresurs.
Fortsätt till nästa avsnitt för att lägga till en IMS-åtgärd i arbetsflödet.
Senare i den här artikeln, när du lägger till en ims programanropsanslutningsåtgärd i arbetsflödet för första gången, uppmanas du att skapa en anslutning mellan arbetsflödet och stordatorsystemet. När du har skapat anslutningen kan du välja din tidigare tillagda HIDX-fil, vilken metod som ska köras och de parametrar som ska användas.
Lägga till en IMS-åtgärd
Följ de här stegen för att lägga till en IMS-åtgärd och konfigurera nödvändiga parametrar:
I Azure-portalen öppnar du din standardlogikappresurs och arbetsflöde i designern.
Om du inte har någon utlösare för att starta arbetsflödet följer du de här stegen för att lägga till den utlösare som du vill använda.
Det här exemplet fortsätter med utlösaren Förfrågning med namnet När en HTTP-begäran tas emot:
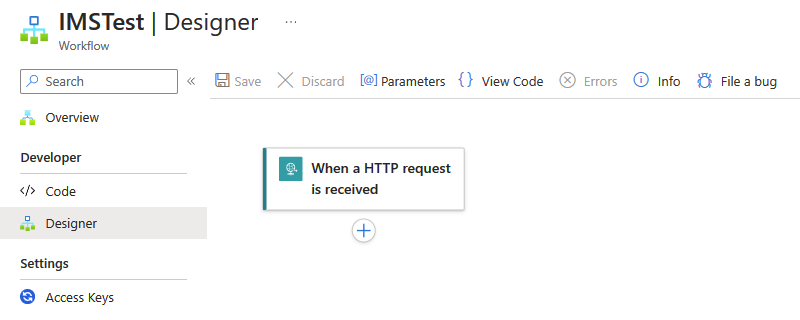
Om du vill lägga till en åtgärd för IMS-anslutningstjänsten följer du de här stegen för att lägga till den inbyggda anslutningsåtgärden IMS-programanrop med namnet Anropa ett IMS-program.
När fönstret med anslutningsinformation visas anger du följande information:
Parameter Krävs Värde Beskrivning Anslutningsnamn Ja < anslutningsnamn> Namnet på din anslutning. IMS-System-ID Ja < IMS-system-ID> Namnet på IMS-systemet där IMS Connect-modellen dirigerar inkommande begäranden. ITOC-utgångsnamn Nej < ITOC-exit-name> Namnet på slutrutinen som IMS använder för att hantera inkommande begäranden. MFS Mod Name Nej < MFS-Mod-Name> Namnet som är associerat med utdatabeskrivningen för utgående IMS-meddelanden. Använda HWSO1-säkerhetsavslutet Nej Sant eller falskt Instruera servern att använda HWSO1-säkerhetsavslutet. Eget namn på servercertifikat Nej < server-cert-common-name> Namnet på det TLS-certifikat (Transport Security Layer) som ska användas. Kodsida Nej < kodsida> Det kodsidenummer som ska användas för att konvertera text. Lösenord Nej < lösenord> Det valfria användarlösenordet för anslutningsautentisering. Portnummer Ja < portnummer> Portnumret som ska användas för anslutningsautentisering. servernamn Ja < servernamn> Servernamnet. Tidsgräns Nej < timeout> Tidsgränsen, i sekunder, för att vänta på svar från servern. Användarnamn Nej < användarnamn> Det valfria användarnamnet för anslutningsautentisering. Använda TLS Nej Sant eller falskt Skydda anslutningen med TLS (Transport Security Layer). Verifiera servercertifikat Nej Sant eller falskt Verifiera serverns certifikat. Till exempel:
När du är klar väljer du Skapa ny.
När åtgärdsinformationsfönstret visas anger du nödvändig information i avsnittet Parametrar :
Parameter Krävs Värde Beskrivning HIDX-namn Ja < HIDX-file-name> Välj den IMS HIDX-fil som du vill använda. Metodnamn Ja < method-name> Välj den metod i HIDX-filen som du vill använda. Avancerade parametrar Nej Varierar Den här listan visas när du har valt en metod så att du kan lägga till andra parametrar som ska användas med den valda metoden. De tillgängliga parametrarna varierar beroende på din HIDX-fil och vilken metod du väljer. Till exempel:
Välj HIDX-fil och -metod
Välj avancerade parametrar
Spara arbetsflödet när du är klar. I verktygsfältet för designern väljer du Spara.
Testa arbetsflödet
Följ dessa steg för att kontrollera arbetsflödet och bekräfta utdata:
Om du vill köra arbetsflödet väljer du Kör>kör i designerverktygsfältet.
När arbetsflödet är klart visas arbetsflödets körningshistorik. Lyckade steg visar bockmarkeringar, medan misslyckade steg visar ett utropstecken (!).
Om du vill granska indata och utdata för varje steg expanderar du det steget.
Om du vill granska utdata väljer du Visa råutdata.
Relaterat innehåll
- Kontrollera arbetsflödesstatus, visa körningshistorik och konfigurera aviseringar i Azure Logic Apps
- Visa mått för arbetsflödets hälsa och prestanda i Azure Logic Apps
- Övervaka och samla in diagnostikdata för arbetsflöden i Azure Logic Apps
- Aktivera och visa förbättrad telemetri i Application Insights för Standard-arbetsflöden i Azure Logic Apps



