Använda Azure Cosmos DB Data Explorer för att hantera dina data
GÄLLER FÖR: NoSQL
MongoDB
Kassandra
Gremlin
Bord
Azure Cosmos DB Data Explorer är ett webbaserat gränssnitt som gör att du kan visa och hantera data som lagras i Azure Cosmos DB.
Den dedikerade Azure Cosmos DB Data Explorer (https://cosmos.azure.com) har några viktiga fördelar jämfört med Azure Portal datautforskarens upplevelse, inklusive:
- Fastigheter i helskärmsläge för att bläddra bland data, köra frågor och observera frågeresultat
- Möjlighet att ge användare utan åtkomst till Azure Portal eller en Azure-prenumeration läs- eller lässkrivningsfunktioner över data i containrar
- Möjlighet att dela frågeresultat med användare som inte har en Azure-prenumeration eller Azure Portal åtkomst
Förutsättningar
- Ett befintligt Azure Cosmos DB-konto.
- Om du inte har en Azure-prenumeration kan du prova Azure Cosmos DB kostnadsfritt.
Få åtkomst till DataUtforskaren direkt med din Azure-prenumeration
Du kan använda datautforskaren direkt och använda dina befintliga autentiseringsuppgifter för att snabbt komma igång med verktyget.
Navigera till https://cosmos.azure.com.
Välj Logga in. Logga in med dina befintliga autentiseringsuppgifter som har åtkomst till Azure Cosmos DB-kontot.
Välj sedan din Azure-prenumeration och ditt målkonto på menyn Välj ett databaskonto .
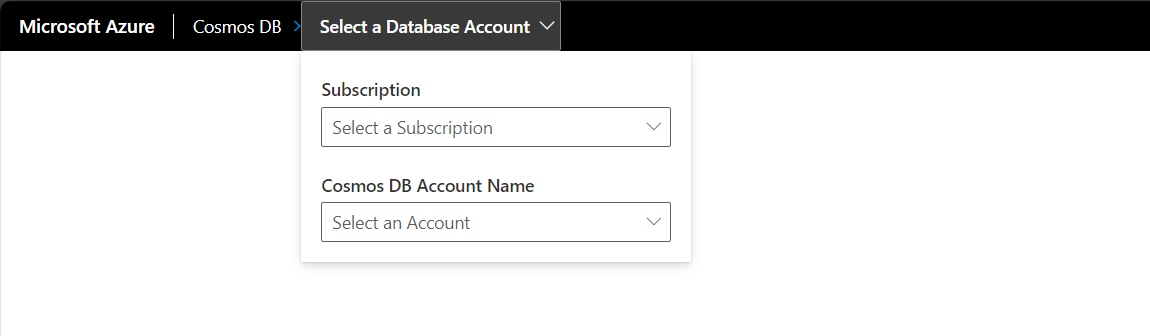
Få åtkomst till Datautforskaren från Azure Portal med din Azure-prenumeration
Om du redan är nöjd med Azure Portal kan du navigera direkt från datautforskaren i portalen till den fristående Datautforskaren.
Logga in på Azure-portalen.
Gå till ditt befintliga Azure Cosmos DB-konto.
I resursmenyn väljer du Datautforskaren.
Välj sedan alternativet Öppna helskärmsmeny .
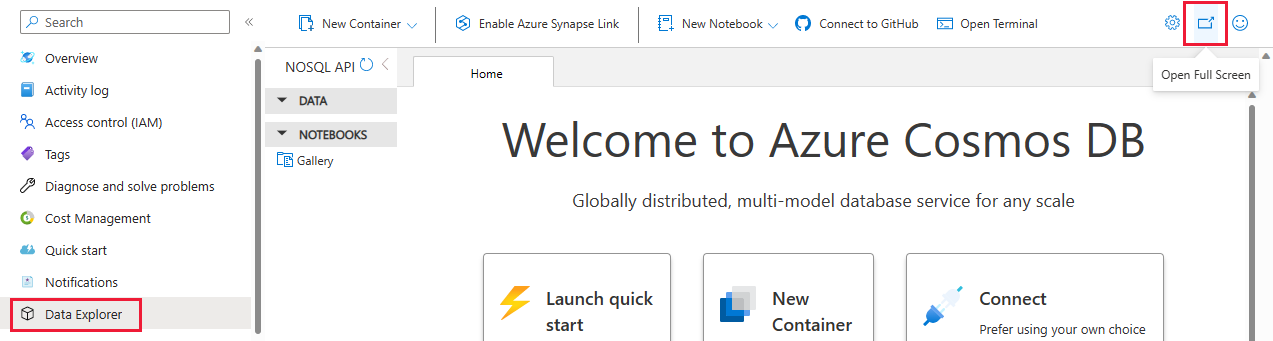
I dialogrutan Öppna helskärm väljer du Öppna.
Anpassa dina datavyer med den anpassade kolumnväljaren
Med den anpassade kolumnväljaren i Azure Cosmos DB Data Explorer kan du anpassa dina datavyer genom att välja specifika kolumner som är mest relevanta för din analys när du använder NoSQL-API:et. Tidigare i vyn Datautforskarens objekt kunde du bara se kolumnerna partitionsnyckel och ID. Nu kan du med den här nya funktionen välja en eller flera egenskaper i dokumentet och skapa ytterligare kolumner för att enkelt visa dina data.
Logga in på Azure-portalen.
Gå till ditt befintliga Azure Cosmos DB-konto.
I resursmenyn väljer du Datautforskaren.
Välj sedan alternativet Öppna helskärmsmeny (valfritt).
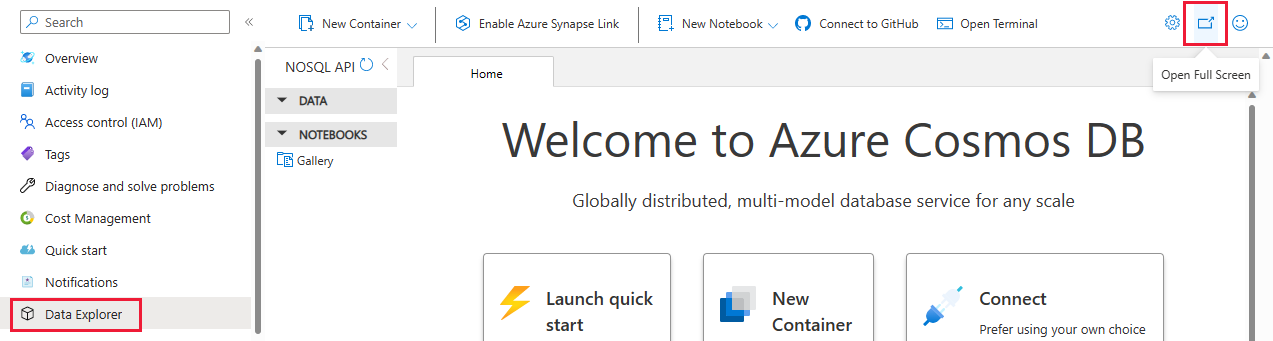
I dialogrutan Öppna helskärm väljer du Öppna.
När du är i Datautforskaren öppnar du den samling som du vill fråga efter och väljer Objekt.
Klicka på ellipsmenyn längst upp till höger i valfri kolumn och välj Redigera kolumn
Välj de kolumner som du vill visa och spara inställningarna.
Datavyn återspeglar nu bara de valda kolumnerna, vilket gör det enklare att fokusera på relevanta data.
Ta bort en anpassad kolumn
När du är i Datautforskaren öppnar du den samling som du vill fråga efter och väljer Objekt.
Klicka på ellipsmenyn längst upp till höger i valfri kolumn och välj Ta bort kolumn.
Sortera kolumnvyn stigande eller fallande
När du är i Datautforskaren öppnar du den samling som du vill fråga efter och väljer Objekt.
Klicka på ellipsmenyn längst upp till höger i valfri kolumn och välj Ta bort kolumn.
Återställa kolumnvyn
När du är i Datautforskaren öppnar du den samling som du vill fråga efter och väljer Objekt.
Klicka på ellipsmenyn längst upp till höger i valfri kolumn och välj Redigera kolumn.
Välj Återställ för att återgå till standardvyn. Du kan också rensa inställningarna För filterhistorik, Kolumner och Visaport genom att välja kugghjulsikonen i den globala menyn i Datautforskaren längst upp till höger och välja Rensa historik.
Använda filterhistorik
Med filterhistorik kan du snabbt gå tillbaka till och använda tidigare filter. Detta sparar dig från den repetitiva uppgiften att manuellt rekonstruera filter för återkommande frågor. Med Filterhistorik kan du komma åt en logg över dina tidigare filter och tillämpa dem igen med ett enkelt klick. Den här funktionen är särskilt fördelaktig för användare som utför regelbundna analyser på liknande datauppsättningar.
Använda ett sparat filter
När du är i Datautforskaren öppnar du den samling som du vill fråga efter och väljer Objekt.
Klicka på Redigera filter.
Använd ett filter på dina data som vanligt.
När du har tillämpat filtret sparas filtret automatiskt och läggs till i listan Standardfilter i listrutan för filterfönstret.
Om du vill tillämpa ett tidigare filter igen klickar du på knappen Redigera filter.
Rensa alla filter från filterfönstret. Det här steget krävs för att kunna visa dina sparade filter.
Klicka på listrutan i filterfönstret och välj önskat filter i listan.
Välj Använd filter
Rensa filterhistoriken
I Datautforskaren klickar du på kugghjulsikonen i det övre högra hörnet av Datautforskaren för att få åtkomst till inställningar
Välj knappen Rensa historik
Bekräfta att du vill rensa historiken. Detta inkluderade positioner för filterkolumnsdelning, anpassade kolumner och din fliklayout.
Ändra vyn Frågefönster
Vi har introducerat en ny funktion i frågevyn som gör att du kan växla mellan vågräta och lodräta vyer för fråge- och resultatpanelen. Du kan enkelt växla mellan dessa vyer genom att välja alternativet "Vyer" på kommandoradsmenyn.
Spara inställningarna för frågefönstrets vy
I Datautforskaren klickar du på kugghjulsikonen i det övre högra hörnet i Datautforskaren för att få åtkomst till inställningarna.
Välj "Standardvy för frågeresultat" på den nedrullningsbara menyn.
Välj antingen vågrät eller lodrät som standardvy.
Klicka på Spara för att tillämpa inställningarna.
Konfigurera tröskelvärde för begärandeenhet
I Datautforskaren kan du konfigurera en gräns för de enheter för begäranden per sekund (RU/s) som frågor använder. Använd den här funktionen för att styra kostnaden och prestandan i begärandeenheter (RU) för dina frågor. Den här funktionen kan också avbryta frågor med höga kostnader automatiskt.
Starta i utforskaren för Azure Cosmos DB-målkontot.
Välj menyalternativet Inställningar .
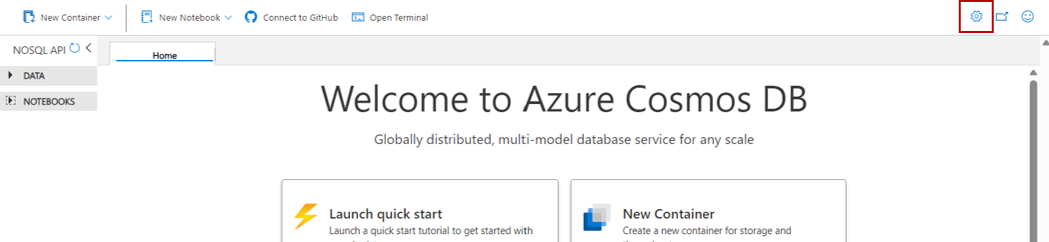
I dialogrutan Inställningar konfigurerar du om du vill aktivera RU-tröskelvärde och det faktiska RU-tröskelvärdet.
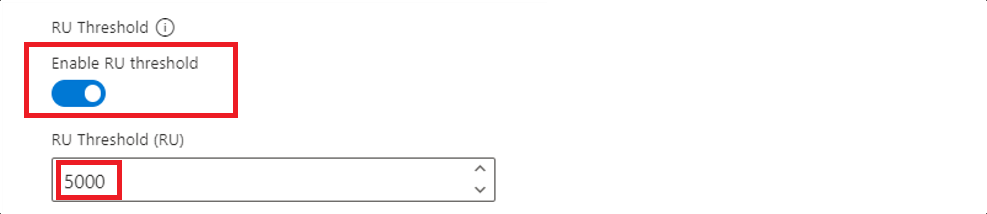
> [!TIP]RU-tröskelvärdet aktiveras automatiskt med ett standardvärde på 5 000 RU:er.
Använda med Microsoft Entra-autentisering
Du kan använda Microsoft Entra-baserad autentisering i utforskaren genom att aktivera den via konfiguration. Mer information om rollbaserad åtkomstkontroll finns i säkerhetsguiden.
Starta i utforskaren för Azure Cosmos DB-målkontot.
Välj menyalternativet Inställningar .
I dialogrutan Inställningar konfigurerar du om du vill
Enable Entra ID (RBAC)använda något av tre möjliga värden:
| beskrivning | |
|---|---|
| Automatisk (standard) | Rollbaserad åtkomstkontroll (RBAC) används automatiskt om nyckelbaserad autentisering inaktiveras för ditt konto. Annars använder Data Explorer nyckelbaserad autentisering för databegäranden. |
| Sann | Rollbaserad åtkomstkontroll används alltid för databegäranden. Om rollbaserad åtkomstkontroll inte är korrekt konfigurerad för kontot eller identiteten misslyckas begärandena. |
| Falsk | Nyckelbaserad autentisering används alltid för databegäranden. Om nyckelbaserad autentisering är inaktiverad misslyckas begäranden. |

Kommentar
Om du ändrar den här inställningen till ett alternativ som använder nyckelbaserad autentisering kan det utlösa en begäran om att hämta den primära nyckeln för den identitet som är inloggad.
DataUtforskaren loggar in automatiskt med ditt konto. Detta kan visa ett kort popup-fönster utan att be dig om en post för autentiseringsuppgifter. Om automatisk inloggning misslyckas eller om popup-fönster blockeras i webbläsaren måste du använda RBAC-knappen Logga in för Entra-ID (finns i datautforskarens kommandofält) och tillåta popup-fönster för Data Explorer innan du gör några databegäranden.
Dricks
Azure Cosmos DB Data Explorer har också stöd för alternativet att manuellt ange värdet för till
Truemed hjälp https://cosmos.azure.com?feature.enableAadDataPlane=true avEnable Entra ID (RBAC)URL:en.
Kända problem
Här är några kända problem:
Det går inte att bläddra bland objekt som innehåller ett UUID i Datautforskaren. Den här begränsningen påverkar inte inläsning av containrar, utan endast visning av enskilda objekt eller frågor som innehåller dessa objekt. Om du vill visa och hantera dessa objekt bör användarna fortsätta att använda samma verktyg/SDK:er som ursprungligen användes för att skapa dessa objekt.
HTTP 401-fel kan inträffa på grund av otillräckliga rollbaserade behörigheter för åtkomstkontroll för ditt Microsoft Entra-ID-konto. Det här villkoret kan vara sant, särskilt om kontot har en anpassad roll. Alla anpassade roller måste innehålla åtgärden
Microsoft.DocumentDB/databaseAccounts/listKeys/*för att använda Datautforskaren.