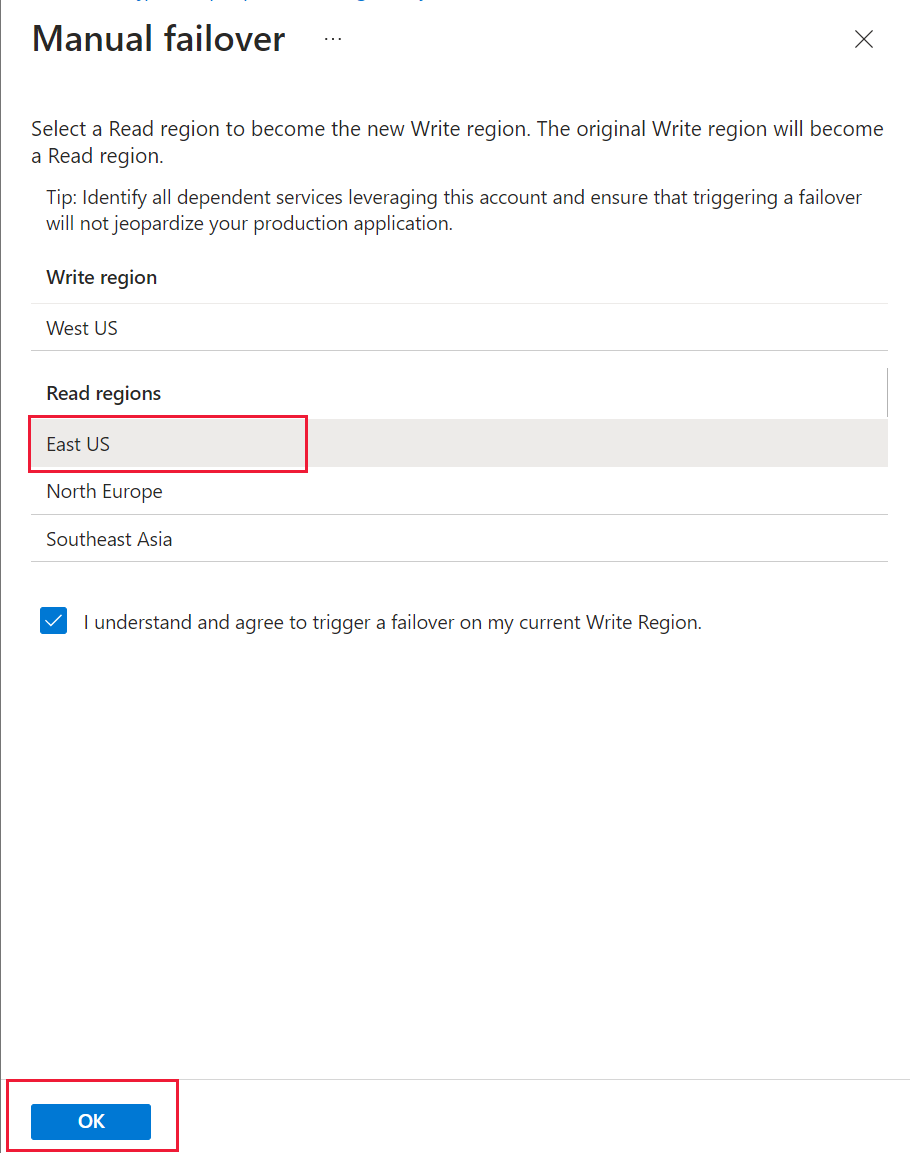Anteckning
Åtkomst till den här sidan kräver auktorisering. Du kan prova att logga in eller ändra kataloger.
Åtkomst till den här sidan kräver auktorisering. Du kan prova att ändra kataloger.
GÄLLER FÖR: NoSQL
MongoDB
Kassandra
Gremlin
Bord
Den här artikeln beskriver hur du hanterar olika uppgifter på ett Azure Cosmos DB-konto med hjälp av Azure Portal. Azure Cosmos DB kan också hanteras med andra Azure-hanteringsklienter, inklusive Azure PowerShell, Azure CLI, Azure Resource Manager-mallar, Bicep och Terraform.
Dricks
Hanterings-API:et för Azure Cosmos DB eller kontrollplanet är inte utformat för stora begärandevolymer som resten av tjänsten. Mer information finns i Kontrollplanstjänstgränser
Förutsättningar
Skapa ett konto
Följ stegen:
I menyn i Azure-portalen eller på sidan Start väljer du Skapa en resurs.
Sök efter Azure Cosmos DB. Välj Skapa>Azure Cosmos DB.
På sidan Skapa ett Azure Cosmos DB-konto väljer du alternativet Skapa i avsnittet Azure Cosmos DB för NoSQL .
Azure Cosmos DB innehåller flera API:er:
- NoSQL för dokumentdata
- PostgreSQL
- MongoDB, för dokumentdata
- Apache Cassandra
- Register
- Apache Gremlin, för grafdata
Mer information om API:et för NoSQL finns i Välkommen till Azure Cosmos DB.
På sidan Skapa Azure Cosmos DB-konto anger du de grundläggande inställningarna för det nya Azure Cosmos DB-kontot.
Inställning Värde beskrivning Prenumeration Prenumerationsnamn Välj den Azure-prenumeration som du vill använda för det här Azure Cosmos DB-kontot. Resursgrupp Namn på resursgrupp Välj en resursgrupp eller välj Skapa ny och ange sedan ett unikt namn för den nya resursgruppen. Kontonamn Ett unikt namn Ange ett namn för att identifiera ditt Azure Cosmos DB-konto. Eftersomdocuments.azure.com läggs till det namn du anger för att skapa din URI måste du använda ett unikt namn. Namnet får bara innehålla gemener, siffror och bindestreck (-). Det måste vara 3–44 tecken. Plats Den region som är närmast dina användare Välj en geografisk plats som värd för ditt Azure Cosmos DB-konto. Använd den plats som är närmast dina användare för att ge dem så snabb åtkomst till data som möjligt. Kapacitetsläge Etablerat dataflöde eller serverlöst Välj Etablerat dataflöde för att skapa ett konto i etablerat dataflödesläge . Välj Serverlös för att skapa ett konto i serverlöst läge. Tillämpa rabatt på den kostnadsfria Azure Cosmos DB-nivån Tillämpa eller tillämpa inte Med den kostnadsfria Azure Cosmos DB-nivån får du de första 1 000 RU/s och 25 GB lagringsutrymme kostnadsfritt på ett konto. Lär dig mer om kostnadsfri nivå. Begränsa det totala kontots dataflöde Markerad eller inte Begränsa den totala mängden dataflöde som kan etableras för det här kontot. Den här gränsen förhindrar oväntade avgifter relaterade till etablerat dataflöde. Du kan uppdatera eller ta bort den här gränsen när ditt konto har skapats. Du kan ha upp till ett Azure Cosmos DB-konto på en kostnadsfri nivå per Azure-prenumeration och måste anmäla dig när du skapar kontot. Om du inte ser alternativet att tillämpa rabatten på den kostnadsfria nivån har ett annat konto i prenumerationen redan aktiverats med den kostnadsfria nivån.
Kommentar
Följande alternativ är inte tillgängliga om du väljer Serverlös som kapacitetsläge:
- Tillämpa rabatt för kostnadsfri nivå
- Begränsa det totala kontots dataflöde
På fliken Global distribution konfigurerar du följande information. Du kan lämna standardvärdena för den här snabbstarten:
Inställning Värde beskrivning Geo-redundans Inaktivera Aktivera eller inaktivera global distribution på ditt konto genom att para ihop din region med en parregion. Du kan lägga till fler regioner i ditt konto senare. Skrivåtgärder för flera regioner Inaktivera Med skrivfunktioner i flera regioner kan du dra nytta av det etablerade dataflödet för dina databaser och containrar över hela världen. Tillgänglighetszoner Inaktivera Tillgänglighetszoner hjälper dig att ytterligare förbättra programmets tillgänglighet och återhämtning. Kommentar
Följande alternativ är inte tillgängliga om du väljer Serverlös som kapacitetsläge på föregående grundläggande sida:
- Geo-redundans
- Skrivåtgärder för flera regioner
Du kan också konfigurera mer information på följande flikar:
- Nätverk. Konfigurera åtkomst från ett virtuellt nätverk.
- Säkerhetskopieringsprincip. Konfigurera antingen regelbunden eller kontinuerlig säkerhetskopieringsprincip.
- Kryptering. Använd antingen tjänsthanterad nyckel eller en kundhanterad nyckel.
- Taggar. Taggar är namn/värde-par som gör att du kan kategorisera resurser och visa sammanställd faktureringsinformation genom att tillämpa samma tagg på flera resurser och resursgrupper.
Välj Granska + skapa.
Granska kontoinställningarna och välj sedan Skapa. Det tar några minuter att skapa kontot. Vänta tills portalsidan visar meddelandet Distributionen är klar.
Välj Gå till resurs för att gå till sidan för Azure Cosmos DB-kontot.
Lägga till/ta bort regioner från ditt databaskonto
Dricks
När en ny region läggs till måste alla data replikeras fullständigt och checkas in i den nya regionen innan regionen markeras som tillgänglig. Hur lång tid den här åtgärden tar beror på hur mycket data som lagras i kontot. Om en asynkron dataflödesskalning pågår pausas uppskalningsåtgärden för dataflöde och återupptas automatiskt när åtgärden lägg till/ta bort region är klar.
Logga in på Azure-portalen.
Gå till ditt Azure Cosmos DB-konto och välj Replikera data globalt på resursmenyn.
Om du vill lägga till regioner väljer du sexhörningarna på kartan med etiketten + som motsvarar dina önskade regioner. Du kan också lägga till en region genom att välja alternativet + Lägg till region och välja en region i den nedrullningsbara menyn.
Om du vill ta bort regioner avmarkerar du en eller flera regioner från kartan genom att välja de blå sexhörningarna med kryssmarkeringar. Du kan också välja ikonen "wastebasket" (🗑) bredvid regionen till höger.
Spara ändringarna genom att välja OK.
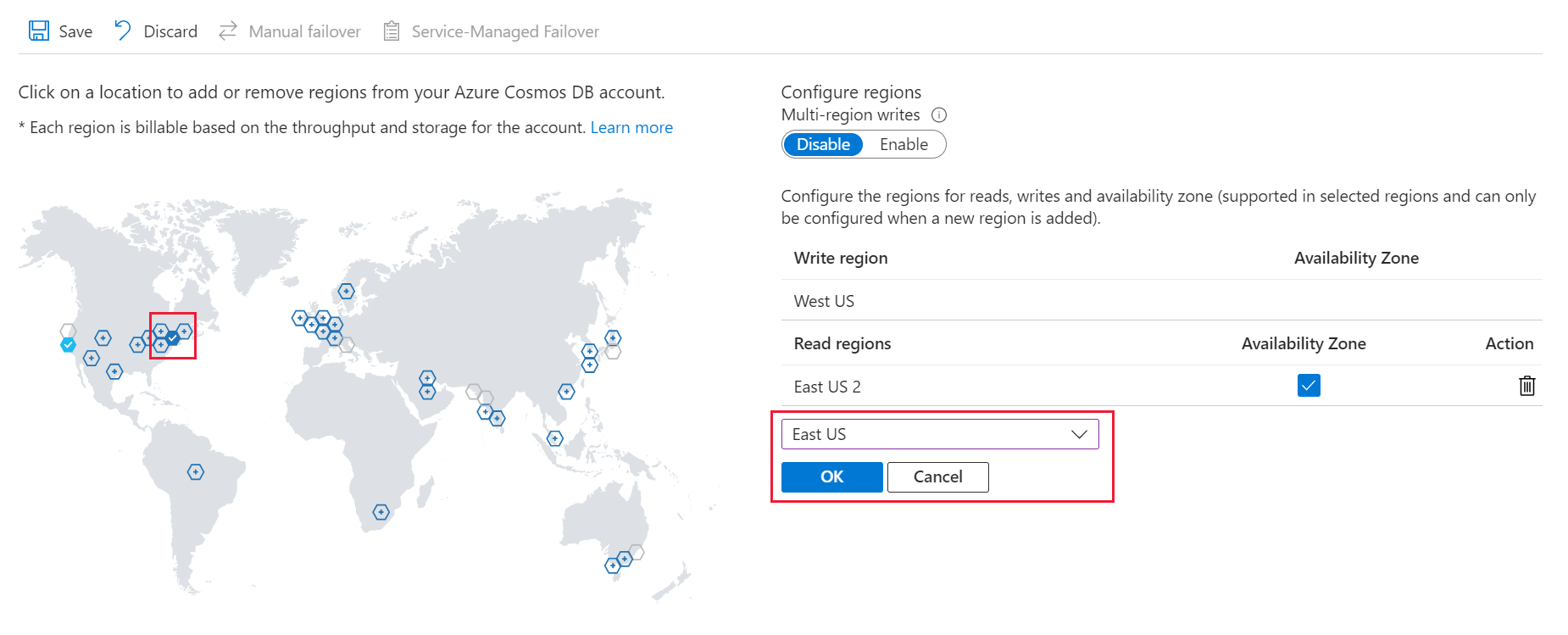
Du kan inte ta bort skrivregionen i skrivläge för en enskild region. Du måste redundansväxla till en annan region innan du kan ta bort den aktuella skrivregionen.
I skrivläge för flera regioner kan du lägga till eller ta bort vilka regioner som helst förutsatt att du har minst en region.
Konfigurera flera skrivregioner
Öppna fliken Replikera data globalt och välj Aktivera för att aktivera skrivningar i flera regioner. När du har aktiverat skrivningar i flera regioner blir alla läsregioner som du för närvarande har på kontot läs- och skrivregioner.
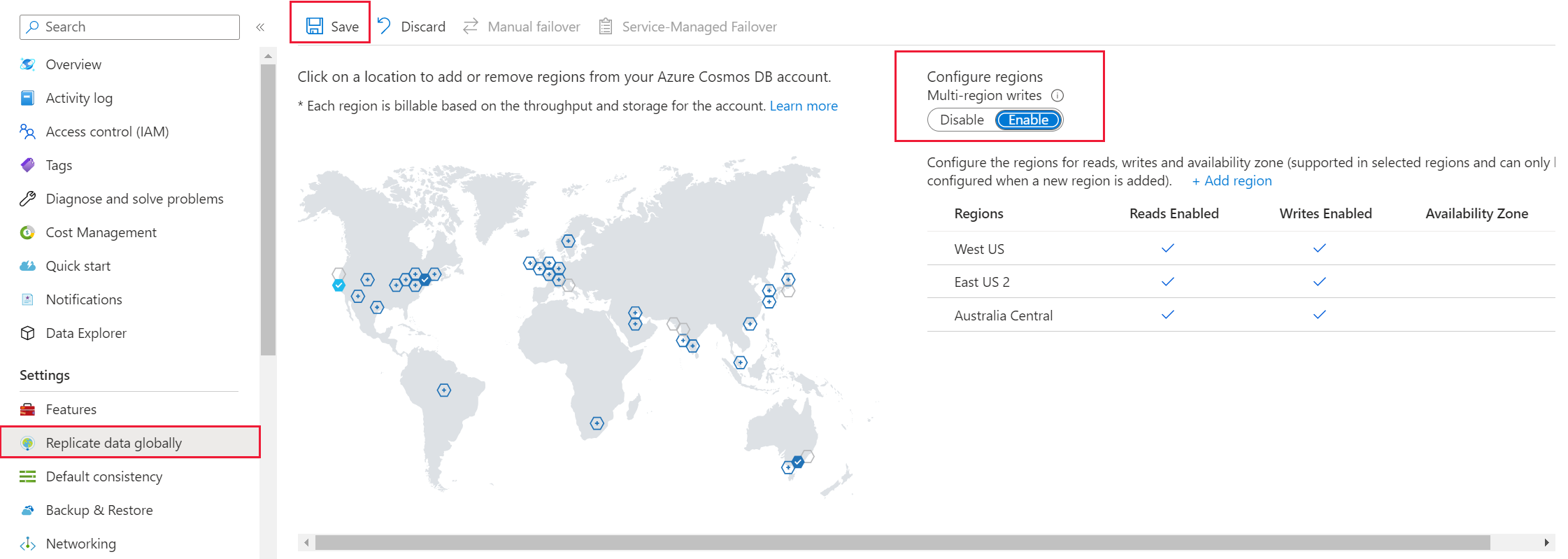
Aktivera tjänsthanterad redundans för ditt Azure Cosmos DB-konto
Med alternativet Tjänsthanterad redundans kan Azure Cosmos DB redundansväxla till regionen med högsta redundansprioritet utan någon användaråtgärd om en region blir otillgänglig. När tjänsthanterad redundans är aktiverad kan regionprioritet ändras. Ditt konto måste ha två eller flera regioner för att aktivera tjänsthanterad redundans.
Öppna fönsterrutan Replikera data globalt i ditt Azure Cosmos DB-konto.
Längst upp i fönstret väljer du Tjänsthanterad redundans.
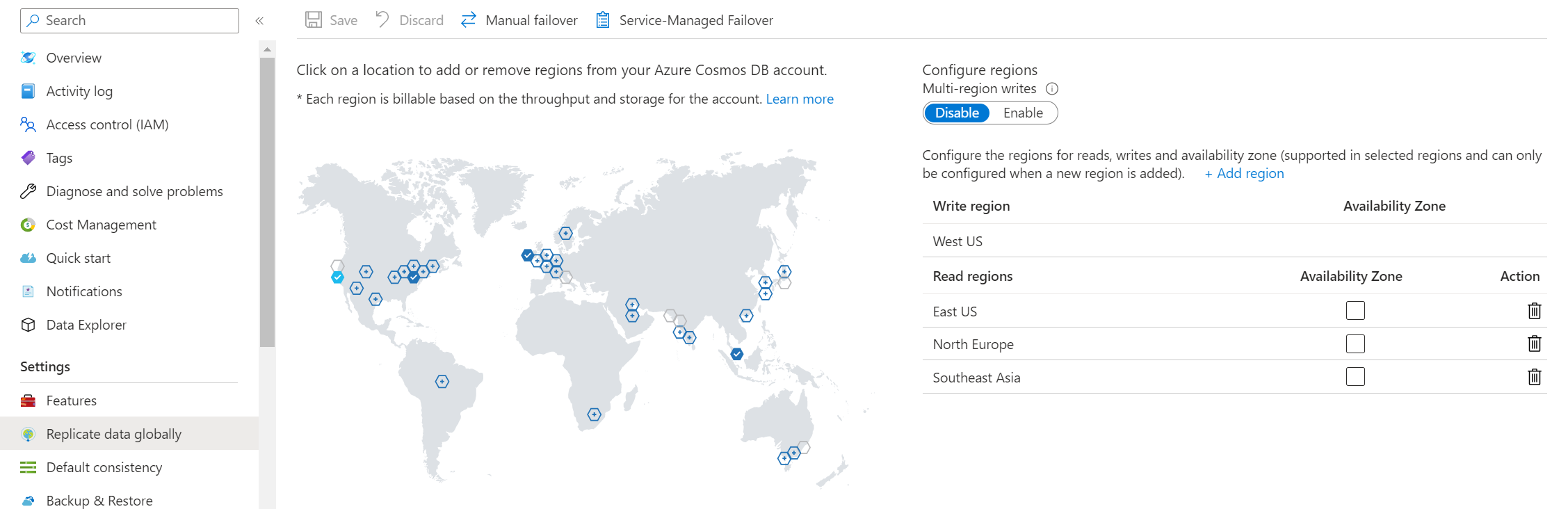
I fönstret Tjänsthanterad redundans kontrollerar du att Aktivera tjänsthanterad redundans är inställt på PÅ.
Välj Spara.
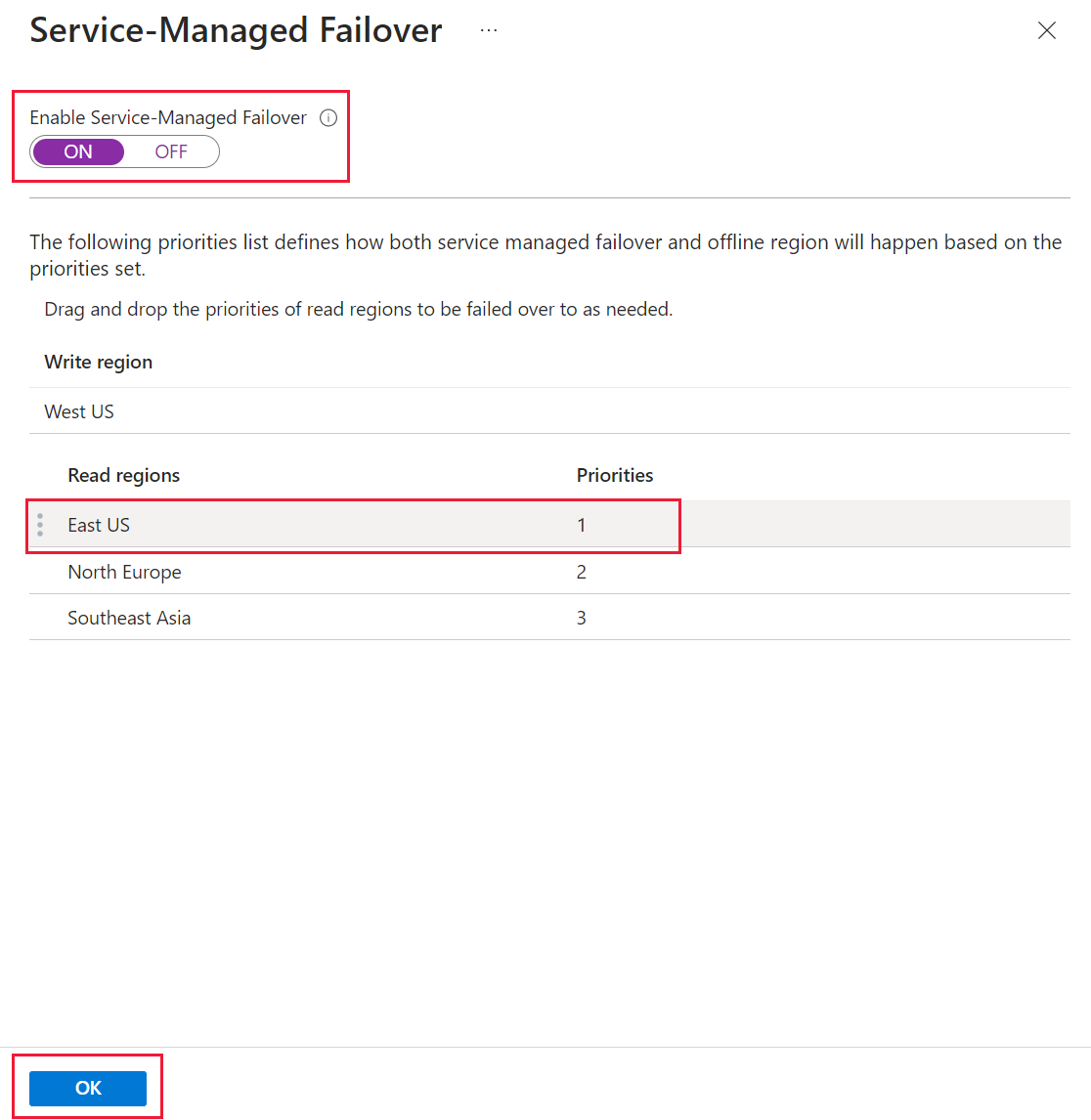
Ange redundansprioriteringar för ditt Azure Cosmos DB-konto
När ett Azure Cosmos DB-konto har konfigurerats för tjänsthanterad redundansväxling kan redundansprioriteten för regioner ändras.
Viktigt!
Du kan inte ändra skrivregionen (redundansprioritet på noll) när kontot har konfigurerats för tjänsthanterad redundansväxling. Om du vill ändra skrivregionen måste du inaktivera tjänsthanterad redundans och utföra en manuell redundansväxling.
Öppna fönsterrutan Replikera data globalt i ditt Azure Cosmos DB-konto.
Längst upp i fönstret väljer du Tjänsthanterad redundans.
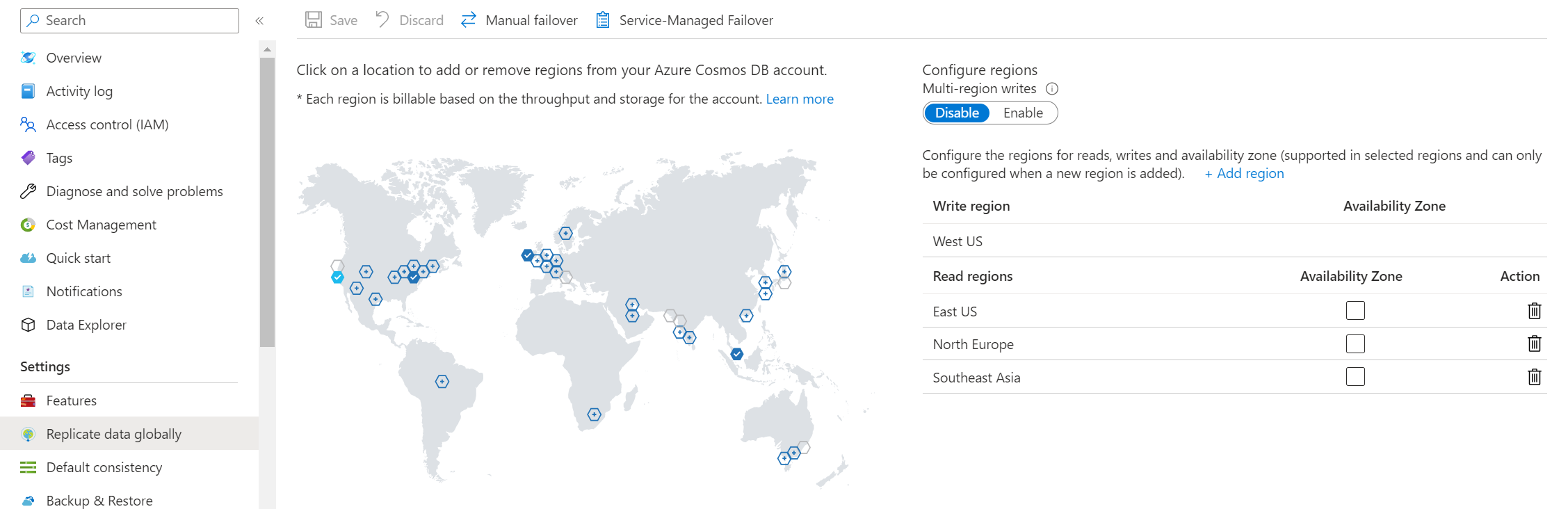
I fönstret Tjänsthanterad redundans kontrollerar du att Aktivera tjänsthanterad redundans är inställt på PÅ.
Du ändrar redundansprioritet genom att dra läsregionerna via de tre punkterna till vänster om raden som visas när du hovrar över dem.
Välj Spara.
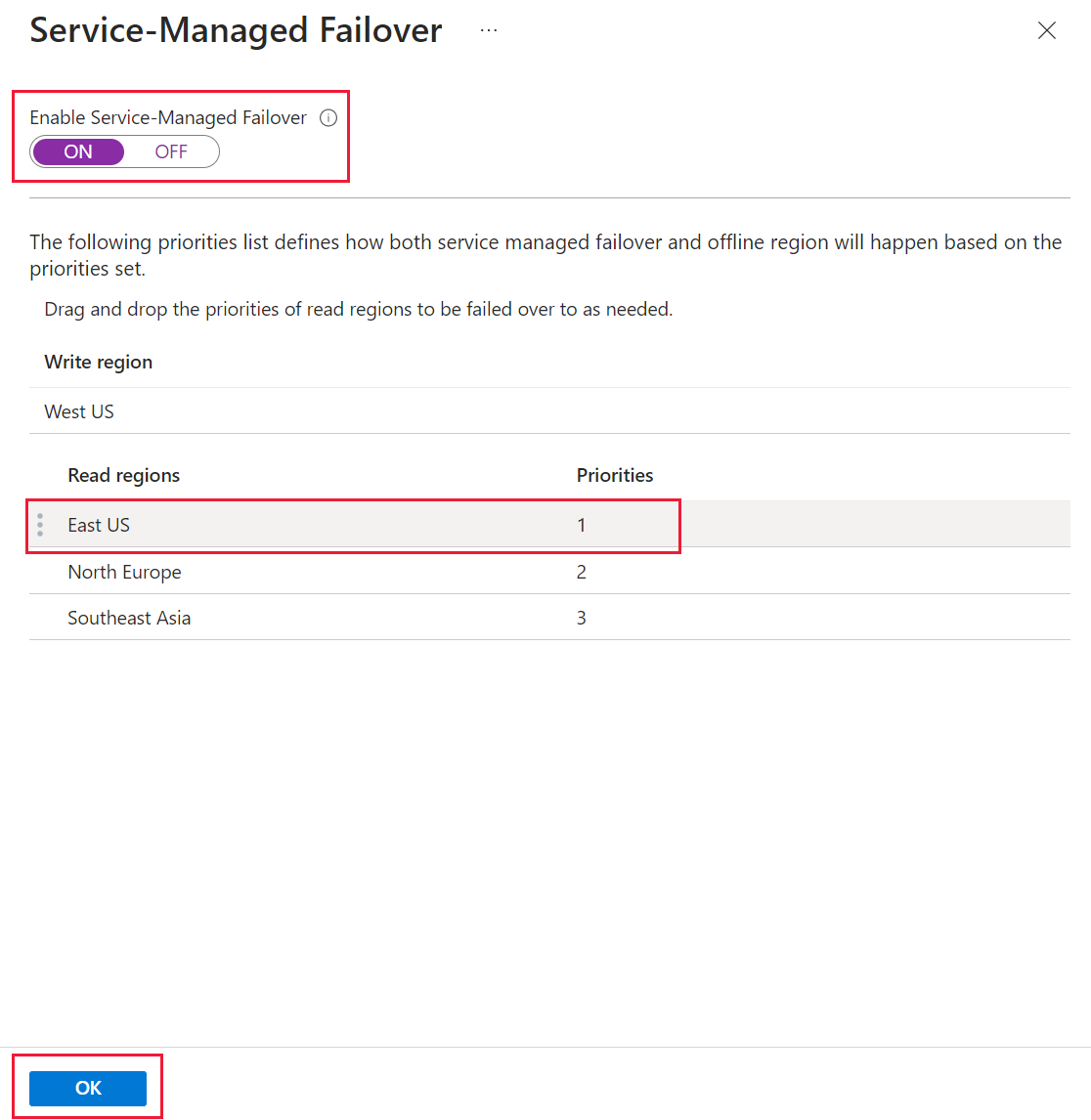
Utföra manuell redundansväxling på ett Azure Cosmos DB-konto
Viktigt!
Azure Cosmos DB-kontot måste konfigureras för manuell redundans för att åtgärden ska lyckas.
Kommentar
Om du utför en manuell redundansåtgärd medan en asynkron skalningsåtgärd för dataflöde pågår pausas skalningsåtgärden för dataflöde. Den återupptas automatiskt när redundansåtgärden är klar. Mer information finns i Metodtips för skalning av etablerat dataflöde (RU/s)
Varning
I händelse av ett avbrott i skrivregionen, där Azure Cosmos DB-kontot befordrar en sekundär region till den nya primära skrivregionen via tjänsthanterad redundansväxling, höjs inte den ursprungliga skrivregionen tillbaka som skrivregion automatiskt när den har återställts. Det är ditt ansvar att växla tillbaka till den återställda regionen som skrivregion med hjälp av PowerShell, Azure CLI eller Azure Portal (en gång säkert att göra det, enligt beskrivningen ovan).
Gå till ditt Azure Cosmos DB-konto och öppna menyn Replikera data globalt .
Längst upp på menyn väljer du Manuell redundans.
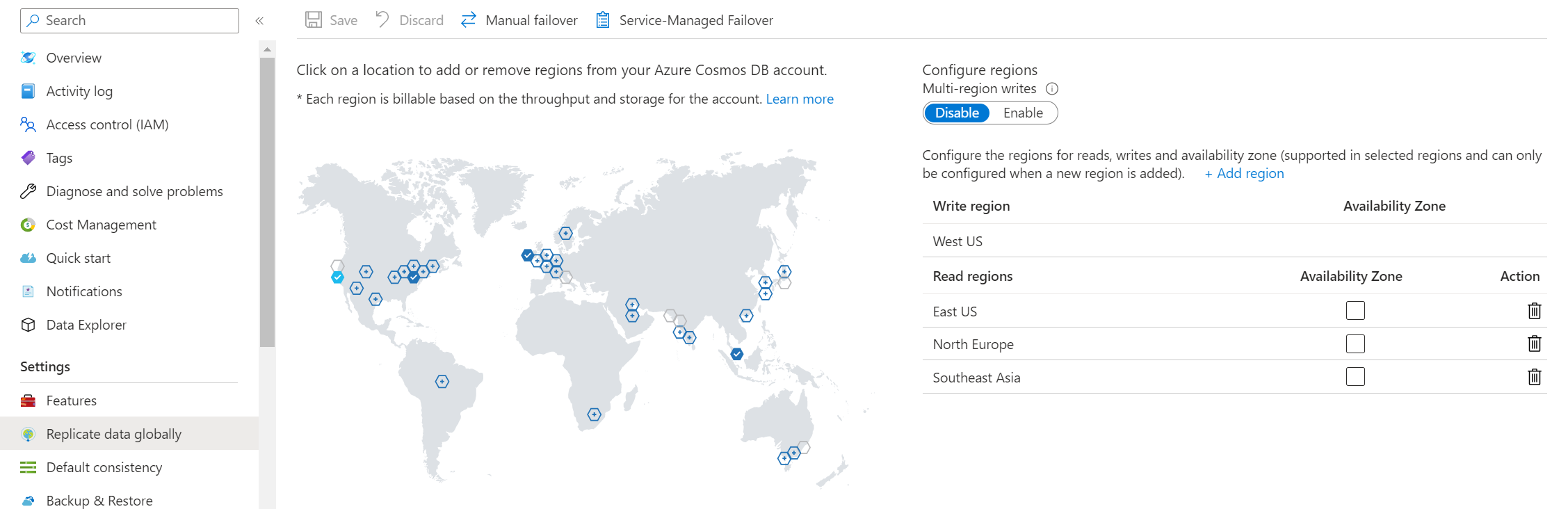
På menyn Manuell redundans väljer du din nya skrivregion. Markera kryssrutan för att bekräfta att du förstår att det här alternativet ändrar din skrivregion.
Utlös redundansväxlingen genom att välja OK.