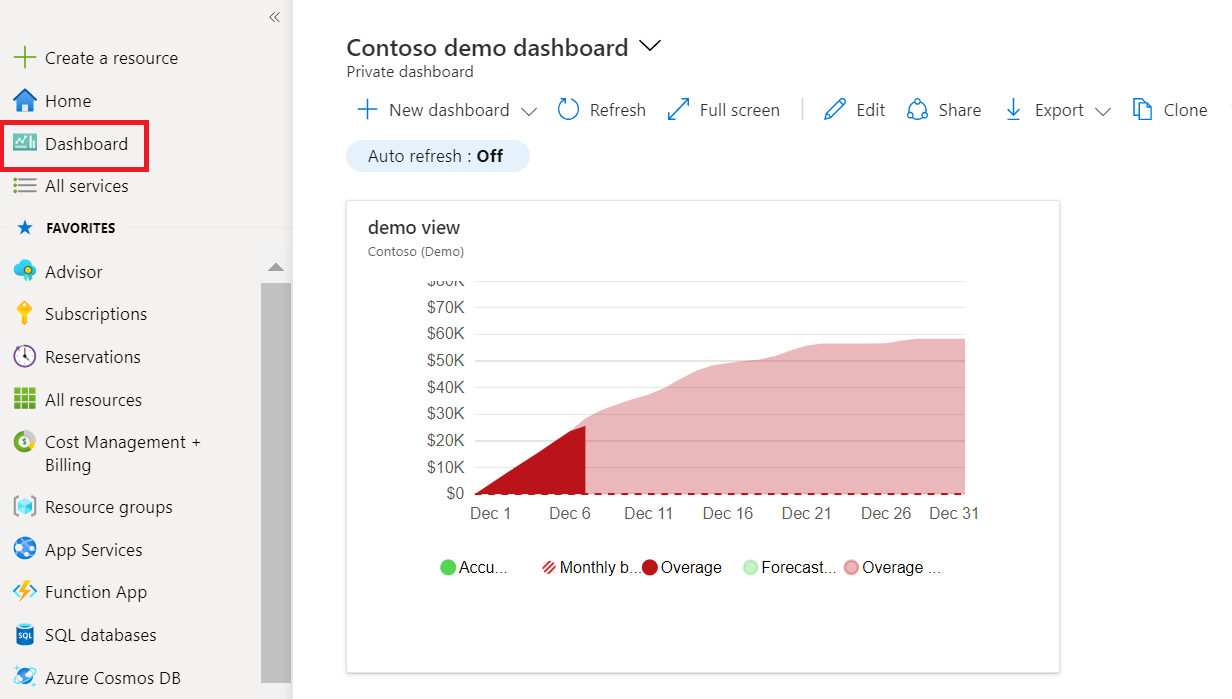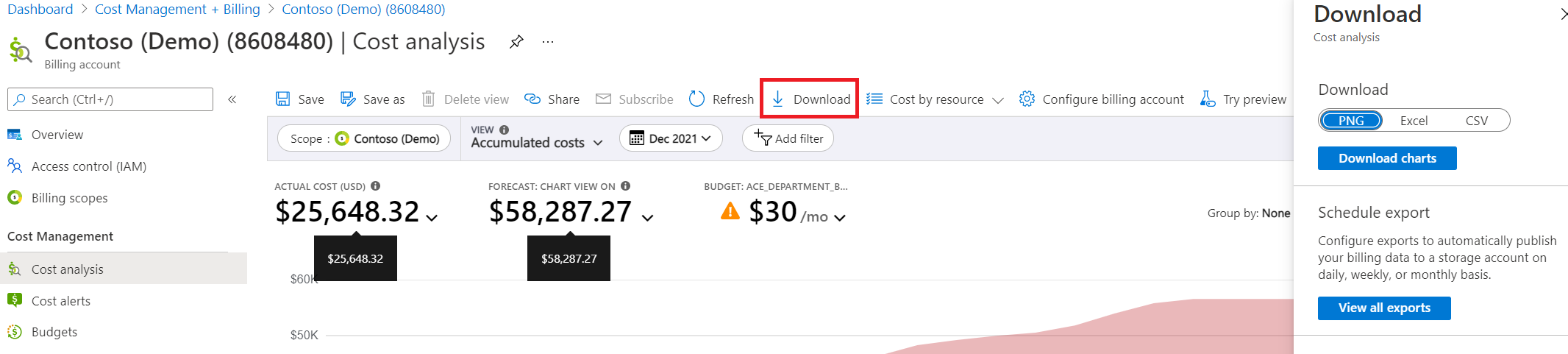Spara och dela anpassade vyer
Kostnadsanalys används för att utforska kostnader och få snabba svar på saker som att hitta de främsta kostnadsbidragsgivarna. Eller förstå hur du debiteras för de tjänster du använder. När du analyserar kostnaden kan du hitta specifika vyer som du vill spara eller dela med andra.
Spara och dela kostnadsvyer
En vy är en sparad fråga i Cost Management. När du sparar en vy sparas alla inställningar i kostnadsanalys, inklusive filter, gruppering, kornighet, huvuddiagramstyp och ringdiagram. Underliggande data sparas inte. Det är bara du som kan se privata vyer, medan alla med Åtkomst till Cost Management Reader eller större till omfånget kan se delade vyer.
Kolla in videon Dela och spara vyer.
När du har sparat en vy kan du dela en länk till den med andra med hjälp av kommandot Dela . Länken är specifik för din aktuella omfångs- och visningskonfiguration. Länken ger inte andra åtkomst till själva vyn, som kan ändras över tid eller underliggande data. Om du inte har åtkomst till omfånget visas ett access denied meddelande. Vi rekommenderar att du använder rollen Cost Management-deltagare så att andra kan spara och dela vyer med andra.
Du kan också fästa den aktuella vyn på en Instrumentpanel i Azure-portalen. Fästning innehåller endast en ögonblicksbild av huvuddiagrammet eller tabellen och uppdateras inte när vyn uppdateras. En fäst instrumentpanel är inte samma sak som en sparad vy.
För att spara en vy
- I kostnadsanalys kontrollerar du att de inställningar som du vill spara har valts.
- Välj kommandot Spara överst på sidan för att uppdatera den aktuella vyn eller Spara som för att spara en ny vy.
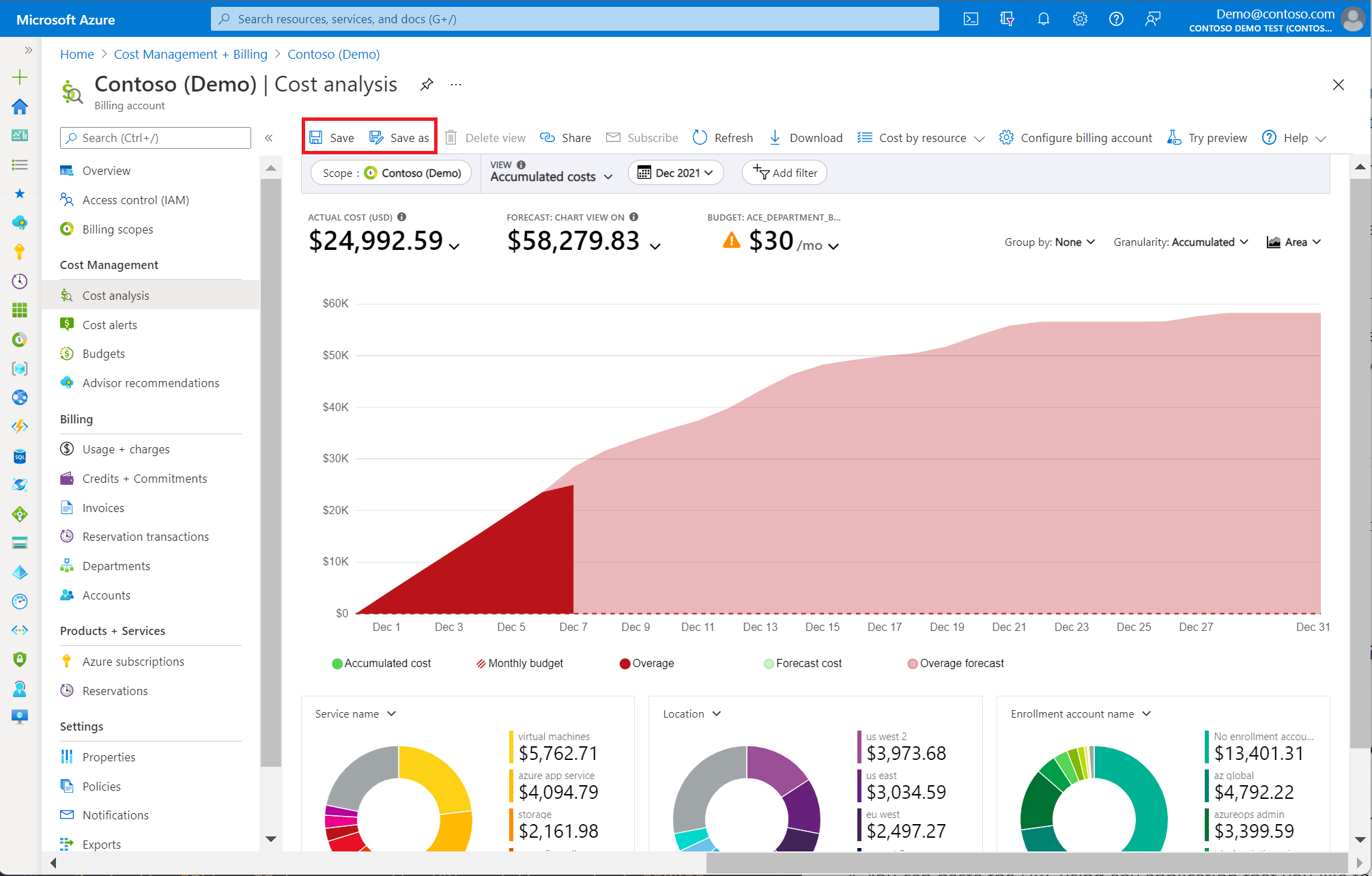
- Ange ett namn för vyn och välj sedan Spara.
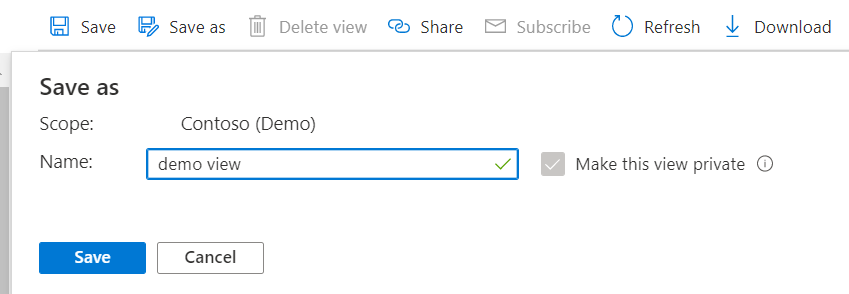
- När du har sparat en vy är den tillgänglig att välja från menyn Visa .
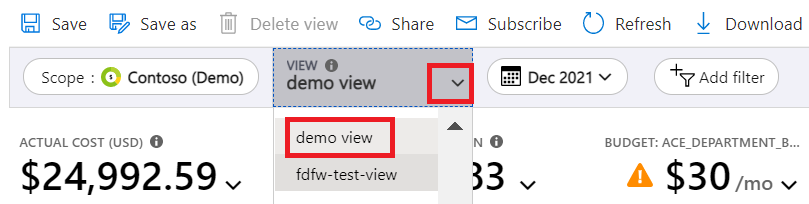
Du kan spara upp till 100 privata vyer i alla omfång för dig själv och upp till 100 delade vyer per omfång som alla med Cost Management Reader eller större åtkomst kan använda.
Dela en vy
- I kostnadsanalys kontrollerar du att den aktuella vyn är den som du vill dela.
- Välj kommandot Dela överst på sidan.
- I rutan Dela kopierar du URL:en och väljer sedan OK.

- Du kan klistra in URL:en med valfritt program som du vill skicka till andra.
Om du behöver generera en länk till en vy programmatiskt använder du något av följande format:
- Visa konfiguration –
https://<portal-domain>/@<directory-domain>/#blade/Microsoft_Azure_CostManagement/Menu/open/costanalysis/scope/<scope-id>/view/<view-config> - Sparad vy –
https://<portal-domain>/@<directory-domain>/#blade/Microsoft_Azure_CostManagement/Menu/open/costanalysis/scope/<scope-id>/viewId/<view-id>
Använd följande tabell för varje egenskap i URL:en.
| URL-egenskap | Description |
|---|---|
| portaldomän | Primär domän för Azure-portalen. Till exempel, portal.azure.com eller portal.azure.us). |
| katalogdomän | Domän som används av ditt Microsoft Entra-ID. Du kan också använda klientorganisations-ID:t. Om den utelämnas försöker portalen använda standardkatalogen för den användare som valde länken – den kan skilja sig från omfånget. |
| scope-id | Fullständigt Resource Manager-ID för resursgruppen, prenumerationen, hanteringsgruppen eller faktureringskontot som du vill visa kostnaden för. Om det inte anges använder Cost Management den senaste vyn som användaren använde i Azure-portalen. Värdet måste vara URL-kodat. |
| view-config | Kodad vykonfiguration. Se följande information. Om den inte anges använder kostnadsanalys parametern view-id . Om ingen av dem anges använder kostnadsanalys den inbyggda vyn Ackumulerad kostnad. |
| view-id | Fullständigt Resource Manager-ID för den privata eller delade vyn som ska läsas in. Det här värdet måste vara URL-kodat. Om den inte anges använder kostnadsanalys parametern view . Om ingen av dem anges använder kostnadsanalys den inbyggda vyn Ackumulerad kostnad. |
Parametern view-config är en kodad version av JSON-vykonfigurationen. Mer information om visningstexten finns i referensen för VIEWS API. Om du vill lära dig hur du skapar specifika anpassningar fäster du den önskade vyn på en tom Instrumentpanel för Azure-portalen och laddar sedan ned instrumentpanelens JSON för att granska JSON-vykonfigurationen.
När du har önskad vykonfiguration:
- Använd Base 64-kod för JSON-vykonfigurationen.
- Använd Gzip för att komprimera den kodade strängen.
- URL-koda den komprimerade strängen.
- Lägg till den sista kodade strängen i URL:en efter parametern
/view/.
Fästa en vy på Instrumentpanelen i Azure-portalen
Som tidigare nämnts sparar endast huvuddiagrammet eller tabellen om du fäster en vy på en Instrumentpanel i Azure-portalen. Det är i princip en miniatyrbild som du kan välja för att återgå till vykonfigurationen i kostnadsanalysen. Tänk på att instrumentpanelen är en kopia av din vykonfiguration – om du sparar en vy som tidigare har fästs uppdateras inte den fästa panelen. Om du vill uppdatera panelen fäster du den sparade vyn igen.
Så här fäster du kostnadsanalys på en instrumentpanel
- I kostnadsanalys kontrollerar du att den aktuella vyn är den som du vill fästa.
- Till höger om ditt faktureringsomfång eller prenumerationsnamn väljer du pin-symbolen.
- I fönstret Fäst på instrumentpanelen väljer du Befintlig för att fästa den aktuella vyn på den befintliga instrumentpanelen eller välj Skapa ny för att fästa den aktuella vyn på en ny instrumentpanel.
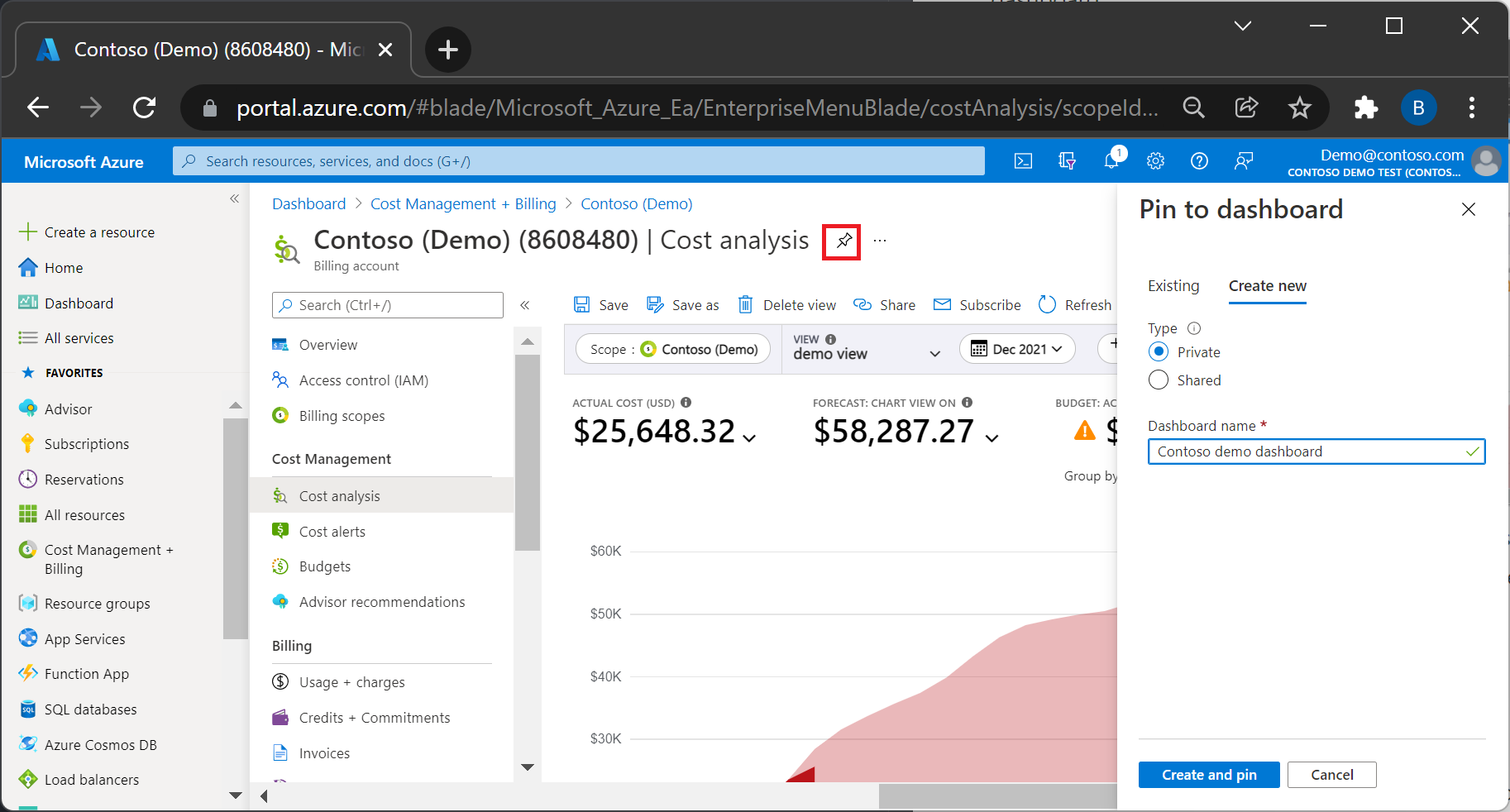
- Välj Privat om du inte vill dela instrumentpanelen och välj sedan Fäst eller välj Delat för att dela instrumentpanelen med andra och välj sedan Fäst.
Om du vill visa instrumentpanelen när du har fäst den väljer du Instrumentpanel på Menyn i Azure-portalen.
Byta namn på en panel
- På instrumentpanelen där panelen är fäst väljer du rubriken på den panel som du vill byta namn på. Den här åtgärden öppnar kostnadsanalys med den vyn.
- Välj kommandot Spara överst på sidan.
- Ange namnet på den panel som du vill använda.
- Välj Spara.
- Välj symbolen Fäst till höger om sidhuvudet.
- Från instrumentpanelen kan du nu ta bort den ursprungliga panelen.
Om du vill ha mer avancerade anpassningar av instrumentpanelen kan du också exportera instrumentpanelen, anpassa instrumentpanelens JSON och ladda upp en ny instrumentpanel. Skapa instrumentpaneler kan innehålla andra panelstorlekar eller namn utan att spara nya vyer. Mer information finns i Skapa en instrumentpanel i Azure-portalen.
Ladda ned data eller diagram
När du vill dela information med andra som inte har åtkomst till omfånget kan du ladda ned vyn i PNG-, Excel- och CSV-format. Sedan kan du dela den med dem via e-post eller på annat sätt. De nedladdade data är en ögonblicksbild, så de uppdateras inte automatiskt.
När du laddar ned data innehåller kostnadsanalys sammanfattade data som de visas i tabellen. Vyn Kostnad per resurs innehåller alla resursmätare utöver resursinformationen. Om du bara vill ladda ned resurser och inte de kapslade mätarna använder du den smarta vyn Resurser. Du kan komma åt vyn Resurser från menyn Kostnad efter resurs överst på sidan, där du kan välja vyn Resurser, Resursgrupper, Prenumerationer, Tjänster eller Reservationer.
Om du behöver mer avancerade sammanfattningar eller om du är intresserad av rådata som inte har sammanfattats schemalägger du en export för att publicera rådata till ett lagringskonto regelbundet.
Prenumerera på schemalagda aviseringar
Förutom att spara och öppna vyer upprepade gånger eller dela dem med andra manuellt kan du även prenumerera på uppdateringar eller ett återkommande schema för att få aviseringar när kostnaderna ändras. Du kan också konfigurera aviseringar som ska delas med andra som kanske inte har direkt åtkomst till kostnader i portalen.
Prenumerera på schemalagda aviseringar
- I Kostnadsanalys väljer du en diagramvy som du vill prenumerera på eller skapa och sparar en ny diagramvy.
- Inbyggda vyer (till exempel Ackumulerade kostnader, Dagliga kostnader eller Kostnad per tjänst) kan inte ändras. Om du behöver ändra datumintervall, valuta, amortering eller någon annan inställning måste du spara det som en privat eller delad vy.
- Välj Prenumerera överst på sidan.
- Välj + Lägg till överst i listan med aviseringar.
- Ange önskade e-postinställningar och välj Spara.
- Med namnet kan du skilja mellan olika e-postmeddelanden för den aktuella vyn. Använd den för att ange målgruppen eller syftet med det här specifika e-postmeddelandet.
- Ämnet är vad användarna ser när de får e-postmeddelandet.
- Du kan inkludera upp till 20 mottagare. Överväg att använda en distributionslista om du har en stor målgrupp. Om du vill se hur e-postmeddelandet ser ut börjar du med att bara skicka det till dig själv. Du kan uppdatera den senare.
- Meddelandet visas i e-postmeddelandet för att ge användarna mer kontext om varför de får e-postmeddelandet. Du kanske vill inkludera vad det omfattar, vem som begärde det eller vem som ska kontaktas för att göra ändringar.
- Om du vill dela data med personer som inte har åtkomst till omfånget eller vyn väljer du Lägg till en CSV-nedladdningslänk för att inkludera en oautentiserad länk till data.
- Om du vill tillåta att personer med skrivåtkomst till omfånget ändrar konfigurationsinställningarna för e-post avmarkerar du alternativet Gör det här schemat privat . På så sätt kan faktureringskontoadministratörer eller Cost Management-deltagare redigera aviseringen, utöver den person som skapade den. Som standard är alternativet valt, vilket innebär att endast skaparen av den schemalagda aviseringen kan se eller redigera den.
- Startdatumet är när du börjar ta emot e-postmeddelandet. Den är som standard den aktuella dagen.
- Slutdatumet är när du får det senaste e-postmeddelandet. Det kan vara upp till ett år från den aktuella dagen, vilket är standardvärdet. Du kan uppdatera den senare.
- Frekvensen anger hur ofta du vill att e-postmeddelandet ska skickas. Det baseras på startdatumet, så om du vill ha ett e-postmeddelande varje vecka på en annan dag i veckan ändrar du startdatumet först. Om du vill få ett e-postmeddelande efter att månaden har stängts väljer du Efter att fakturan har slutförts. Se till att din vy tittar på förra månaden. Om du använder den aktuella månaden skickar den bara de första dagarna i månaden. Som standard skickas alla e-postmeddelanden kl. 08:00 lokal tid. Om du vill anpassa något av alternativen väljer du Anpassad.
Kommentar
Schemalagda aviseringar är inställda på din lokala tid. E-postmeddelanden skickas dock vid en fast tidpunkt i UTC-tidszonen. Sommartid redovisas inte, vilket kan resultera i en entimmesvariation i din faktiska leveranstid.
- När du har sparat aviseringen visas en lista över konfigurerade aviseringar för den aktuella vyn. Om du vill se en förhandsgranskning av e-postmeddelandet väljer du raden och väljer Skicka nu längst upp för att skicka e-postmeddelandet till alla mottagare.
Tänk på att om du väljer att inkludera en länk till data har alla som får e-postmeddelandet åtkomst till de data som ingår i e-postmeddelandet. Data upphör att gälla efter sju dagar.
Vanliga frågor och svar
Följande avsnitt beskriver de vanligaste frågorna och svaren om att spara och dela anpassade vyer i Cost Management.
Varför får jag inte e-postmeddelanden från schemalagda aviseringar?
Det kan finnas några orsaker till att du inte får aviseringsmeddelanden. Prova följande åtgärder:
- Bekräfta att skaparen av schemat fortsätter att ha
Readertilldelats rollen ellerMicrosoft.CostManagement/scheduledActions/readbehörigheten, om det är en anpassad roll. - Bekräfta att din e-postadress visas som mottagare och att den har angetts korrekt.
- Kontrollera din skräppostmapp eller skräppostmapp för e-postmeddelanden från
microsoft-noreply@microsoft.com. - Kontrollera om aviseringen har upphört att gälla, inaktiverats eller tagits bort. Du kan utöka, återaktivera eller skapa en ny schemalagd avisering för att åtgärda problemet.
- Arbeta med administratören för att återaktivera principen för visningsavgifter i Azure-portalen. Principen gäller för indirekta företagsavtal och för Microsoft-kundavtal med en Microsoft-partner.
Kommentar
Azure kontrollerar behörigheterna för skaparen av aviseringsregeln innan aviseringsmeddelandet skickas. Om din organisation har en princip som förbjuder permanent tilldelning av högre behörigheter till användare kan du använda tjänstens huvudnamn och skapa aviseringen direkt med hjälp av API:et schemalagda åtgärder.
Varför kan jag inte använda kommandot Prenumerera i kostnadsanalys?
Kommandot Prenumerera är för närvarande inte tillgängligt för två scenarier i kostnadsanalys:
- När du använder ett omfång för hanteringsgrupp
- När du arbetar med tabellvyer
Hur långt i framtiden kan jag ange slutdatumet?
Slutdatumet kan vara allt från en dag till ett år från idag eller startdatumet, beroende på vilket som infaller senare. Du kan ändra eller förlänga det till ett år från den aktuella dagen tills schemat upphör att gälla. Den här begränsningen finns för att säkerställa att aviseringsprenumerationer förblir relevanta och korrekta.
Om du till exempel skapar en schemalagd avisering den 3 mars 2023 kan slutdatumet vara valfritt datum från 4 mars 2023 till 3 mars 2024.
Observera att du kan redigera slutdatumet för en befintlig schemalagd avisering när som helst. Om slutdatumet redan har passerat och du vill fortsätta att ta emot aviseringen måste du redigera den schemalagda aviseringen med ett framtida slutdatum.
När får jag e-postaviseringar?
Du kan välja när e-postmeddelanden kommer genom att ange Frekvens till Anpassad. Du bör få e-postmeddelandet före den tiden eller inom en timme från den tiden. Om det finns oförutsedda problem kan e-postmeddelanden fördröjas i upp till en dag.
Även om konfigurationen av schemalagda aviseringar tar hänsyn till din lokala tid sker den faktiska sändningen av e-postmeddelanden samtidigt i UTC-tidszonen. Tidskonverteringen tar inte hänsyn till sommartid. Det kan resultera i en entimmesvariation i din faktiska leveranstid.
Nästa steg
- Mer information om hur du skapar instrumentpaneler finns i Skapa en instrumentpanel i Azure-portalen.
- Mer information om Cost Management finns i dokumentationen om Cost Management + Fakturering.
Feedback
Kommer snart: Under hela 2024 kommer vi att fasa ut GitHub-problem som feedbackmekanism för innehåll och ersätta det med ett nytt feedbacksystem. Mer information finns i: https://aka.ms/ContentUserFeedback.
Skicka och visa feedback för