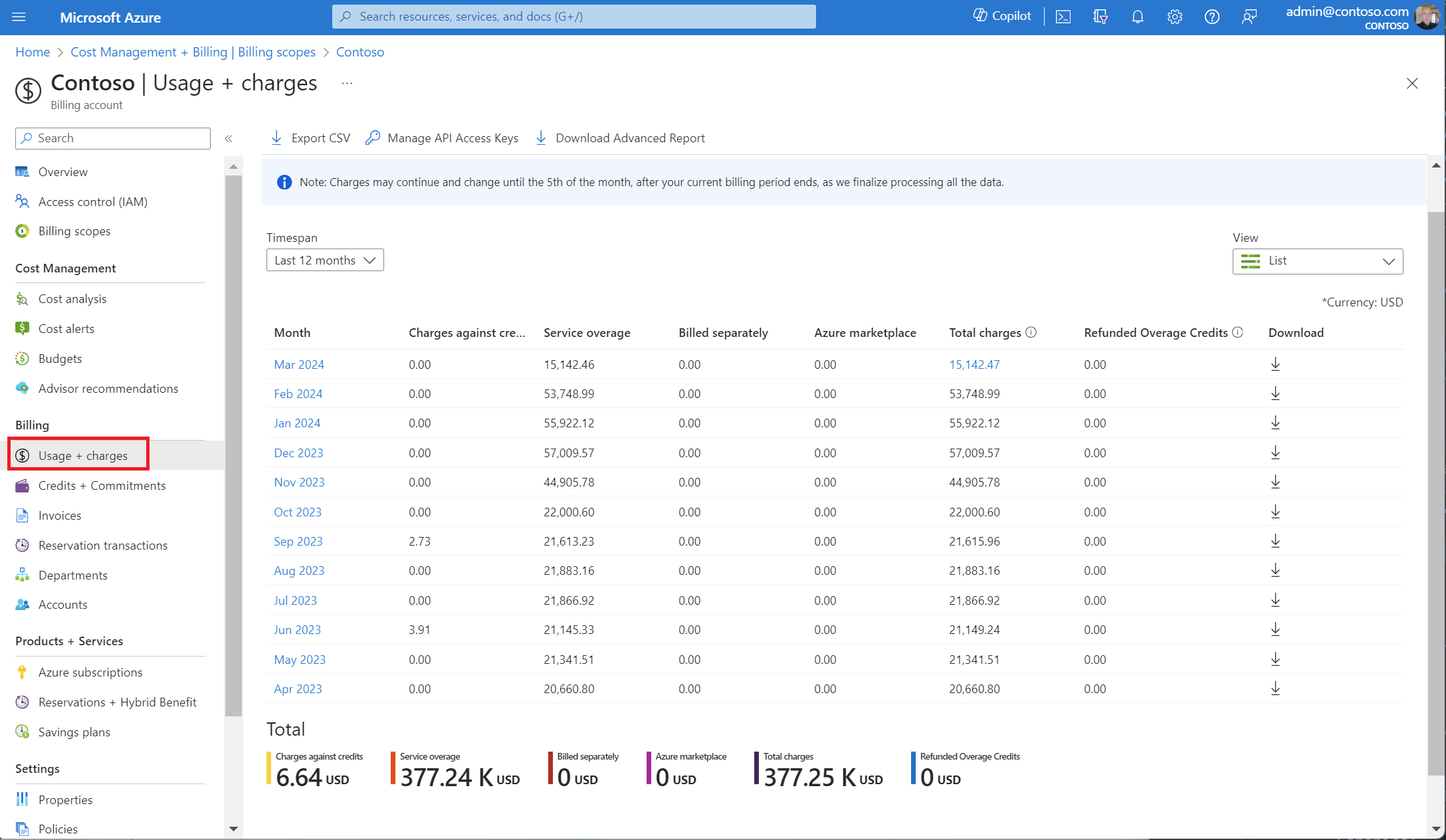Förstå fakturan för ditt Azure Enterprise-avtal
Azure-kunder med ett Enterprise-avtal får en faktura när de överskrider organisationens kredit eller använder tjänster som inte omfattas av krediten.
Organisationens kredit omfattar din Azure-förskottsbetalning (kallades tidigare ekonomiskt åtagande). Azure-förskottsbetalning är det belopp som din organisation förskottsbetalade för användningen av Azure-tjänster. Du kan lägga till belopp för Azure-förskottsbetalning till ditt Enterprise-avtal genom att kontakta din Microsoft-kontoansvarige eller återförsäljare.
Den här självstudien gäller endast för Azure-kunder som har ett Azure Enterprise-avtal.
I den här självstudien lär du dig att:
- Granska fakturerade avgifter
- Visa information om prisdokument
- Visa användningsinformation
- Ladda ned CSV-rapporter
- Visa krediter
Förutsättningar
För att kunna granska och verifiera avgifterna på din faktura måste du vara företagsadministratör. Mer information finns i Förstå administrativa roller för Azure Enterprise-avtal i Azure. Om du inte vet vem som är företagsadministratör för din organisation bör du kontakta supporten.
Granska fakturerade avgifter
Det här avsnittet gäller inte för Azure-kunder i Australien, Japan eller Singapore.
Du får en Azure-faktura när något av följande inträffar under din faktureringsperiod:
- Överförbrukning av tjänst: Din organisations användningsavgifter överstiger ditt kreditsaldo.
- Avgifter som debiteras separat: De tjänster som din organisation använder omfattas inte av krediten. Du faktureras för följande tjänster oavsett ditt kreditsaldo. De tjänster som visas är exempel på avgifter som debiteras separat. Du kan få en fullständig lista över de tjänster där avgifter debiteras separat genom att skicka en supportbegäran.
- Canonical
- Citrix XenApp Essentials
- Citrix XenDesktop
- Registrerad användare
- Openlogic
- Registrerad användare för Remote Access Rights XenApp Essentials
- Ubuntu Advantage
- Visual Studio Enterprise (månatligen)
- Visual Studio Enterprise (årsvis)
- Visual Studio Professional (månatligen)
- Visual Studio Professional (årsvis)
- Marketplace-avgifter: Azure Marketplace-köp och -användning omfattas inte av din organisations kredit. Du faktureras därmed för Marketplace-avgifter oavsett ditt kreditsaldo. Företagsadministratörer kan aktivera och inaktivera Marketplace-köp i Azure-portalen.
Din faktura visar Azure-användningsavgifter med kostnader som är kopplade till dem först, följt av eventuella marketplace-avgifter. Om du har ett kreditsaldo tillämpas det på Azure-användning och din faktura visar Användning av Azure och Marketplace utan kostnad, sist i listan.
Jämför ditt sammanlagda totala belopp som visas i Azure-portalen i Användning och avgifter med din Azure-faktura. Beloppen i de totala avgifterna inkluderar inte skatt.
- Logga in på Azure-portalen.
- Sök efter Cost Management + Fakturering och välj den sedan.
- Välj Faktureringsomfång i navigeringsmenyn och välj sedan det faktureringskonto som du vill arbeta med.
- I den vänstra navigeringsmenyn väljer du Faktureringsprofiler och sedan den faktureringsprofil som du vill arbeta med.
- I navigeringsmenyn väljer du Användning + avgifter.
Visa information om prisdokument
Företagsadministratörer kan visa prislistan som är associerad med deras faktureringskonto för Azure-tjänster.
Så här visar du aktuellt prisdokument:
- Logga in på Azure-portalen som företagsadministratör.
- Sök efter Kostnadshantering + fakturering.
- Om du har åtkomst till flera faktureringskonton väljer du faktureringsomfånget för det EA-faktureringskonto som du behöver prisdokumentet för.
- Välj Användning och avgifter i navigeringsmenyn.
- Välj Ladda ned för den månad som du vill ha prisdokumentet.
- På sidan Ladda ned användning och avgifter under Prisdokument väljer du Förbered dokument. Det kan ta en stund att förbereda filen.

- När filen är redo att laddas ned väljer du Ladda ned Prisdokument för Azure.
För faktureringsperioder januari 2023 och senare är en ny version av Azure-prisdokumentet tillgänglig för nedladdning. Den nya versionen har ett nytt schema. Det är en .ZIP fil som stöder stora mängder data.
Prissättning för Azure-reservationer är tillgängligt i Azure-prisdokumentet för den aktuella faktureringsperioden. Om du vill behålla en löpande post med priser för Azure-reservationer rekommenderar vi att du laddar ned ditt Azure-prisdokument för varje faktureringsperiod.
Några orsaker till prisskillnader:
- Prissättningen kan ändras mellan den tidigare registreringen och den nya registreringen. Det kan uppstå prisändringar eftersom priser är avtalsenliga för en specifik registrering från startdatumet till slutdatumet för ett avtal.
- När du byter till en ny registrering ändras priset till det nya avtalet. Prissättningen definieras av prisdokumentet, som kan vara högre i den nya registreringen.
- Om en registrering övergår till en längre period ändras även prissättningen. Priserna ändras till Betala per användning-priser.
Visa användningsinformation
Företagsadministratörer kan visa en sammanfattning av sina användningsdata, förbrukade Azure-förskottsbetalningar och avgifter som är associerade med användning i Azure-portalen. Avgifterna presenteras på sammanfattningsnivå för alla konton och prenumerationer.
- Logga in på Azure-portalen.
- Sök efter Cost Management + Fakturering och välj den sedan.
- Välj Faktureringsomfång i navigeringsmenyn och välj sedan det faktureringskonto som du vill arbeta med.
- I den vänstra navigeringsmenyn väljer du Faktureringsprofiler och väljer den faktureringsprofil som du vill arbeta med.
- I navigeringsmenyn väljer du Användning + avgifter.
- I listan väljer du en månad för att visa användningsinformation tillsammans med avgifterna.
Kommentar
Rapporten med användningsinformation inkluderar inga tillämpliga skatter. Det kan ta upp till åtta timmar från den tidpunkt då användningen började gälla till dess att den återspeglas i rapporten.
För indirekta registreringar behöver din partner aktivera påläggsfunktionen innan du kan se kostnadsrelaterad information.
Användningssammanfattning
Företagsadministratörer kan visa en sammanfattning av sina användningsdata, förbrukade Azure-förskottsbetalningar och avgifter som är associerade med användning i Azure-portalen. Avgifterna presenteras på sammanfattningsnivå för alla konton och prenumerationer.
Sammanfattningskategorier
- Debiteringar mot kredit
- Överförbrukning av tjänster
- Faktureras separat
- Azure Marketplace
- Totalt antal avgifter
- Återbetalning av överförbrukningskrediter
Ladda ned CSV-rapporter
På sidan för nedladdning av månadsrapport kan företagsadministratörer ladda ned flera rapporter som CSV-filer. Nedladdningsbara rapporter:
- Användningsinformation
- Marketplace Store-avgift
- Prisdokument
- Saldo och sammanfattning
Så här laddar du ned rapporter
- I Azure-portalen väljer du Användning + avgifter.
- Välj Hämta intill månadens rapport.
Formateringsproblem för CSV-rapporter
Kunder som visar CSV-rapporter i Azure Enterprise-portalen i euro kan få formateringsproblem med kommatecken och punkter.
Du kan till exempel se:
| ServiceResource | ResourceQtyConsumed | ResourceRate | ExtendedCost |
|---|---|---|---|
| Tider | 24 | 0,0535960591133005 | 12,863,054,187,192,100,000,000 |
Du bör se:
| ServiceResource | ResourceQtyConsumed | ResourceRate | ExtendedCost |
|---|---|---|---|
| Tider | 24 | 0,0535960591133005 | 1,2863054187192120000000 |
Det här formateringsproblemet inträffar på grund av standardinställningarna i importfunktionen i Excel. Excel importerar alla fält som ”vanlig” text och antar att tal avgränsas med matematisk standard. Till exempel: "1 000,00".
Om en europeisk valuta använder en period (.) för den tusende platsavgränsaren och ett kommatecken för decimalteckenavgränsaren (,) visas den felaktigt. Till exempel: "1,000,00". Importresultaten kan variera beroende på din nationella språkinställning.
Så här importerar du CSV-filen utan formateringsproblem:
- Gå till Arkiv>Öppna i Microsoft Excel. Guiden Importera text visas.
- Välj Avgränsade under Ursprunglig datatyp. Standardvärdet är Fast bredd.
- Välj Nästa.
- Under Avgränsare markerar du kryssrutan förkommatecken. Ta bort flik om den är markerad.
- Välj Nästa.
- Bläddra till kolumnerna ResourceRate och ExtendedCost.
- Välj kolumnen ResourceRate. Den visas markerad i svart.
- Under avsnittet Kolumndataformat väljer du Text i stället för Allmänt. Kolumnrubriken ändras från Allmänt till Text.
- Upprepa steg 8 och 9 för kolumnen Extended Cost och välj sedan Slutför.
Dricks
Om du har kopplat Excel så att CSV-filer öppnas automatiskt måste du använda funktionen Öppna i Excel i stället. Gå till Arkiv>Öppna i Excel.
Rapportering för icke-företagsadministratörer
Företagsadministratörer kan ge avdelningsadministratörer (DA) och kontoägare (AO) behörighet att visa kostnader för en registrering. Kontoägare med åtkomst kan ladda ned CSV-rapporter som är specifika för deras konto och prenumerationer. De kan också visa informationen i Azure-portalen.
Så här aktiverar du åtkomst:
- Logga in på Azure-portalen som företagsadministratör.
- Sök efter Cost Management + Fakturering och välj den sedan.
- Välj Faktureringsomfång i navigeringsmenyn och välj sedan det faktureringskonto som du vill arbeta med.
- Välj Fakturor på navigeringsmenyn.
- Växla avdelningsadministratörer kan visa alternativet Avgifter till På eller Kontoägare kan visa avgifter alternativet På för att ge åtkomst.
- Välj Spara.

Så här visar du rapporter:
- Logga in på Azure-portalen som avdelningsadministratör eller kontoägare.
- Sök efter Cost Management + Fakturering och välj den sedan.
- Välj Faktureringsomfång i navigeringsmenyn och välj sedan det faktureringskonto som du vill arbeta med.
- I navigeringsmenyn väljer du Användning + avgifter. Välj en månad för att visa användningsinformation tillsammans med avgifterna.
- Om du vill visa information från tidigare år väljer du ett tidsintervall.
- Välj Ladda ned för att visa CSV-rapporterna.
Kontoägarnas behörighet att visa avgifter gäller alla kontoägare och alla användare som har behörighet på associerade prenumerationer. Om du är en indirekt kund måste kostnadsfunktionerna aktiveras av din kanalpartner.
Mer information om användning och avgifter finns i Granska användningsavgifter.
Visa krediter
Kreditinformation visas på sidan Krediter + åtaganden . Sidan visar:
- Startbalans
- Utgående balans
- Ny kredit
- Kreditjusteringar
- Krediter som tillämpas på avgifter
- Avsluta krediter för din registrering
Så här visar du kreditinformation:
- Logga in på Azure-portalen.
- Leta upp och välj Cost Management + Billing.
- Välj Faktureringsomfång för EA-administratörer i navigeringsmenyn och välj sedan det faktureringskonto som du vill arbeta med.
- Välj Faktureringsomfång för partneradministratörer i navigeringsmenyn och välj sedan det faktureringskonto som du vill arbeta med. Gå till Faktureringsprofil och välj den faktureringsprofil som du vill arbeta med.
- I navigeringsmenyn väljer du Krediter + åtaganden.
- Fliken Krediter visar en uppdelning av dina krediter och ett diagram som visar ditt saldo över tid.
Mer information finns i Visa din användningssammanfattningsinformation och ladda ned rapporter för EA-registreringar.
Nästa steg
I den här självstudiekursen lärde du dig att:
- Granska fakturerade avgifter
- Visa information om prisdokument
- Visa användningsinformation
- Ladda ned CSV-rapporter
- Visa krediter
Fortsätt till nästa artikel om du vill veta mer om hur du kommer igång med ditt EA-faktureringskonto.