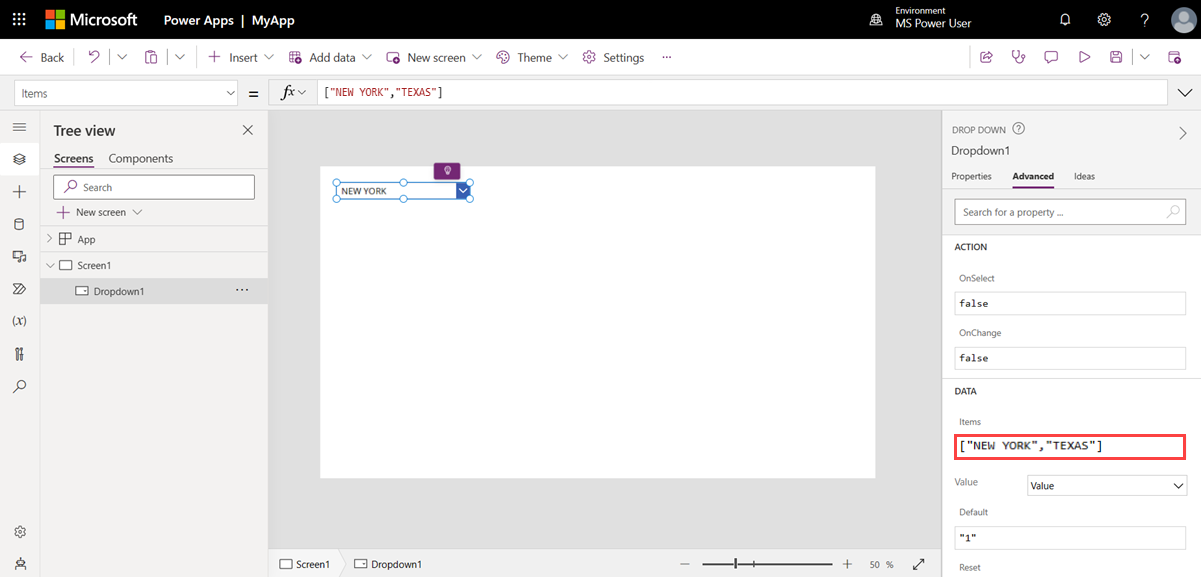Använd Power Apps för att fråga efter data i Azure Data Explorer
Azure Data Explorer är en snabb, fullständigt hanterad dataanalystjänst för realtidsanalys av stora mängder data som strömmas från program, webbplatser, IoT-enheter med mera.
Power Apps är en uppsättning appar, tjänster, anslutningsappar och dataplattform som ger en snabb programutvecklingsmiljö för att skapa anpassade appar som ansluter till dina affärsdata. Anslutningsappen Power Apps är användbar om du har en stor och växande samling strömmande data i Azure Data Explorer och vill skapa en låg kod, mycket funktionell app för att använda dessa data. I den här artikeln skapar du ett Power Apps program för att fråga Azure Data Explorer data.
Förutsättningar
- Power Platform-licens. Kom igång på https://powerapps.microsoft.com.
- Bekanta dig med Power Apps suite.
Ansluta till Azure Data Explorer Connector
Gå till https://make.powerapps.com/ och logga in.
På den vänstra menyn väljer du fler>Anslutningar.
Välj + Ny anslutning.
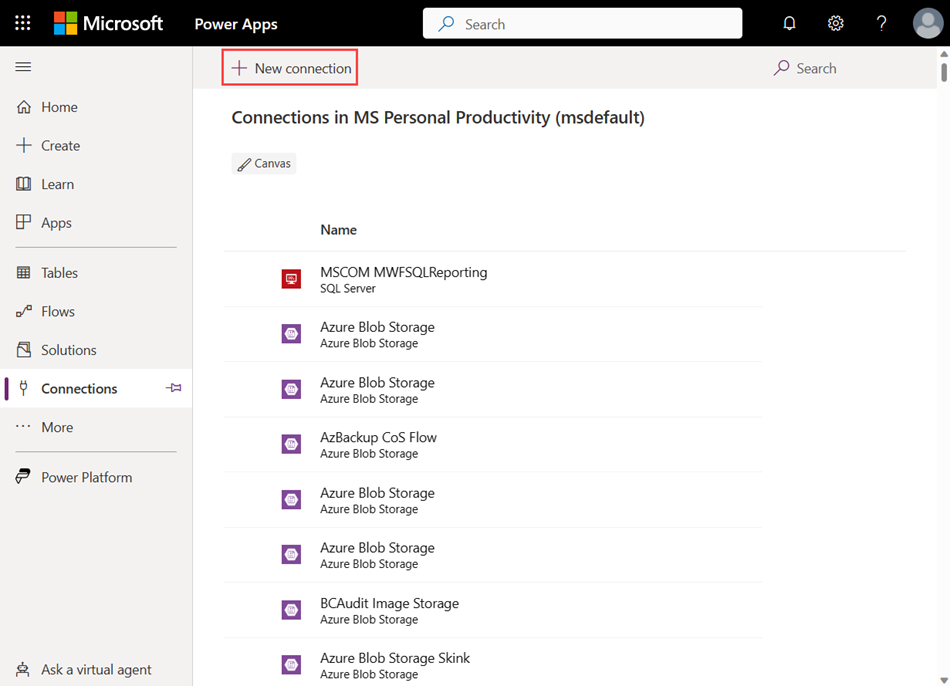
Sök efter Azure Data Explorer och välj sedan Azure Data Explorer.

Välj Skapa i fönstret Azure Data Explorer som visas.
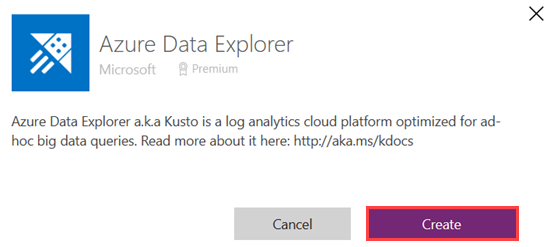
Ange dina autentiseringsuppgifter i autentiseringsfönstret.
Mer information om Azure Data Explorer-anslutningsappen i finns i Power AppsAzure Data Explorer Connector
Skapa app
Välj Appar på den vänstra menyn.
Välj + Ny app>Börja med en siddesign.

Välj Tom arbetsyta. Som standard är tablet-format valt.
Lägg till anslutningsapp
Välj Data på den vänstra menyn.

Välj Lägg till data.
Expandera Anslutningsappar, välj Azure Data Explorer och välj sedan din Azure Data Explorer-användare.

Azure Data Explorer har nu lagts till som en datakälla.
Konfigurera dataradsgräns
Du kan också ange hur många poster som hämtas från serverbaserade anslutningar där delegering inte stöds.
Välj Inställningar på menyraden.
I Allmänna inställningar bläddrar du till Dataradgräns och anger sedan gränsen för returnerade poster. Standardgränsen är 500.
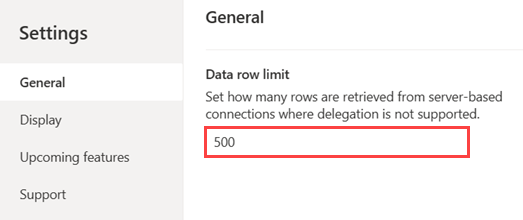
Anteckning
Gränsvärdet för returnerade poster är mellan 1 och 2 000.
Lägg till listruta
Välj +Infoga på menyraden.
Välj Indata och välj sedan Listruta. Fönstret Egenskaper för nedrullningsbara listrutor visas längst till höger på arbetsytan.
I egenskapsfönstret väljer du fliken Avancerat .
Under Data ersätter du platshållartexten för Objekt med:
["NEW YORK","TEXAS"]En nedrullningsbara meny visas på arbetsytan. När du har data kan du välja New York eller Texas genom att expandera den nedrullningsbara menyn.
När listrutan fortfarande är markerad ersätter du platshållartexten för OnChange med följande formel.
ClearCollect( KustoQueryResults, AzureDataExplorer.listKustoResultsPost( "https://help.kusto.windows.net", "Samples", "StormEvents | where State == '" & Dropdown1.SelectedText.Value & "' | take 15" ).value )
Lägg till datatabell
Välj +Infoga på menyraden.
VäljLayoutdatatabell>. Flytta datatabellen efter behov.
I egenskapsfönstret väljer du fliken Avancerat .
Under Data ersätter du platshållartexten för Objekt med följande formel. Formeln anger vilka kolumntyper som ska mappas ut enligt formeln i Lägg till listruta.
ForAll( KustoQueryResults, { EventId: Value(Value.EventId), EventType: Text(Value.EventType), DamageProperty: Value(Value.DamageProperty) } )I egenskapsfönstret väljer du fliken Egenskaper .
Datakällan fylls i automatiskt med källan som anges i avsnittet Objekt i datatabellen. I det här exemplet är
KustoQueryResultskällan .Välj Redigera fält och välj sedan + Lägg till fält.
Välj önskade fält och välj sedan Lägg till. En förhandsgranskning av den valda datatabellen visas.

Välj Spara och ange sedan ett namn för din app.
Verifiera appen
- Välj knappen Spela upp längst till höger i menyraden eller välj F5 för att förhandsgranska appen.
- Prova listrutan, bläddra igenom datatabellen och bekräfta lyckad datahämtning och presentation.
Begränsningar
- Power Apps har en gräns på upp till 2 000 resultatposter som returneras till klienten. Det totala minnet för dessa poster får inte överstiga 64 MB och en tid på sju minuter att köra.
- Anslutningsappen stöder inte förgrenings- och fasetteringsoperatorerna.
- Timeout-undantag: Anslutningsappen har en tidsgräns på 7 minuter. För att undvika potentiella timeout-problem gör du frågan mer effektiv så att den körs snabbare eller separerar den i segment. Varje segment kan köras på olika delar av frågan. Mer information finns i Metodtips för frågor.
Mer information om kända problem och begränsningar för att fråga efter data med hjälp av Azure Data Explorer-anslutningsappen finns i Kända problem och begränsningar