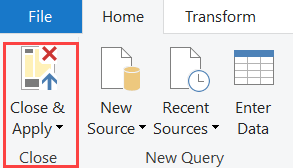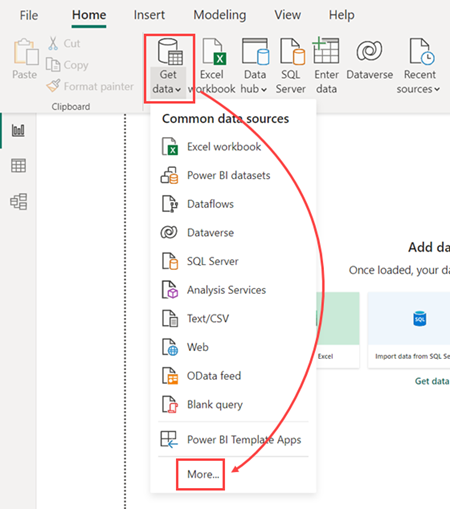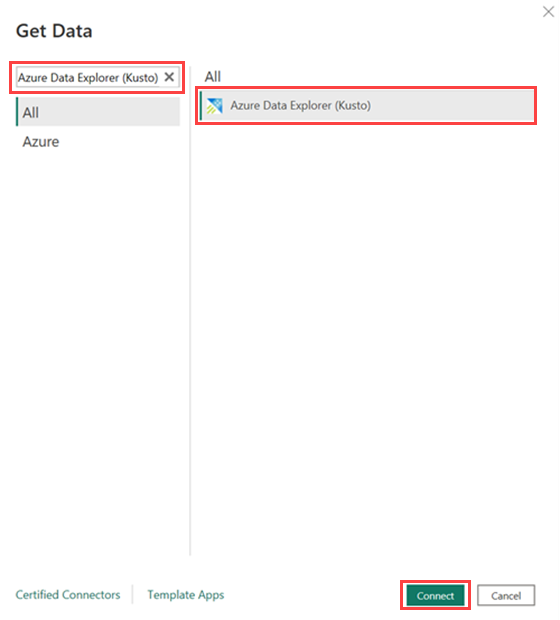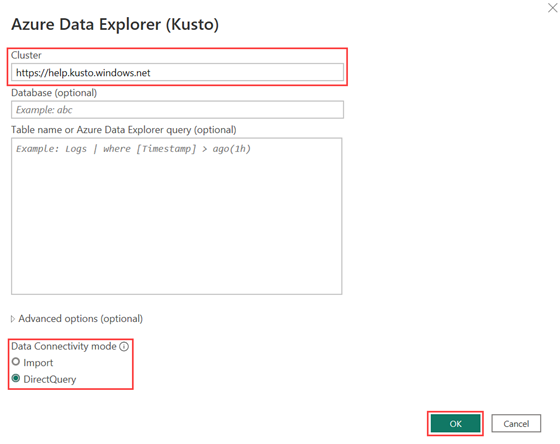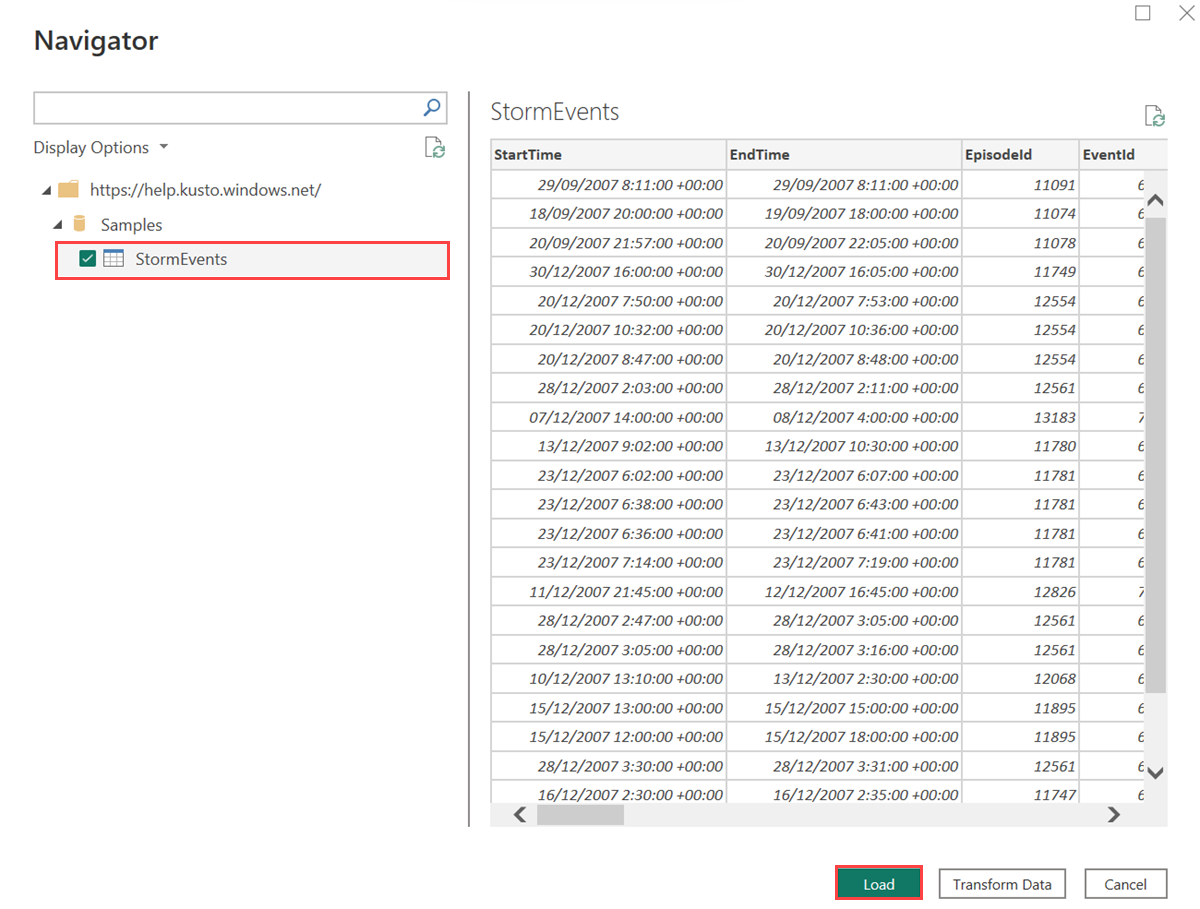Använda Azure Data Explorer-data i Power BI
I den här artikeln får du lära dig om de olika sätt på vilka du kan ansluta Azure Data Explorer som en datakälla till Power BI. När du är ansluten kan du fortsätta att skapa Power BI-rapporter.
Förutsättningar
- Ett Microsoft-konto eller en Microsoft Entra användaridentitet. En Azure-prenumeration krävs inte.
- Ett Azure Data Explorer-kluster och en databas. Skapa ett kluster och en databas.
- Power BI Desktop.
Anslutningslägen
Power BI stöder anslutningslägena Import och DirectQuery . När du skapar Power BI-rapporter eller instrumentpaneler väljer du anslutningsläge beroende på scenario, skala och prestandakrav. När du använder importläget kopieras dina data till Power BI. Om du däremot använder DirectQuery-läge efterfrågas dina data direkt från ditt Azure Data Explorer-kluster.
Använd importläge när:
- Din datauppsättning är liten och du behöver inte data i nära realtid.
- Du utför aggregering i Kusto.
Använd DirectQuery-läge när:
- Din datauppsättning är stor eller så behöver du data i nära realtid.
Mer information om anslutningslägen finns i Anslutningslägen för Import och Direct Query.
Använda data i Power BI
Du kan ansluta Azure Data Explorer som en datakälla till Power BI på följande sätt:
- Från och med Azure Data Explorer webbgränssnittet och klistrar sedan in data i Power BI Desktop.
- Starta direkt i Power BI Desktop och sedan lägga till Azure Data Explorer-anslutningsappen.
I följande steg använder vi tabellen StormEvents från vårt hjälpkluster för att visa hur du använder Azure Data Explorer-data i Power BI.
I webbgränssnittet för Azure Data Explorer väljer du Fråga på den vänstra menyn och sedan databasen med dina data.
Skapa en fråga och välj den. Följande fråga från tabellen Samples>StormEvents returnerar till exempel stormhändelser som orsakade mest beskärningsskador:
StormEvents | sort by DamageCrops desc | take 1000På menyn Exportera väljer du Fråga till Power BI.
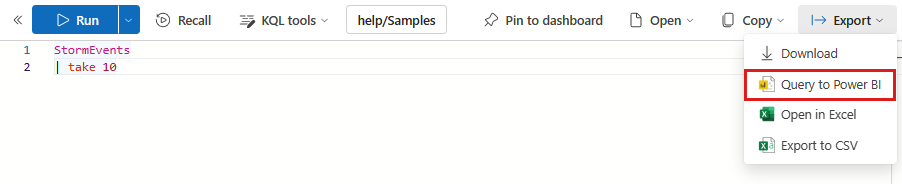
Starta Power BI Desktop.
På fliken Start väljer du Transformera data.
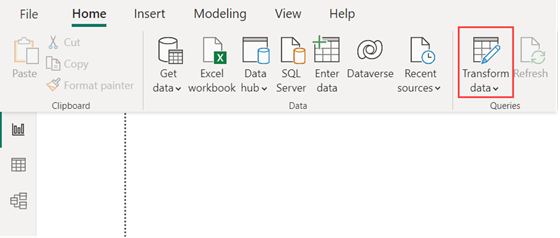
Klistra in frågan i fönstret Navigatör .
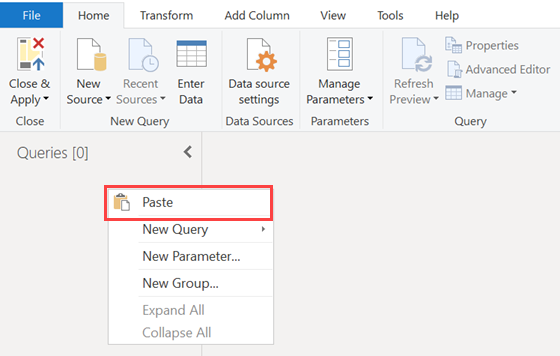
Du kan också ändra anslutningsläget från DirectQuery till Importera. I fönstret Frågeinställningar under Tillämpade steg väljer du kugghjulet för inställningar. Mer information finns i Anslutningslägen.
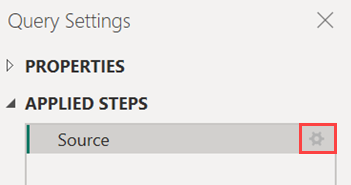
På fliken Start väljer du Stäng och tillämpa.