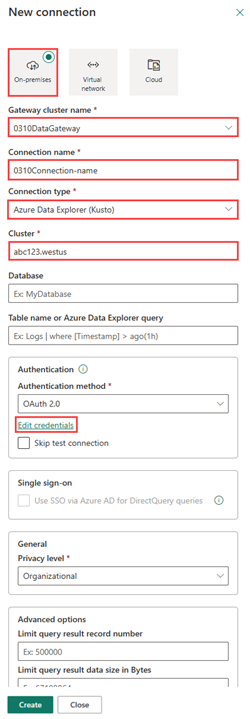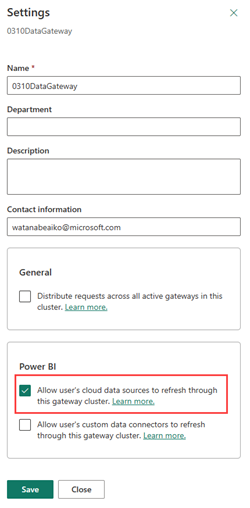Ansluta ett kluster bakom en privat slutpunkt till en Power BI-tjänst
I den här artikeln får du lära dig hur du ansluter till en Power BI-tjänst från ett Azure Data Explorer-kluster som finns bakom en privat slutpunkt.
En privat slutpunkt är ett nätverksgränssnitt som använder privata IP-adresser från ditt virtuella nätverk. Det här nätverksgränssnittet ansluter dig privat och säkert till klustret som drivs av Azure Private Link. Genom att aktivera en privat slutpunkt tar du in tjänsten i ditt virtuella nätverk. Mer information om privata slutpunkter finns i Privata slutpunkter för Azure Data Explorer.
Förutsättningar
- Ett Microsoft-konto eller ett Microsoft Entra-ID. En Azure-prenumeration krävs inte.
- Ett Azure Data Explorer-kluster bakom en privat slutpunkt. Mer information finns i Skapa en privat slutpunkt för Azure Data Explorer.
- Du måste ha Behörigheter för AllDatabasesViewer .
- En datagateway installerad på en virtuell dator i den privata slutpunkten. Mer information finns i Installera en datagateway.
- Kontrollera att den virtuella dator där datagatewayen är installerad kan komma åt data i målklustret. Mer information finns i Lägga till en klusteranslutning.
- En Power BI-rapport.
Skapa en gatewayanslutning
Du måste skapa en gatewayanslutning och lägga till en datakälla som kan användas med den gatewayen. I det här exemplet överbryggar du mellan din datagateway och en Power BI-tjänst med hjälp av ett Azure Data Explorer-kluster som datakälla.
Starta en Power BI-tjänst.
I det övre högra hörnet av Power BI-tjänst väljer du kugghjulsikonen
 och sedan Hantera anslutningar och gatewayer.
och sedan Hantera anslutningar och gatewayer.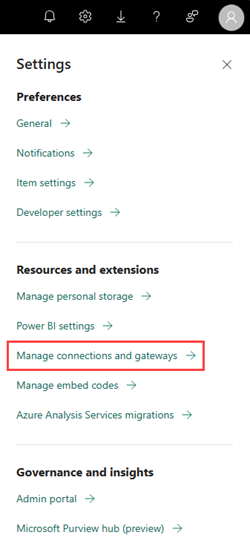
Välj + Ny för att skapa en ny anslutning.
Fyll i formuläret Ny anslutning med följande information:
Inställningen Fältbeskrivning Exempelvärde Anslutningstyp Det finns tre typer av anslutningar: lokalt, virtuellt nätverk eller en molnanslutning. Lokalt är automatiskt markerat. Namn på gatewaykluster Den lokala gateway som du installerade. Välj namnet på ditt gatewaykluster i listrutan. Anslutningsnamn Anslutningsnamnet som ansluter din lokala datagateway till Power BI-tjänst. Ange ett beskrivande namn för anslutningen. Anslutningstyp Datakällan som används med gatewayen. Azure Data Explorer (Kusto). Kluster Azure Data Explorer kluster-URI som används som datauppsättning för rapporten. https://clusterName.kusto.windows.netViktigt
Länken mellan rapportens datauppsättning och datakällan i gatewayen baseras på din kluster-URI. Namnen måste matcha. Om du till exempel refererar till hjälpklustret (
https://help.kusto.windows.net/) som "hjälp" när du ansluter till en datakälla i Power BI Desktop, måste du också använda "hjälp" som kluster-URI för datakällan när du konfigurerar gatewayen.Under Autentisering väljer du Redigera autentiseringsuppgifter och loggar sedan in.
Välj Skapa och sedan Stäng. Den nya anslutningen visas i listan över anslutningar.
Tillåt uppdatering via ett gatewaykluster
Om du vill använda molndatakällor, till exempel Azure Data Explorer, måste du se till att gatewayen har åtkomst till den datakällan.
Under Data väljer du fliken Lokala datagatewayer .
Välj det gatewayklusternamn som du konfigurerade tidigare.
Välj Inställningar i menyfliksområdet.
Under Power BI väljer du Tillåt att användarens molndatakällor uppdateras via det här gatewayklustret och väljer sedan Spara.
Gå tillbaka till din arbetsyta.
Ladda upp rapport och konfigurera datauppsättning
Välj Ladda upp och bläddra efter en Power BI-rapport som ska laddas upp till din arbetsyta. Rapportens datauppsättning laddas upp tillsammans med rapporten.
Placera markören över rapportens datauppsättning och välj sedan Fler alternativ>Inställningar.
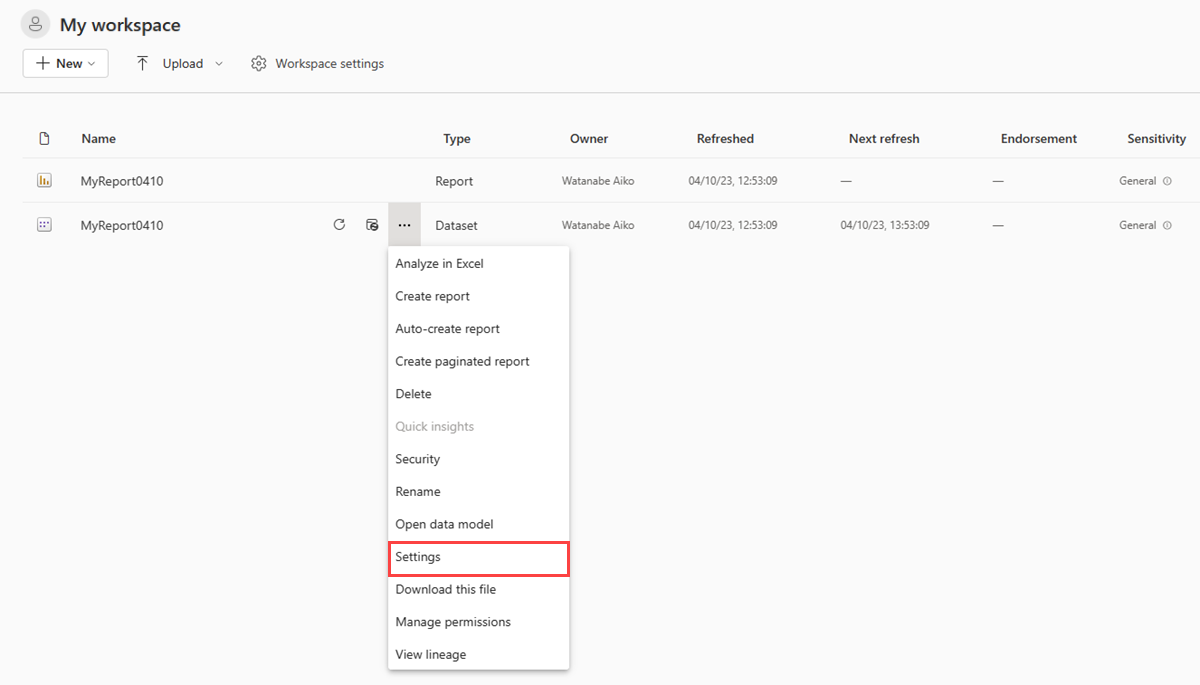
Expandera Gateway- och molnanslutningar.
Under Gateway-anslutningar aktiverar du Använd en lokal datagateway eller VNet-datagateway.
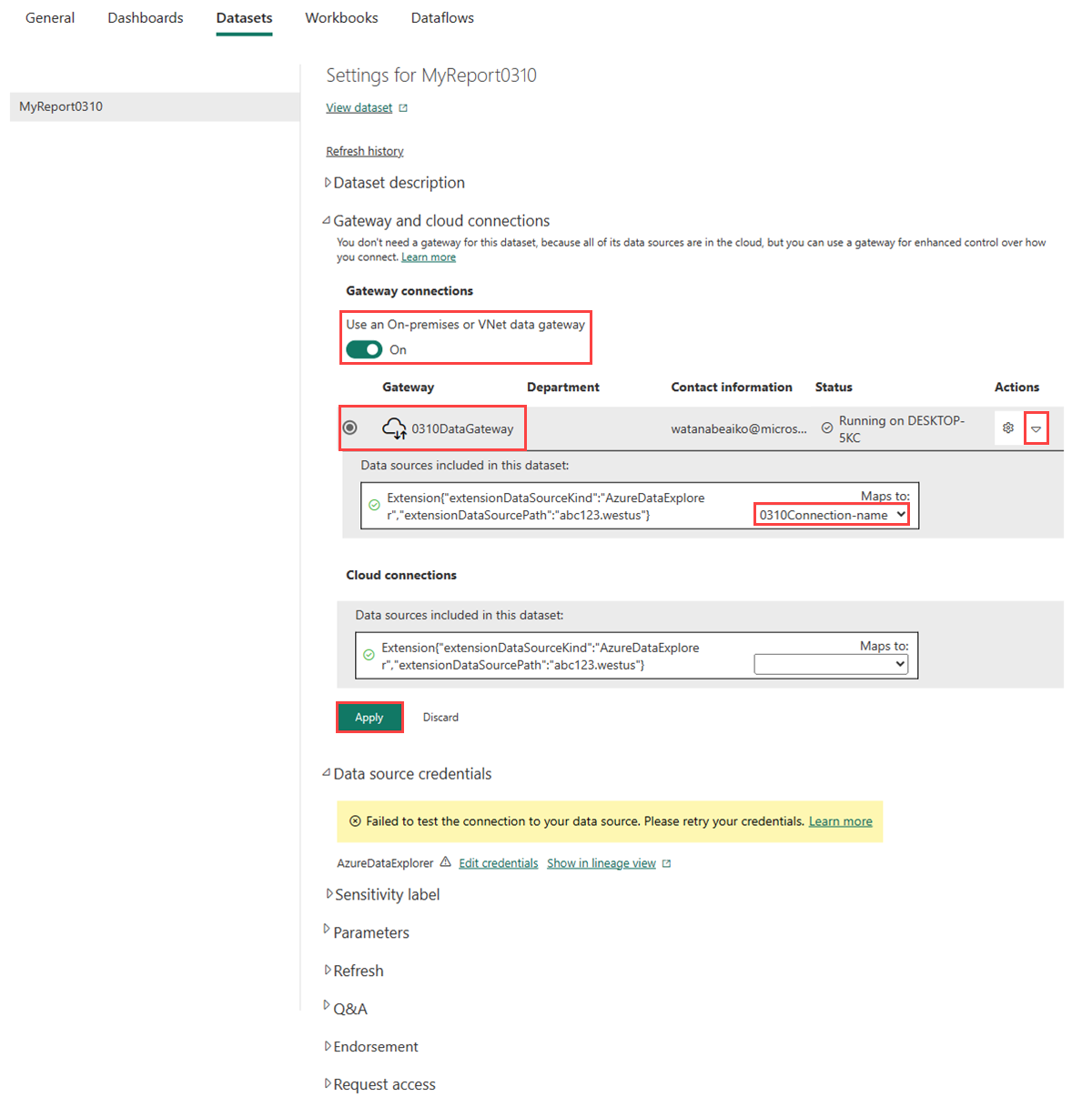
Under Gateway väljer du namnet på ditt gatewaykluster.
Under Åtgärder använder du den nedrullningsbara menyn för att verifiera de datakällor som ingår i den här datauppsättningen.
Expandera listrutan Kartor till och välj sedan den anslutning som du skapade tidigare. På så sätt kan rapporten begära data från ditt Azure Data Explorer-kluster.
Välj Använd.
Anteckning
När du laddar upp eller publicerar om rapporten måste du associera datauppsättningen med en gateway och motsvarande datakälla igen. Den tidigare associationen behålls inte efter publiceringen.
Du har överbryggat mellan din lokala datagateway och din Power BI-rapport som använder ett Azure Data Explorer-kluster.
Gå tillbaka till din arbetsyta och öppna sedan rapporten för att få insikter från visualiseringarna i Power BI-rapporten.
Relaterat innehåll
Feedback
Kommer snart: Under hela 2024 kommer vi att fasa ut GitHub-problem som feedbackmekanism för innehåll och ersätta det med ett nytt feedbacksystem. Mer information finns i: https://aka.ms/ContentUserFeedback.
Skicka och visa feedback för