Visualisera data från Azure Data Explorer i Sisense
Sisense är en analysplattform för Business Intelligence som gör att du kan skapa analysappar som ger interaktiva användarupplevelser. Med business intelligence- och instrumentpanelsrapporteringsprogramvaran kan du komma åt och kombinera data med några få klick. Du kan ansluta till strukturerade och ostrukturerade datakällor, koppla tabeller från flera källor med minimal skriptning och kodning och skapa interaktiva webbinstrumentpaneler och rapporter. I den här artikeln får du lära dig hur du konfigurerar Azure Data Explorer som datakälla för Sisense och visualiserar data från ett exempelkluster.
Förutsättningar
Du behöver följande för att slutföra den här artikeln:
Skapa ett kluster och en databas som innehåller StormEvents-exempeldata. Mer information finns i Snabbstart: Skapa ett Azure Data Explorer-kluster och en databas och mata in exempeldata i Azure Data Explorer.
StormEvents-exempeldatamängden innehåller väderrelaterade data från National Centers for Environmental Information.
Ansluta till Sisense-instrumentpaneler med azure Data Explorer JDBC-anslutningsprogram
Ladda ned och kopiera de senaste versionerna av följande jar-filer till .. \Sisense\DataConnectors\jdbcdrivers\adx
- activation-1.1.jar
- adal4j-1.6.0.jar
- commons-codec-1.10.jar
- commons-collections4-4.1.jar
- commons-lang3-3.5.jar
- gson-2.8.0.jar
- jcip-annotations-1.0-1.jar
- json-smart-1.3.1.jar
- lang-tag-1.4.4.jar
- mail-1.4.7.jar
- mssql-jdbc-7.2.1.jre8.jar
- nimbus-jose-jwt-7.0.1.jar
- oauth2-oidc-sdk-5.24.1.jar
- slf4j-api-1.7.21.jar
Öppna Sisense-appen .
Välj fliken Data och välj +ElastiCube för att skapa en ny ElastiCube-modell.
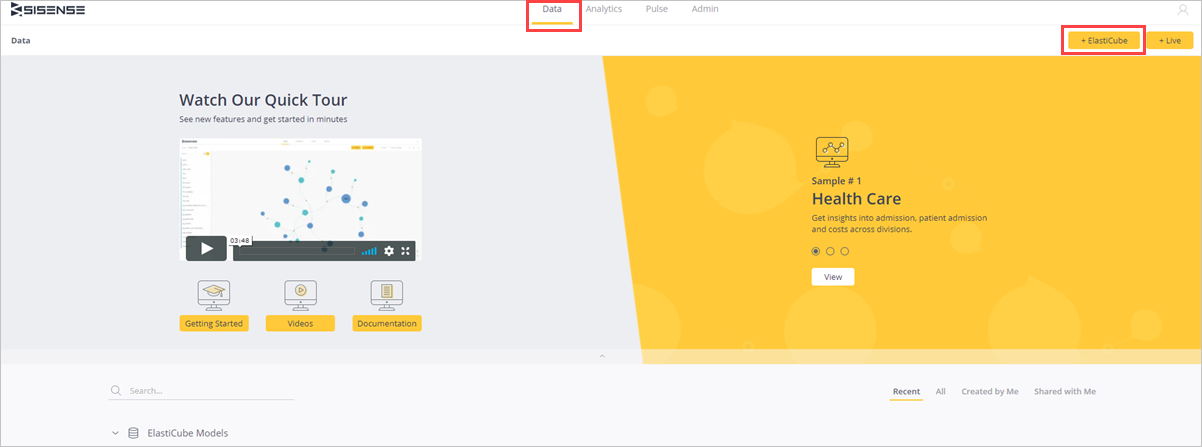
I Lägg till ny ElastiCube-modell ger du elastiCube-modellen namnet och Spara.
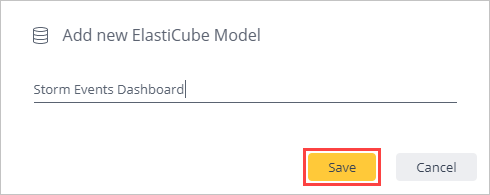
Välj + Data.

På fliken Välj anslutningsapp väljer du Allmän JDBC-anslutningsapp .
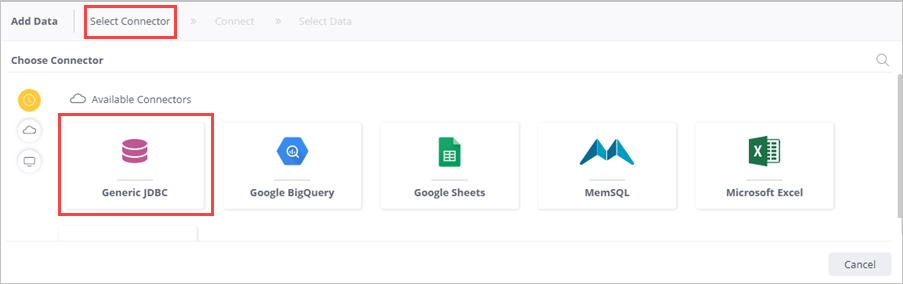
På fliken Anslut fyller du i följande fält för den allmänna JDBC-anslutningsappen och väljer Nästa.
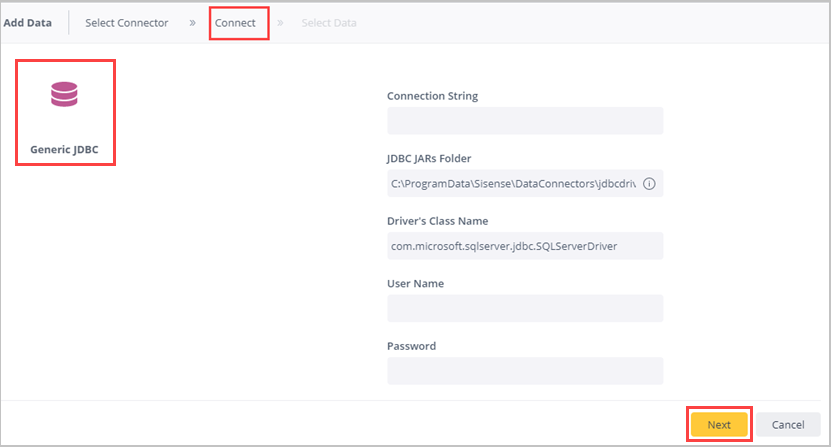
Fält Beskrivning Connection String (Anslutningssträng) jdbc:sqlserver://<cluster_name.region>.kusto.windows.net:1433;database=<database_name>;encrypt=true;trustServerCertificate=false;hostNameInCertificate=*.kusto.windows.net;loginTimeout=30;authentication=ActiveDirectoryPasswordJDBC JARs-mapp ..\Sisense\DataConnectors\jdbcdrivers\adxDrivrutinens klassnamn com.microsoft.sqlserver.jdbc.SQLServerDriverAnvändarnamn Microsoft Entra användarnamn Lösenord Microsoft Entra användarlösenord På fliken Välj data söker du efter Välj databas för att välja den relevanta databas som du har behörighet till. I det här exemplet väljer du test1.
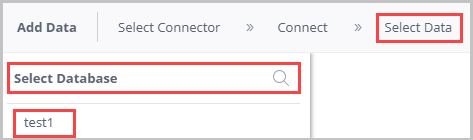
I testfönstret (databasnamn):
- Välj tabellnamnet för att förhandsgranska tabellen och se tabellkolumnnamnen. Du kan ta bort onödiga kolumner.
- Markera kryssrutan för den relevanta tabellen för att markera tabellen.
- Välj Klar.
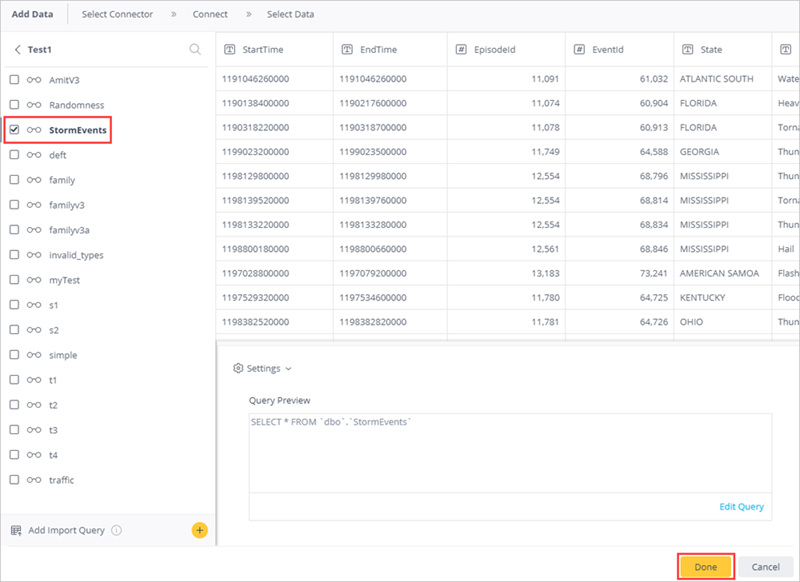
Välj Skapa för att skapa din datauppsättning.
I fönstret Build (Skapa) väljer du Build (Skapa).
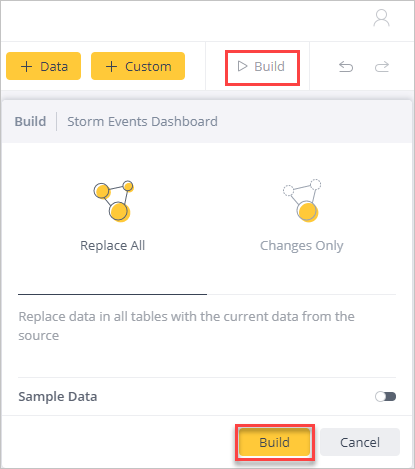
Vänta tills byggprocessen är klar och välj sedan Skapa lyckades.
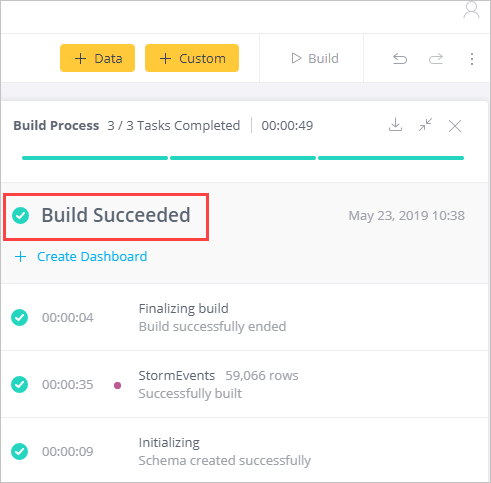
Skapa Sisense-instrumentpaneler
På fliken Analys väljer du +>Ny instrumentpanel för att skapa instrumentpaneler för den här datauppsättningen.
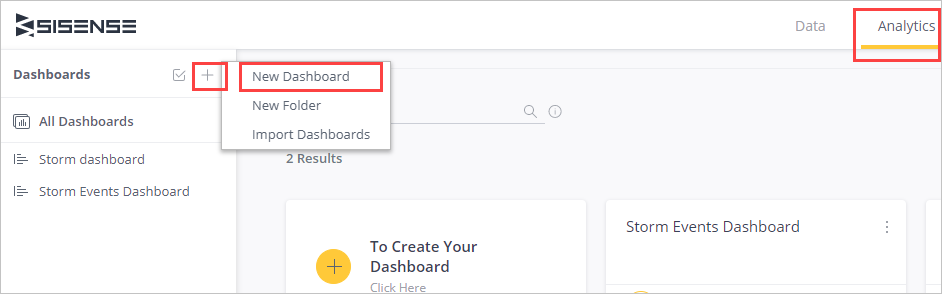
Välj en instrumentpanel och välj Skapa.
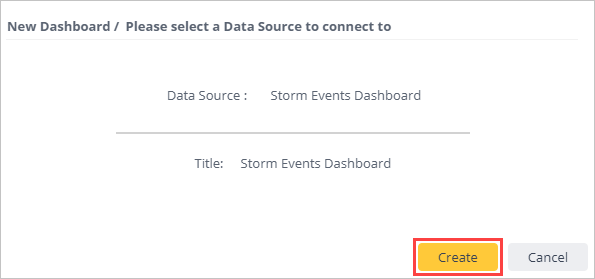
Under Ny widget väljer du + Välj Data för att skapa en ny widget.
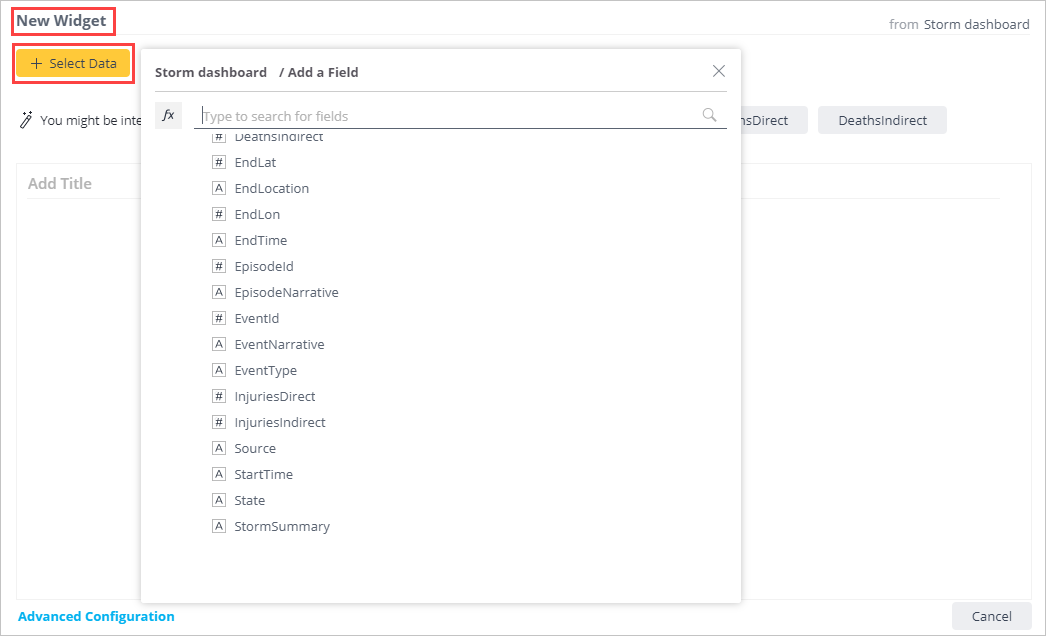
Välj + Lägg till fler data för att lägga till ytterligare kolumner i diagrammet.
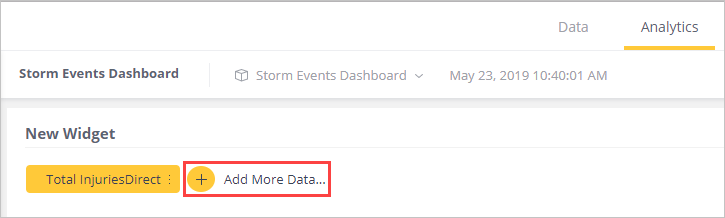
Välj + Widget för att skapa en annan widget. Dra och släpp widgetar för att ordna om instrumentpanelen.
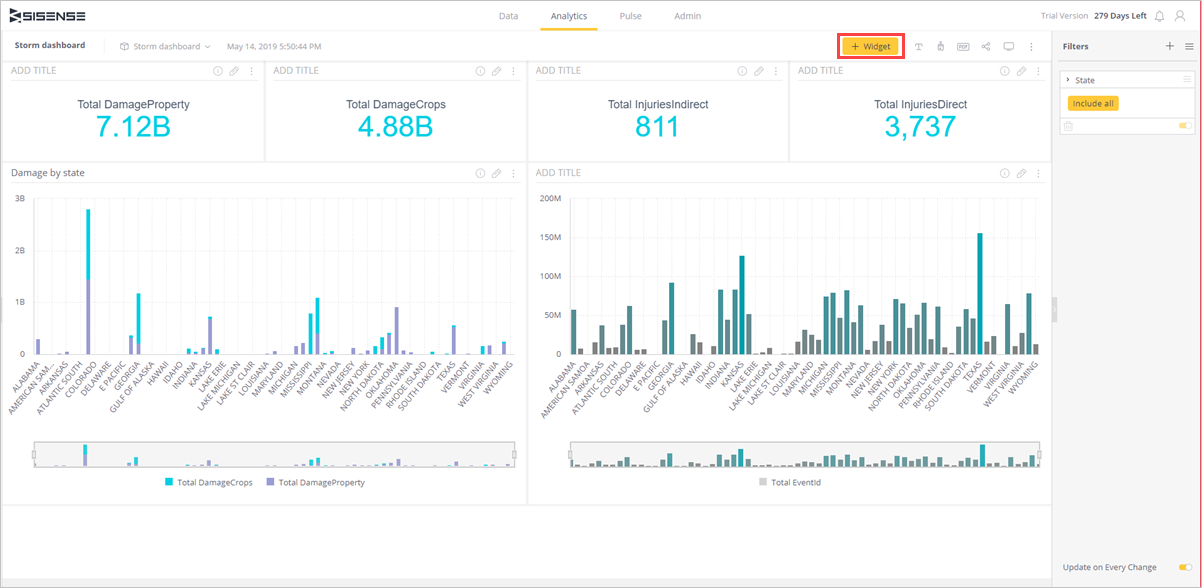
Nu kan du utforska dina data med visuell analys, skapa ytterligare instrumentpaneler och omvandla data till användbara insikter för att påverka din verksamhet.