Anpassa inställningar i Azure Data Explorer-webbgränssnittet
Den här artikeln vägleder dig genom processen för att anpassa inställningar i Azure Data Explorer-webbgränssnittet. Du får lära dig hur du exporterar och importerar miljöinställningar, markerar felnivåer och ändrar datetime till en specifik tidszon. Detta kan hjälpa dig att skydda din arbetsmiljö och flytta den till andra webbläsare och enheter, samt göra det enklare att identifiera fel.
Förutsättningar
- Ett Microsoft-konto eller en Microsoft Entra användaridentitet. En Azure-prenumeration krävs inte.
- Logga in på Azure Data Explorer-webbgränssnittet.
Gå till inställningarna
Välj inställningsikonen ![]() längst upp till höger för att öppna fönstret Inställningar .
längst upp till höger för att öppna fönstret Inställningar .
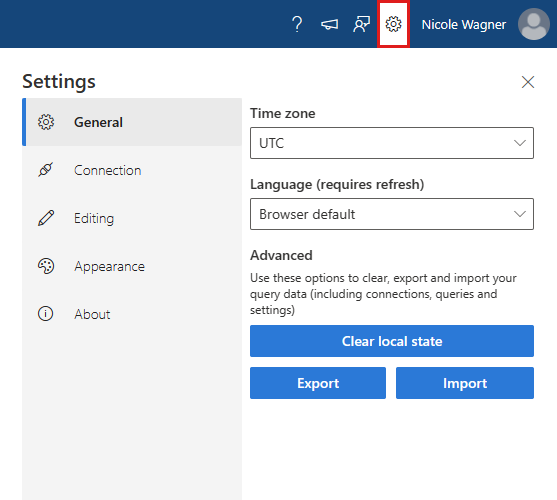
Ange frågerekommendationer
Frågeredigeraren innehåller förslag och varningar när du skriver dina frågor. Förslagen och varningarna kan vara relaterade till prestanda, korrekthet eller allmänna metodtips. Gör följande för att anpassa dina förslag och varningar:
I fönstret Redigering av inställningar> väljer du Ange frågerekommendationer.
I dialogrutan Ange frågerekommendationer aktiverar eller inaktiverar du specifika förslag och varningar. Använd Aktivera förslag och Aktivera varningar överst på respektive flikar för att aktivera eller inaktivera alla förslag eller varningar samtidigt.
Välj Använd för att spara ändringarna.
Justera tidsgränser
Fråge- och administratörskommandon har en standardgräns för tidsgränsen. Gör följande för att utöka eller minska dessa gränser:
I fönstret InställningarAnslutning> justerar du tidsgränsen för frågan eller Admin kommandots tidsgräns.
Ändringarna sparas automatiskt.
Information om hur du anger tidsgränser utanför webbgränssnittet finns i Ange tidsgränser.
Exportera och importera miljöinställningar
Export- och importåtgärderna hjälper dig att skydda din arbetsmiljö och flytta den till andra webbläsare och enheter. Exportåtgärden exporterar alla inställningar, klusteranslutningar och frågeflikar till en JSON-fil som kan importeras till en annan webbläsare eller enhet.
Exportera miljöinställningar
I fönstret Inställningar>Allmänt väljer du Exportera.
Filen adx-export.json laddas ned till din lokala lagring.
Välj Rensa lokalt tillstånd för att återställa din miljö till dess ursprungliga tillstånd. Den här inställningen tar bort alla klusteranslutningar och stänger öppna flikar.
Anteckning
Exportera endast exporter av frågerelaterade data. Inga instrumentpanelsdata exporteras i filen adx-export.json .
Importera miljöinställningar
I fönstret Inställningar>Allmänt väljer du Importera. I popup-fönstret Varning väljer du Importera.
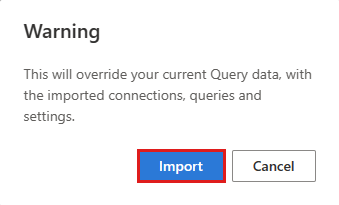
Leta upp filen adx-export.json från din lokala lagring och öppna den.
Dina tidigare klusteranslutningar och öppna flikar är nu tillgängliga.
Anteckning
Import åsidosätter befintliga miljöinställningar och data.
Markera felnivåer
Azure Data Explorer försöker tolka allvarlighetsgrad eller utförlighetsnivå för varje rad i resultatpanelen och färga dem därefter. Det gör det genom att matcha de distinkta värdena för varje kolumn med en uppsättning kända mönster ("Varning", "Fel" och så vidare).
Aktivera markering på felnivå
Aktivera markering på felnivå:
Välj ikonen Inställningar bredvid ditt användarnamn.
Välj fliken Utseende och växla alternativet Aktivera markering av felnivå till höger.
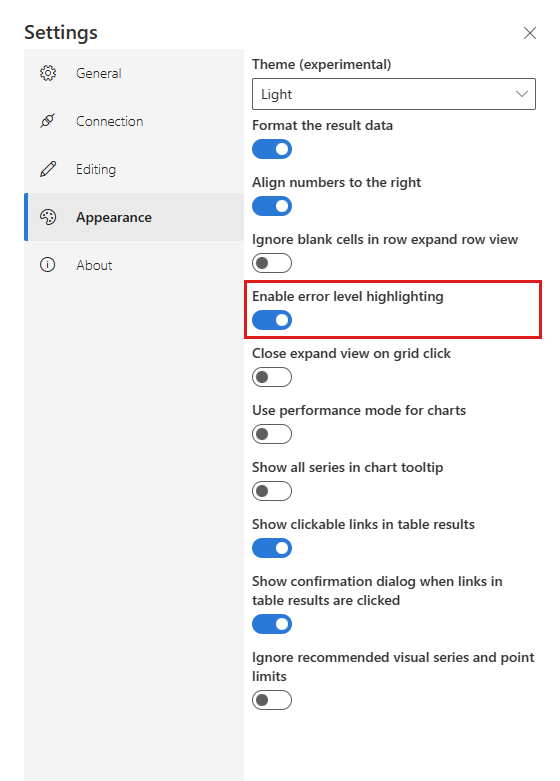
| Färgschema på felnivå i ljust läge | Färgschema på felnivå i mörkt läge |
|---|---|
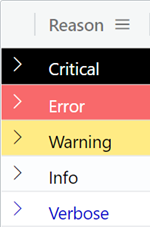
|
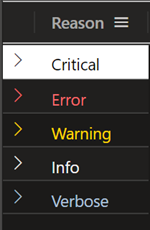
|
Kolumnkrav för markering
För markerade felnivåer måste kolumnen vara av datatypint, long, eller string.
- Om kolumnen är av typen
longellerint:- Kolumnnamnet måste vara Nivå
- Värden får bara innehålla tal mellan 1 och 5.
- Om kolumnen är av typen
string:- Kolumnnamnet kan också vara Nivå för att förbättra prestanda.
- Kolumnen kan bara innehålla följande värden:
- kritisk, kritisk, dödlig, hävda, hög
- error, e
- warning, w, monitor
- information
- verbose, verb, d


