Övervaka Azure-datafabriker visuellt
GÄLLER FÖR: Azure Data Factory
Azure Data Factory  Azure Synapse Analytics
Azure Synapse Analytics
Dricks
Prova Data Factory i Microsoft Fabric, en allt-i-ett-analyslösning för företag. Microsoft Fabric omfattar allt från dataflytt till datavetenskap, realtidsanalys, business intelligence och rapportering. Lär dig hur du startar en ny utvärderingsversion kostnadsfritt!
När du har skapat och publicerat en pipeline i Azure Data Factory kan du associera den med en utlösare eller starta en ad hoc-körning manuellt. Du kan övervaka alla pipelinekörningar internt i Azure Data Factory-användarupplevelsen. Öppna övervakningsmiljön genom att välja panelen Övervaka och hantera på bladet datafabrik i Azure Portal. Om du redan är i ADF UX klickar du på ikonen Övervaka i det vänstra sidofältet.
Som standard visas alla Data Factory-körningar i webbläsarens lokala tidszon. Om du ändrar tidszon använder alla datum- och tidsfält tidszonen som du har valt.
Övervaka pipelinekörningar
Standardövervakningsvyn är en lista över utlösta pipelinekörningar under den valda tidsperioden. Du kan ändra intervallet och filtrera efter status, pipelinenamn eller anteckning. Hovra över den specifika pipelinekörningen för att hämta körningsspecifika åtgärder, till exempel omkörning och förbrukningsrapport.
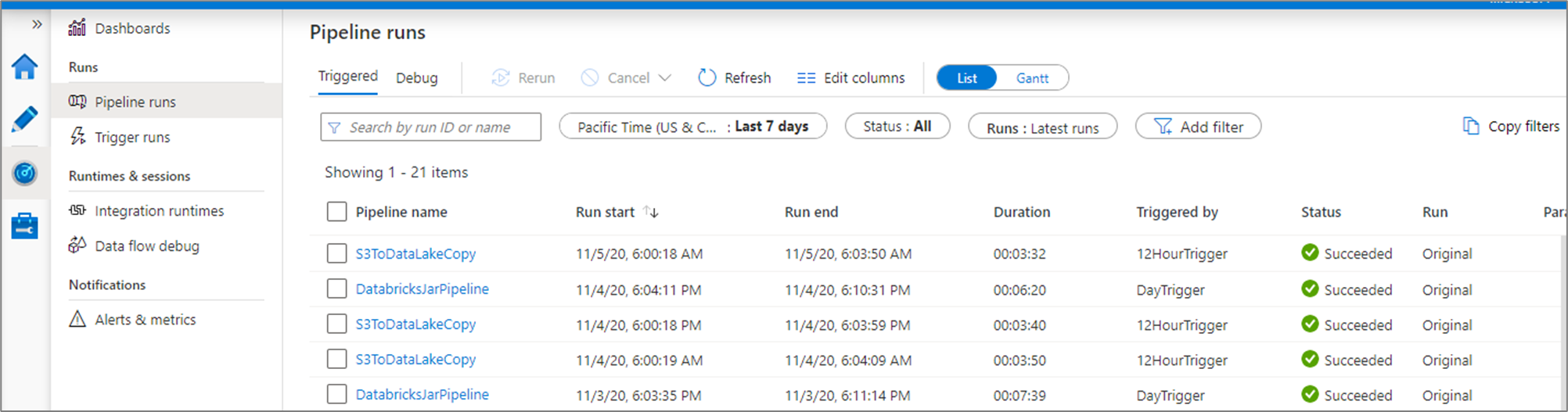
Rutnätet för pipelinekörning innehåller följande kolumner:
| Kolumnnamn | Beskrivning |
|---|---|
| Pipelinenamn | Namn på pipelinen |
| Starta körning | Startdatum och tid för pipelinekörningen (MM/DD/ÅÅÅÅ, HH:MM:SS AM/PM) |
| Kör slut | Slutdatum och tid för pipelinekörningen (MM/DD/ÅÅÅÅ, HH:MM:SS AM/PM) |
| Varaktighet | Körningstid (HH:MM:SS) |
| Utlöst av | Namnet på utlösaren som startade pipelinen |
| Status | Misslyckades, lyckades, pågår, avbröts eller köades |
| Kommentarer | Filterbara taggar som är associerade med en pipeline |
| Parametrar | Parametrar för pipelinekörningen (namn/värde-par) |
| Fel | Om pipelinen misslyckades kan körningsfelet |
| Kör | Original, Kör om eller Kör om (senaste) |
| Körnings-ID | ID för pipelinekörningen |
Du måste välja knappen Uppdatera manuellt för att uppdatera listan över pipeline- och aktivitetskörningar. Autorefresh stöds för närvarande inte.
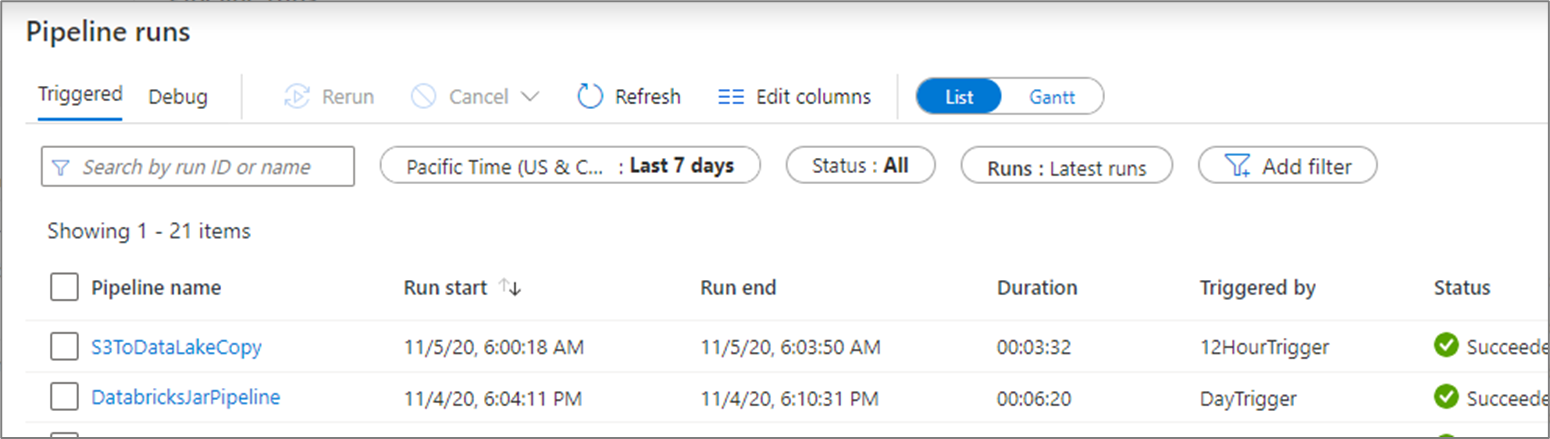
Om du vill visa resultatet av en felsökningskörning väljer du fliken Felsök .
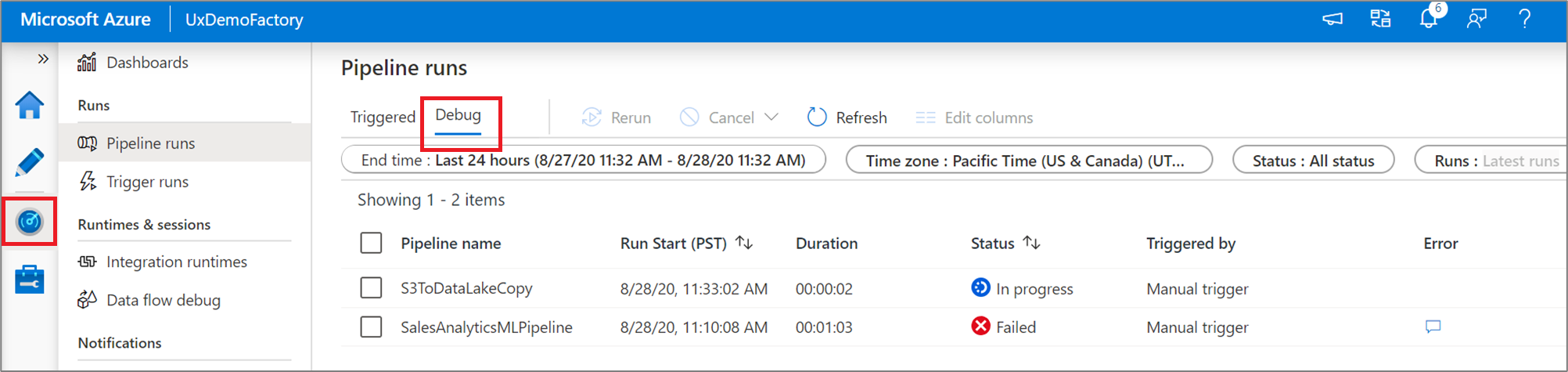
Övervaka aktivitetskörningar
Om du vill få en detaljerad vy över enskilda aktivitetskörningar för en specifik pipelinekörning klickar du på pipelinenamnet.

Listvyn visar aktivitetskörningar som motsvarar varje pipelinekörning. Hovra över den specifika aktivitetskörningen för att hämta körningsspecifik information, till exempel JSON-indata, JSON-utdata och detaljerade aktivitetsspecifika övervakningsupplevelser.

| Kolumnnamn | Beskrivning |
|---|---|
| Aktivitetsnamn | Namnet på aktiviteten i pipelinen |
| Aktivitetstyp | Typ av aktivitet, till exempel Kopiera, ExecuteDataFlow eller AzureMLExecutePipeline |
| Åtgärder | Ikoner som gör att du kan se JSON-indatainformation, JSON-utdatainformation eller detaljerade aktivitetsspecifika övervakningsupplevelser |
| Starta körning | Startdatum och tid för aktivitetskörningen (MM/DD/ÅÅÅÅ, HH:MM:SS AM/PM) |
| Varaktighet | Körningstid (HH:MM:SS) |
| Status | Misslyckades, lyckades, pågår eller avbröts |
| Integration Runtime | Vilken Integration Runtime som aktiviteten kördes på |
| Egenskaper för användare | Användardefinierade egenskaper för aktiviteten |
| Fel | Om aktiviteten misslyckades kan körningsfelet |
| Körnings-ID | ID för aktivitetskörningen |
Om en aktivitet misslyckades kan du se det detaljerade felmeddelandet genom att klicka på ikonen i felkolumnen.
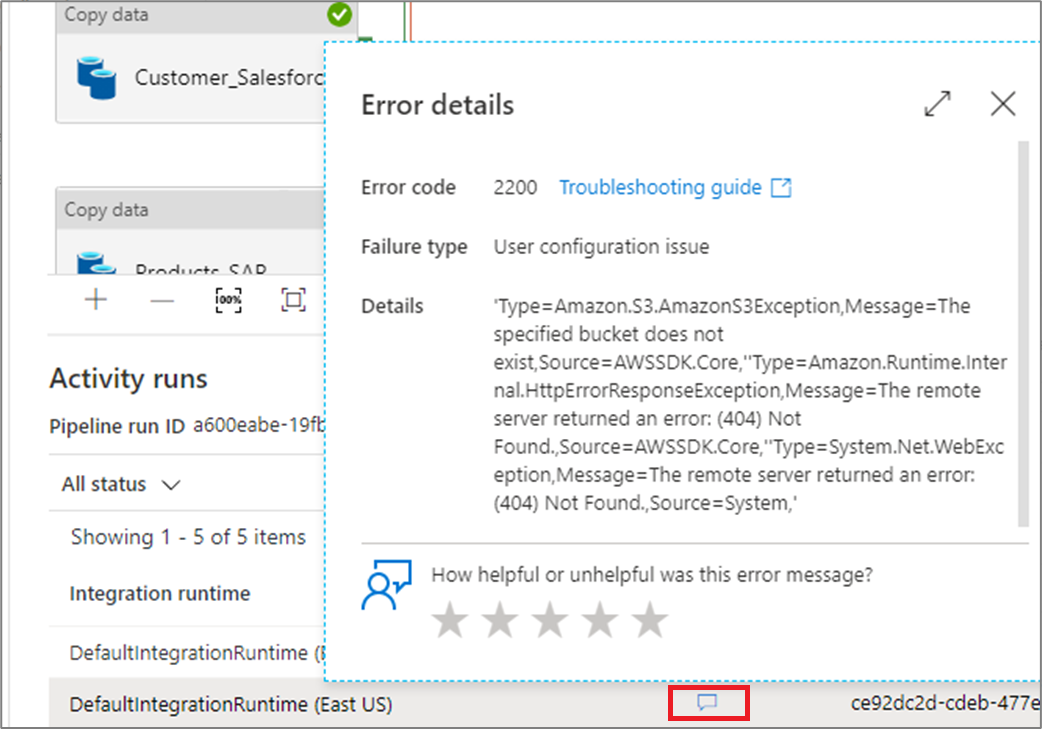
Flytta upp användaregenskaper för övervakning
Höj upp en egenskap för en pipelineaktivitet till en användaregenskap så att den blir en entitet som du övervakar. Du kan till exempel höja upp egenskaperna Källa och Mål för kopieringsaktiviteten i din pipeline till användaregenskaper.
Kommentar
Du kan bara höja upp till fem egenskaper för pipelineaktivitet som användaregenskaper.
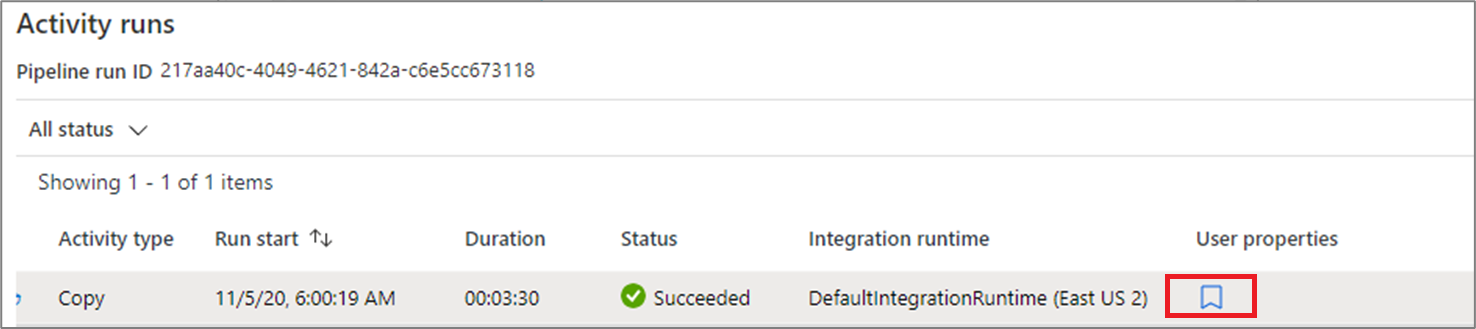
När du har skapat användaregenskaperna kan du övervaka dem i övervakningslistans vyer.
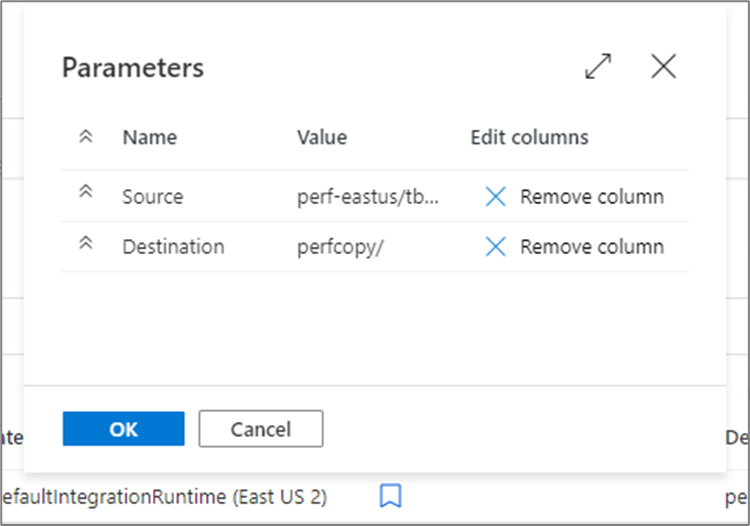
Om källan för kopieringsaktiviteten är ett tabellnamn kan du övervaka källtabellnamnet som en kolumn i listvyn för aktivitetskörningar.

Kör om pipelines och aktiviteter
Kör om beteendet för containeraktiviteterna på följande sätt:
-
Wait- Aktiviteten fungerar som tidigare. -
Set Variable- Aktiviteten fungerar som tidigare. -
Filter- Aktiviteten fungerar som tidigare. -
UntilAktiviteten utvärderar uttrycket och loopar tills villkoret är uppfyllt. Inre aktiviteter kan fortfarande hoppas över baserat på omkörningsreglerna. -
ForeachAktiviteten loopar alltid på de objekt som den tar emot. Inre aktiviteter kan fortfarande hoppas över baserat på omkörningsreglerna. -
If and switch– Villkor kommer alltid att utvärderas. Alla inre aktiviteter utvärderas. Inre aktiviteter kan fortfarande hoppas över baserat på omkörningsreglerna, men aktiviteter som Kör pipeline körs igen. -
Execute pipeline activity– Den underordnade pipelinen utlöses, men alla aktiviteter i den underordnade pipelinen kan fortfarande hoppas över baserat på reglerna för omkörning.
Om du vill köra en pipeline igen som tidigare har körts från början hovra över den specifika pipelinekörningen och välj Kör igen. Om du väljer flera pipelines kan du använda knappen Kör om för att köra alla.

Om du vill köra om från en viss punkt kan du göra det från aktivitetskörningsvyn. Välj den aktivitet som du vill starta från och välj Kör om från aktivitet.
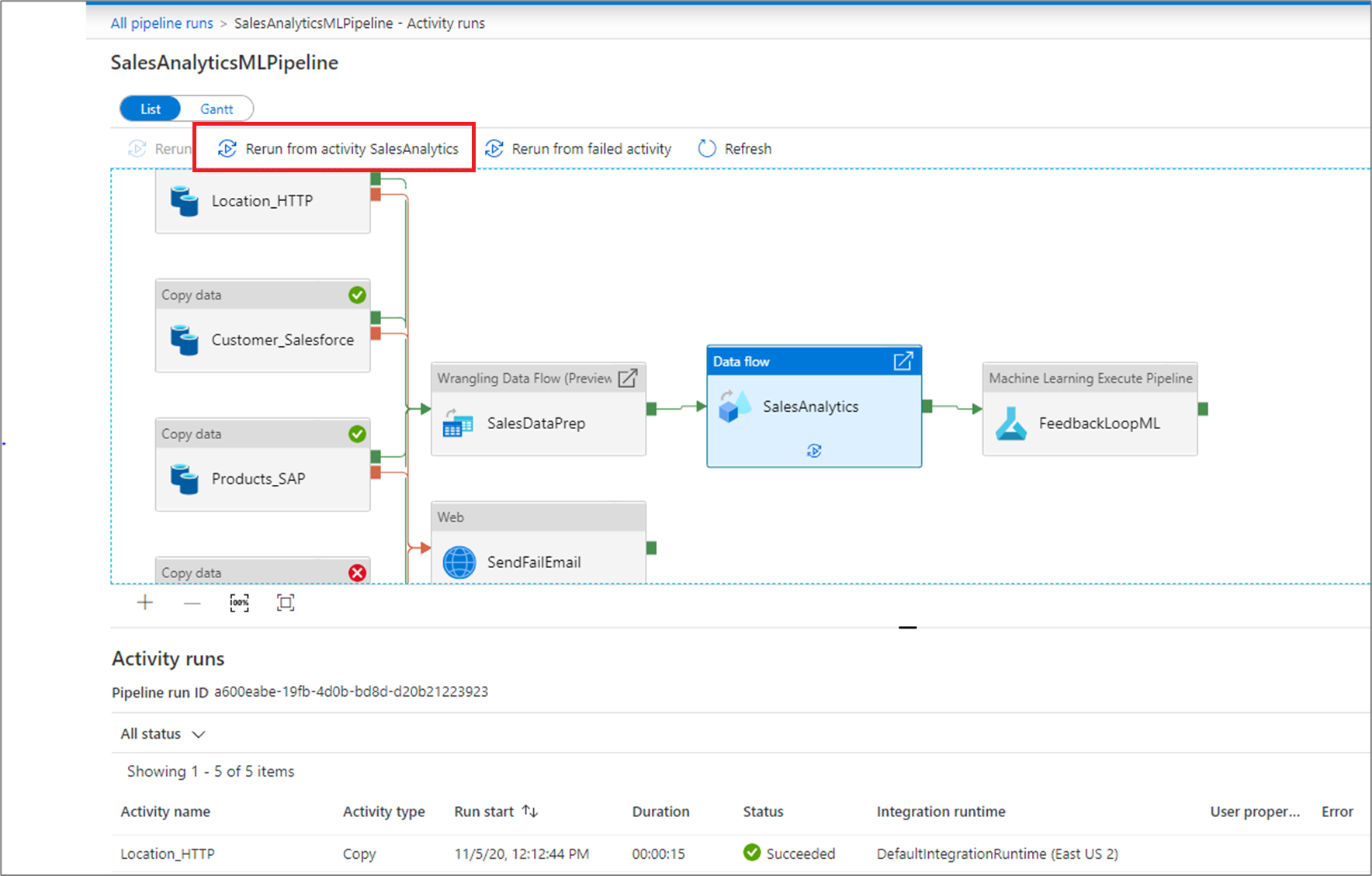
Du kan också köra en pipeline igen och ändra parametrarna. Välj knappen Nya parametrar för att ändra parametrarna.
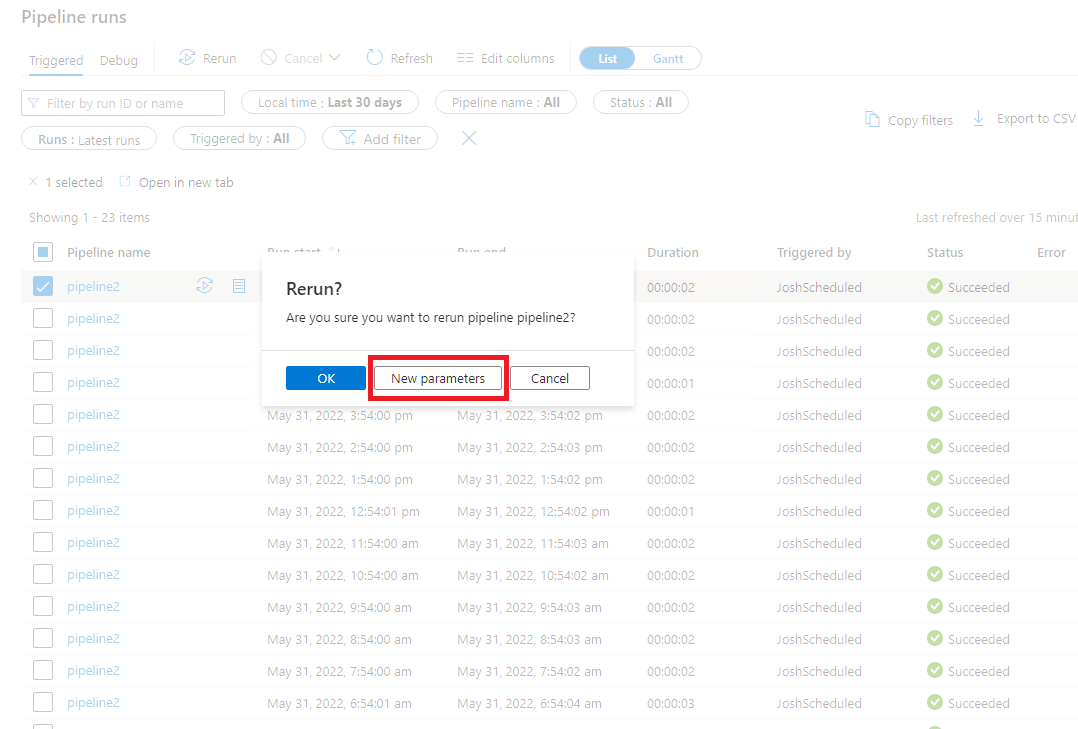
Kommentar
Att köra en pipeline igen med nya parametrar betraktas som en ny pipelinekörning så visas inte under omkörningsgrupperingarna för en pipelinekörning.
Kör om från en misslyckad aktivitet
Om en aktivitet misslyckas, når en tidsgräns eller avbryts kan du köra om denna pipeline från den misslyckade aktiviteten genom att välja Kör om från den misslyckade aktiviteten.
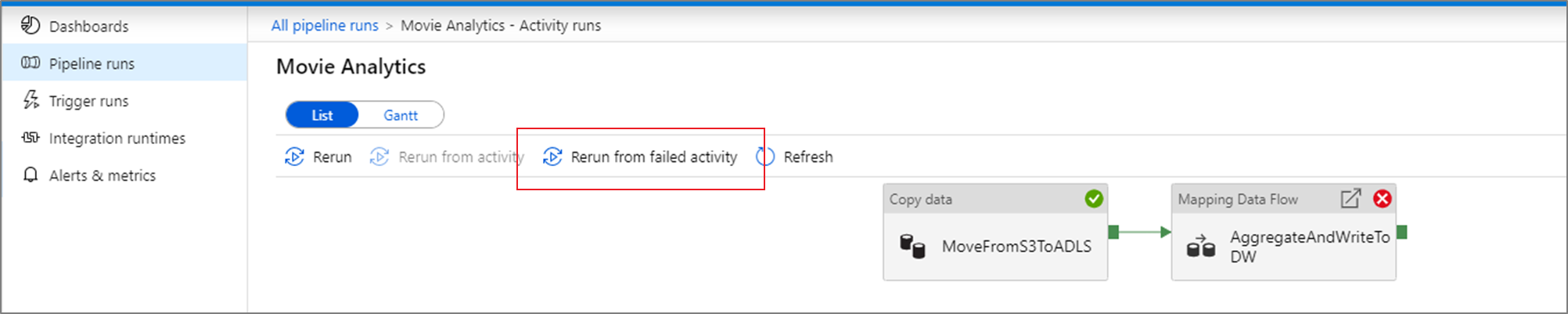
Visa omkörningshistorik
Du kan visa omkörningshistoriken för alla pipelinekörningar i listvyn.

Du kan också visa körningshistoriken för en viss pipelinekörning.

Övervaka förbrukning
Du kan se de resurser som förbrukas av en pipelinekörning genom att klicka på förbrukningsikonen bredvid körningen.
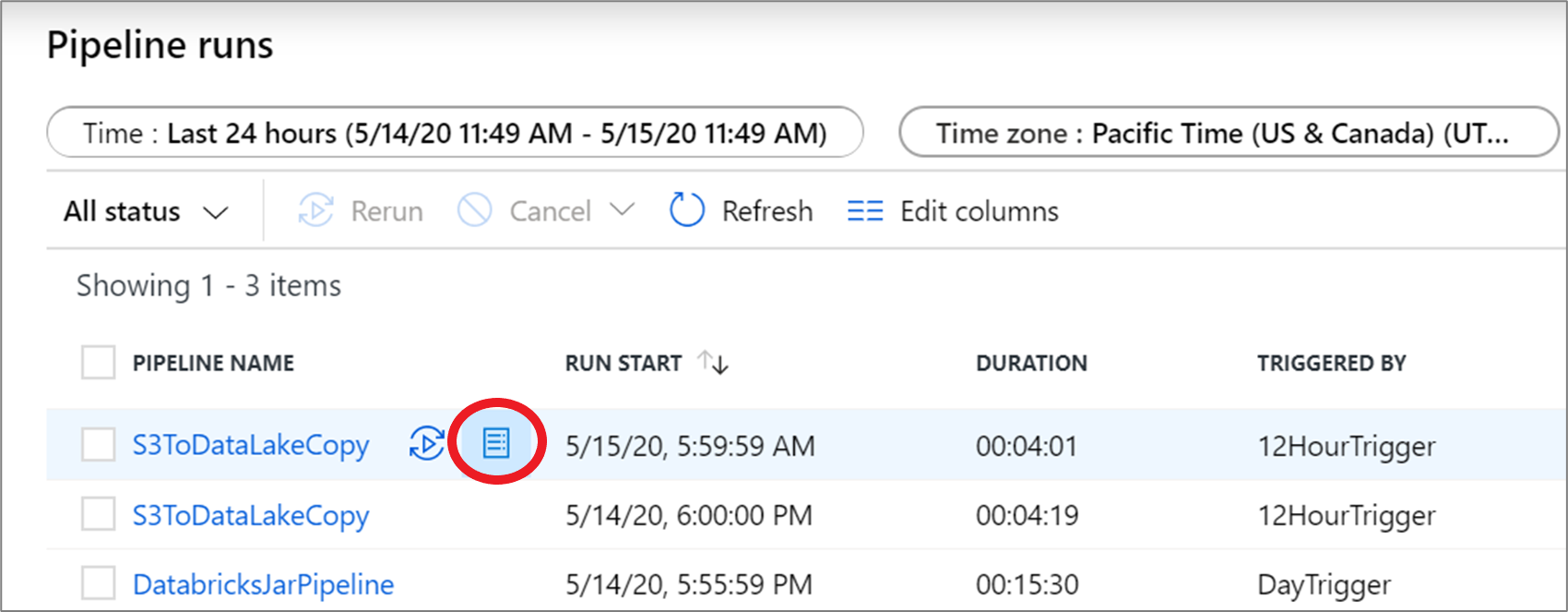
När du klickar på ikonen öppnas en förbrukningsrapport över resurser som används av pipelinekörningen.
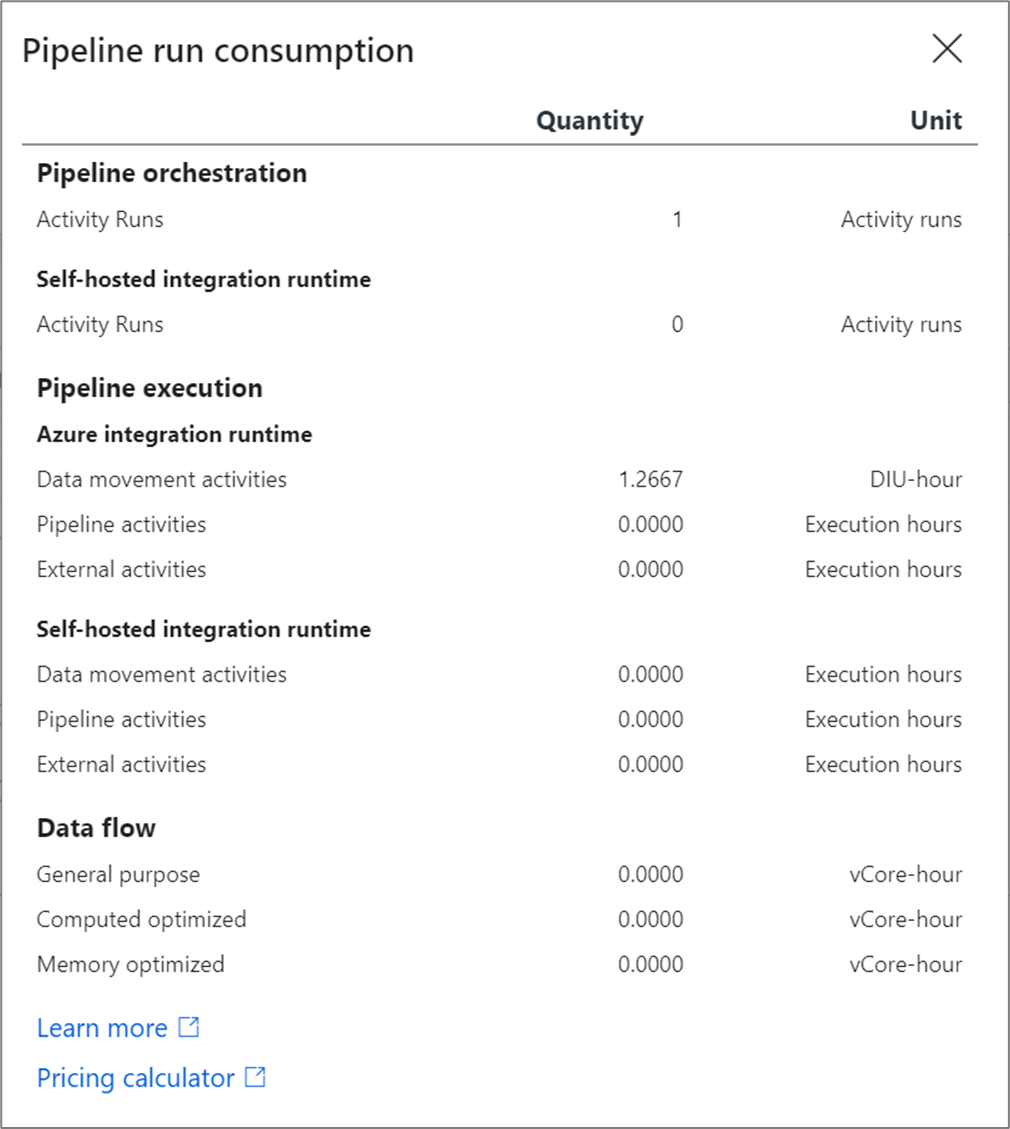
Du kan ansluta dessa värden till Priskalkylatorn för Azure för att beräkna kostnaden för pipelinekörningen. Mer information om priser för Azure Data Factory finns i Förstå priser.
Kommentar
Dessa värden som returneras av priskalkylatorn är en uppskattning. Den återspeglar inte det exakta belopp som du debiteras av Azure Data Factory
Gantt-vyer
Ett Gantt-diagram är en vy där du kan se körningshistoriken över en tidsperiod. När du växlar till en Gantt-vy visas alla pipelinekörningar grupperade efter namn som staplar i förhållande till hur lång tid körningen tog. Du kan också gruppera efter anteckningar/taggar som du har skapat i din pipeline. Gantt-vyn är också tillgänglig på aktivitetskörningsnivån.
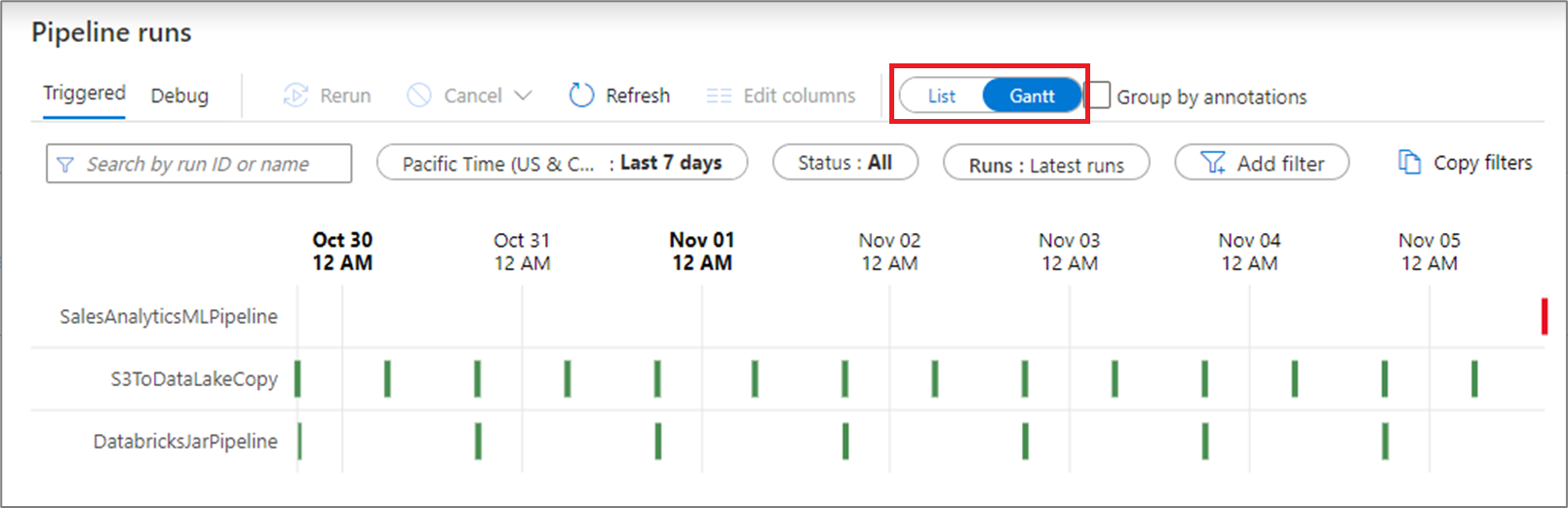
Längden på fältet informerar pipelinens varaktighet. Du kan också välja fältet för att se mer information.
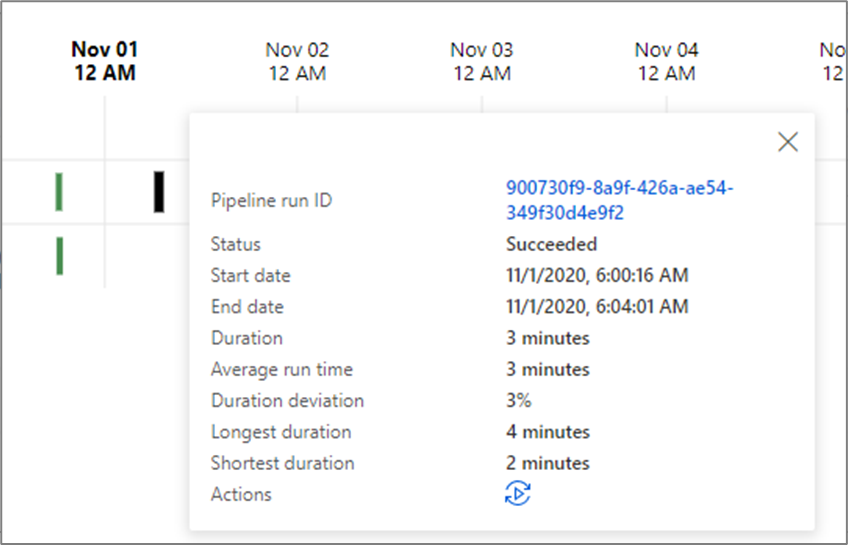
Aviseringar
Du kan skapa aviseringar för mått som stöds i Data Factory. Välj Övervaka>aviseringar och mått på datafabrikens övervakningssida för att komma igång.
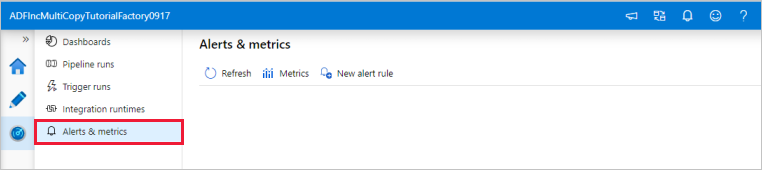
För en sju minuter lång introduktion och demonstration av den här funktionen kan du titta på följande video:
Skapa aviseringar
Välj Ny aviseringsregel för att skapa en ny avisering.

Ange regelnamnet och välj allvarlighetsgraden för aviseringen.
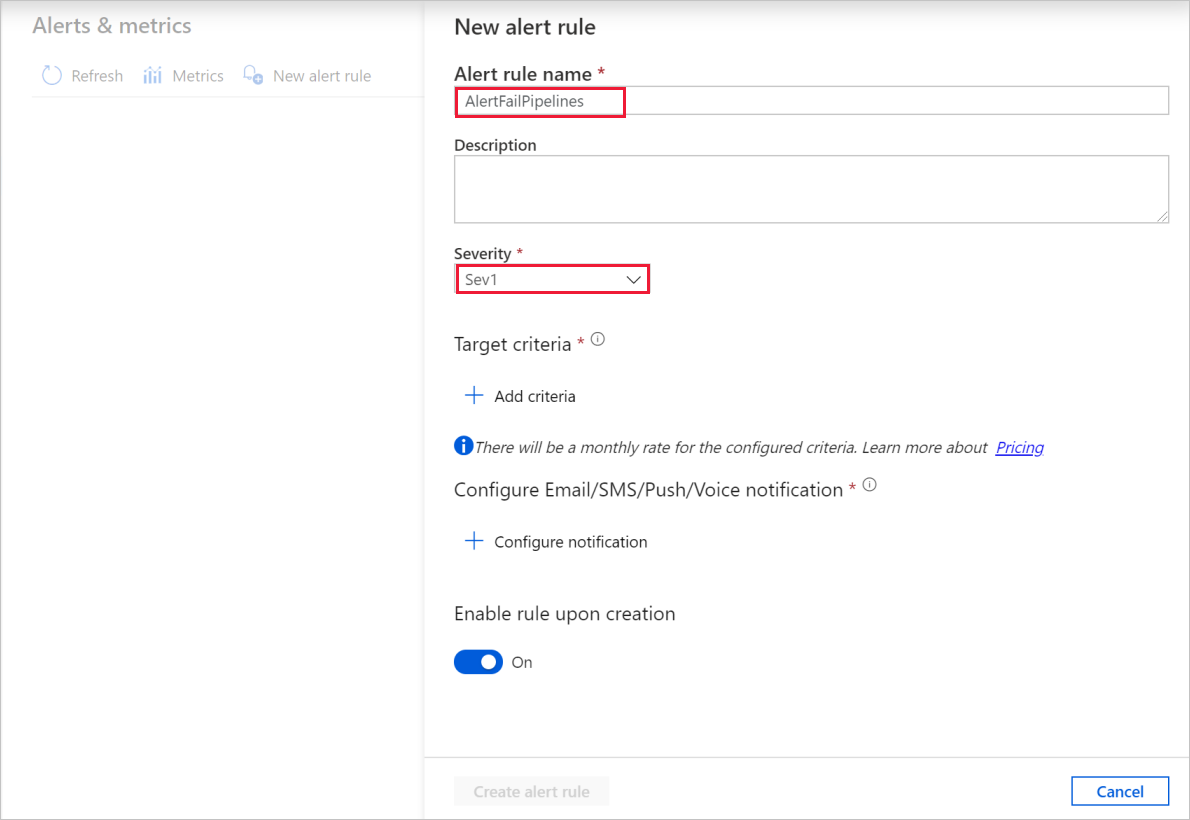
Välj aviseringsvillkoren.
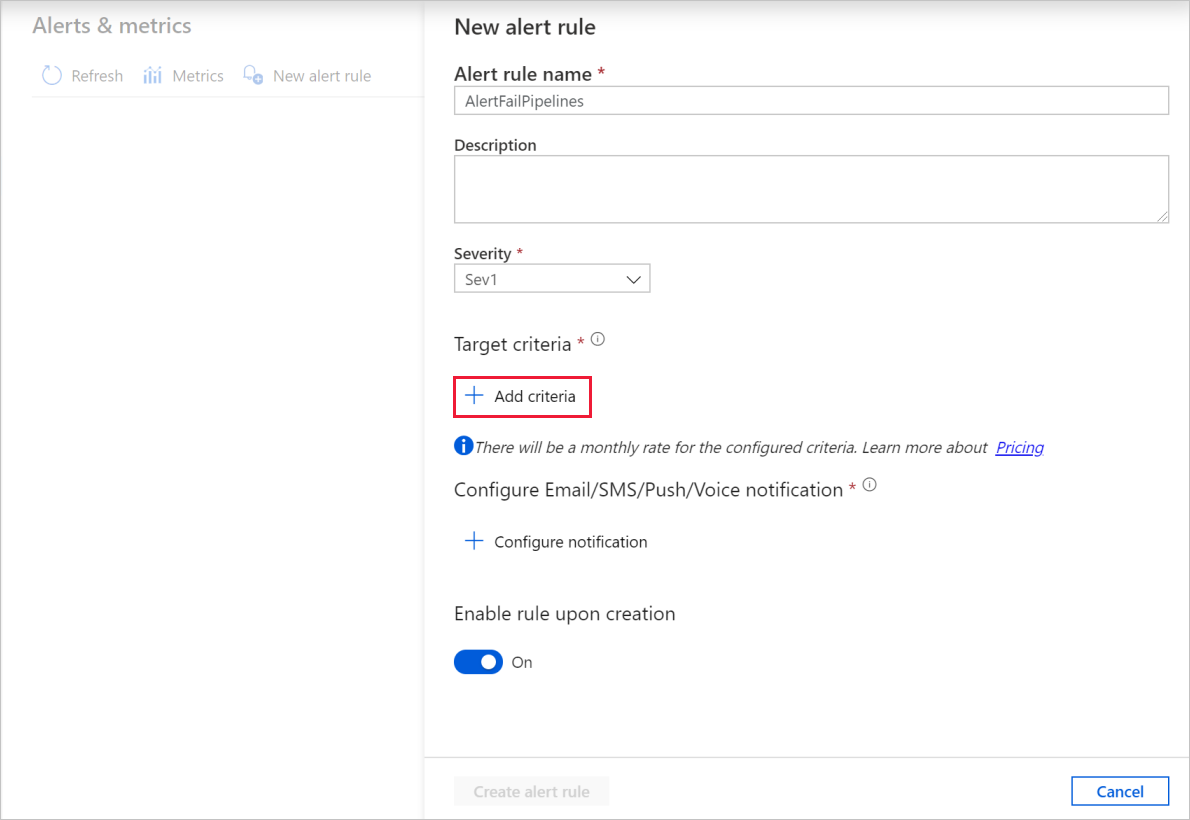
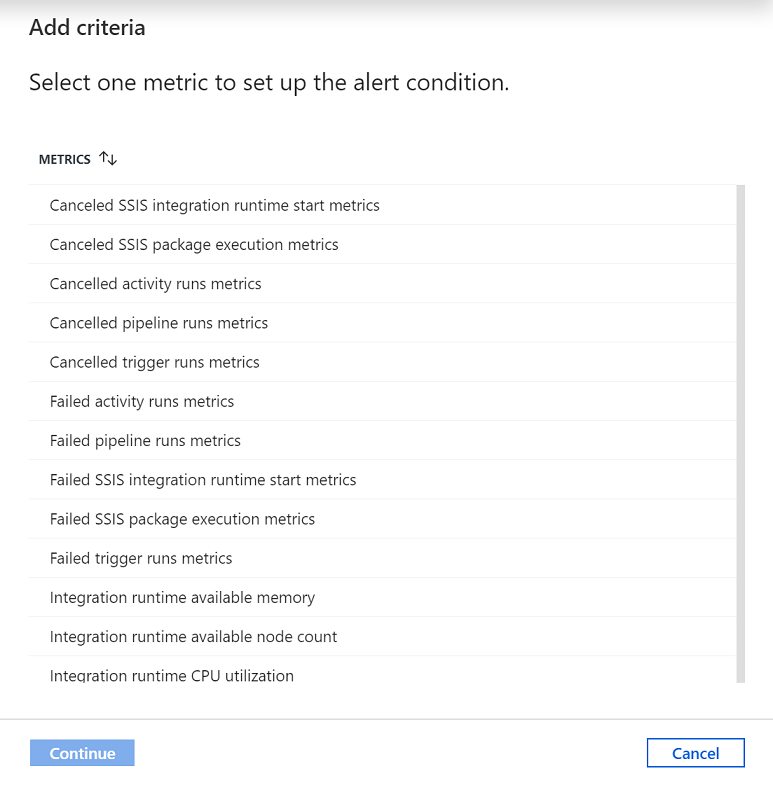
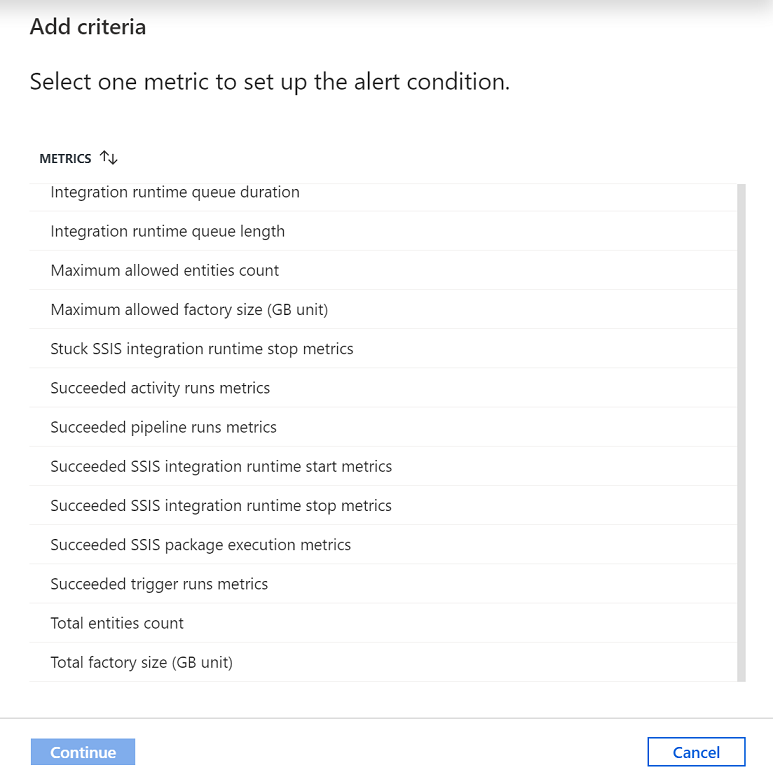
Du kan skapa aviseringar för olika mått, inklusive de för ADF-entitetsantal/storlek, aktivitets-/pipeline-/utlösarkörningar, IR-processoranvändning (Integration Runtime) CPU-användning/minnes-/nodantal/kö samt för SSIS-paketkörningar och SSIS IR-start-/stoppåtgärder.
Konfigurera aviseringslogik. Du kan skapa en avisering för det valda måttet för alla pipelines och motsvarande aktiviteter. Du kan också välja en viss aktivitetstyp, aktivitetsnamn, pipelinenamn eller feltyp.
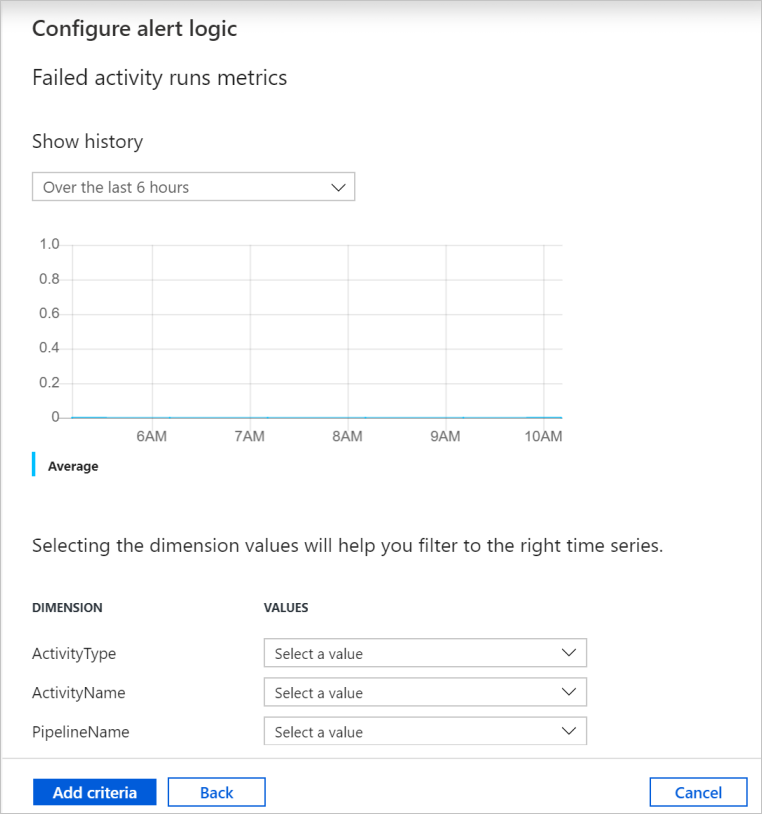
Konfigurera e-post-, SMS-, push- och röstmeddelanden för aviseringen. Skapa en åtgärdsgrupp eller välj en befintlig för aviseringsmeddelandena.
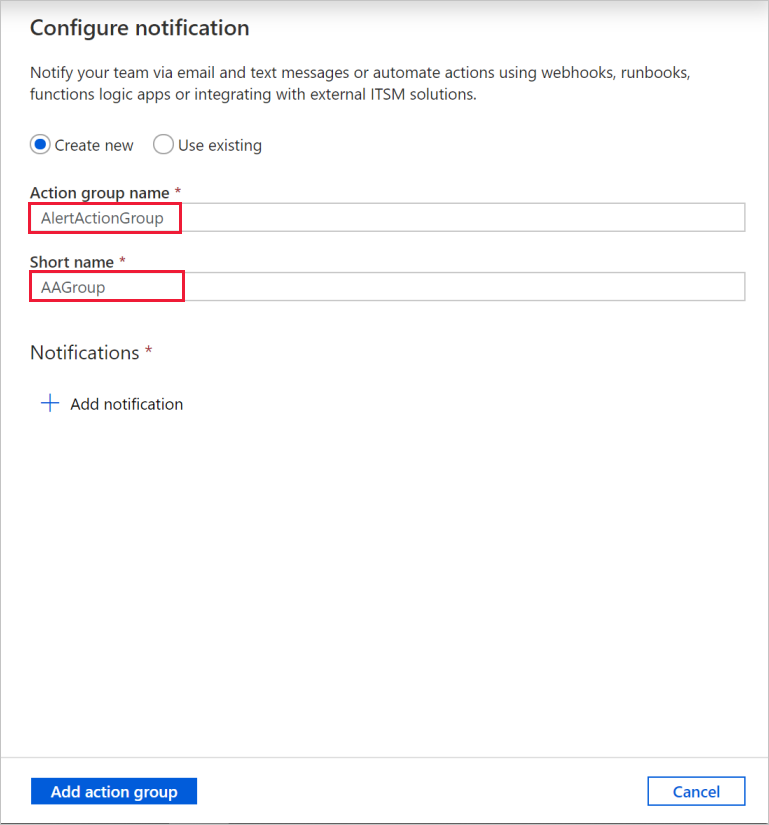
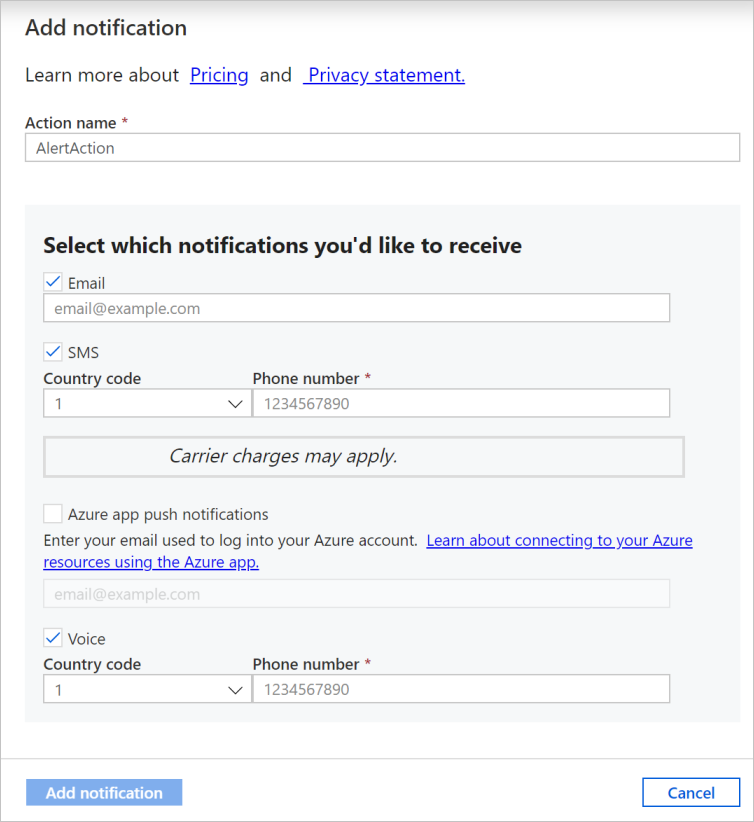
Skapa aviseringsregeln.
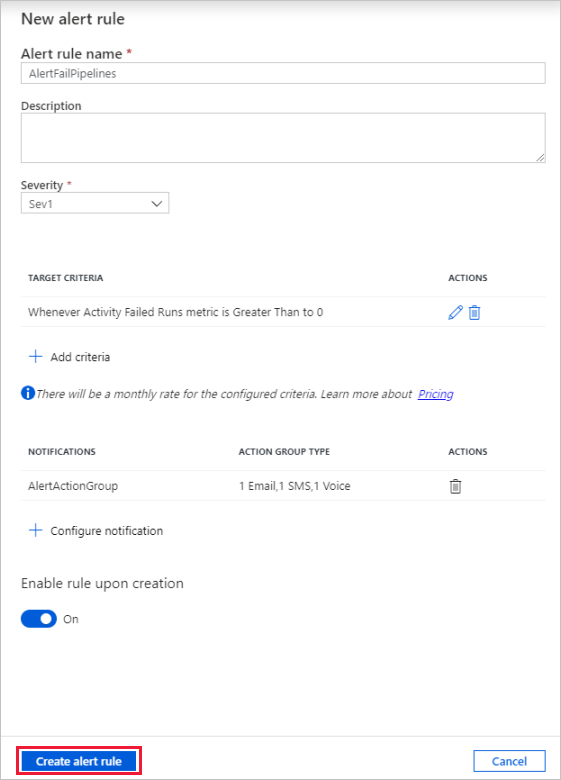
Relaterat innehåll
Mer information om övervakning och hantering av pipelines finns i artikeln Övervaka och hantera pipelines programmatiskt .