Snabbstart installera förhandsversionen av Azure Data Manager for Agriculture
Använd det här dokumentet för att komma igång med stegen för att installera Data Manager for Agriculture. Kontrollera att ditt Azure-prenumerations-ID finns i listan över tillåtna. Microsoft Azure Data Manager for Agriculture kräver registrering och är endast tillgängligt för godkända kunder och partner under förhandsversionen. Om du vill begära åtkomst till Azure Data Manager for Agriculture under förhandsversionen använder du det här formuläret.
Kommentar
Microsoft Azure Data Manager for Agriculture finns för närvarande i förhandsversion. Juridiska villkor som gäller för funktioner som är i betaversion, förhandsversion eller som ännu inte har släppts i allmän tillgänglighet finns i Kompletterande användningsvillkor för Förhandsversioner av Microsoft Azure.
Microsoft Azure Data Manager for Agriculture kräver registrering och är endast tillgängligt för godkända kunder och partner under förhandsversionen. Om du vill begära åtkomst till Microsoft Data Manager för jordbruk under förhandsversionen använder du det här formuläret.
1: Registrera resursprovider
Följ steg 1–5 i dokumentationen för resursprovidern.
I steg 5 i ovanstående dokumentation söker Microsoft.AgFoodPlatform du efter och registrerar samma sak.
2: Sök på Marketplace
Viktigt!
Öppna Azure-portalen med hjälp av den här länken . Den här länken gör det möjligt att se installationskortet för Azure Data Manager for Agriculture på Marketplace för våra förhandsversionskunder.
Ange Datahanteraren för jordbruk i sökfältet på Marketplace. Välj sedan "skapa" på listpanelen enligt nedan.
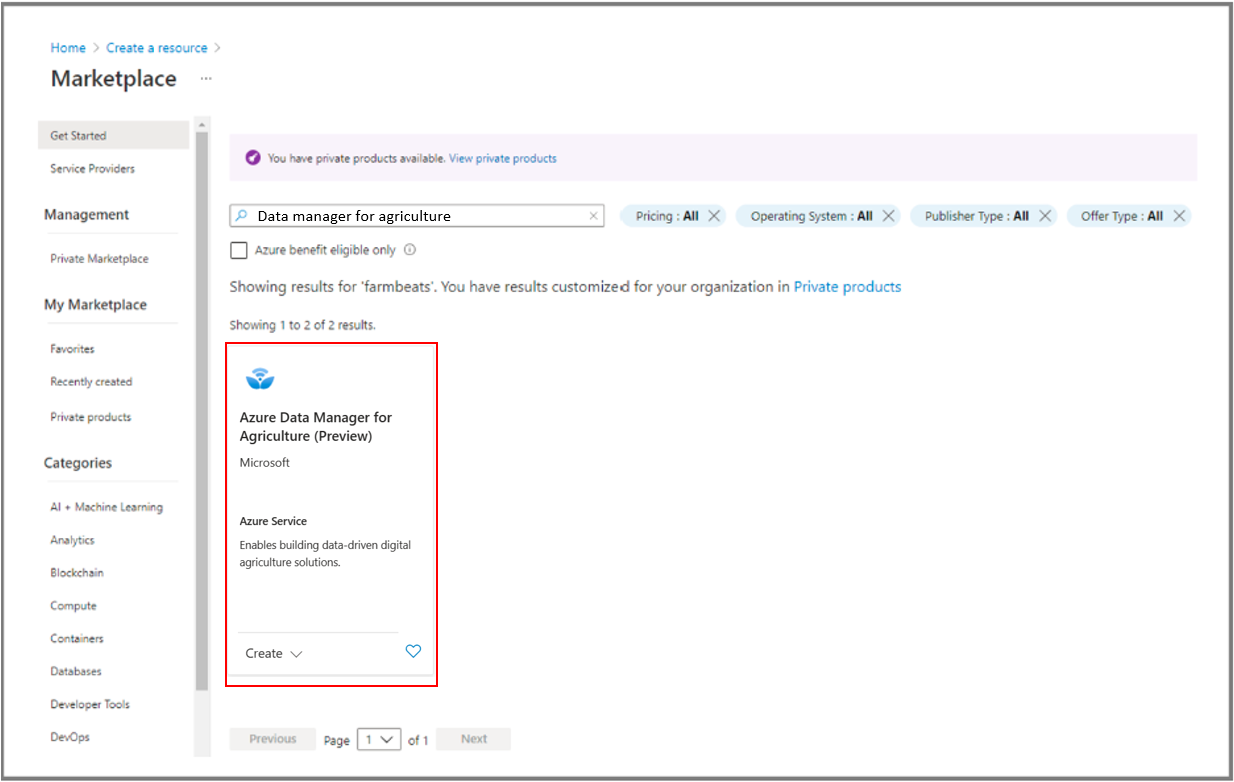
3: Skapa Data Manager för jordbruk-instans
Ange den information som krävs för att skapa en Azure Data Manager for Agriculture-instans och resursgrupp i en vald region. Ange följande information:
- Prenumerations-ID : Välj det tillåtna prenumerations-ID:t för din klientorganisation
- Resursgrupp: Välj en befintlig resursgrupp eller skapa en ny
- Instansnamn: Ge Data Manager for Agriculture-instansen ett namn
- Region: Välj den region där du vill att instansen ska distribueras
- Taggar: Välj att kategorisera resursen med en tagg
När du har angett informationen och accepterat villkoren väljer du "granska + skapa" följt av knappen Skapa. Detta startar processen med att distribuera Azure Data Manager for Agriculture-resursen.
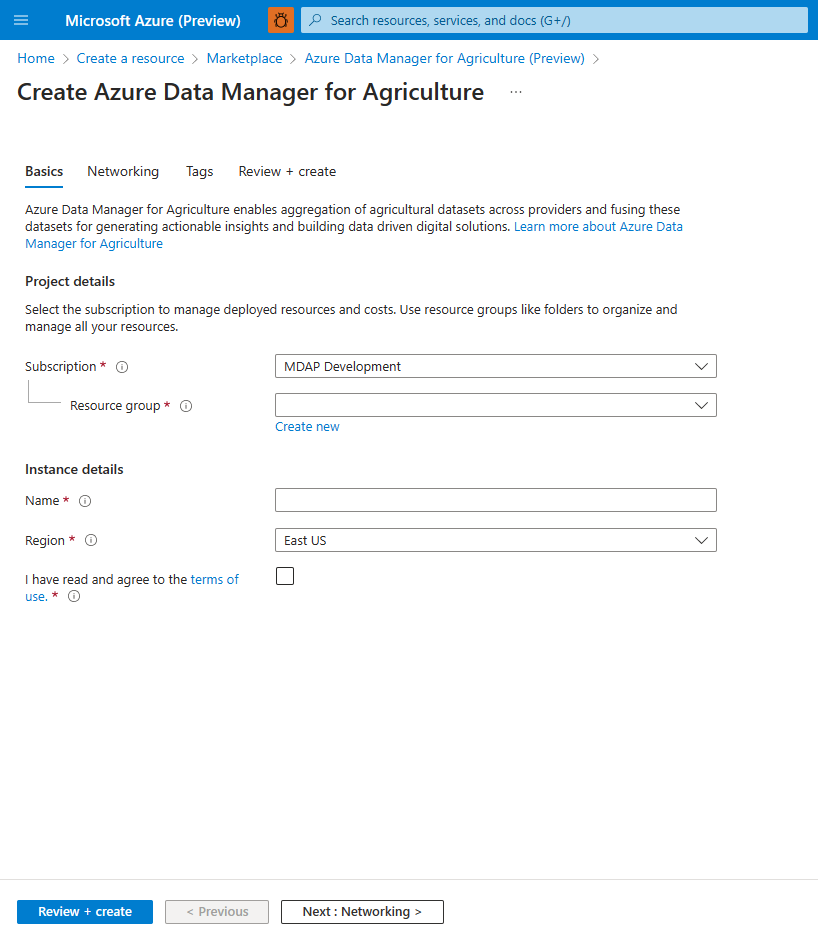
4: Registrering av Azure-appar
Du kan komma åt Data Manager for Agriculture-resursen via en app som är registrerad i Microsoft Entra-ID. Använd Azure Portal för appregistrering, vilket gör det möjligt för Microsofts identitetsplattform att tillhandahålla autentiserings- och auktoriseringstjänster för din app med åtkomst till Data Manager for Agriculture.
Följ stegen i Appregistrering fram till steg 8 för att generera följande information:
- Program-ID (klient)-ID
- Katalog-ID (klientorganisation)
- Appnamn
Skriv ned dessa tre värden. Du behöver dem i nästa steg.
Det program-ID (klient)-ID som skapats liknar programmets användar-ID och nu måste du skapa motsvarande programlösenord (klienthemlighet) för att programmet ska kunna identifiera sig.
Följ stegen i Lägg till en klienthemlighet för att generera klienthemlighet och kopiera klienthemligheten som genereras.
5: Rolltilldelning
När appregistreringen är klar är nästa steg att tilldela roller i Azure Portal för att ge auktorisering till det nyligen skapade programmet. Data Manager for Agriculture använder Azure RBAC för att hantera auktoriseringsbegäranden.
Logga in på Azure Portal och navigera till den nyligen skapade resursen (<Name>-resource-name som skapades i steg 5) under resursgruppen (resource-group-name).
Kommentar
Om du inte hittar den skapade Data Manager for Agriculture-resursen på fliken Resurs för resurs för resursen Visa dolda typer måste du aktivera kryssrutan Visa dolda typer för att se resursen Data Manager för jordbruk som du skapade.
Välj resursfliken Azure Data Manager för jordbruk. Du hittar menyalternativet IAM till vänster i alternativfönstret enligt bilden:
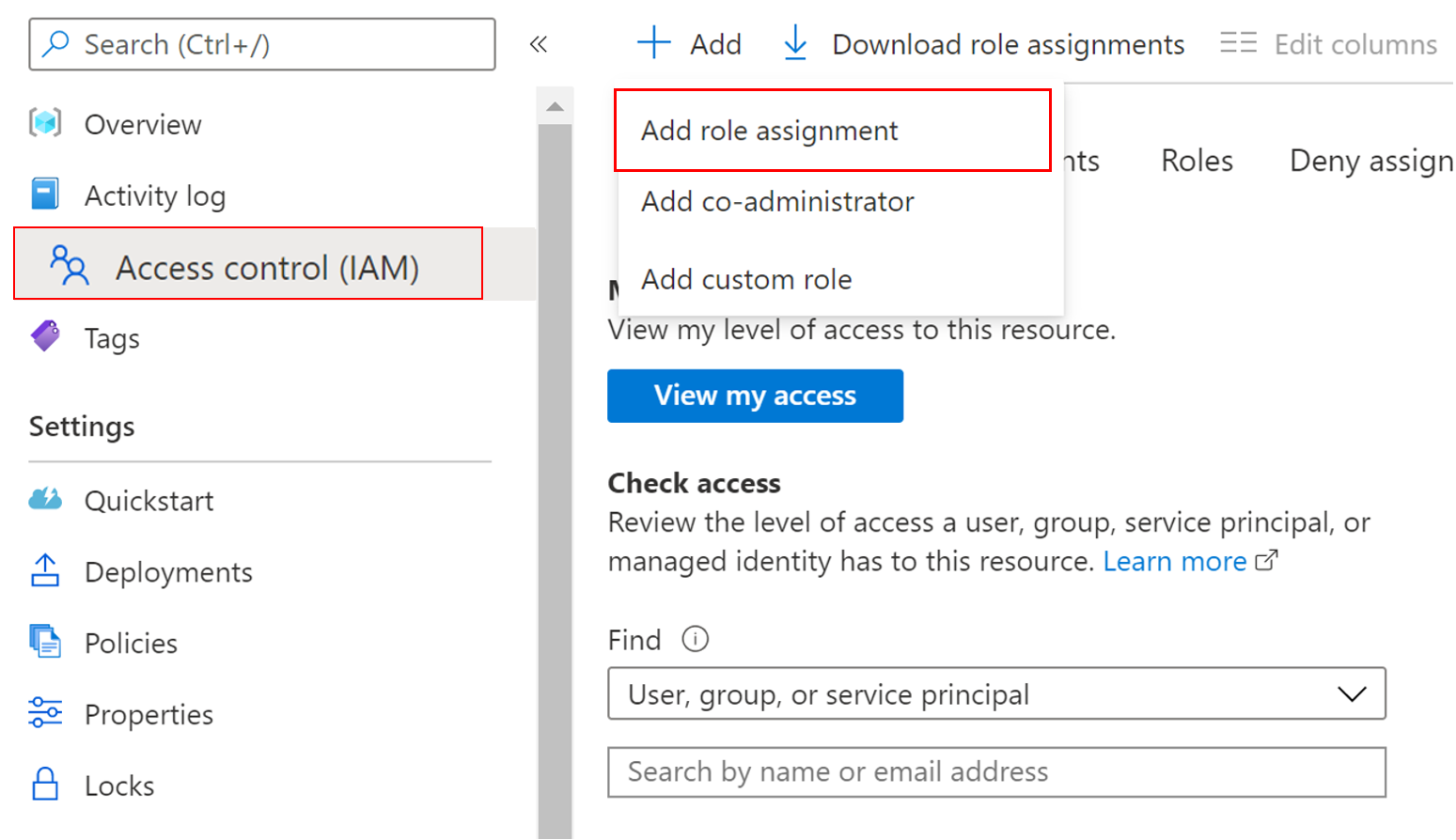
Välj Lägg till > rolltilldelning så öppnas ett fönster till höger i portalen. Välj en av de tre rollerna i listrutan:
- AgFood Platform Service Admin – har alla privilegier i crud-åtgärderna (skapa, läsa, uppdatera och ta bort).
- AgFood Platform Service-deltagare – har begränsade privilegier i CRUD-åtgärderna (det går inte att ta bort).
- AgFood Platform Service Reader – har endast åtkomst till läsåtgärder.
Utför följande steg för att slutföra rolltilldelningen:
Välj en roll från ovan nämnda tre roller.
Välj Användare, grupp eller tjänstens huvudnamn i avsnittet Tilldela åtkomst till.
Klistra in det nyligen skapade appnamnet i avsnittet Välj (som du ser i bilden nedan).
Välj Spara för att tilldela rollen.
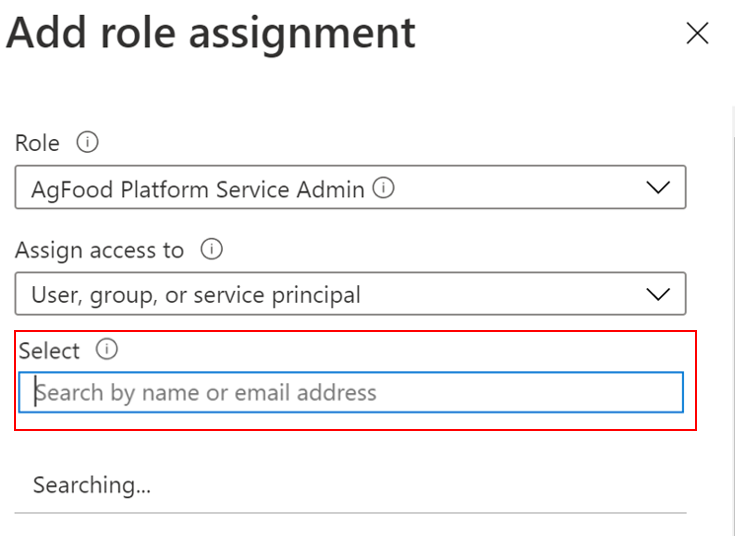
Detta säkerställer att appen (som registrerades i föregående steg) har beviljats åtkomst (baserat på den tilldelade rollen) till Azure Data Manager for Agriculture Resource.
Kommentar
Du måste skapa tre olika appar (Appregistreringar) för att kunna tilldela alla tre rollerna (administratör, deltagare och läsare).
6: Generera en åtkomsttoken
Nästa steg är att generera åtkomsttoken, som innehåller de säkerhetsautentiseringsuppgifter som krävs för att identifiera programmet mot de Azure-rolltilldelningar som gjordes i föregående steg.
För att få åtkomst till REST-API:er för Azure Data Manager for Agriculture med tjänstens huvudnamn måste du hämta en Microsoft Entra-åtkomsttoken för tjänstens huvudnamn.
Ersätt följande parametrar i begäran:
| Parameter | Description |
|---|---|
| Klientorganisations-ID | Klientorganisations-ID i Microsoft Entra-ID som genereras i appregistreringen (steg 1) |
| Client ID | Programmets (tjänstens huvudnamn) ID för det program som du registrerade |
| Klienthemlighet | Hemligheten som genereras för programmet. |
Parametern resource är identifieraren för inloggningsprogrammet för Azure Data Manager for Agriculture. Den här identifieraren är ett konstant värde inställt på https://farmbeats.azure.net.
För Bash:
curl -X POST -H 'Content-Type: application/x-www-form-urlencoded' \
-d 'grant_type=client_credentials&client_id=<client-id>&resource=https://farmbeats.azure.net&client_secret=<application-secret>' \
https://login.microsoftonline.com/<tenant-id>/oauth2/token
För PowerShell:
$headers = New-Object "System.Collections.Generic.Dictionary[[String],[String]]"
$headers.Add("Content-Type", "application/x-www-form-urlencoded")
$body = "grant_type=client_credentials&client_id=<client-id>&client_secret=<application-secret>&resource=https%3A%2F%2Ffarmbeats.azure.net"
$response = Invoke-RestMethod 'https://login.microsoftonline.com/<tenant-id>/oauth2/token' -Method 'POST' -Headers $headers -Body $body
$response | ConvertTo-Json
Svaret ska se ut så här:
{
"token_type": "Bearer",
"expires_in": "3599",
"ext_expires_in": "3599",
"expires_on": "1622530779",
"not_before": "1622526879",
"resource": "https://farmbeats.azure.net",
"access_token": "eyJ0eXAiOiJKV1QiLC......tpZCI6InZhcF9"
}
Med fungerande API-slutpunkt (instanceUri) och access_token kan du nu börja göra begäranden till våra tjänst-API:er. Om det finns några frågor i konfigurationen av miljön skapar du en supportbegäran för att få nödvändig hjälp.
Nästa steg
- Se hierarkimodellen och lär dig hur du skapar och organiserar dina jordbruksdata här
- Förstå våra REST-API:er här
- Skapa en supportbegäran för Azure