Distribuera virtuella datorer på din Azure Stack Edge Pro GPU-enhet via mallar
GÄLLER FÖR:  Azure Stack Edge Pro – GPU
Azure Stack Edge Pro – GPU Azure Stack Edge Pro 2
Azure Stack Edge Pro 2 Azure Stack Edge Pro R
Azure Stack Edge Pro R Azure Stack Edge Mini R
Azure Stack Edge Mini R
I den här självstudien beskrivs hur du skapar och hanterar en virtuell dator på din Azure Stack Edge Pro-enhet med hjälp av mallar. Dessa mallar är JSON-filer (JavaScript Object Notation) som definierar infrastrukturen och konfigurationen för den virtuella datorn. I de här mallarna anger du de resurser som ska distribueras och egenskaperna för dessa resurser.
Mallar är flexibla i olika miljöer eftersom de kan ta parametrar som indata vid körning från en fil. Standardnamnstrukturen är TemplateName.json för mallen och TemplateName.parameters.json för parameterfilen. Mer information om ARM-mallar finns i Vad är Azure Resource Manager-mallar?.
I den här självstudien använder vi förskrivna exempelmallar för att skapa resurser. Du behöver inte redigera mallfilen och du kan bara .parameters.json ändra filerna för att anpassa distributionen till datorn.
Arbetsflöde för VM-distribution
Om du vill distribuera virtuella Azure Stack Edge Pro-datorer på många enheter kan du använda en enda sysprepped virtuell hårddisk för hela flottan, samma mall för distribution och bara göra mindre ändringar i parametrarna i mallen för varje distributionsplats (dessa ändringar kan ske för hand som vi gör här eller programmatiska.)
Den övergripande sammanfattningen av distributionsarbetsflödet med hjälp av mallar är följande:
Konfigurera förutsättningar – Det finns tre typer av förutsättningar: enhet, klient och för den virtuella datorn.
Enhetsförutsättningar
- Anslut till Azure Resource Manager på enheten.
- Aktivera beräkning via det lokala användargränssnittet.
Klientkrav
- Ladda ned vm-mallar och associerade filer på klienten.
- Du kan också konfigurera TLS 1.2 på klienten.
- Ladda ned och installera Microsoft Azure Storage Explorer på klienten.
Krav för virtuella datorer
- Skapa en resursgrupp på enhetens plats som ska innehålla alla vm-resurser.
- Skapa ett lagringskonto för att ladda upp den virtuella hårddisk som används för att skapa vm-avbildning.
- Lägg till URI för lokalt lagringskonto till DNS- eller värdfilen på klienten som kommer åt enheten.
- Installera bloblagringscertifikatet på enheten och på den lokala klienten som har åtkomst till enheten. Du kan också installera bloblagringscertifikatet i Storage Explorer.
- Skapa och ladda upp en virtuell hårddisk till lagringskontot som skapades tidigare.
Skapa en virtuell dator från mallar
- Skapa en VM-avbildning med hjälp av
CreateImage.parameters.jsonparameterfilen ochCreateImage.jsondistributionsmallen. - Skapa en virtuell dator med tidigare skapade resurser med hjälp av
CreateVM.parameters.jsonparameterfilen ochCreateVM.jsondistributionsmallen.
- Skapa en VM-avbildning med hjälp av
Enhetsförutsättningar
Konfigurera dessa krav på din Azure Stack Edge Pro-enhet.
Innan du kan distribuera virtuella datorer på din Azure Stack Edge-enhet måste du konfigurera klienten för att ansluta till enheten via Azure Resource Manager via Azure PowerShell. Detaljerade anvisningar finns i Ansluta till Azure Resource Manager på din Azure Stack Edge-enhet.
Se till att du kan använda följande steg för att komma åt enheten från klienten. Du har redan gjort den här konfigurationen när du anslöt till Azure Resource Manager och nu kontrollerar du att konfigurationen lyckades.
Kontrollera att Azure Resource Manager-kommunikationen fungerar genom att köra följande kommando:
Om du vill anropa API:erna för lokala enheter för att autentisera anger du:
Om du har konfigurerat beräkning för Kubernetes kan du hoppa över det här steget. Annars kontrollerar du att du har aktiverat ett nätverksgränssnitt för beräkning genom att göra följande:
a. I det lokala användargränssnittet går du till Beräkningsinställningar .
b. Välj det nätverksgränssnitt som du vill använda för att skapa en virtuell växel. De virtuella datorer som du skapar kopplas till en virtuell växel som är kopplad till den här porten och det associerade nätverket. Se till att välja ett nätverk som matchar den IP-adress som du ska använda för den virtuella datorn.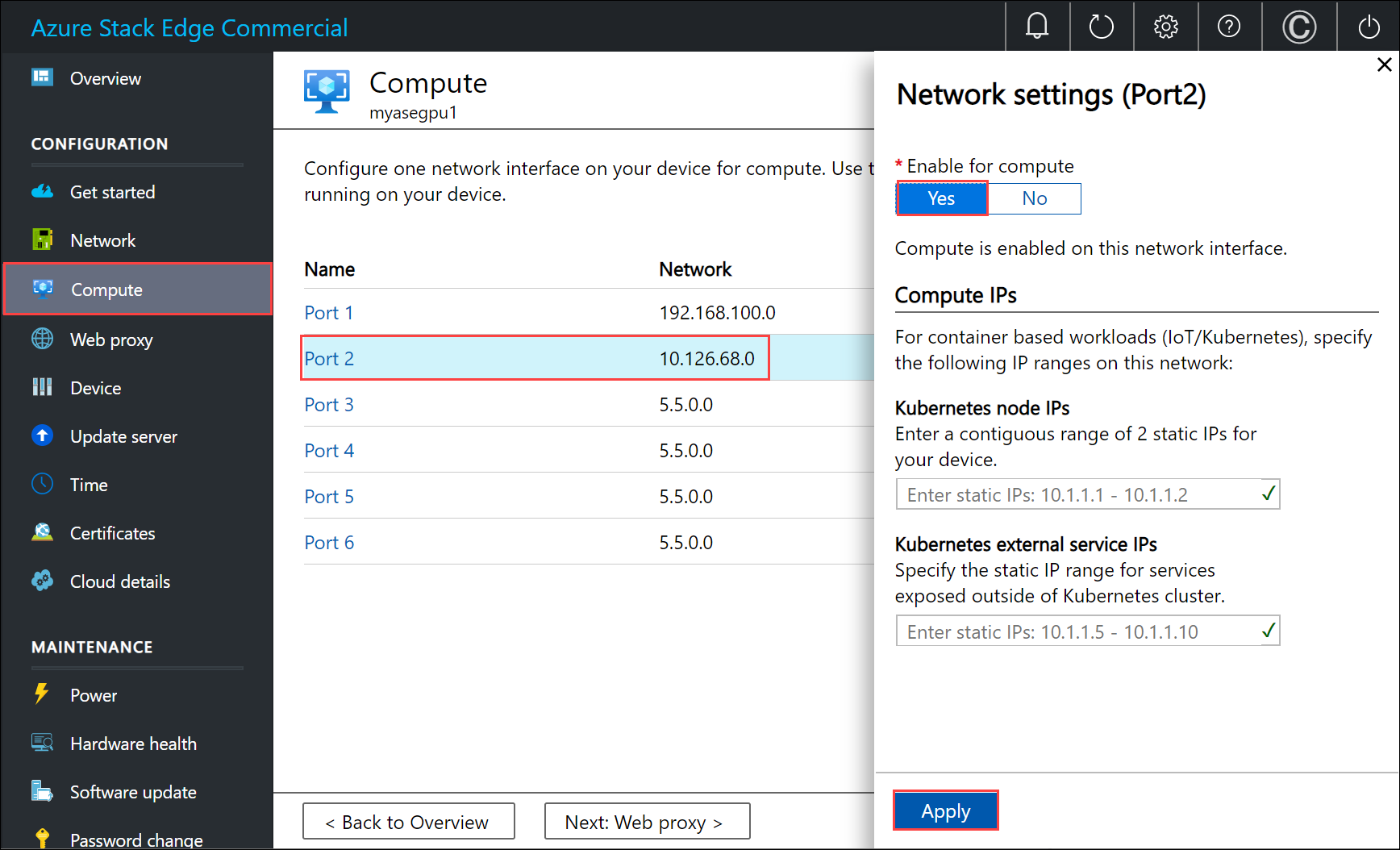
c. Under Aktivera för beräkning i nätverksgränssnittet väljer du Ja. Azure Stack Edge skapar och hanterar en virtuell växel som motsvarar nätverksgränssnittet. Ange inte specifika IP-adresser för Kubernetes just nu. Det kan ta flera minuter att aktivera beräkning.
Kommentar
Om du skapar virtuella GPU-datorer väljer du ett nätverksgränssnitt som är anslutet till Internet. På så sätt kan du installera ett GPU-tillägg på enheten.
Klientkrav
Konfigurera de här förutsättningarna för din klient som ska användas för att komma åt Azure Stack Edge Pro-enheten.
- Ladda ned Storage Explorer om du använder den för att ladda upp en virtuell hårddisk. Du kan också ladda ned AzCopy för att ladda upp en virtuell hårddisk. Du kan behöva konfigurera TLS 1.2 på klientdatorn om du kör äldre versioner av AzCopy.
- Ladda ned de virtuella datormallarna och parametrarna till klientdatorn. Packa upp den i en katalog som du ska använda som arbetskatalog.
Systemkrav för den virtuella datorn
Konfigurera dessa förutsättningar för att skapa de resurser som behövs för att skapa virtuella datorer.
Skapa en resursgrupp
Skapa en Azure-resursgrupp med New-AzResourceGroup. En resursgrupp är en logisk container där Azure-resurser som lagringskonto, disk, hanterad disk distribueras och hanteras.
Viktigt!
Alla resurser skapas på samma plats som enhetens och platsen är inställd på DBELocal.
New-AzResourceGroup -Name <Resource group name> -Location DBELocal
Här är ett exempel på utdata:
PS C:\WINDOWS\system32> New-AzResourceGroup -Name myaserg1 -Location DBELocal
ResourceGroupName : myaserg1
Location : dbelocal
ProvisioningState : Succeeded
Tags :
ResourceId : /subscriptions/04a485ed-7a09-44ab-6671-66db7f111122/resourceGroups/myaserg1
PS C:\WINDOWS\system32>
Skapa ett lagringskonto
Skapa ett nytt lagringskonto med hjälp av resursgruppen som skapades i föregående steg. Det här kontot är ett lokalt lagringskonto som ska användas för att ladda upp den virtuella diskavbildningen för den virtuella datorn.
New-AzStorageAccount -Name <Storage account name> -ResourceGroupName <Resource group name> -Location DBELocal -SkuName Standard_LRS
Kommentar
Endast lokala lagringskonton som lokalt redundant lagring (Standard_LRS eller Premium_LRS) kan skapas via Azure Resource Manager. Information om hur du skapar nivåindelade lagringskonton finns i stegen i Lägg till, anslut till lagringskonton i Azure Stack Edge Pro.
Här är ett exempel på utdata:
PS C:\WINDOWS\system32>New-AzStorageAccount -Name myasesa1 -ResourceGroupName myaserg1 -Location DBELocal -SkuName Standard_LRS
StorageAccountName ResourceGroupName PrimaryLocation SkuName Kind AccessTier CreationTime ProvisioningState EnableHttpsTrafficOnly
------------------ ----------------- --------------- ------- ---- ---------- ------------ ----------------- ------
myasesa1 myaserg1 DBELocal Standard_LRS Storage 4/18/2022 8:35:09 PM Succeeded False
PS C:\WINDOWS\system32>
Kör kommandot för att hämta lagringskontonyckeln Get-AzStorageAccountKey . Här är ett exempel på utdata:
PS C:\WINDOWS\system32> Get-AzStorageAccountKey
cmdlet Get-AzStorageAccountKey at command pipeline position 1
Supply values for the following parameters:
(Type !? for Help.)
ResourceGroupName: myaserg1
Name: myasesa1
KeyName Value Permissions
------- ----- -----------
key1 7a707uIh43qADXvuhwqtw39mwq3M97r1BflhoF2yZ6W9FNkGOCblxb7nDSiYVGQprpkKk0Au2AjmgUXUT6yCog== Full
key2 2v1VQ6qH1CJ9bOjB15p4jg9Ejn7iazU95Qe8hAGE22MTL21Ac5skA6kZnE3nbe+rdiXiORBeVh9OpJcMOfoaZg== Full
PS C:\WINDOWS\system32>
Lägga till blob-URI i värdfilen
Kontrollera att du redan har lagt till blob-URI:n i värdfilen för klienten som du använder för att ansluta till Blob Storage. Kör Anteckningar som administratör och lägg till följande post för blob-URI:n i C:\windows\system32\drivers\etc\hosts:
<Device IP> <storage account name>.blob.<Device name>.<DNS domain>
I en typisk miljö skulle du ha din DNS konfigurerad så att alla lagringskonton pekar på Azure Stack Edge Pro-enheten med en *.blob.devicename.domainname.com post.
(Valfritt) Installera certifikat
Hoppa över det här steget om du ska ansluta via Storage Explorer med http. Om du använder https måste du installera lämpliga certifikat i Storage Explorer. I det här fallet installerar du blobslutpunktscertifikatet. Mer information finns i skapa och ladda upp certifikat i Hantera certifikat.
Skapa och ladda upp en VHD
Kontrollera att du har en virtuell diskbild som du kan använda för att ladda upp i det senare steget. Följ stegen i Skapa en virtuell datoravbildning.
Kopiera alla diskbilder som ska användas till sidblobar i det lokala lagringskontot som du skapade i de tidigare stegen. Du kan använda ett verktyg som Storage Explorer eller AzCopy för att ladda upp den virtuella hårddisken till lagringskontot som du skapade i tidigare steg.
Använda Storage Explorer för uppladdning
Öppna Storage Explorer. Gå till Redigera och se till att programmet är inställt på Mål-API:er för Azure Stack.
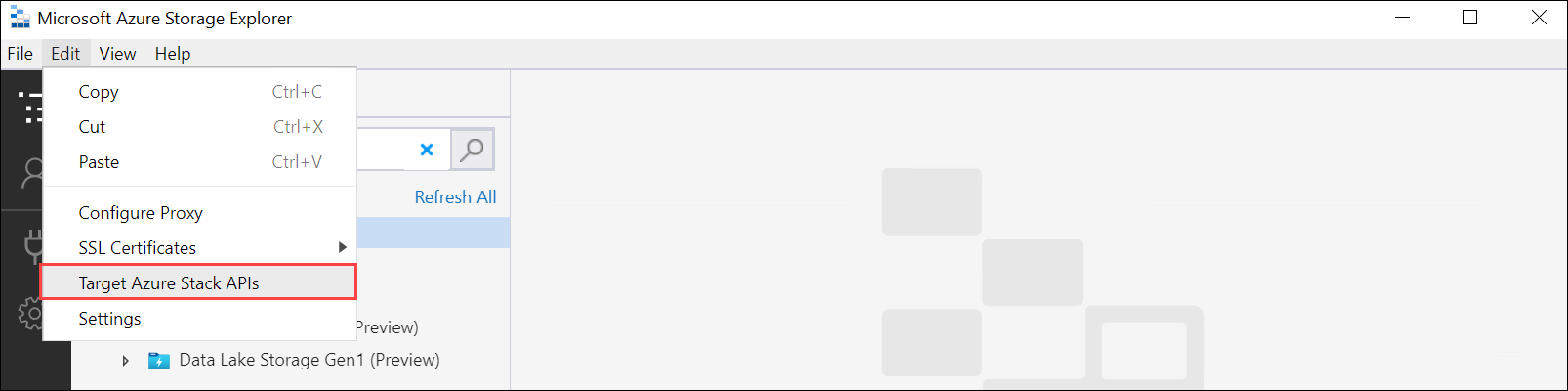
Installera klientcertifikatet i PEM-format. Gå till Redigera > SSL-certifikat > Importera certifikat. Peka på klientcertifikatet.
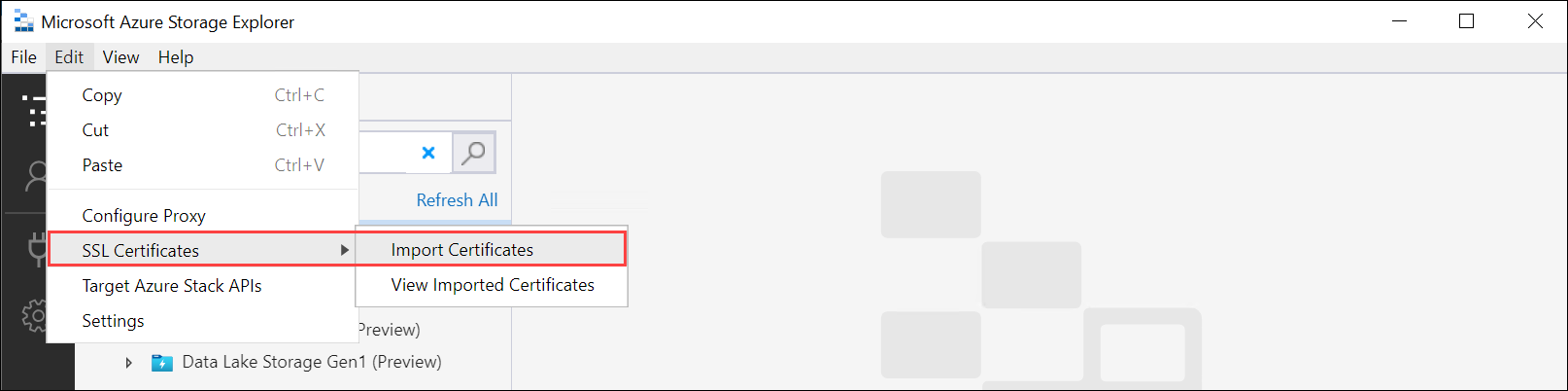
Om du använder enhetsgenererade certifikat laddar du ned och konverterar bloblagringens slutpunktscertifikat
.certill ett.pemformat. Kör följande kommando.PS C:\windows\system32> Certutil -encode 'C:\myasegpu1_Blob storage (1).cer' .\blobstoragecert.pem Input Length = 1380 Output Length = 1954 CertUtil: -encode command completed successfully.Om du tar med ditt eget certifikat använder du rotcertifikatet för signeringskedjan i
.pemformat.
När du har importerat certifikatet startar du om Storage Explorer för att ändringarna ska börja gälla.
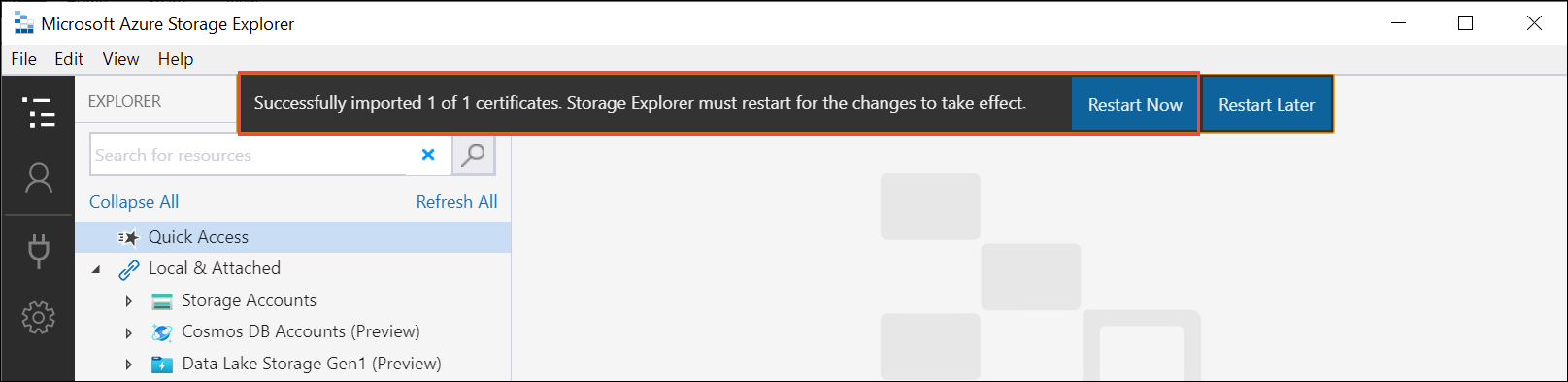
I den vänstra rutan högerklickar du på Lagringskonton och väljer Anslut till Azure Storage.
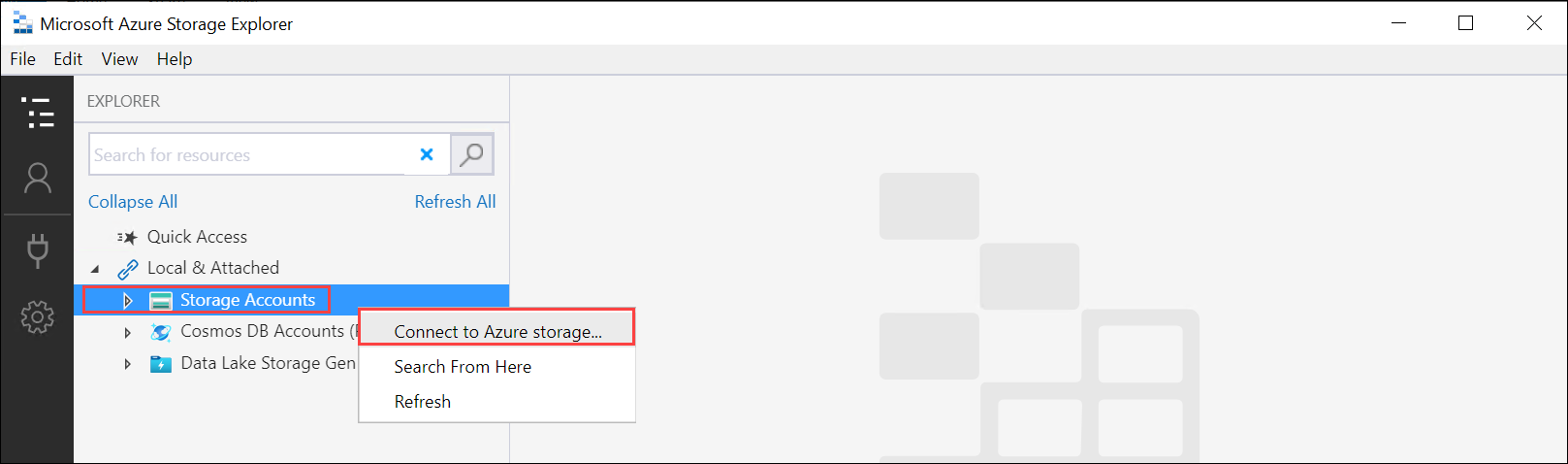
Välj Använd ett kontonamn och en nyckel för lagringen. Välj Nästa.
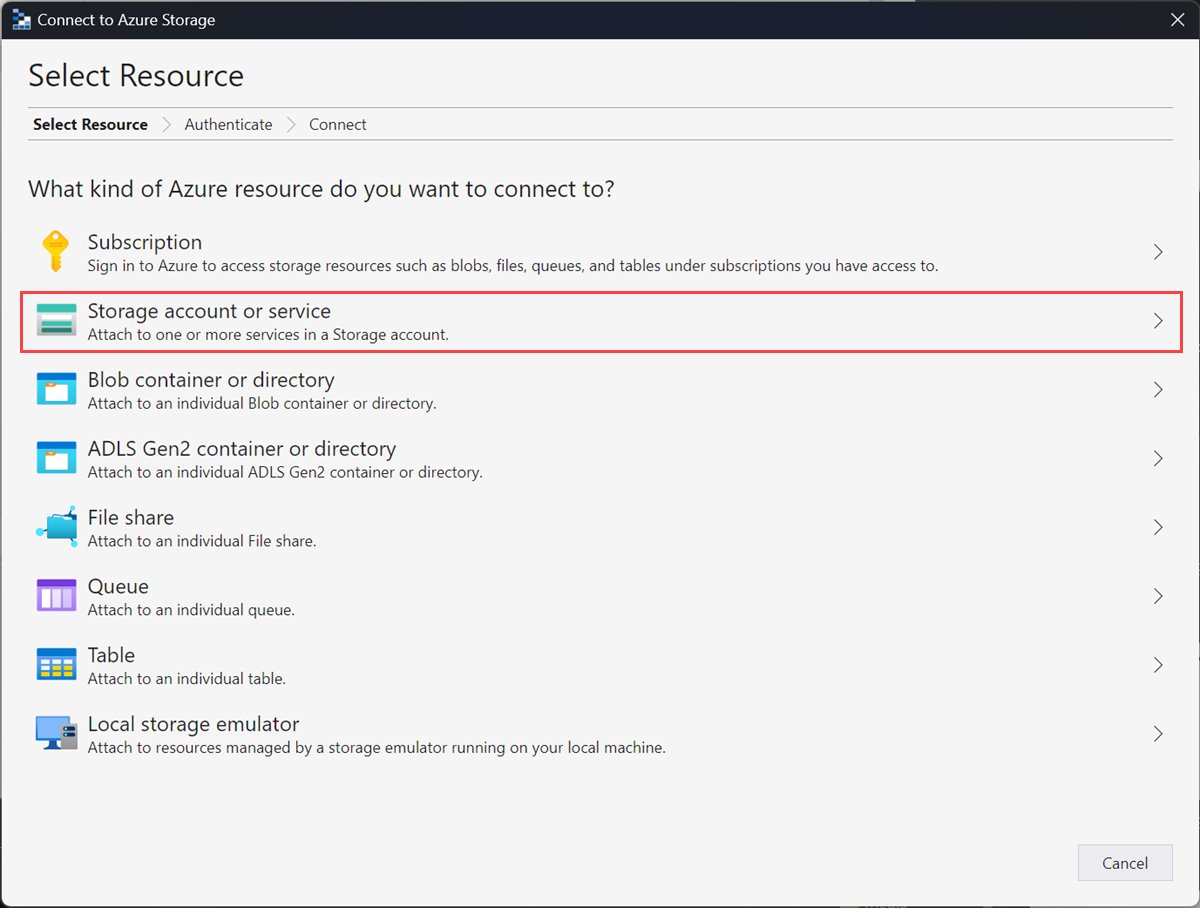
Ange Visningsnamn, Lagringskontonamn, Azure Storage-kontonyckel i Anslut med namn och nyckel. Välj Annan lagringsdomän och ange sedan niska veze
<device name>.<DNS domain>. Om du inte har installerat ett certifikat i Storage Explorer kontrollerar du alternativet Använd HTTP . Välj Nästa.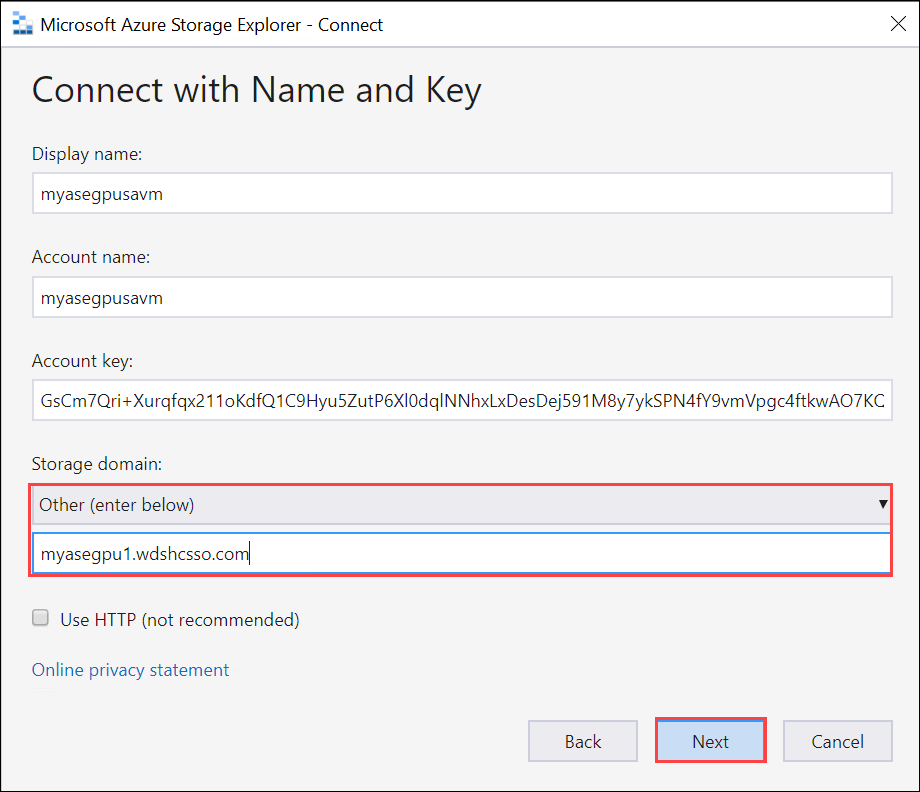
Granska anslutningssammanfattningen och välj Anslut.
Lagringskontot visas i det vänstra fönstret. Välj och expandera lagringskontot. Välj Blobcontainrar, högerklicka och välj Skapa blobcontainer. Ange ett namn för blobcontainern.
Välj den container som du nyss skapade och välj sedan Ladda upp > upp filer i det högra fönstret.
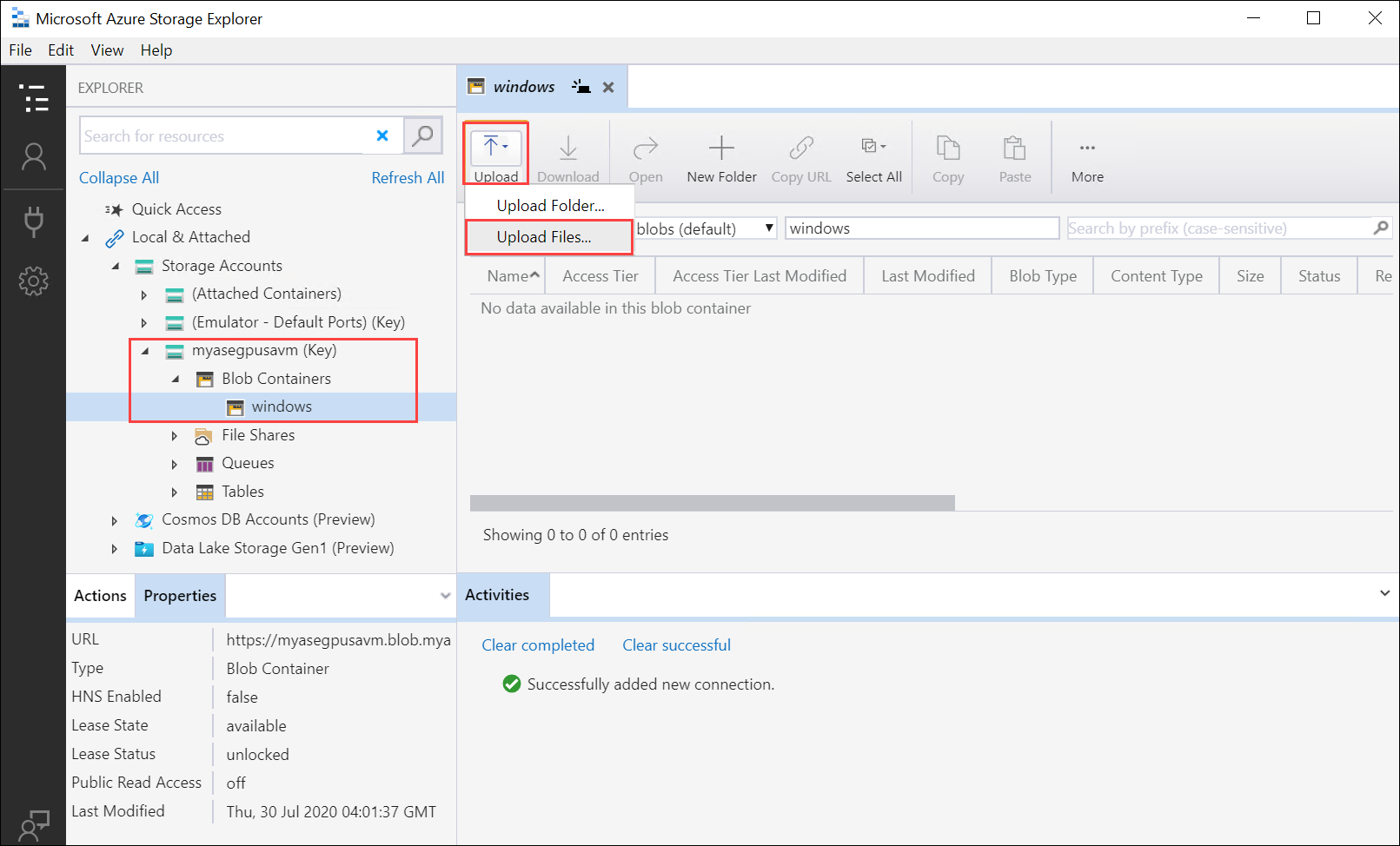
Bläddra och peka på den virtuella hårddisk som du vill ladda upp i de valda filerna. Välj Blobtyp som Sidblob och välj Ladda upp.
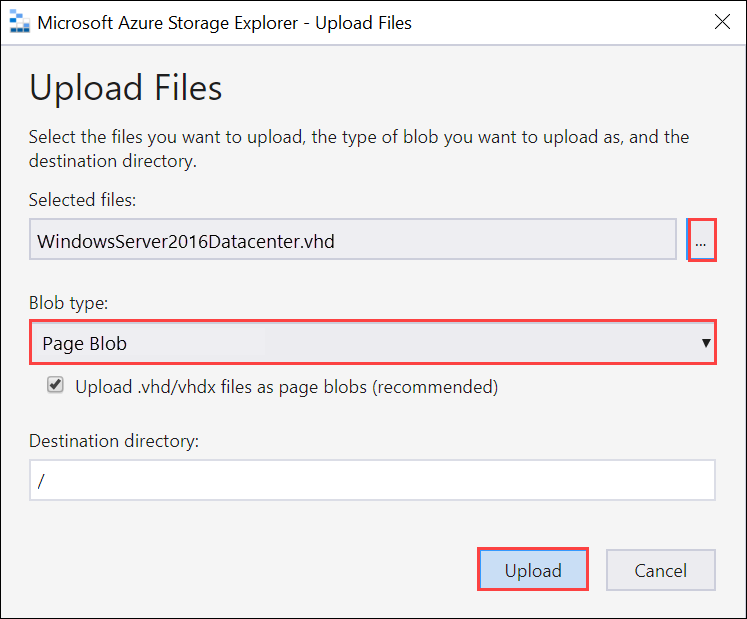
När den virtuella hårddisken har lästs in i blobcontainern väljer du den virtuella hårddisken, högerklickar och väljer sedan Egenskaper.
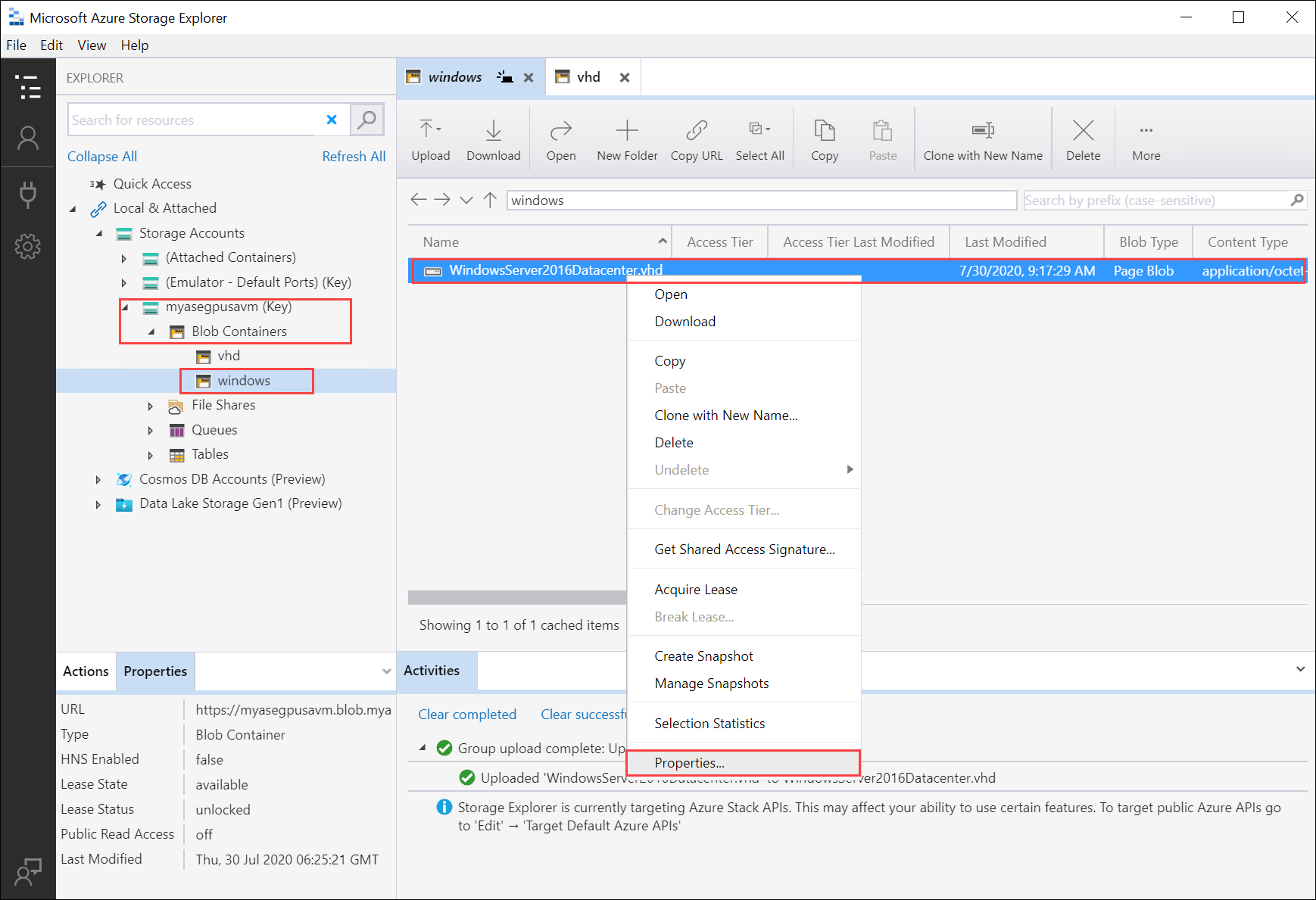
Kopiera och spara URI:n, som du ska använda i senare steg.
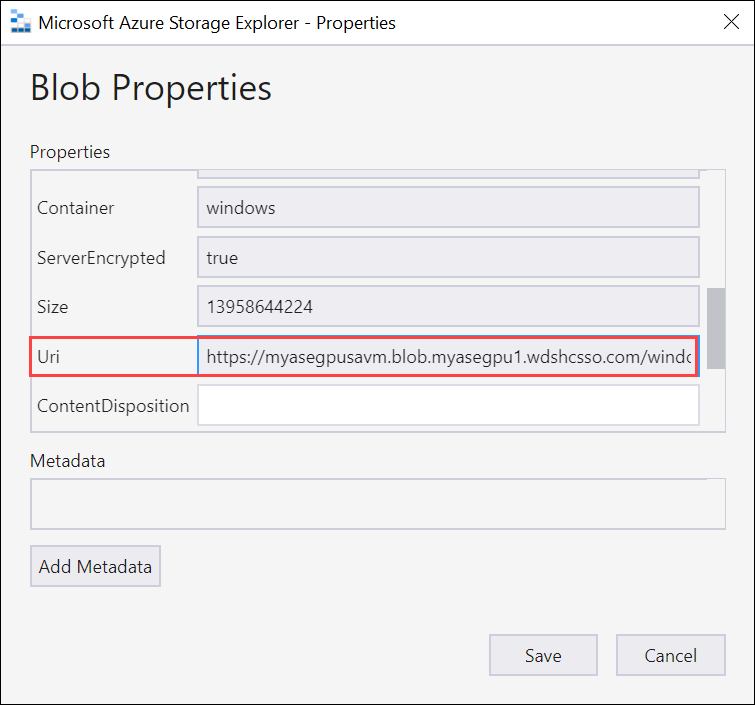
Skapa avbildning för den virtuella datorn
Om du vill skapa en avbildning för den virtuella datorn redigerar du CreateImage.parameters.json parameterfilen och distribuerar sedan mallen CreateImage.json som använder den här parameterfilen.
Redigera parameterfil
Filen CreateImage.parameters.json tar följande parametrar:
"parameters": {
"osType": {
"value": "<Operating system corresponding to the VHD you upload can be Windows or Linux>"
},
"imageName": {
"value": "<Name for the VM image>"
},
"imageUri": {
"value": "<Path to the VHD that you uploaded in the Storage account>"
},
"hyperVGeneration": {
"type": "string",
"value": "<Generation of the VM, V1 or V2>"
},
}
Redigera filen CreateImage.parameters.json så att den innehåller följande värden för din Azure Stack Edge Pro-enhet:
Ange den operativsystemtyp och Hyper V-generation som motsvarar den virtuella hårddisk som du ska ladda upp. Operativsystemtypen kan vara Windows eller Linux och VM-genereringen kan vara V1 eller V2.
"parameters": { "osType": { "value": "Windows" }, "hyperVGeneration": { "value": "V2" }, }Ändra bild-URI:n till URI:n för den bild som du laddade upp i föregående steg:
"imageUri": { "value": "https://myasegpusavm.blob.myasegpu1.wdshcsso.com/windows/WindowsServer2016Datacenter.vhd" },Om du använder http med Storage Explorer ändrar du URI:n till en http-URI .
Ange ett unikt bildnamn. Den här avbildningen används för att skapa en virtuell dator i de senare stegen.
Här är ett exempel på json som används i den här artikeln.
{ "$schema": "https://schema.management.azure.com/schemas/2015-01-01/deploymentParameters.json#", "contentVersion": "1.0.0.0", "parameters": { "osType": { "value": "Linux" }, "hyperVGeneration": { "value": "V1" }, "imageName": { "value": "myaselinuximg" }, "imageUri": { "value": "https://sa2.blob.myasegpuvm.wdshcsso.com/con1/ubuntu18.04waagent.vhd" } } }Spara parameterfilen.
Distribuera mallen
Distribuera mallen CreateImage.json. Den här mallen distribuerar de avbildningsresurser som ska användas för att skapa virtuella datorer i det senare steget.
Kommentar
När du distribuerar mallen om du får ett autentiseringsfel kan dina Azure-autentiseringsuppgifter för den här sessionen ha upphört att gälla. Kör kommandot igen login-Az för att ansluta till Azure Resource Manager på din Azure Stack Edge Pro-enhet igen.
Kör följande kommando:
$templateFile = "Path to CreateImage.json" $templateParameterFile = "Path to CreateImage.parameters.json" $RGName = "<Name of your resource group>" New-AzResourceGroupDeployment ` -ResourceGroupName $RGName ` -TemplateFile $templateFile ` -TemplateParameterFile $templateParameterFile ` -Name "<Name for your deployment>"Det här kommandot distribuerar en avbildningsresurs.
Kör följande kommando för att fråga resursen:
Get-AzImage -ResourceGroupName <Resource Group Name> -name <Image Name>Här är ett exempel på utdata:
PS C:\WINDOWS\system32> $templateFile = "C:\12-09-2020\CreateImage\CreateImage.json" PS C:\WINDOWS\system32> $templateParameterFile = "C:\12-09-2020\CreateImage\CreateImage.parameters.json" PS C:\WINDOWS\system32> $RGName = "myaserg1" PS C:\WINDOWS\system32> New-AzResourceGroupDeployment -ResourceGroupName $RGName -TemplateFile $templateFile -TemplateParameterFile $templateParameterFile -Name "deployment1" DeploymentName : deployment1 ResourceGroupName : myaserg1 ProvisioningState : Succeeded Timestamp : 4/18/2022 9:24:26 PM Mode : Incremental TemplateLink : Parameters : Name Type Value =============== ========================= ========== osType String Linux imageName String myaselinuximg1 imageUri String https://myasepro2stor.blob.dm1176047910p.wdshcsso.com/myasepro2cont1/ubuntu13.vhd Outputs : DeploymentDebugLogLevel : PS C:\WINDOWS\system32>
Skapa en virtuell dator
Redigera parameterfilen för att skapa en virtuell dator
Skapa en virtuell dator med parameterfilen CreateVM.parameters.json. Det tar följande parametrar.
"vmName": {
"value": "<Name for your VM>"
},
"adminUsername": {
"value": "<Username to log into the VM>"
},
"Password": {
"value": "<Password to log into the VM>"
},
"imageName": {
"value": "<Name for your image>"
},
"vmSize": {
"value": "<A supported size for your VM>"
},
"vnetName": {
"value": "<Name for the virtual network, use ASEVNET>"
},
"subnetName": {
"value": "<Name for the subnet, use ASEVNETsubNet>"
},
"vnetRG": {
"value": "<Resource group for Vnet, use ASERG>"
},
"nicName": {
"value": "<Name for the network interface>"
},
"privateIPAddress": {
"value": "<Private IP address, enter a static IP in the subnet created earlier or leave empty to assign DHCP>"
},
"IPConfigName": {
"value": "<Name for the ipconfig associated with the network interface>"
}
Tilldela lämpliga parametrar för CreateVM.parameters.json din Azure Stack Edge Pro-enhet.
Ange ett unikt namn, nätverksgränssnittsnamn och ipconfig-namn.
Ange ett användarnamn, lösenord och en vm-storlek som stöds.
När du aktiverade nätverksgränssnittet för beräkning skapades automatiskt en virtuell växel och ett virtuellt nätverk i nätverksgränssnittet. Du kan fråga det befintliga virtuella nätverket för att hämta namnet på det virtuella nätverket, undernätets namn och namnet på Vnet-resursgruppen.
Kör följande kommando:
Get-AzVirtualNetworkHär är exempelutdata:
PS C:\WINDOWS\system32> Get-AzVirtualNetwork Name : ASEVNET ResourceGroupName : ASERG Location : dbelocal Id : /subscriptions/947b3cfd-7a1b-4a90-7cc5-e52caf221332/resourceGroups/ASERG/providers/Microsoft .Network/virtualNetworks/ASEVNET Etag : W/"990b306d-18b6-41ea-a456-b275efe21105" ResourceGuid : f8309d81-19e9-42fc-b4ed-d573f00e61ed ProvisioningState : Succeeded Tags : AddressSpace : { "AddressPrefixes": [ "10.57.48.0/21" ] } DhcpOptions : null Subnets : [ { "Name": "ASEVNETsubNet", "Etag": "W/\"990b306d-18b6-41ea-a456-b275efe21105\"", "Id": "/subscriptions/947b3cfd-7a1b-4a90-7cc5-e52caf221332/resourceGroups/ASERG/provider s/Microsoft.Network/virtualNetworks/ASEVNET/subnets/ASEVNETsubNet", "AddressPrefix": "10.57.48.0/21", "IpConfigurations": [], "ResourceNavigationLinks": [], "ServiceEndpoints": [], "ProvisioningState": "Succeeded" } ] VirtualNetworkPeerings : [] EnableDDoSProtection : false EnableVmProtection : false PS C:\WINDOWS\system32>Använd ASEVNET som Vnet-namn, ASEVNETsubNet som undernätsnamn och ASERG för namn på Vnet-resursgrupp.
Nu behöver du en statisk IP-adress för att tilldela till den virtuella dator som finns i det undernätsnätverk som definierats ovan. Ersätt PrivateIPAddress med den här adressen i parameterfilen. Om du vill att den virtuella datorn ska hämta en IP-adress från din lokala DCHP-server lämnar du
privateIPAddressvärdet tomt."privateIPAddress": { "value": "5.5.153.200" },Spara parameterfilen.
Här är ett exempel på json som används i den här artikeln.
{ "$schema": "https://schema.management.azure.com/schemas/2015-01-01/deploymentParameters.json#", "contentVersion": "1.0.0.0", "parameters": { "vmName": { "value": "vm1" }, "adminUsername": { "value": "Administrator" }, "Password": { "value": "Password1" }, "imageName": { "value": "myaselinuximg1" }, "vmSize": { "value": "Standard_NC4as_T4_v3" }, "vnetName": { "value": "vswitch1" }, "subnetName": { "value": "vswitch1subNet" }, "vnetRG": { "value": "myaserg1" }, "nicName": { "value": "nic1" }, "privateIPAddress": { "value": "" }, "IPConfigName": { "value": "ipconfig1" } } }
Distribuera mall för att skapa en virtuell dator
Distribuera mallen CreateVM.jsonför att skapa virtuella datorer . Den här mallen skapar ett nätverksgränssnitt från det befintliga virtuella nätverket och skapar en virtuell dator från den distribuerade avbildningen.
Kör följande kommando:
Command: $templateFile = "<Path to CreateVM.json>" $templateParameterFile = "<Path to CreateVM.parameters.json>" $RGName = "<Resource group name>" New-AzResourceGroupDeployment ` -ResourceGroupName $RGName ` -TemplateFile $templateFile ` -TemplateParameterFile $templateParameterFile ` -Name "<DeploymentName>"Det tar 15–20 minuter att skapa den virtuella datorn. Här är ett exempel på utdata från en virtuell dator som skapats:
PS C:\WINDOWS\system32> $templateFile = "C:\12-09-2020\CreateVM\CreateVM.json" PS C:\WINDOWS\system32> $templateParameterFile = "C:\12-09-2020\CreateVM\CreateVM.parameters.json" PS C:\WINDOWS\system32> $RGName = "myaserg1" PS C:\WINDOWS\system32> New-AzureRmResourceGroupDeployment -ResourceGroupName $RGName -TemplateFile $templateFile -TemplateParameterFile $templateParameterFile -Name "Deployment2" DeploymentName : Deployment2 ResourceGroupName : myaserg1 ProvisioningState : Succeeded Timestamp : 04/18/2022 1:51:28 PM Mode : Incremental TemplateLink : Parameters : Name Type Value =============== ========================= ========== vmName String vm1 adminUsername String Administrator password String Password1 imageName String myaselinuximg vmSize String Standard_NC4as_T4_v3 vnetName String vswitch1 vnetRG String myaserg1 subnetName String vswitch1subNet nicName String nic1 ipConfigName String ipconfig1 privateIPAddress String Outputs : DeploymentDebugLogLevel : PS C:\WINDOWS\system32Du kan också köra
New-AzResourceGroupDeploymentkommandot asynkront med–AsJobparametern . Här är ett exempel på utdata när cmdleten körs i bakgrunden. Du kan sedan fråga efter statusen för jobbet som skapas med hjälp av cmdletenGet-Job.PS C:\WINDOWS\system32> New-AzResourceGroupDeployment ` >> -ResourceGroupName $RGName ` >> -TemplateFile $templateFile ` >> -TemplateParameterFile $templateParameterFile ` >> -Name "Deployment4" ` >> -AsJob Id Name PSJobTypeName State HasMoreData Location Command -- ---- ------------- ----- ----------- -------- ------- 4 Long Running... AzureLongRun... Running True localhost New-AzureRmResourceGro... PS C:\WINDOWS\system32> Get-Job -Id 4 Id Name PSJobTypeName State HasMoreData Location Command -- ---- ------------- ----- ----------- -------- -------Kontrollera om den virtuella datorn har etablerats. Kör följande kommando:
Get-AzVm
Anslut till en virtuell dator
Beroende på om du har skapat en virtuell Windows- eller Linux-dator kan stegen för att ansluta vara olika.
Ansluta till en virtuell Windows-dator
Följ de här stegen för att ansluta till en virtuell Windows-dator.
Anslut till din virtuella Windows-dator med hjälp av RDP (Remote Desktop Protocol) via den IP-adress som du skickade när den virtuella datorn skapades.
Öppna RDP på klienten.
Gå till Start och ange sedan mstsc.
I fönstret Anslutning till fjärrskrivbord anger du IP-adressen för den virtuella datorn och de autentiseringsuppgifter för åtkomst som du använde i parameterfilen för vm-mallen. Välj sedan Anslut.
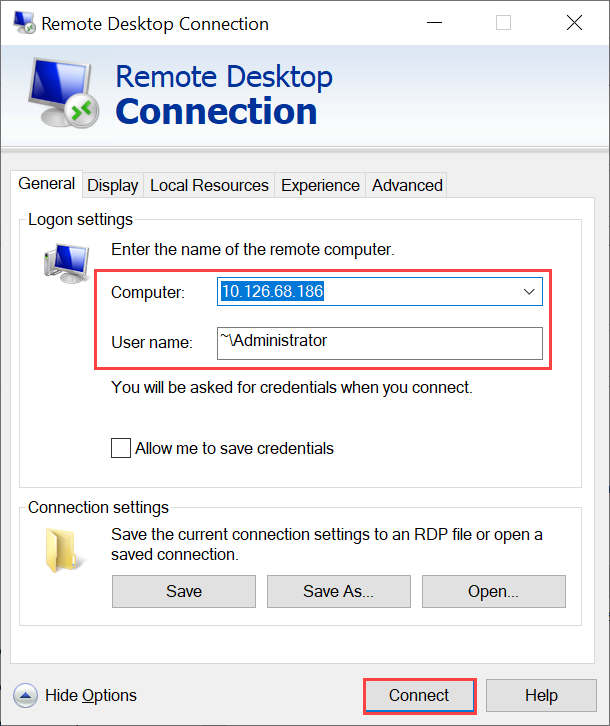
Kommentar
Du kan behöva godkänna anslutning till en dator som inte är betrodd.
Nu är du inloggad på den virtuella datorn som körs på installationen.
Ansluta till en virtuell Linux-dator
Följ de här stegen för att ansluta till en virtuell Linux-dator.
Anslut till den virtuella datorn via den privata IP-adress du skickade när du skapade den virtuella datorn.
Öppna en SSH-session för att ansluta till IP-adressen.
ssh -l <username> <ip address>Ange det lösenord som du använde när du skapade den virtuella datorn i prompten.
Om du behöver ange SSH-nyckeln använder du det här kommandot.
ssh -i c:/users/Administrator/.ssh/id_rsa Administrator@5.5.41.236Här är ett exempel på utdata när du ansluter till den virtuella datorn:
PS C:\WINDOWS\system32> ssh -l myazuser "10.126.76.60" The authenticity of host '10.126.76.60 (10.126.76.60)' can't be established. ECDSA key fingerprint is SHA256:V649Zbo58zAYMKreeP7M6w7Na0Yf9QPg4SM7JZVV0E4. Are you sure you want to continue connecting (yes/no/[fingerprint])? yes Warning: Permanently added '10.126.76.60' (ECDSA) to the list of known hosts. myazuser@10.126.76.60's password: Welcome to Ubuntu 18.04.2 LTS (GNU/Linux 4.18.0-1013-azure x86_64) * Documentation: https://help.ubuntu.com * Management: https://landscape.canonical.com * Support: https://ubuntu.com/advantage System information disabled due to load higher than 1.0 Get cloud support with Ubuntu Advantage Cloud Guest: http://www.ubuntu.com/business/services/cloud 284 packages can be updated. 192 updates are security updates. The programs included with the Ubuntu system are free software; the exact distribution terms for each program are described in the individual files in /usr/share/doc/*/copyright. Ubuntu comes with ABSOLUTELY NO WARRANTY, to the extent permitted by applicable law. To run a command as administrator (user "root"), use "sudo <command>". See "man sudo_root" for details. myazuser@myazvmfriendlyname:~$ client_loop: send disconnect: Connection reset PS C:\WINDOWS\system32>
Nästa steg
Feedback
Kommer snart: Under hela 2024 kommer vi att fasa ut GitHub-problem som feedbackmekanism för innehåll och ersätta det med ett nytt feedbacksystem. Mer information finns i: https://aka.ms/ContentUserFeedback.
Skicka och visa feedback för