Hantera ditt Azure Stack Edge-kluster
Den här artikeln innehåller en kort översikt över klustringsrelaterade hanteringsuppgifter på din Azure Stack Edge-enhet. Några av dessa uppgifter omfattar hur du lägger till en nod, konfigurerar eller ändrar ett klustervittne eller tar bort klustret. Klustret kan hanteras via enhetens lokala användargränssnitt.
Ångra nodförberedelse
Utför de här stegen på noden på den enhet som du försökte förbereda. Du kan använda alternativet ångra nodförberedelse när du bestämmer dig för att inte fortsätta med att förbereda den här noden för att bilda ett kluster.
Gå till sidan Kom igång i det lokala användargränssnittet. Under Förbered en nod för klustring väljer du Ångra nodförberedelse.

När du väljer Ångra nodförberedelse går du tillbaka till panelen Hämta autentiseringstoken och alternativet Förbered nod blir tillgängligt. Om du bestämmer dig för att förbereda den här noden igen måste du välja Förbered nod igen.

Visa befintliga noder
I det lokala användargränssnittet går du till sidan Kluster .
Under Befintliga noder kan du visa befintliga noder för klustret.

Ersätta en nod
Du kan behöva ersätta en nod om någon av noderna på enheten är nere eller inte är felfri. Utför de här stegen på den nod som du försöker ersätta.
I det lokala användargränssnittet går du till sidan Kluster . Under Befintliga noder visar du nodernas status. Du vill ersätta noden som visar statusen Ned.

Välj Ersätt nod och ange följande indata.
a. Välj den nod som ska ersättas. Detta bör automatiskt väljas som nod, som är nere.
b. Förbered en annan nod. Konfigurera nätverk på den här noden på samma sätt som du konfigurerade på den första noden. Hämta nodens serienummer och autentiseringstoken från den nya inkommande noden.
c. Ange nodserienumret för den inkommande ersättningsnoden.
d. Ange nodtoken för den inkommande ersättningsnoden.
e. Välj Verifiera och lägg till. Autentiseringsuppgifterna för den inkommande noden verifieras nu.

f. När verifieringen har slutförts väljer du Lägg till nod för att slutföra nodbytet. Det kan ta flera minuter innan ersättningsnoden läggs till för att bilda klustret.
Konfigurera klustervittne
Följ de här stegen för att konfigurera klustervittnet.
Konfigurera molnvittne
Utför de här stegen på enhetens första nod.
I det lokala användargränssnittet går du till sidan Kluster . Under Klustervittnestyp väljer du Ändra.
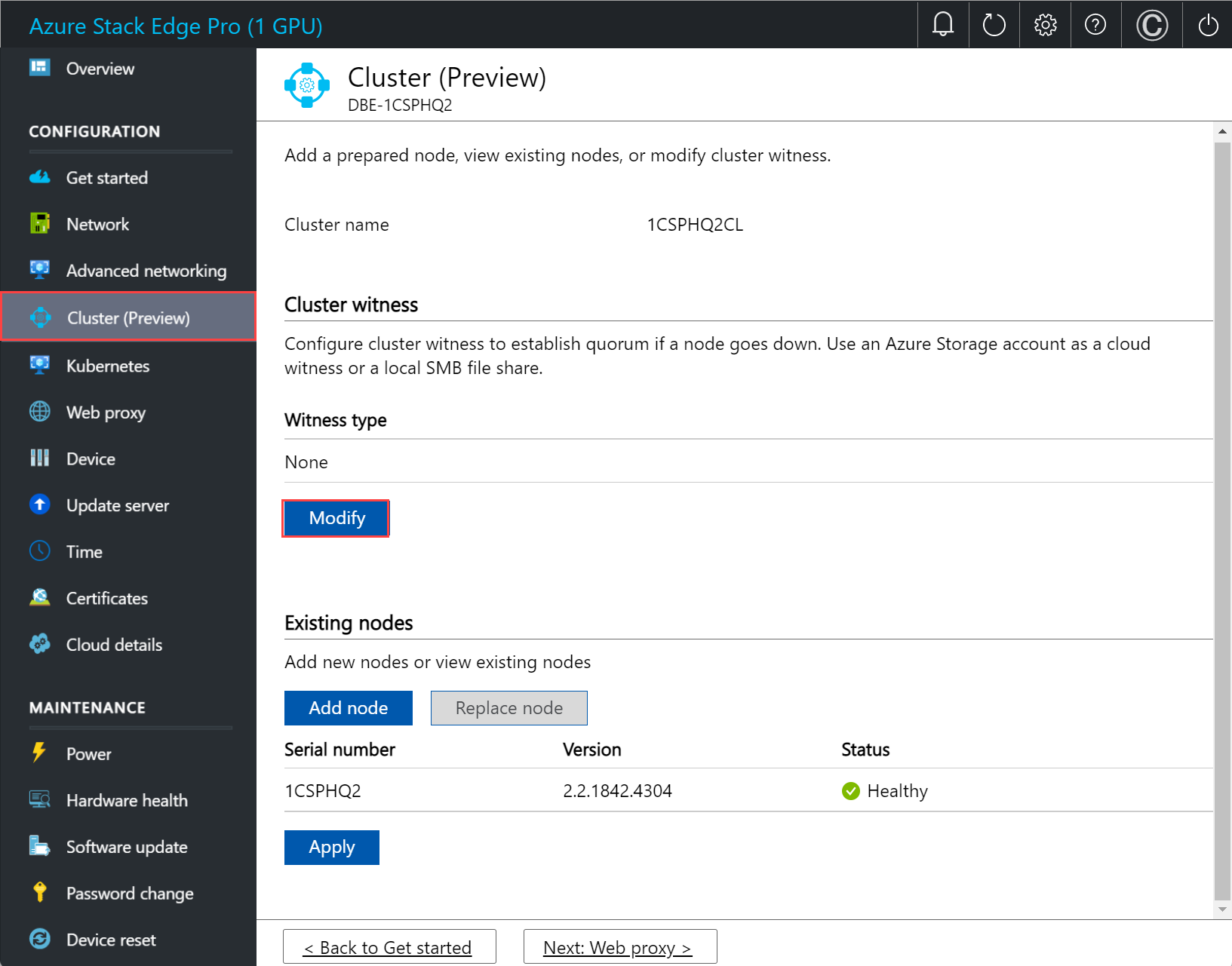
På bladet Ändra klustervittne anger du följande indata.
- Välj vittnestyp som Moln.
- Ange namnet på Azure Storage-kontot.
- Ange autentisering för lagringskonto från Åtkomstnyckel eller SAS-token.
- Om du väljer Åtkomstnyckel som autentiseringsmekanism anger du åtkomstnyckeln för lagringskontot, Azure Storage-containern där vittnet finns och tjänstslutpunkten.
- Välj Använd.
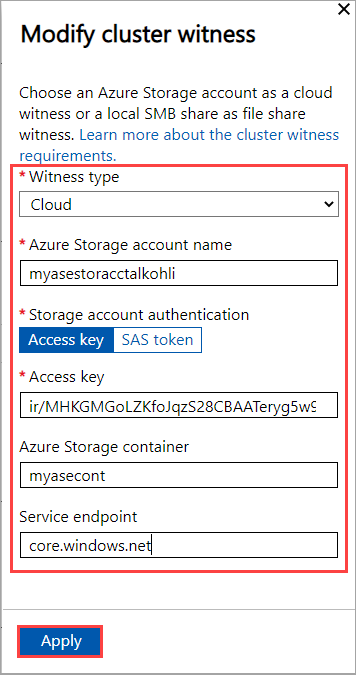
Konfigurera lokalt vittne
Utför de här stegen på enhetens första nod.
I det lokala användargränssnittet går du till sidan Kluster . Under Klustervittnestyp väljer du Ändra.
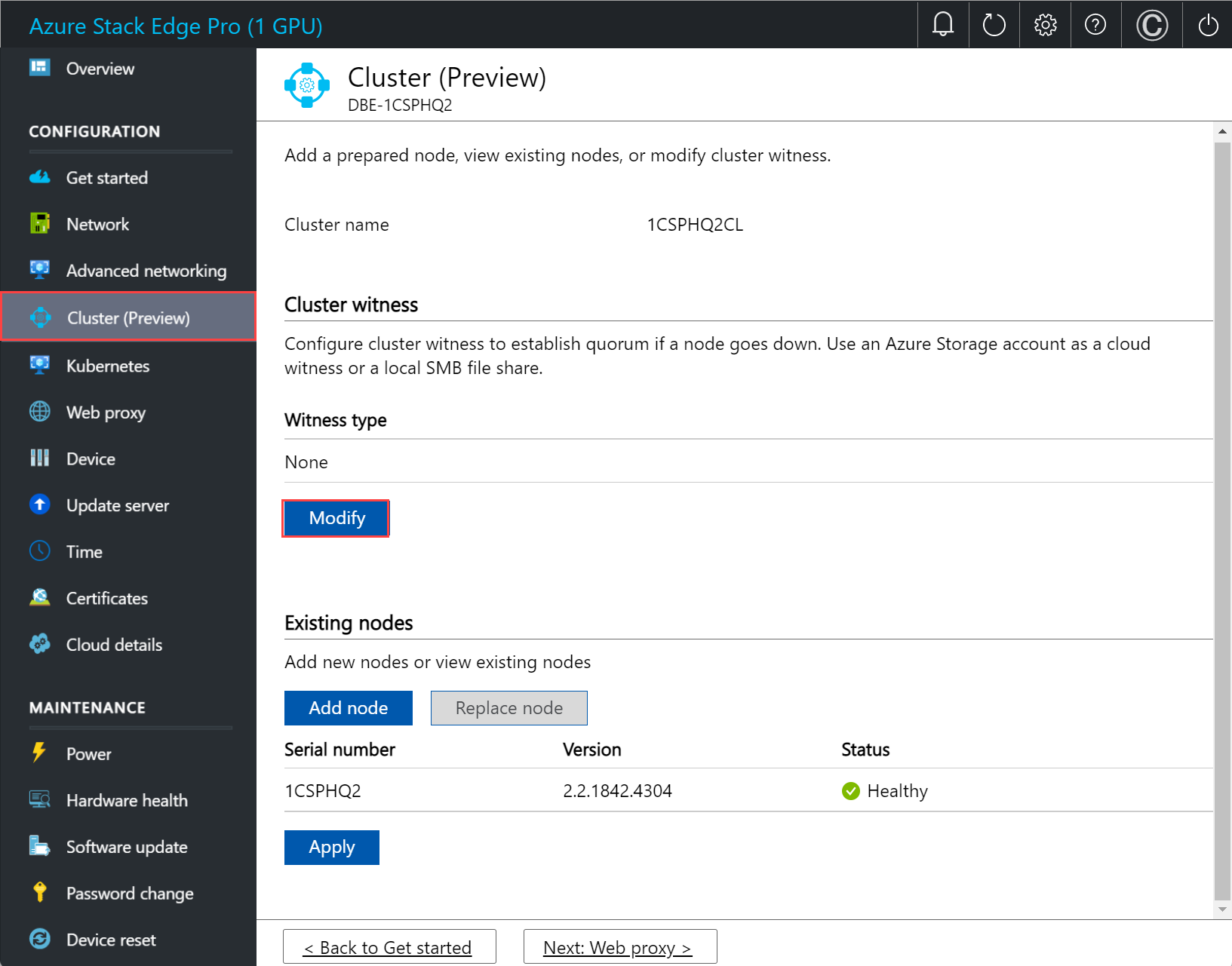
På bladet Ändra klustervittne anger du följande indata.
- Välj vittnestyp som Lokal.
- Ange filresurssökvägen som //server/fildelningsformat .
- Välj Använd.

Konfigurera virtuella IP-adresser
För Azure-konsekventa tjänster och NFS måste du också definiera en virtuell IP-adress som gör att du kan ansluta till en klustrad enhet i stället för en specifik nod. En virtuell IP-adress är en tillgänglig IP-adress i klusternätverket och alla klienter som ansluter till klusternätverket på tvånodsenheten bör kunna komma åt den här IP-adressen.
För Azure Consistent Services
För Azure Consistent Services följer du de här stegen för att konfigurera virtuell IP-adress.
I det lokala användargränssnittet på sidan Kluster går du till avsnittet Virtuella IP-inställningar och väljer Azure Consistent Services.
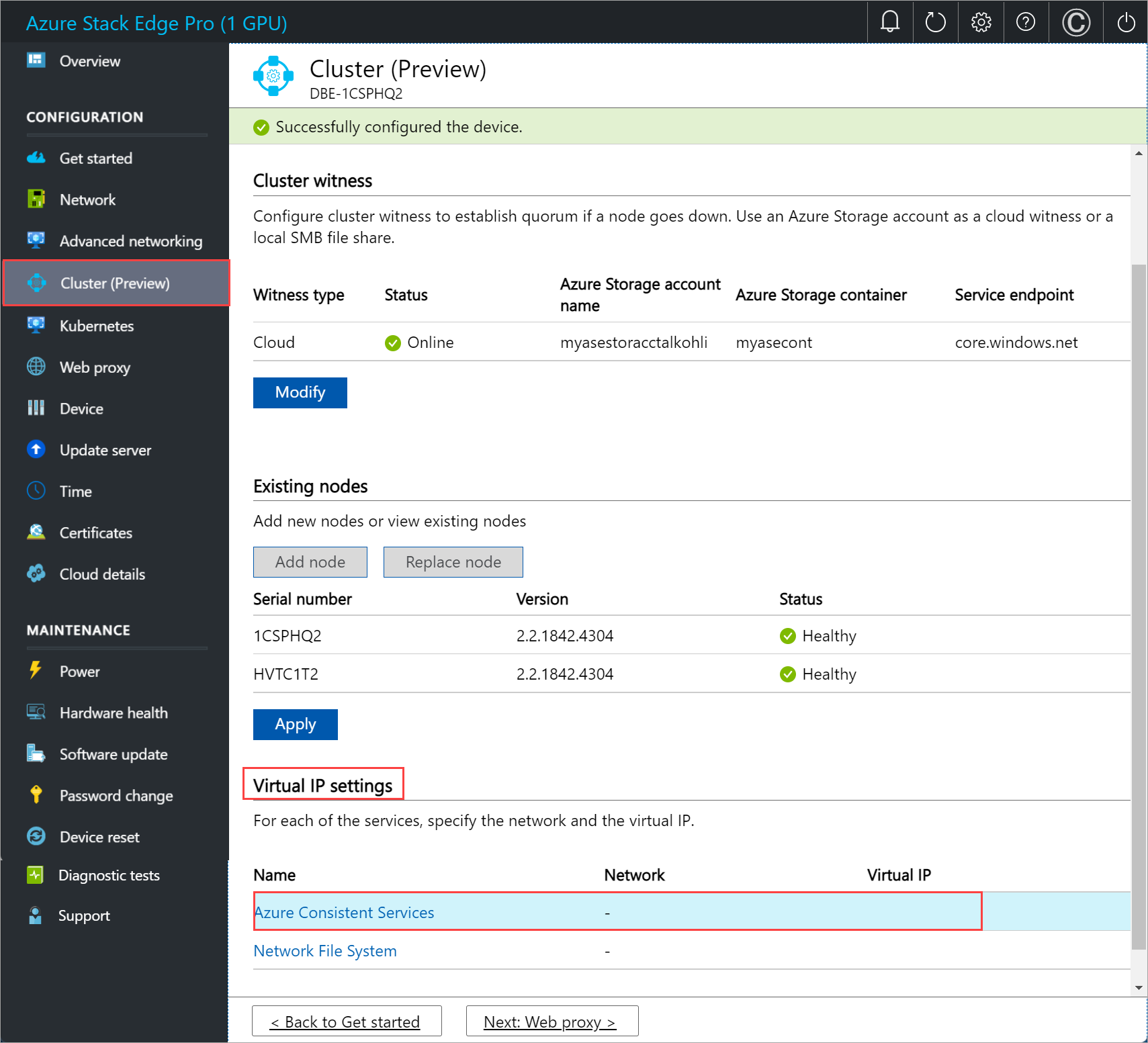
På bladet Virtuella IP-inställningar anger du följande.
- I listrutan väljer du Azure Consistent Services-nätverket.
- Välj IP-inställningar från DHCP eller statisk.
- Om du väljer IP-inställningar som statiska anger du en virtuell IP-adress. Detta bör vara en kostnadsfri IP-adress från det Azure Consistent Services-nätverk som du har angett. Om du har valt DHCP väljs en virtuell IP-adress automatiskt från det Azure Consistent Services-nätverk som du har valt.
Välj Använd.

För network file system
Följ dessa steg för att konfigurera virtuell IP för klienter som ansluter via NFS-protokollet till enheten med två noder.
I det lokala användargränssnittet på sidan Kluster går du till avsnittet Virtuella IP-inställningar och väljer Nätverk filsystem.
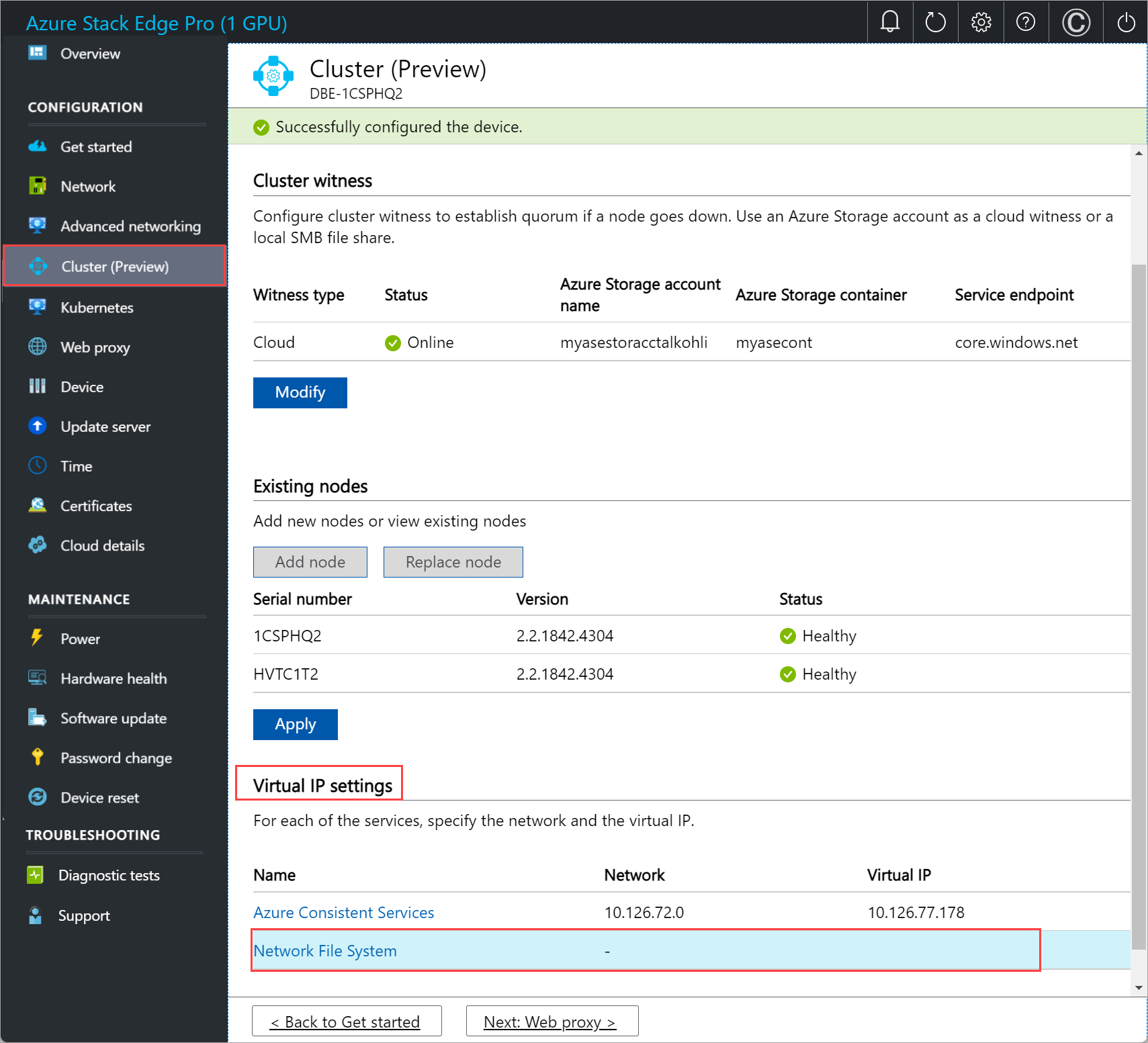
På bladet Virtuella IP-inställningar anger du följande.
- I listrutan väljer du NFS-nätverket.
- Välj IP-inställningar från DHCP eller Static.
- Om du väljer IP-inställningar som statiska anger du en virtuell IP-adress. Detta bör vara en kostnadsfri IP-adress från det NFS-nätverk som du har angett. Om du har valt DHCP väljs en virtuell IP-adress automatiskt från det NFS-nätverk som du har valt.
Välj Använd.

Kommentar
Virtuella IP-inställningar krävs. Om du inte konfigurerar den här IP-adressen blockeras du när du konfigurerar enhetsinställningarna i nästa steg.
Ta bort klustret
I den här versionen är det enda sättet att ta bort eller förstöra klustret att återställa enheten.
Kommentar
Om du vill ta bort klustret behöver du bara återställa en enhetsnod. Om en återställning utlöses på en nod i ett kluster med två noder i den här versionen utlöser den återställning på båda noderna i klustret.
Följ de här stegen för att återställa enheten:
- I det lokala webbgränssnittet för din första enhetsnod går du till Återställ underhållsenhet>.
- Välj Återställ enhet.
- I dialogrutan Bekräfta återställning anger du Ja och väljer Ja för att fortsätta med enhetsåterställningen. Om du återställer enheten tas alla lokala data bort på enheten.
Återställningsprocessen tar cirka 35–40 minuter.
Nästa steg
- Lär dig mer om VM-storlekar och typer för Azure Stack Edge Pro GPU.